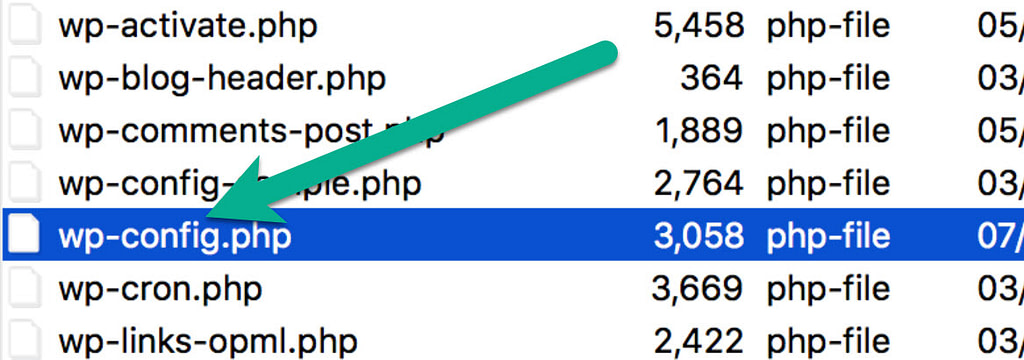WordPressのプラグイン間の競合、不適切にコーディングされたテーマ、カスタムコーディングの間違いなど、いくつかの問題がウェブサイトのエラーコードや警告で警告を発しています。
警告の意味がわからなくても、それを修正しなければなりません。
まずは、WordPressのエラーログを設定する方法を学びましょう。
WordPressのエラーログはいつ設定するべきか?
WordPressのエラーログは、以下のような場合に設定することを検討してください。
- ウェブサイトを読み込もうとしたときに、真っ白な画面が表示されたとき。
- エラーコード(401、404、500など)を含む警告が表示されたとき。
- サイト全体がクラッシュした場合。
- Webサイトのパフォーマンスが低下している場合。
- プラグインやテーマが正常に動作していない場合。
- どのプラグインやテーマがパフォーマンスの問題を引き起こしているのか気になる場合。
WordPressのエラーログを設定する方法
WordPressでよくあることですが、WordPressのデバッグモードでエラーログを有効にするには、2つのルートがあります。
- 手動で設定する
- プラグインを利用する
まず、手動で行う方法を紹介します。
これは、サイトの wp-config.php ファイルにいくつかのコードスニペットを追加するだけの方法です。
次に、もっと簡単にエラーログを記録したい場合は、無料のプラグインを使用する方法を紹介します。
手動で行う方法はこちら…
プラグインを利用する場合は、こちらをクリックしてください。
ステップ 1: wp-config.php ファイルにアクセスし編集する
wp-config.php`ファイルをよく知らない場合は、サイトのデータベースの認証情報のような重要な設定情報を保持するためのコアファイルの1つです。
wp-config.php` ファイルにアクセスするには、FTPクライアントをダウンロードし使用するか、ホストのcPanelにあるファイルマネージャツールを使用します。
FTPを使用してWordPressに接続する方法
このチュートリアルでは、FTPクライアントを使用して wp-config.php ファイルにアクセスし編集する手順を説明します。
FTPクライアントで、wp-config.php ファイルを探します。
これは通常、サイトのルートディレクトリにあります。
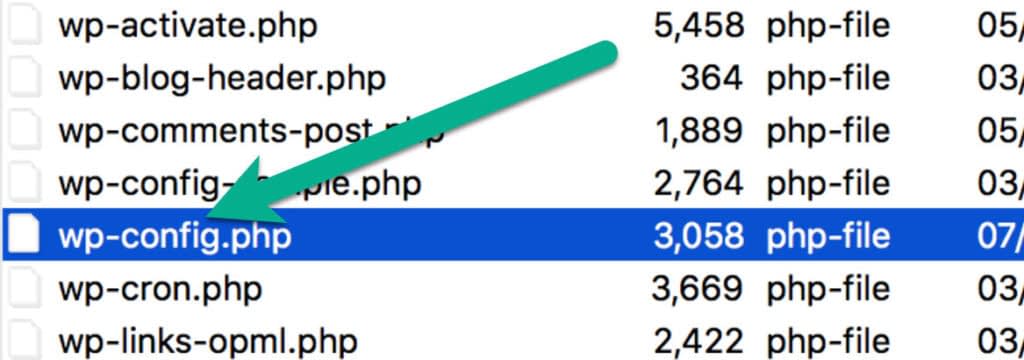
ファイルを見つけたら、右クリックして、ファイルを編集または表示するを選択します。
テキスト・エディターでファイルを開いてください。
ステップ 2: wp-config.php ファイルにデバッグモードをオンにするコードを追加します。
テキストエディタ内で、編集をやめる!'と書かれた行を探します。
Happy bloggingと書かれたテキストを探します。
そのテキスト行の上の空白行にカーソルを置きます。
次のコードを貼り付けます。
define( 'WP_DEBUG', true );
もし、この行に気づいたなら、それは現在falseに設定されているかもしれません。
その場合は、trueに切り替えてください。
その後、ファイルをコンピュータに保存し、wp-config.php ファイルをウェブサイトの更新としてアップロードしてください。
これはFTPクライアントを介して行います。
素晴らしい! これで、WordPress サイトのデバッグモードが有効になりました。
ステップ3: しかし、待ってください! 自分のウェブサイトのフロントエンドにエラーを表示させたくない
ダッシュボードやサイトのフロントエンドを確認する時間を取った場合、すでに誰もが見ることができるようにリストされたWordPressのエラーを見たかもしれません。
WordPressのダッシュボードに表示されるのであれば、大した問題ではないように思えるかもしれませんが、フロントエンドに警告が表示されるのは絶対に避けたいところです。
エラーを公に表示することは、訪問者を混乱させるだけでなく、サイトに関する詳細な情報を与えてしまうため、セキュリティ上のリスクにもなりかねません。
要するに、デバッグ・モードは単独で起動すると厄介なのです。
したがって、WordPressでエラーを記録する必要があります。
記録はされますが、公には表示されません。
エラーを記録するには、テキストエディタでそのまったく同じ wp-config.php ファイルに戻ります。
最近ファイルに貼り付けたデバッグコードを見てください。
デバッグコードの下の空白行に、次の新しいコードを貼り付けます。
// Enable Debug logging to the /wp-content/debug.log file
define( 'WP_DEBUG_LOG', true );
// Disable display of errors and warnings
define( 'WP_DEBUG_DISPLAY', false );
@ini_set( 'display_errors', 0 );
繰り返しますが、状況によっては、デバッグログコードがすでに含まれていることに気づくかもしれません。
その場合は、コードの最後にある false が true に変更されていることを確認するだけです。
最初の行は、WordPress にエラーメッセージを debug.log というファイルに保存するように指示しています。
2行目は、WordPressにエラーメッセージを公開しないように指示しています。
これで、エラーメッセージはログファイルに安全に保存されますが、あなたやあなたの訪問者がサイトを閲覧中にエラーメッセージを目にすることはありません。
2回目は、ファイルエディターで wp-config.php ファイルを保存し、WordPress ウェブサイトにアップロードしてください。
How to use the WordPress error log plugin
サイトの設定ファイルを直接操作するのが面倒な場合は、無料の WP Debugging プラグインを使用することもできます。
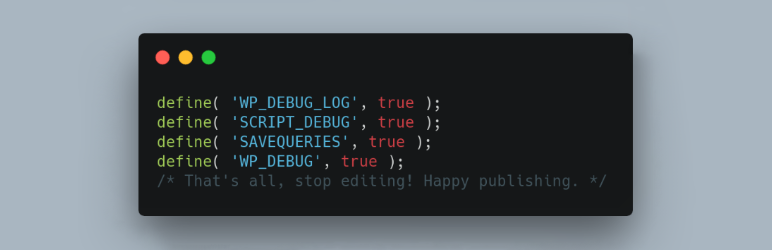 WP Debugging
WP Debugging
著者: Andy Fragen
現在のバージョン: 2.11.14
最終更新 2022年7月15日
wp-debugging.2.11.14.zip
100%評価
6,000+ インストー ル
WP 4.6+ 要件
このプラグインを有効にするとすぐに WordPress のデバッグモードが有効になり、エラーロギングができるようになります。
また、ツール -> WP Debuggingから、デバッグメッセージをサイトに表示するかどうかをコントロールすることができます。
WordPressのエラーログを確認する
エラーの警告を発しているウェブサイトのページはすでにご存知だと思われます。
デバッグログが設定され、エラーを保存する準備ができたので、これらのページを訪問する必要があります。
FTP クライアントを使用して、Web サイトのファイルに再接続します。
また、ホストのcPanel経由で接続することもできます。
wp-content/` フォルダに移動します。
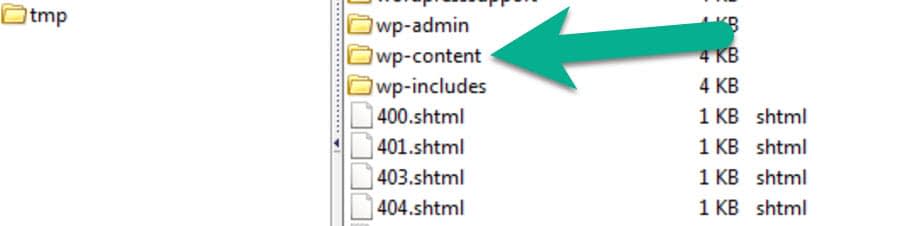
そのフォルダを開き、debug.logというファイルを探します。
これは、前のステップで作成したファイルです。
このデバッグログファイルはどうすればいいのでしょうか?
debug.log` ファイルは、編集、閲覧、ダウンロードすることでアクセスできます。
前のステップと同様、ファイルをプレビューして見るか、ファイルエディターで開いて変更を加え、後で保存することができます。
全体として、デバッグログファイルは参照用であり、編集用ではありません。
したがって、サイト、テーマ、プラグイン、コードに問題があることを特定するために、エラーと警告のリストをふるいにかける必要があります。

ほとんどの人にとって、エラーログのコードは何の意味もありません。
どちらかといえば、英語というより、ちんぷんかんぷんな表現に近いでしょう。
しかし、これらのエラーを忘れたくはないでしょう。
あなたの解決手順は次のようになります。
- デバッグログでエラーを特定する。
- あなたは、エラーコードを見つけます。
- そのエラーコードが何を意味するのか調べます。
- あなたは、そのエラーを修正するために別のガイドを利用します。
エラーログで発見した問題を修正する方法
残念ながら、サイトのエラーログで発見された問題を修正するための万能のアプローチはありません。
しかし、WordPressの一般的なエラーを修正する方法については、多くの既存記事があります。
- WordPressのトラブルシューティングの初心者向けガイド
- 最も一般的なHTTPエラーコードとその修正方法
- プラグインの互換性の問題をチェックするためのガイド
- 401エラーとは何ですか、そしてどのようにそれを修正するのですか?
- 404エラーをリダイレクトで修正する方法
- WordPressの500内部サーバーエラーを修正する方法
- データベース接続を確立するときにエラーを修正する4つの方法
- 死のホワイトスクリーンを修正する方法
ログファイルの問題を修正する方法がまだわからない場合は、WordPress開発者に依頼した方がいいかもしれません – 適切な開発者を見つけるためのヒントがここにあります。
WordPressのエラーログの設定方法について、何か質問がありますか?
WordPress を使っている人にとっては、コードの断片を見るだけでも気が重くなるものです。
WordPress のエラーログを設定するには、2 つの小さなコードを入力するだけでよいのです。
WordPress のエラーログを有効にするのに問題がある場合、またはエラーログを修正する方法について質問がある場合は、以下のコメントでお知らせください