ペーストとペーストスペシャルの主な違いは、ペーストコマンドはクリップボードから選択したデータをアプリケーションに挿入できるのに対し、ペーストスペシャルコマンドはペーストと同様の機能ですが、挿入したデータをアプリケーション上でどのように表示するかを選択する追加オプションが提供される点です。
MS Word や MS Excel などのアプリケーションを使用する場合、ユーザーはファイルを開く、保存する、閉じる、計算を行うなど、さまざまな活動を行う必要があります。
時には、ドキュメントの内容を変更する必要がある場合もあります。
貼り付けと特殊貼り付けは、ユーザーが文書を変更できるようにする2つのオプションです。
通常、貼り付けオプションは、切り取りやコピーと一緒に使用されます。
カットまたはコピーによって、内容がクリップボードに配置されます。
ユーザーが貼り付けを選択すると、コンテンツは新しい場所に表示されます。
特殊貼り付けは、貼り付けの特殊なタイプです。
これは、挿入されたデータが新しい場所でどのように表示されるかを選択するための追加オプションを提供します。
貼り付けとは
貼り付けオプションは、カットオプションやコピーオプションと一緒によく使われます。
切り取りオプションは、選択したデータを元の位置から削除します。
コピーオプションは、選択された内容を複製します。
どちらの場合も、そのデータはクリップボードに保存されます。
ユーザーが必要な場所に移動して貼り付けを選択すると、選択したデータの部分がその新しい場所に挿入されます。
MS Wordで貼り付けを使用する方法は以下の通りです。
方法-1
- コンテンツを選択します。
- マウスの右ボタンをクリックします。
-
- ドロップダウンからカットまたはコピーを選択する
-
- 必要な場所(同じ文書または別の文書)に移動します。
- カーソルを置く。
-
- マウスの右ボタンをクリックします。いくつかのオプションがあるドロップダウンリストが表示されます。
-
- 貼り付けオプションを選択します。ユーザーは元のコンテンツまたは元のコンテンツの複製を新しい場所で見ることができます。図1:ドロップダウンリストの貼り付けオプション
方法2
- コンテンツを選択します。
- Control (ctrl) と X キーを同時に押すとカット、Control (ctrl) と C キーを同時に押すとコピーになります。
- 3.必要な場所に移動する。
- カーソルを置く。
-
- キーボードのCtrlキーとVキーを同時に押す。図2: リボンの「ホーム」タブにある「貼り付け」オプション
方法3
- コンテンツを選択します。
- リボンの「ホーム」タブにあるカットツール(ハサミのマーク)またはコピーツールをクリックする。
-
- 必要な場所に移動する。
- カーソルを置く。
-
- リボンのホームタブにある貼り付けオプションをクリックします。
以上、「貼り付け」の使い方をいくつかご紹介しました。
MS Excel でも同じ方法が使えます。
同じシートまたは他のシートの必要なセルに移動して、データを貼り付けることができます。
貼り付けスペシャルとは
ユーザーがWeb上のコンテンツをコピーしてWord文書に貼り付けたとします。
以下のように表示されます。
これは、コピーした内容を元のソースからその形式を含めて貼り付けます。
特殊な貼り付けは、貼り付けと同じ機能を果たしますが、いくつかの追加オプションが用意されています。
ウェブからコピーした内容をリボンのホームタブでペーストスペシャルを選択すると、ダイアログボックスが表示されます。
もし、「Unformatted Text」または「Unformatted Unicode Text」を選択すると、以下のように通常のテキストフォーマットで表示されます。
Unicodeは、文章作成システムにおいて一般的で標準的なエンコーディングタイプです。
図5:Unformatted Text または Unformatted Unicode Text
HTML形式を選択した場合、コンテンツは元のコンテンツと同じように表示されます。
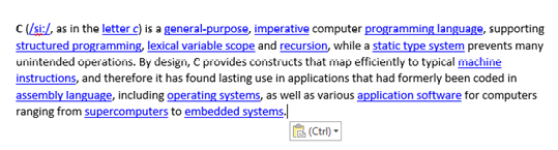 図6: HTML形式
図6: HTML形式
同様に、ペースト・スペシャルは、コンテンツをペーストするための追加オプションを提供します。
これらのオプションは、貼り付けられたコンテンツがどのように表示されるかを定義します。
エクセルでの貼り付け機能
Excelでは、データを選択し、コピーを押して、同じシートまたは異なるシートの新しいセルに移動すると、次のようなダイアログボックスが表示されます。
図 7: 特殊な貼り付け方法
ユーザーが数式を選択した場合、データは次のように数式を含む新しい場所に貼り付けられます。
新しいコピーでは、合計が計算され、計算のために新しいセルを取り込んでいます。
G9の合計7000は、G4からG7までの合計です。
数式は数式バーに表示されています。
ユーザーが値を選択した場合は、その値だけをコピーします。
G9の7000は値です。
数式を使って計算された合計値ではありません。
形式オプションを選択すると、次のような形式が得られるだけです。
同様に、貼り付けオプションでは、貼り付けられた内容がどのように表示されるかを選択することができます。
PasteとPaste Specialの違い
定義
貼り付けは、オブジェクトやテキストをある場所からコピーして、別の場所に配置することができるコンピュータプログラムのアクションです。
特殊貼り付けは、クリップボードから貼り付ける際に、コンテンツの表示方法をより詳細に制御するためのコンピュータプログラムのアクションです。
キーボードショートカット
Control (ctrl) キーと V キーを同時に押すと、貼り付けができます。
Control (ctrl), alter (alt) と V キーを同時に押すと、特殊な貼り付けができます。
結論
特殊貼り付けは、貼り付けオプションの特殊なタイプです。
貼り付けと貼り付け特殊の違いは、貼り付けコマンドはクリップボードから選択したデータをアプリケーションに挿入できるのに対し、貼り付け特殊コマンドは貼り付けと同じような機能ですが、挿入したデータをアプリケーション上でどのように表示するかを選択する追加のオプションが用意されている点です。
