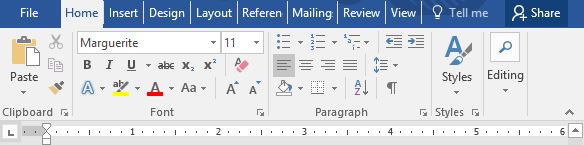どんな文書でも目立たせるためには、適切なフォントを使用することが不可欠です。
Windowsにはフォントがプリインストールされていますが、それは氷山の一角にすぎません。
インターネットからダウンロードできるエレガントで魅力的なフォントは、何千種類もあります。
あなたの文書にぴったりのフォントが、クリックひとつで見つかります。
フォントを見つけ、マシンにダウンロードした後は、対応するソフトウェアで使用できるよう、システムにインストールする必要があります。
次のセクションでは、フォントをシステムにインストールする手順を説明します。
Microsoft Wordでフォントを追加する方法
ステップ1:フォントの選択とダウンロード
フォントをインストールするための最初のステップは、ウェブサイトからフォントを選択することです。
ダウンロードボタンをクリックすると、フォントはブラウザとシステムのハードウェアスペースにダウンロードされます。
通常、フォントはWinRARまたはWinZipファイルとしてダウンロードされます。
フォントをインストールするには、これらのファイルを解凍する必要があります。
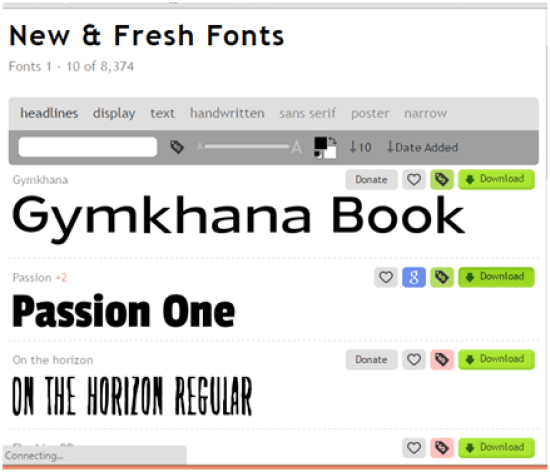
手順2:Zipファイルを解凍する
ダウンロードしたZIPファイルまたはWinRARファイルは、以下の手順で解凍することができます。
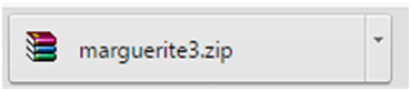
ダブルクリックまたは右クリックでファイルを開いてください。
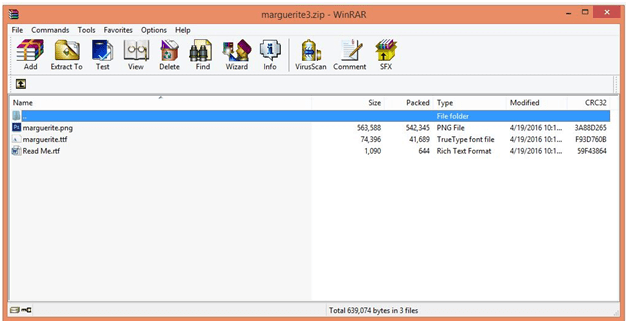
Winrarプログラムの “Extract to “をクリックすると、フォントを特定の場所に解凍することができます。
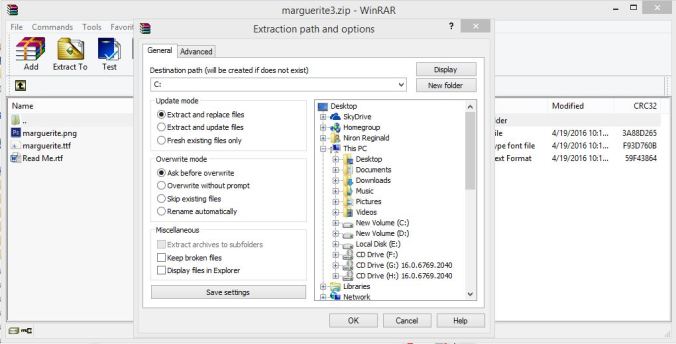
ユーザーが指定した解凍先のフォルダに、フォントと関連文書が入ったフォルダができます。
フォルダを作成しないと、WinRARファイルの内容がその場所に分散してしまうので、必ず作成してください。
解凍されたフォルダーは以下のようになります。
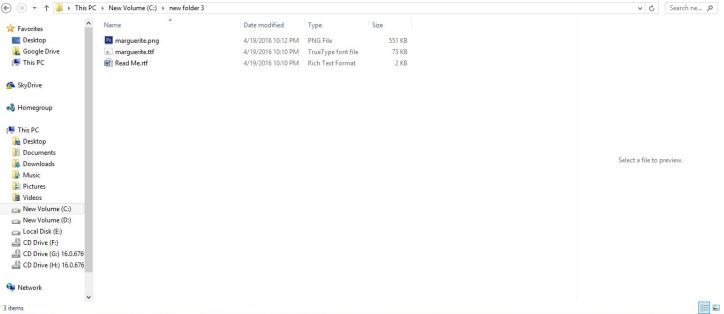
ステップ3:フォントのインストール
方法1:.ttfファイルをダブルクリックすると、以下のようなフォントのウィンドウが表示されます。
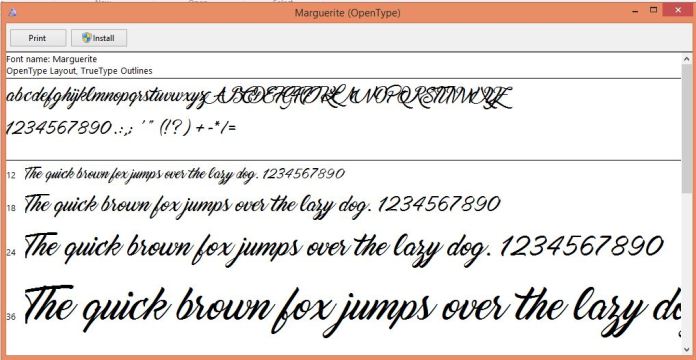
ウィンドウの上部にあるインストールボタンをクリックすると、フォントは簡単にシステムにインストールされます。
方法2:もう一つの方法は、Windowsのフォントフォルダに直接入り、該当するフォントを貼り付けることです。
Windows 8 OSでのフォントの追加
Windows 8 では、Strat メニューを右クリックすると、コントロールパネルを起動することができます。
コントロールパネルをクリックすると、コントロールパネルのウィンドウが表示されます。
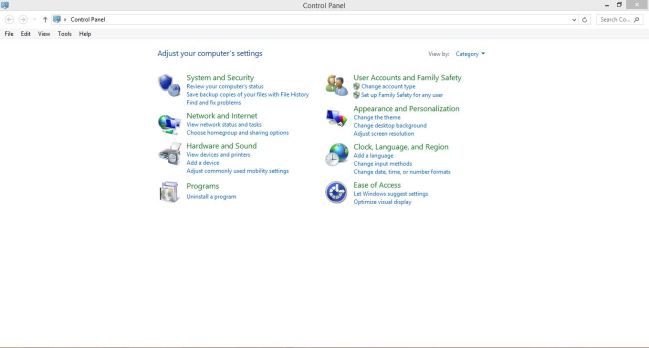
上記ウィンドウの右上に、カテゴリーという項目があり、その中にスモールアイコンという項目があります。
これにより、ウィンドウ上に以下のオプションが表示されます。
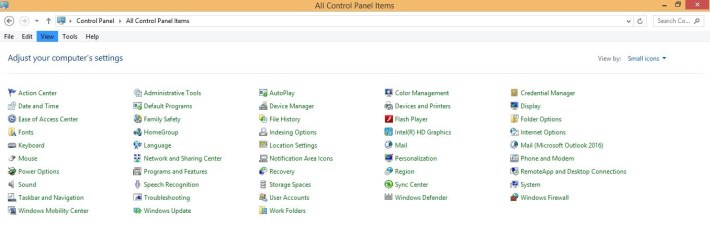
フォントフォルダを選択すると、このようなウィンドウが表示されます。
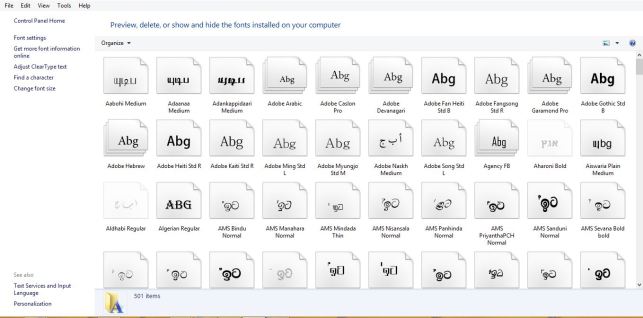
ここで、ダウンロードした.ttfファイルをコピーして貼り付けることができます。
ここで、不要なフォントを削除することもできます。
Microsoft Wordで追加されたフォントのよくある問題点
ワード文書を他の人に送信する際によくある問題は、他のユーザーのマシンにフォントがない場合、フォントが表示されないということです。
これを避けるために、ユーザーはワード文書をPDFに変換する必要があります。
これは、フォントだけでなく、それが最初に付属していた書式も保存されます。
しかし、相手側のユーザーはpdfファイルを編集することはできません。
これで、Wordに移ったとき、そのフォントはメニューからアルファベット順に見つけることができるようになりました。