Webサイトを最適化し、適切にマーケティングを行う上で、オーディエンスや彼らがコンテンツとどのように関わっているかを知ることほど価値のあるものはないでしょう。
この情報は、ビジネス上のほぼすべての意思決定に反映させることができます。
だからこそ、WordPressでGoogle Analyticsをセットアップするのは賢明なアイデアなのです。
Google Analyticsは、ウェブサイトの訪問者についてのデータを収集するための市場で最高のソリューションの1つです。
多くのユーザーは、Google AnalyticsをWordPressに統合するのに苦労していますが、プラグインのおかげで、実際には簡単な作業になることができます。
この記事では、Google Analyticsとその利点を探ります。
そして、この重要なツールをWordPressサイトに追加する3つの異なる方法について説明します。
目次
- Googleアナリティクス入門
- OrbitFoxプラグインを使用してGoogle Analyticsをインストールします。
- MonsterInsightsプラグインを使用してGoogle Analyticsをインストールします。
- 手動でWordPressにGoogle Analyticsをインストールする
- Google AnalyticsとWordPressに関するFAQ
Googleアナリティクス入門
Google Analyticsは、あなたのサイトにトラッキングコードを埋め込むことで機能します(通常はヘッダーにあるため、すべてのページに表示されます)。
Google Analyticsは、トラッキングコードをサイトに埋め込むことで機能します。
- どこから来たか
- 彼らが上陸し、から去るどのページ
- 訪問したページと滞在時間
- 訪問者の統計情報(年齢、性別、興味など)
- その他の活動(例:特定のリンクのクリックなど)
また、このデータをさらに細かくセグメント化することも可能です。
その結果、サイトのトラフィック量だけでなく、訪問者の行動も強力に把握することができます。
この情報は、マーケティング戦略からホームページに掲載するブログ記事まで、あらゆるビジネス上の意思決定に活用することができます。
WordPressでGoogle Analyticsを設定する3つの方法
WordPressでGoogle Analyticsを設定するのは、比較的簡単です。
しかし、コードを扱ったことがない、あるいはサイトを構成するHTMLに潜ったことがない場合、トラッキングコードを追加するのは気が引けるかもしれません。
そのため、トラッキングコードを自動的に埋め込んでくれるプラグインがいくつか存在しています。
以下のセクションでは、WordPressのGoogle Analyticsプラグイン2つを使用して、この統合を設定する方法と、手動でコードを追加する方法を説明します。
これらの方法は、すでにGoogle Analyticsのアカウントにサインアップし、初期設定プロセス(Google Analyticsにサイトを追加するためのウェブプロパティの設定など)を完了していることを前提としていることに注意してください。
まだの方は、まずGoogle Analyticsのサイトへ行き、登録をしてください。
1. OrbitFoxプラグインを使用してGoogle Analyticsをインストールします。
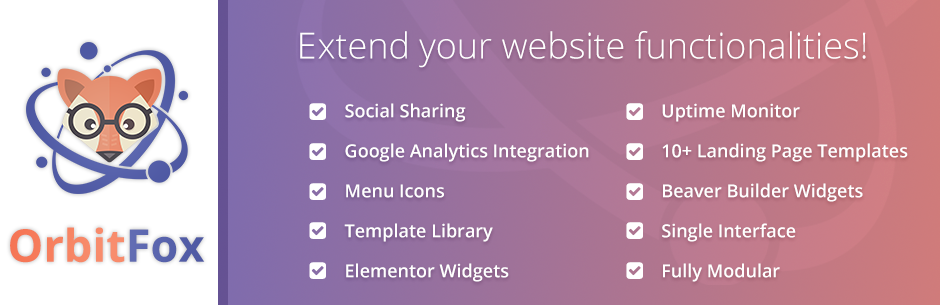 Orbit Fox by ThemeIsle
Orbit Fox by ThemeIsle
著者:Themeisle
現在のバージョン: 2.10.13
最終更新日:2022年7月1日 2022年7月1日
themeisle-companion.zip
96%評価
300,000+ インストー ル数
WP 4.7+が必要です。
OrbitFoxは、Themeisleで開発されたパワフルで多機能な無料プラグインです。
MonsterInsightsと比較すると、Gutenbergブロック、サイトオプティマイザー、メニューアイコンなど、より幅広い機能を提供しています。
WordPressサイトをより良くするためのオールインワンソリューションを求めているユーザーに最適です。
OrbitFoxのGoogle Analytics機能を利用するには、WordPressのダッシュボードにアクセスし、プラグインをインストールします。
プラグインを有効化したら、OrbitFoxの一般設定に移動してください。
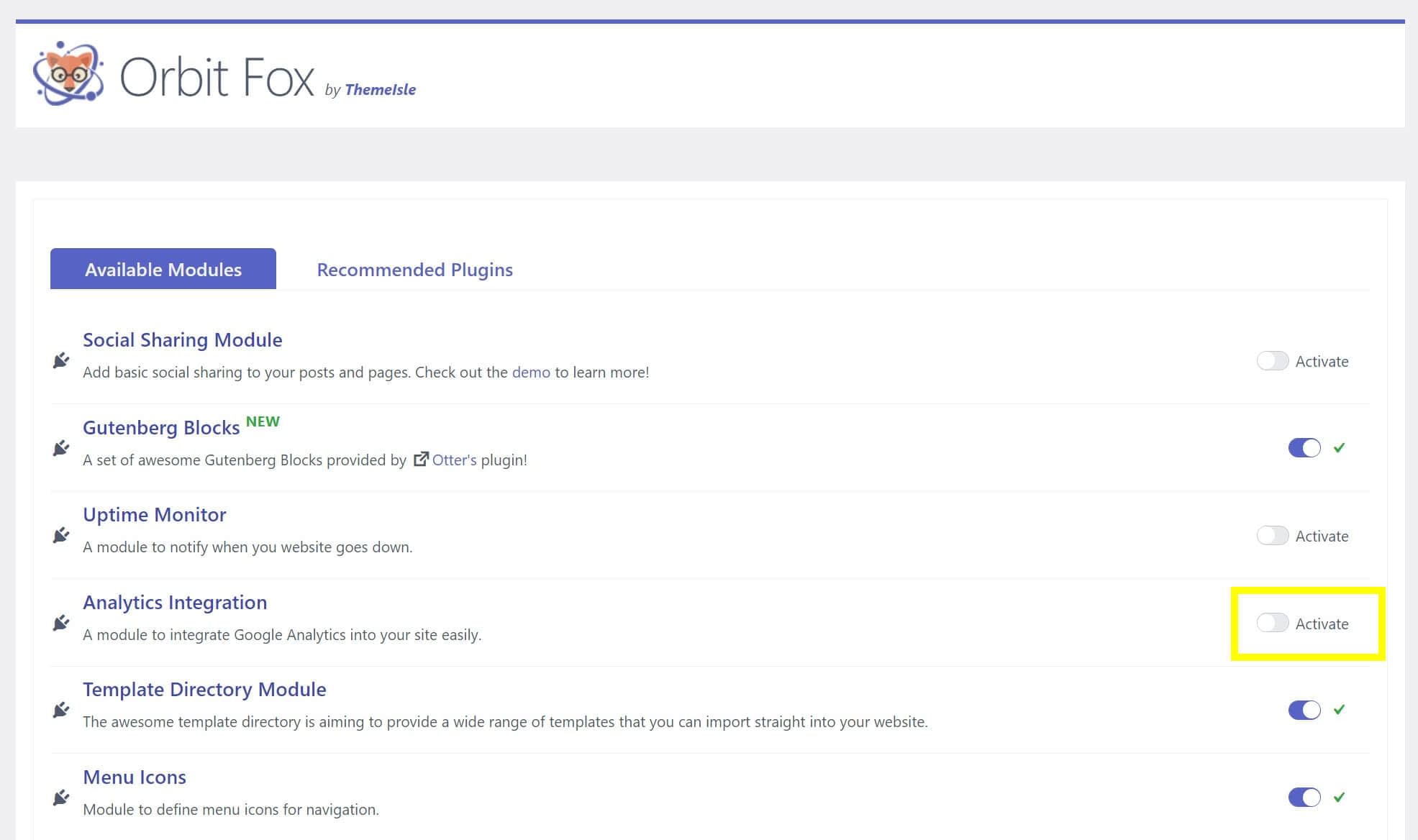
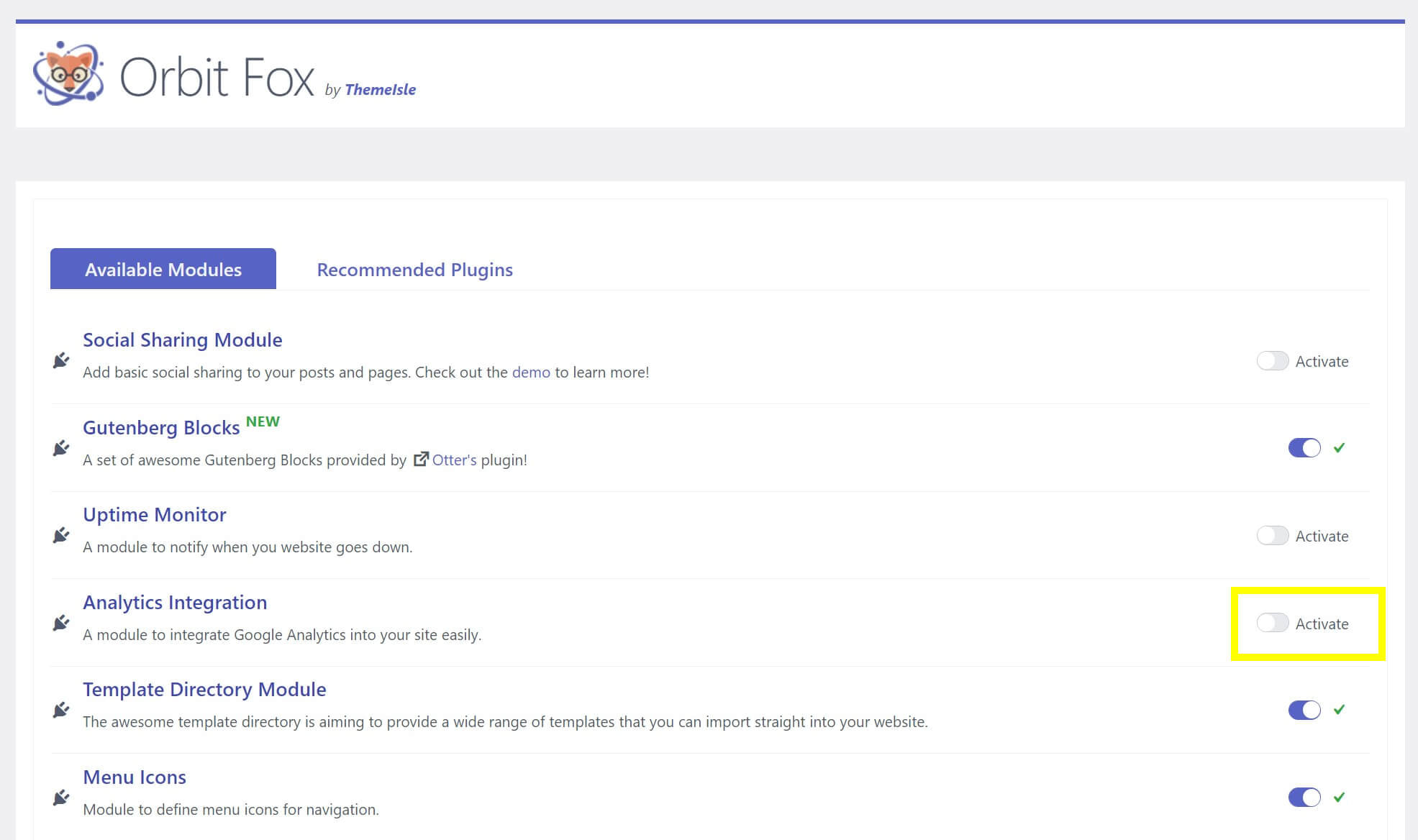
オプションのリストにあるAnalytics Integrationを探し、Activate(有効化)スイッチに切り替えます。
ページが自動的にスクロールダウンし、新しい「Googleで認証」ボタンが表示されます。
このボタンをクリックし、ポップアップからGoogleアカウントを選択し、要求された権限を承認します。
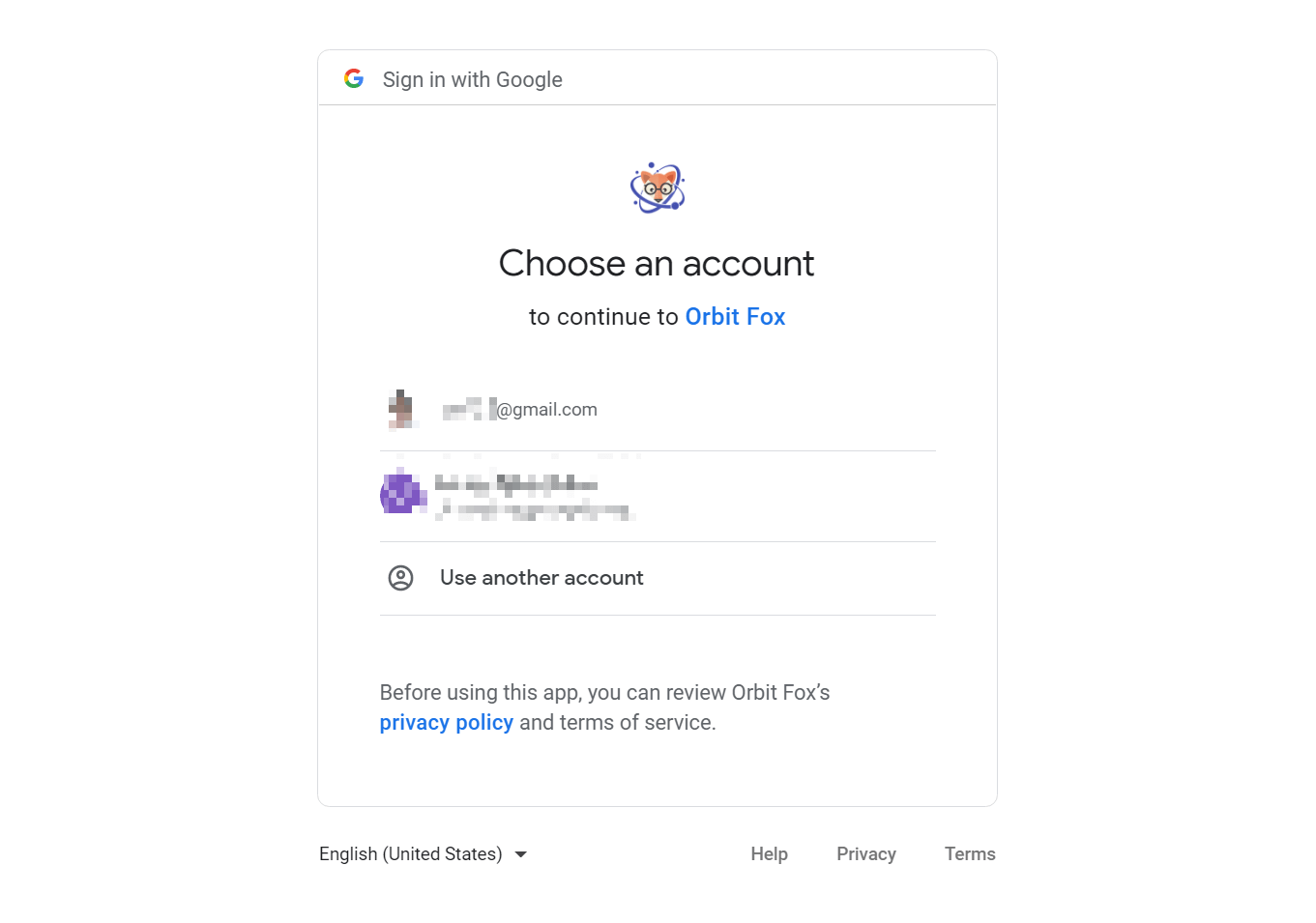
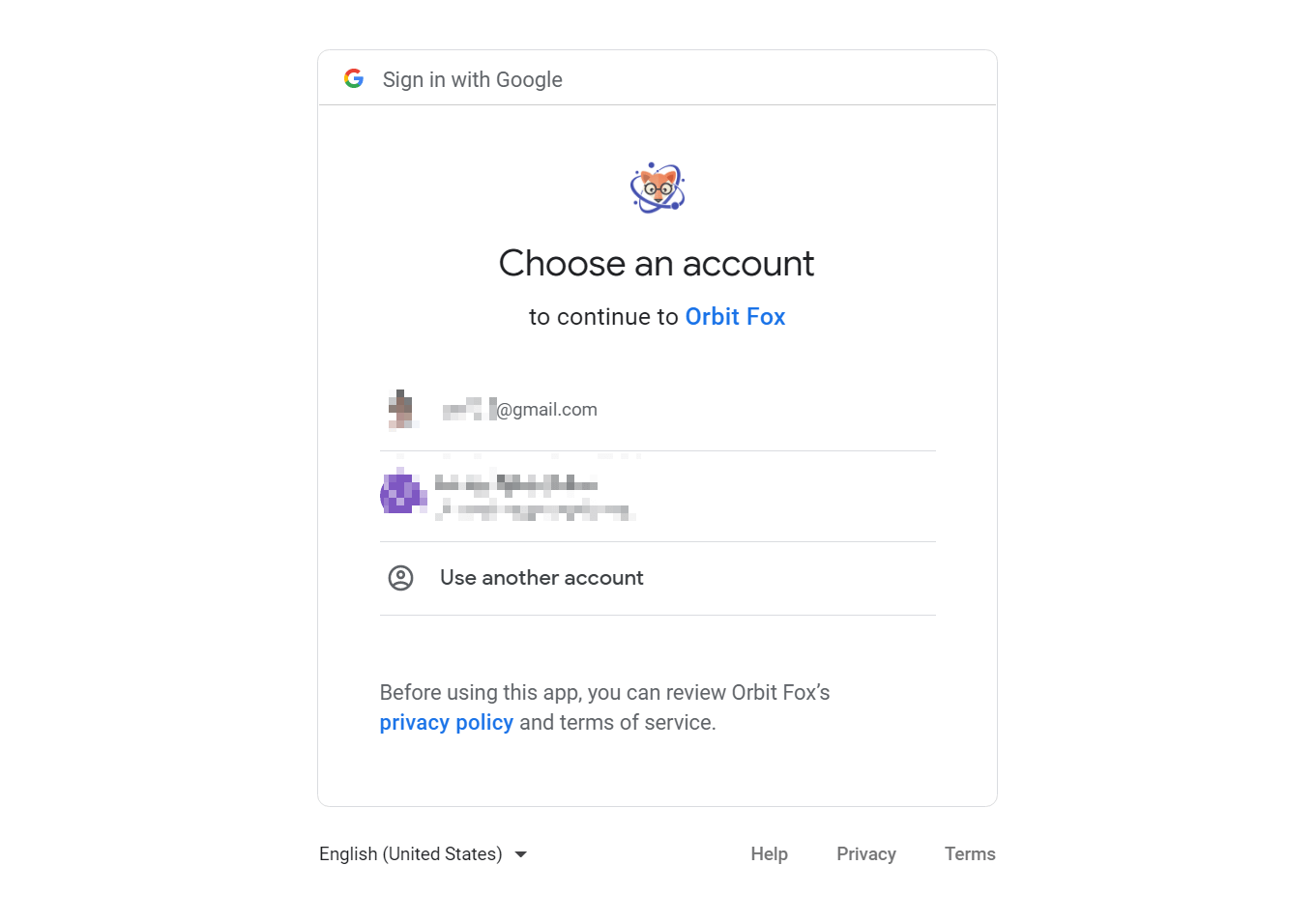
OrbitFoxの設定画面に戻り、下部に新しいセクションが表示されます。
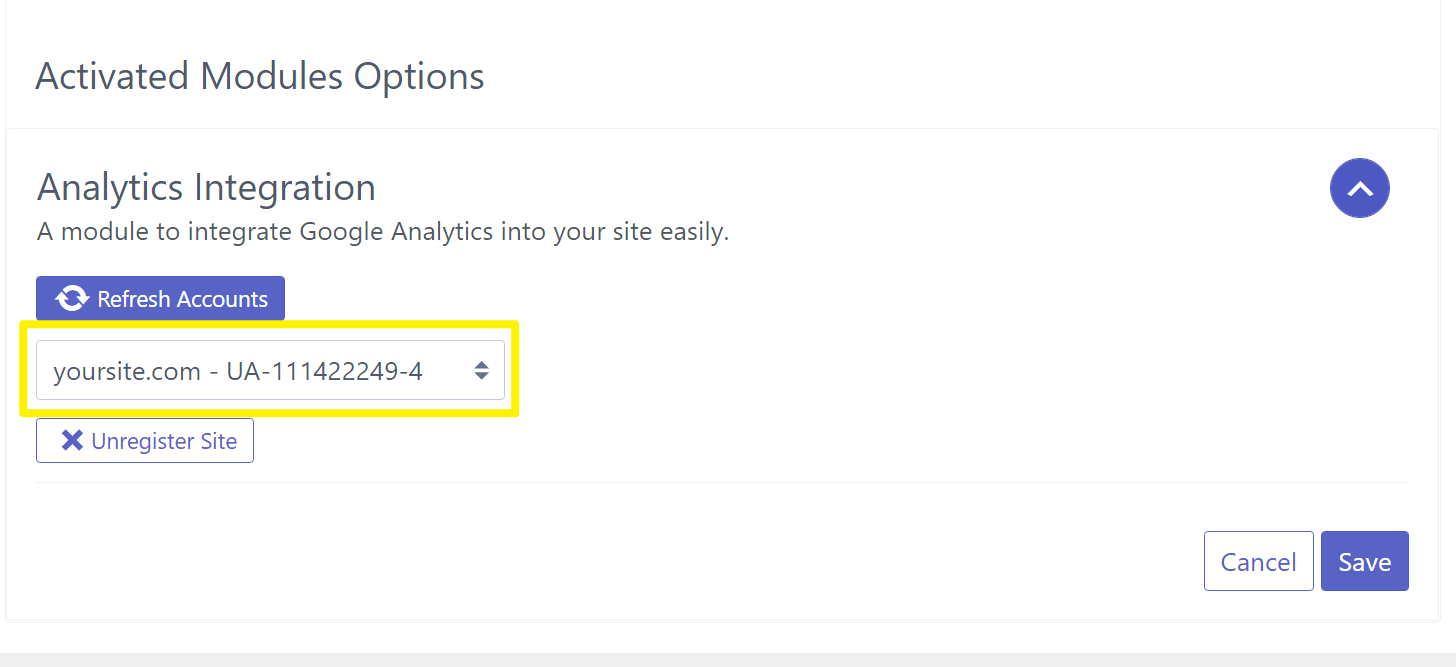
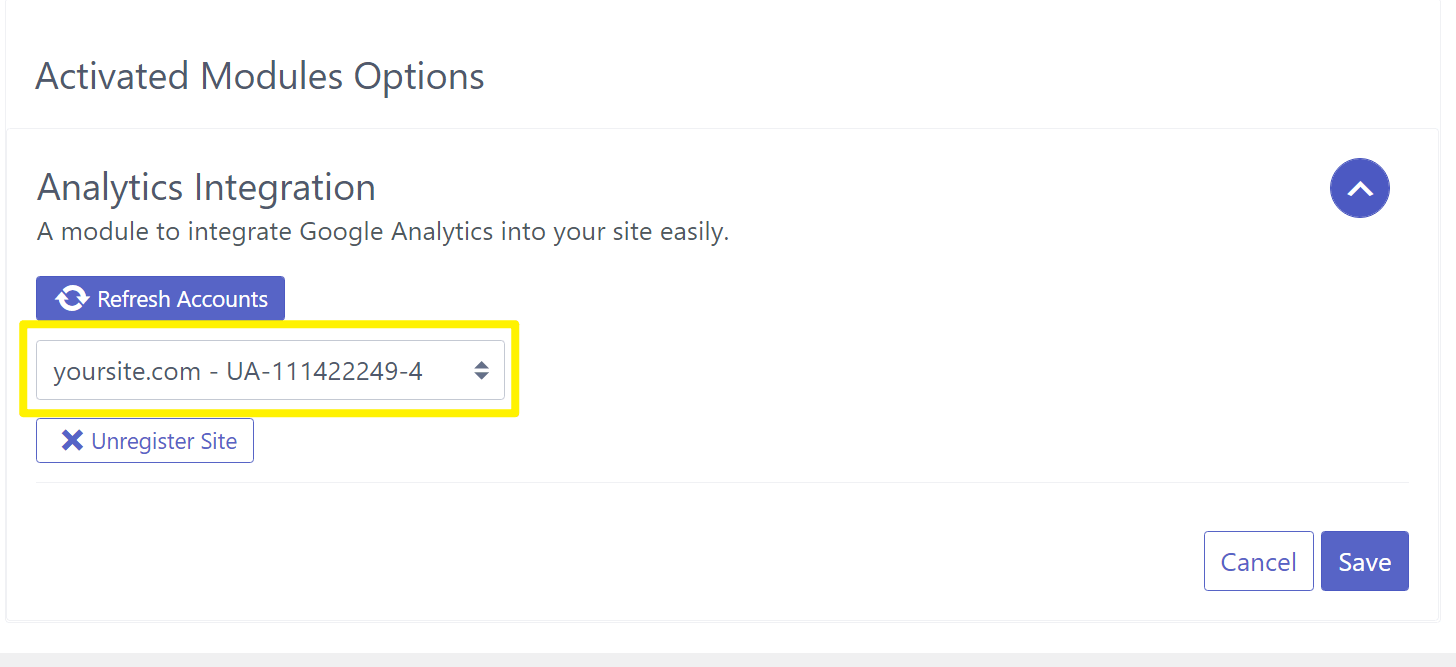
ドロップダウンメニューから、お客様のウェブサイトに適したトラッキングコードを選択し、[保存]をクリックします。
この時点で、コードは自動的にサイトに追加され、Google Analyticsのウェブサイトから統計情報を確認できるようになります。
オービット フォックス コンパニオンを入手する
2. MonsterInsightsプラグインを使用してGoogle Analyticsをインストールします。
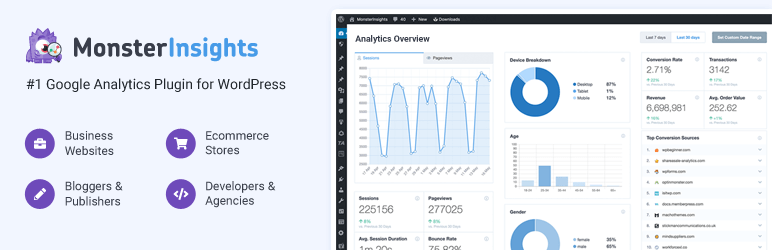 MonsterInsights – Google Analytics Dashboard for WordPress (Website Stats Made Easy)
MonsterInsights – Google Analytics Dashboard for WordPress (Website Stats Made Easy)
著者: MonsterInsights
現在のバージョン: 8.7.0
最終更新日: 2022年7月11日 更新日: 2022年7月11日
google-analytics-for-wordpress.8.7.0.zip
92%評価
3,000,000+ インストー ル
4.8.0必要数
2つ目の方法は、WordPressにGoogle Analyticsを導入するためのソリューションとして人気のあるMonsterInsights WordPressプラグインを使用する方法について説明します。
このプラグインは、Google Analyticsのセットアップを支援するだけでなく、WordPressのダッシュボードを離れることなく、重要な統計情報を表示することができます。
開始するには, あなたのWordPressのダッシュボードに頭部を置き、プラグインをインストールしてアクティブにする. 有効化後, あなたは、ウェルカム画面が表示されます. 少し下にスクロールして、「Launch the Wizard!」ボタンをクリックします。
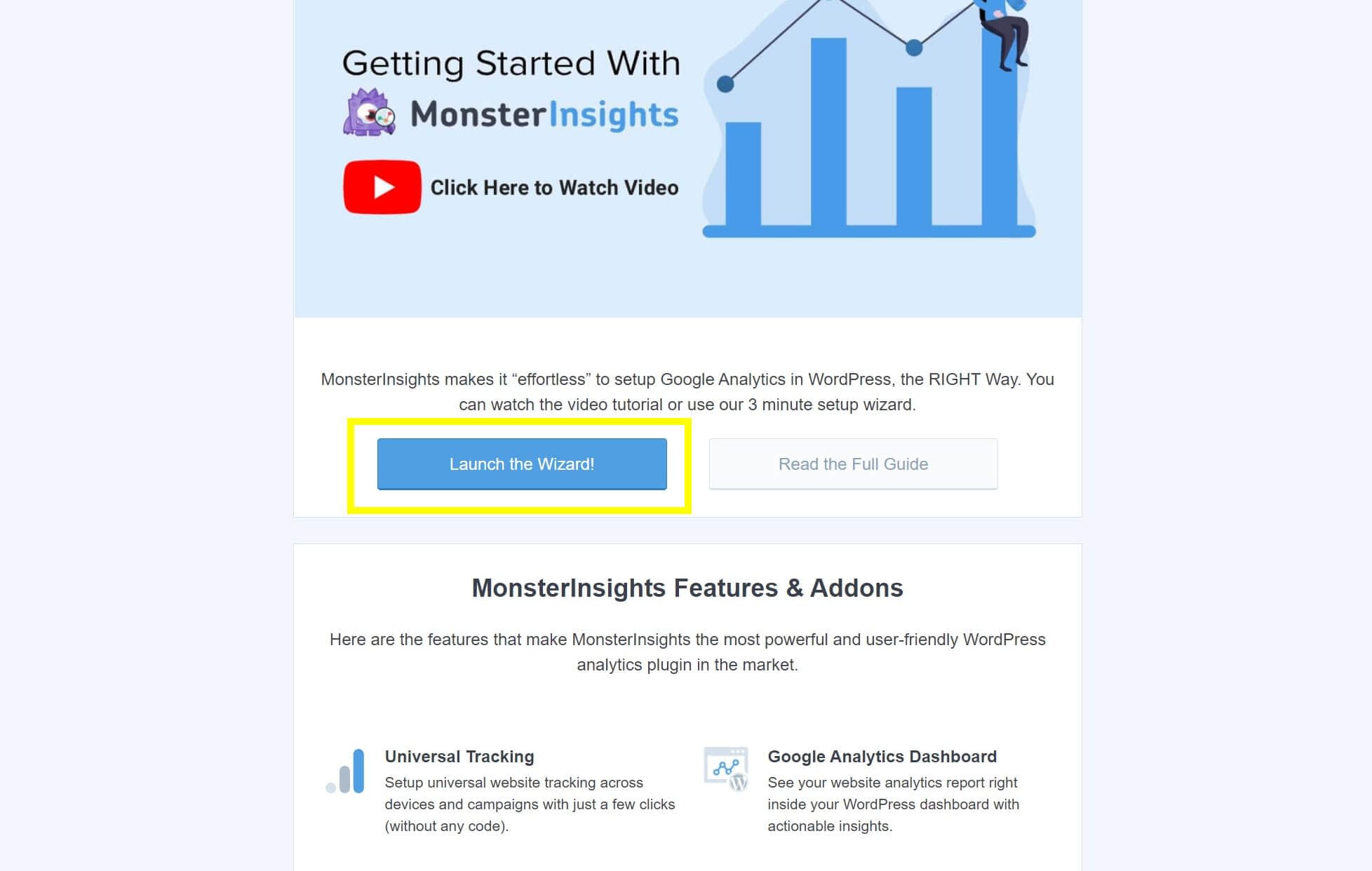
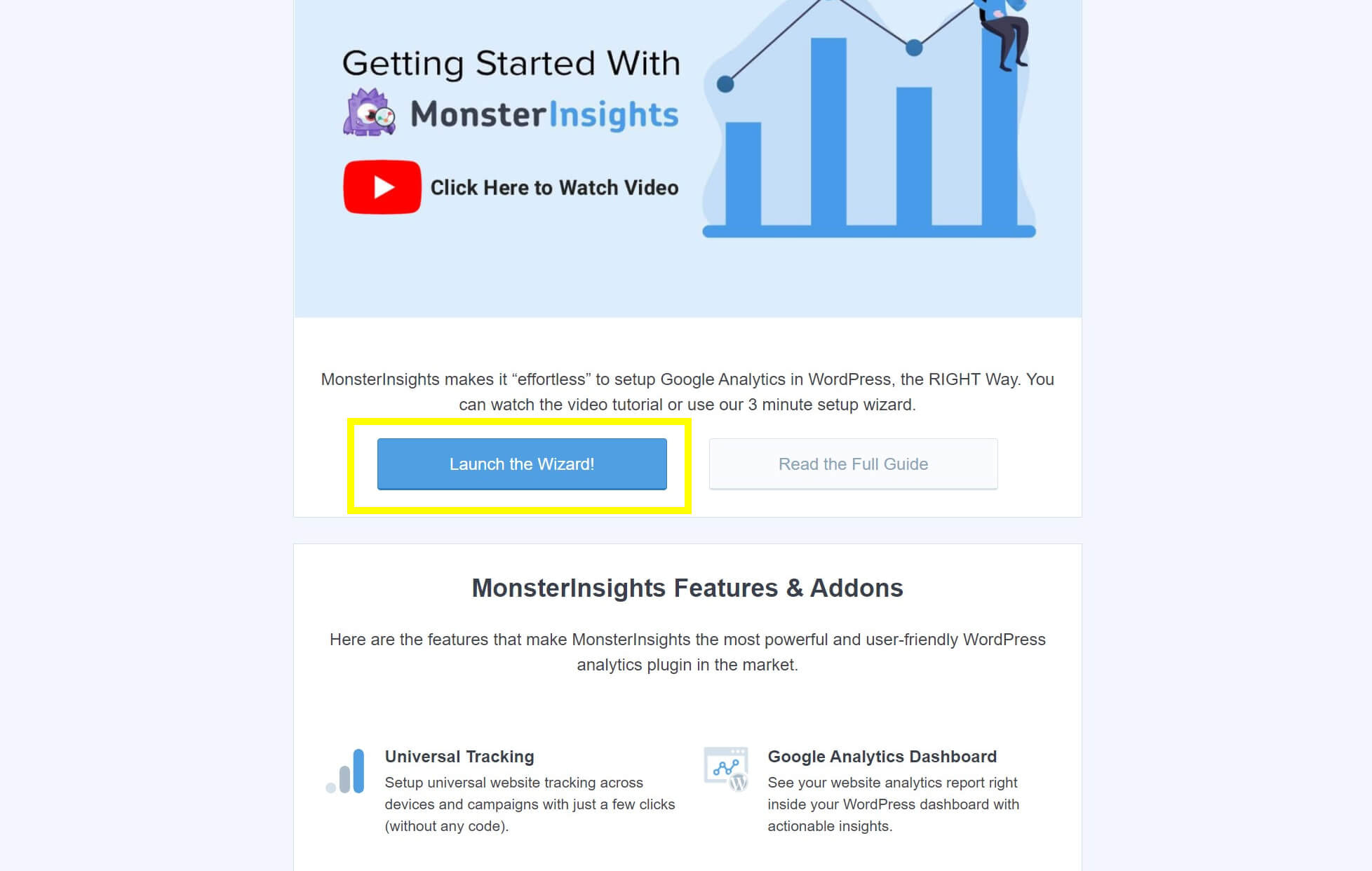
このボタンをクリックすると、セットアップウィザードが起動し、手順を説明します。
まず、あなたのサイトのカテゴリを選択するよう求められますが、これはあなたが始めるデフォルト設定のいくつかを決定します。
その後、Google Analyticsと同期するMonsterInsightsを接続するよう指示されます。
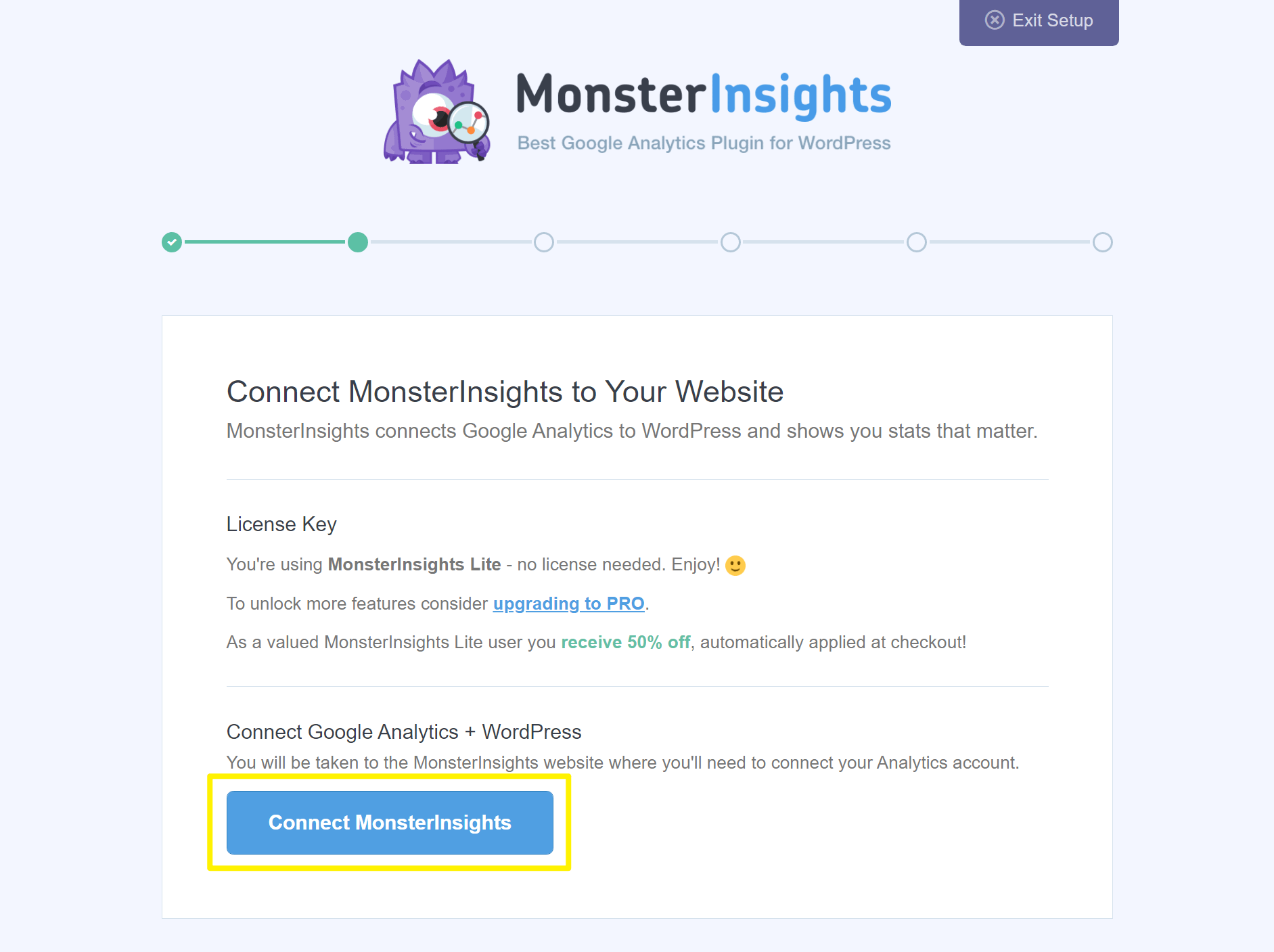
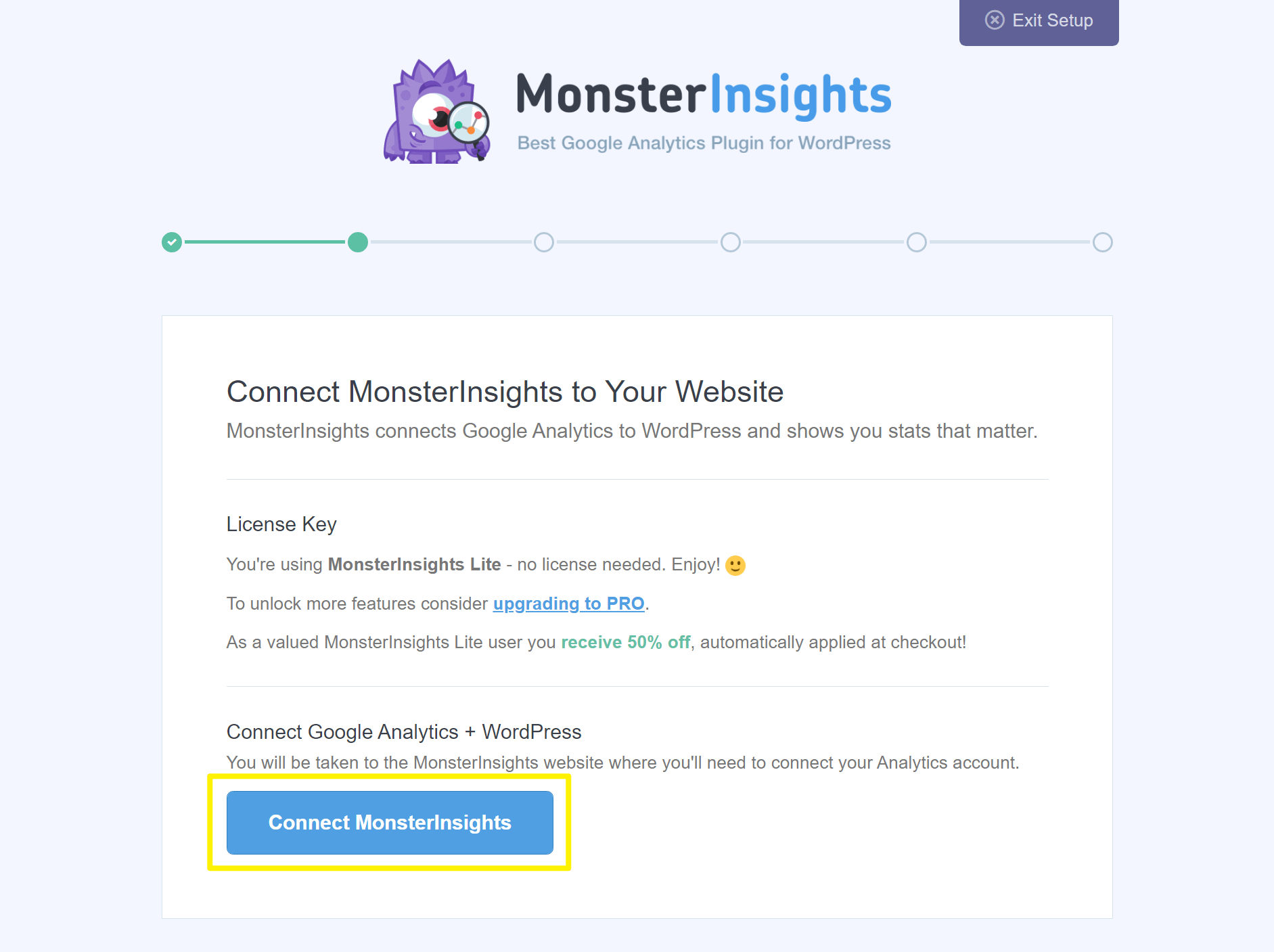
その後、Google Analyticsのアカウント情報を入力するよう求められます(または、リストから関連するGoogleアカウントを選択するよう求められます)。
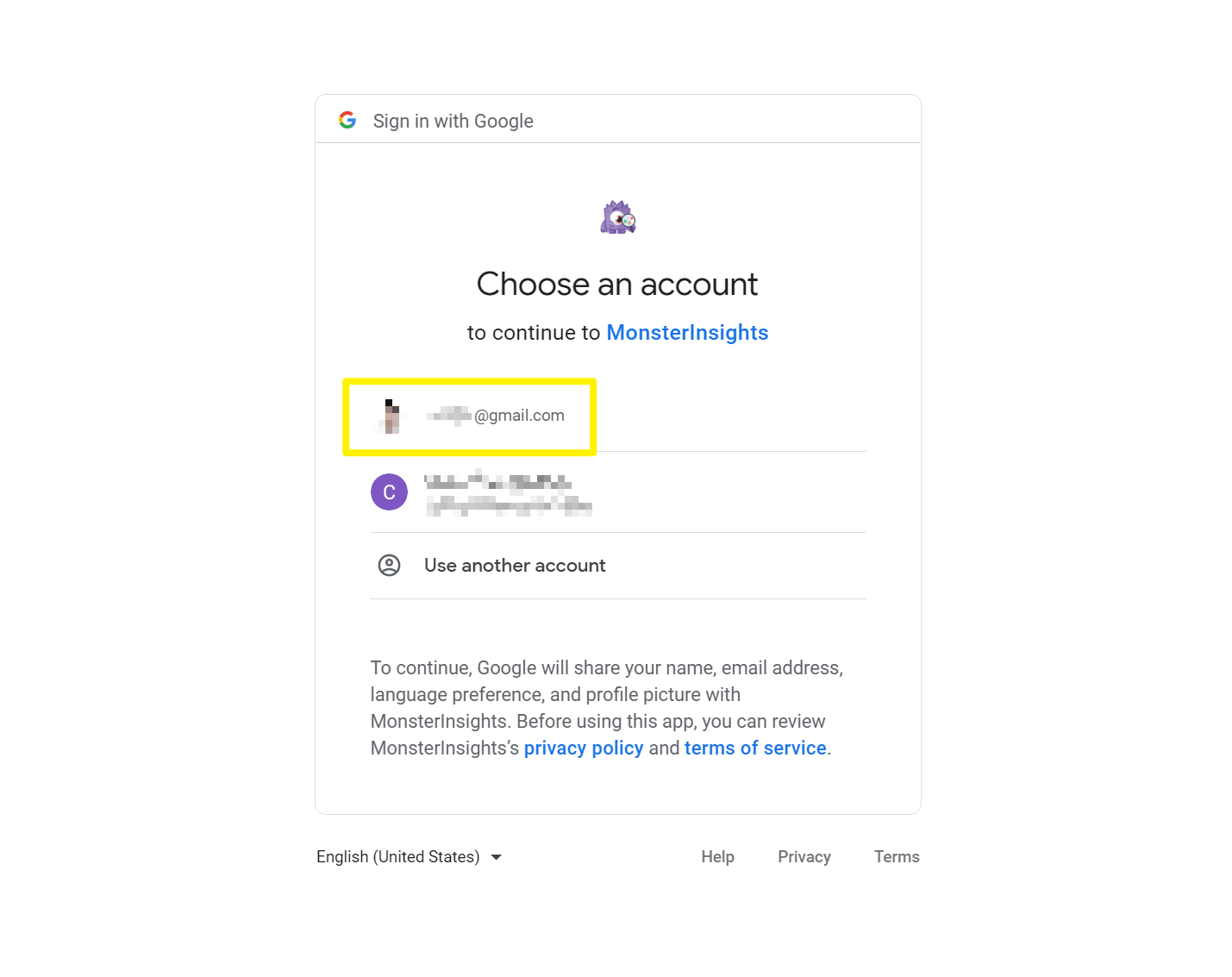
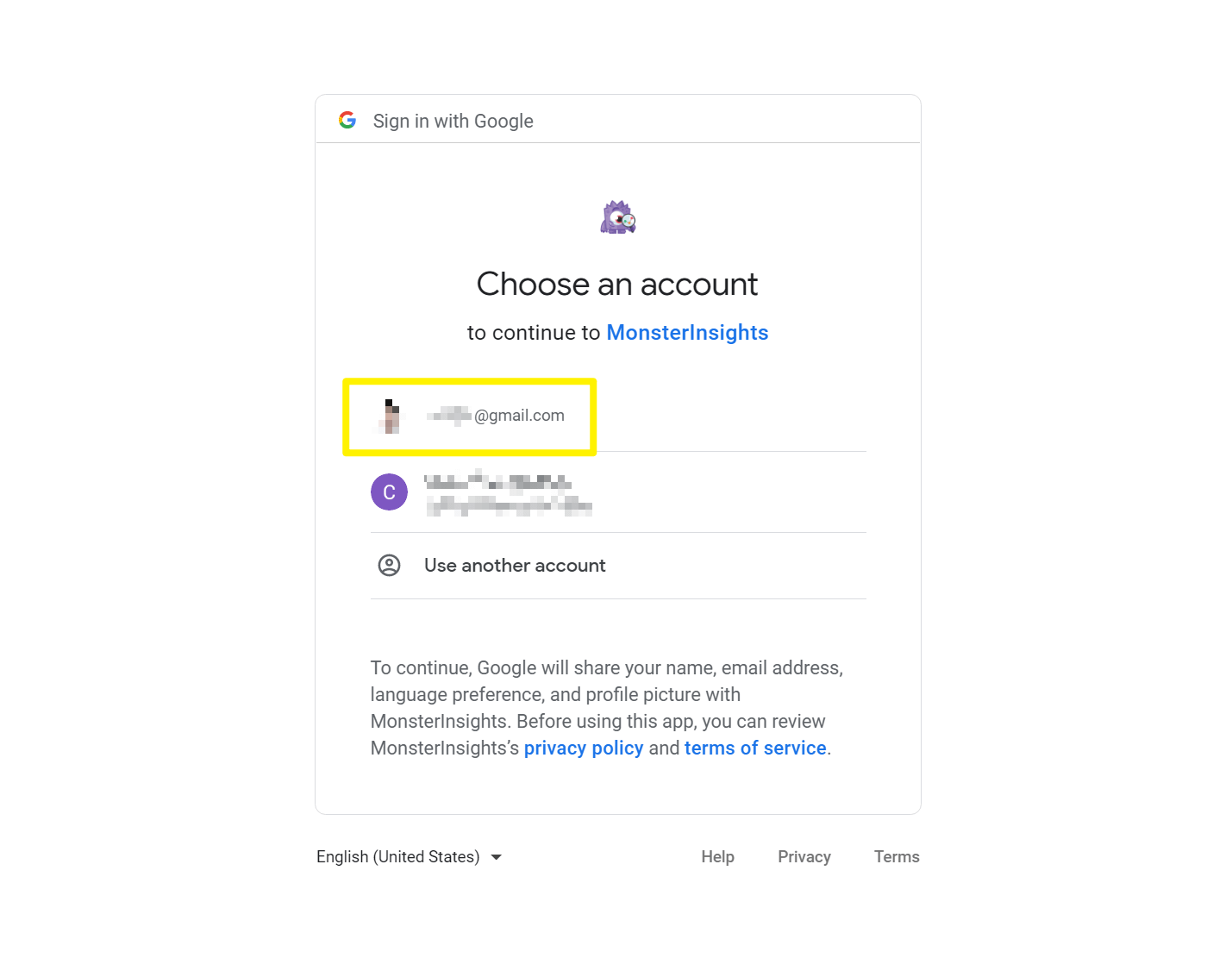
その後、MonsterInsightsに必要な権限を与えます。
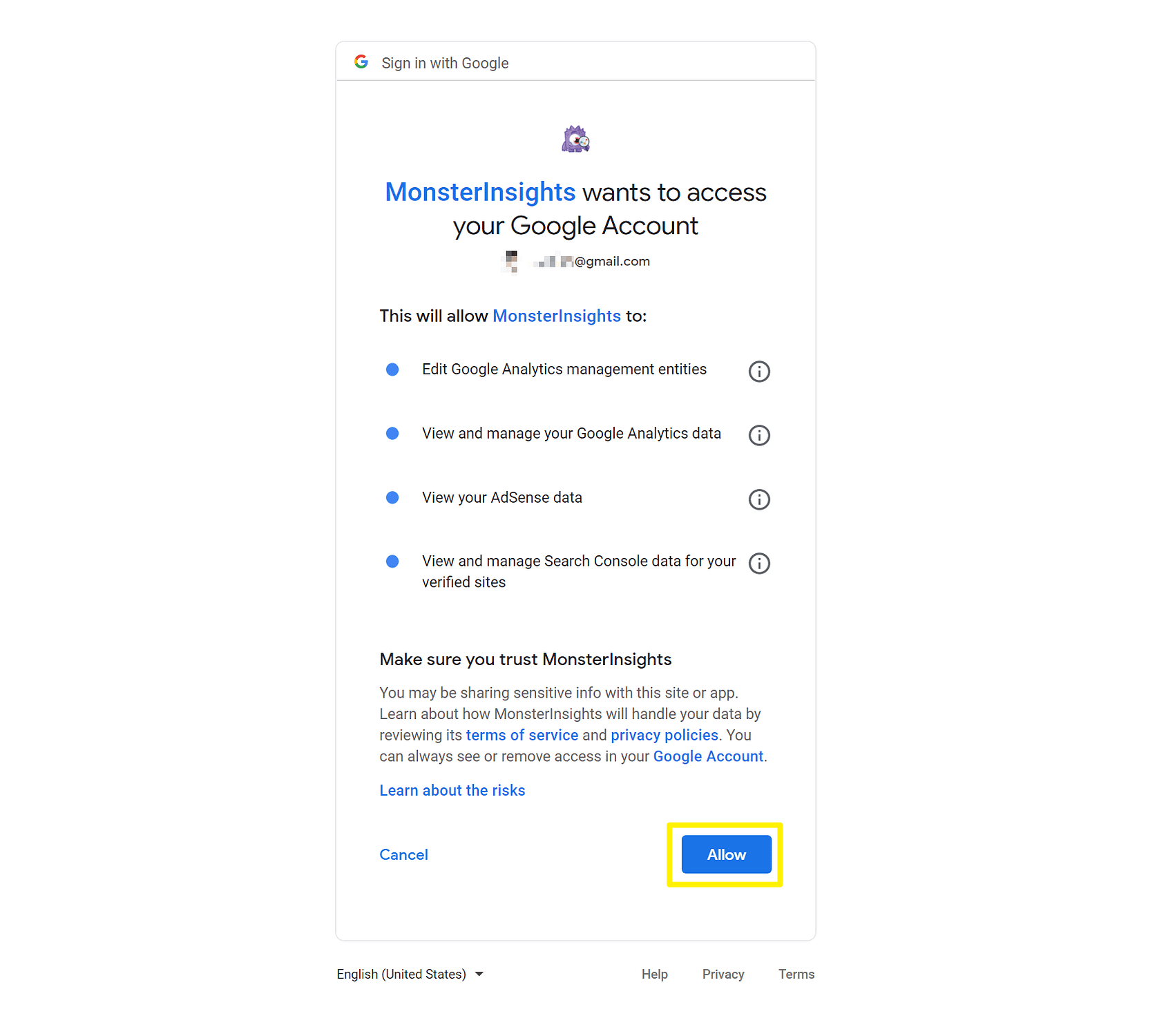
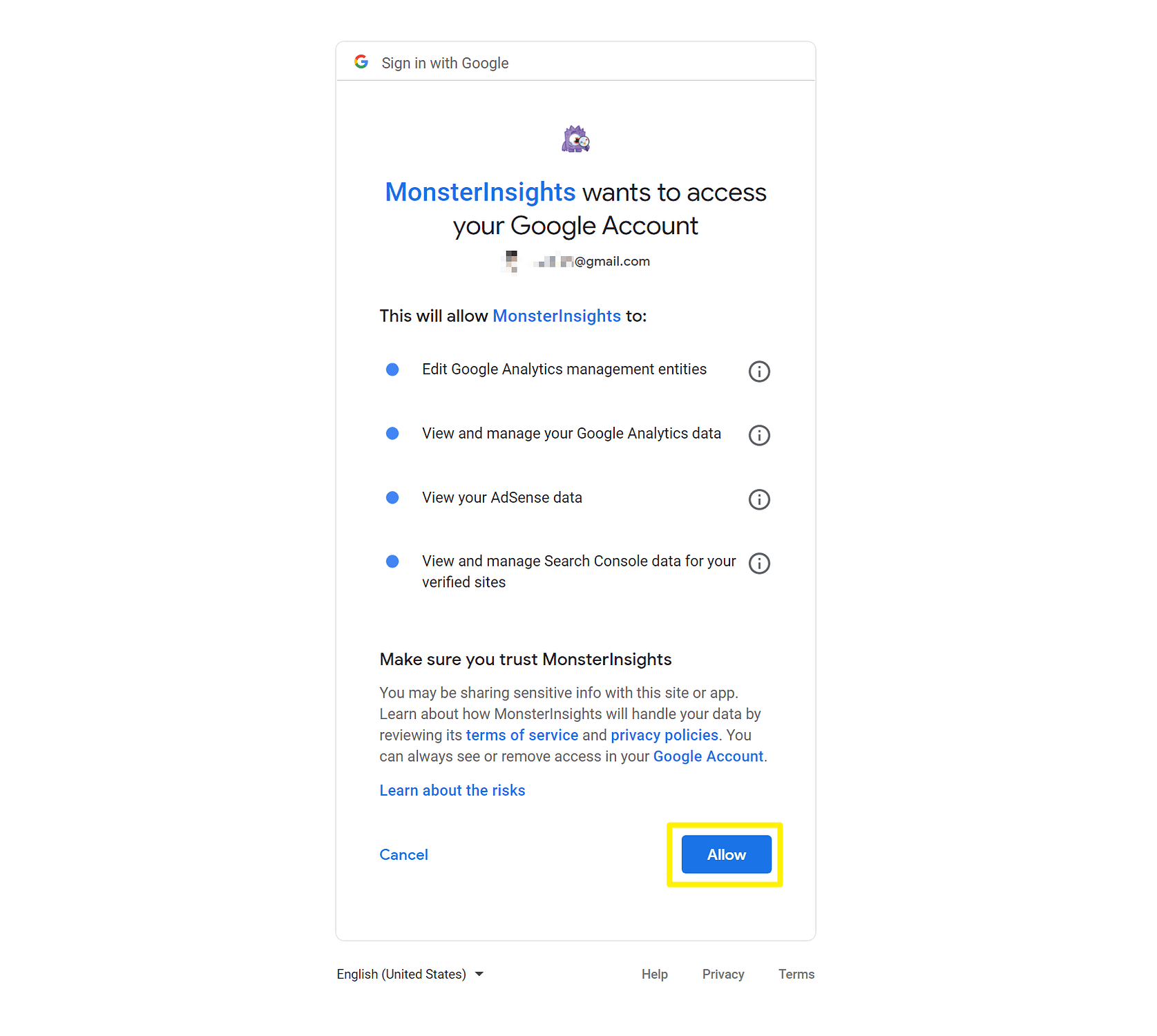
次に、Google Analyticsのウェブプロパティのリストから、あなたのウェブサイトを選択することができます。
もし自分のサイトが表示されない場合は、まずGoogleアナリティクスでプロパティを設定する必要があることを思い出してください。
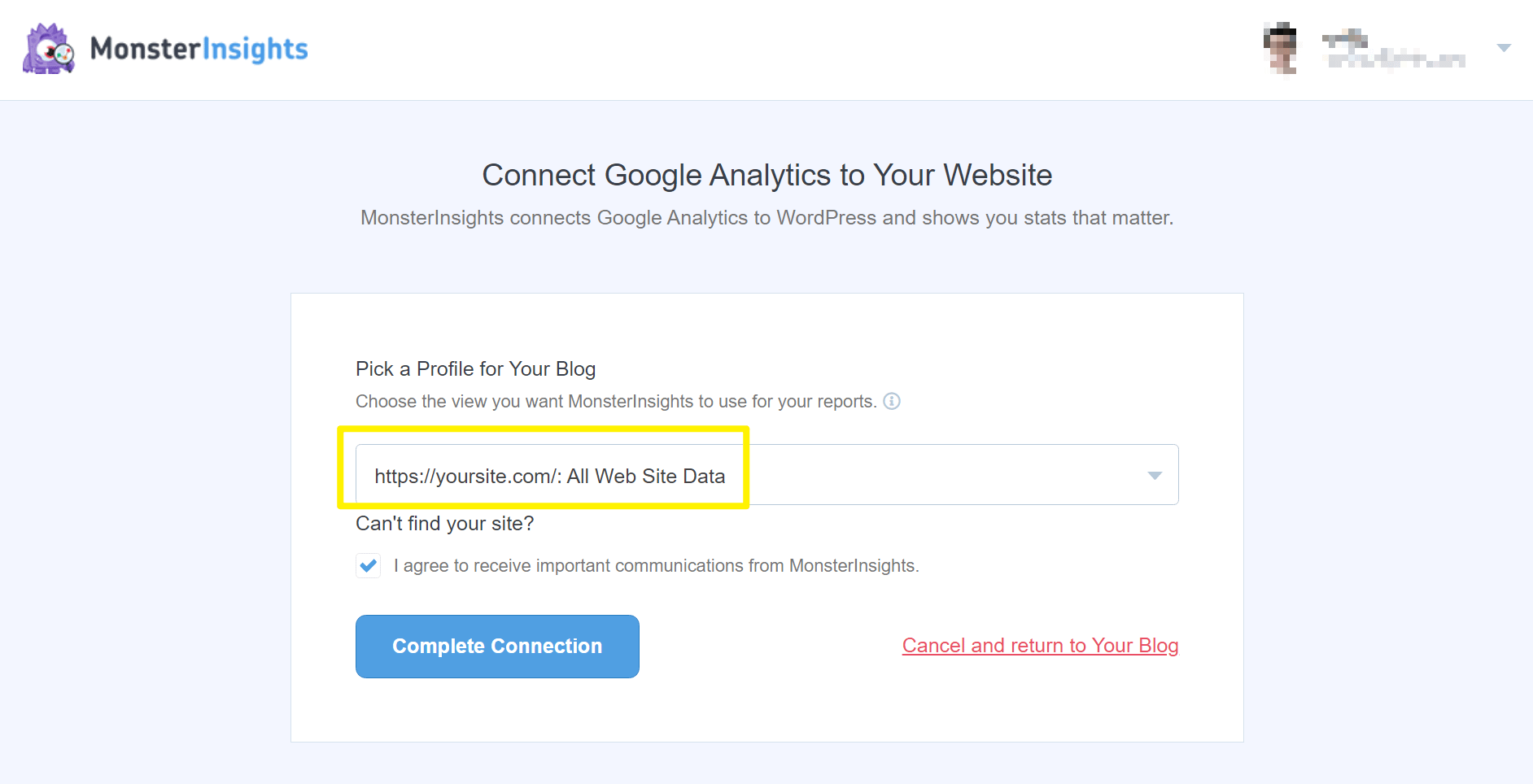
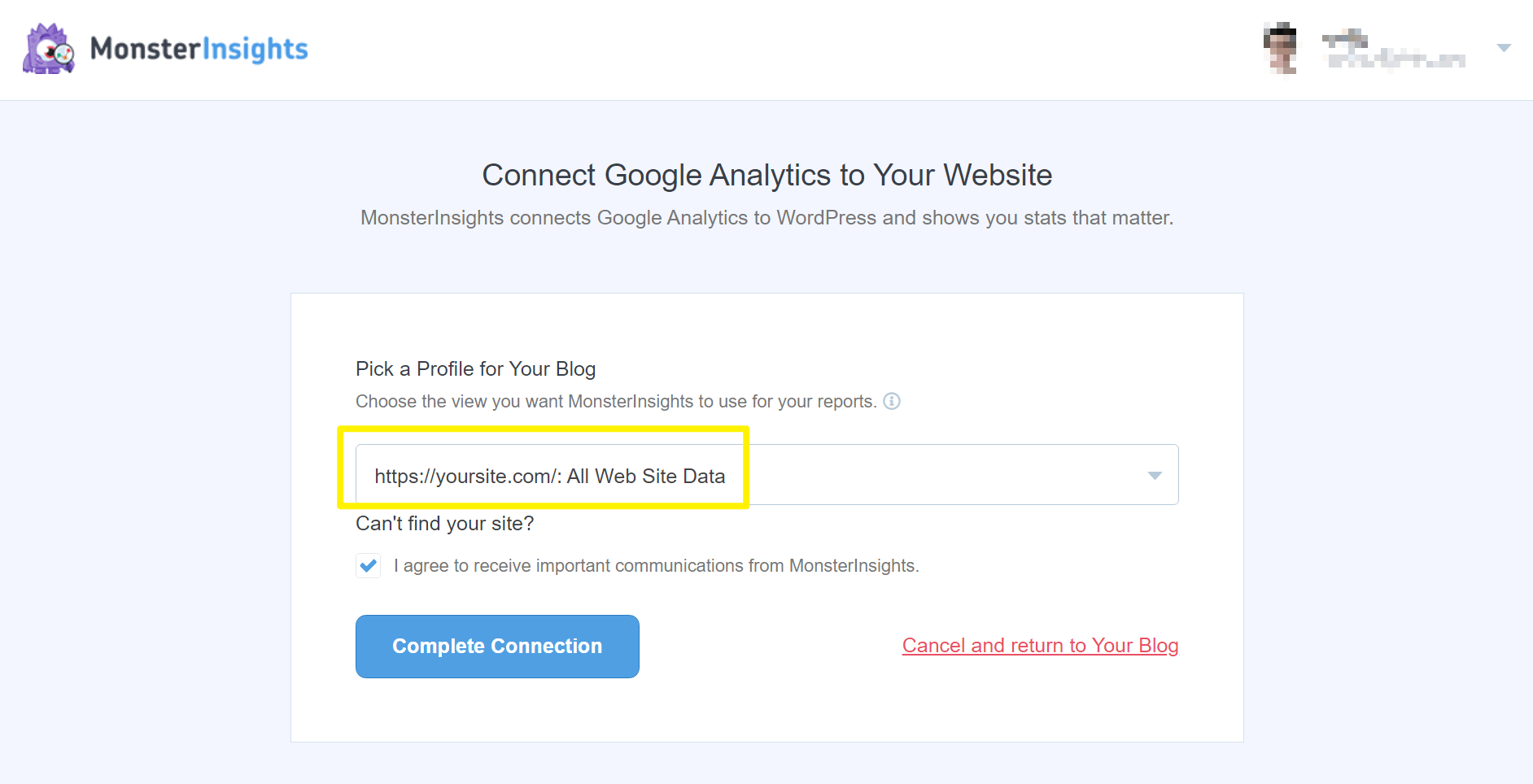
2つのサービス間でデータが流れ始めるまで、最大で24時間かかることがあります。
しかし、それが一度表示されると、Google AnalyticsのウェブサイトまたはWordPressのダッシュボードのいずれかからサイトの統計情報を表示することができます。
基本的なMonsterInsightsのプラグインは、使用するために無料です。
モンスターインサイトの入手
3. WordPressにGoogle Analyticsを手動でインストールする
最後に紹介するのは、最も基本的な方法ですが、実装が最も複雑な方法でもあります。
この方法を取る場合、WordPressの子テーマを使用することが不可欠です。
そうしないと、テーマを更新するたびにGoogle Analyticsのコードが上書きされてしまいます。
さらに、ウェブサイトのコアファイルを変更することになるので、始める前にサイトのバックアップを取ることをお勧めします。
Google Analytics のトラッキングコードを WordPress テーマに手動で追加するには、“Global Site Tag” と呼ばれるコードが必要です。
これは、Google Analyticsの管理者ダッシュボードで見つけることができます。
オプションの一覧から「トラッキング情報」を探し、「トラッキングコード」を選択します。
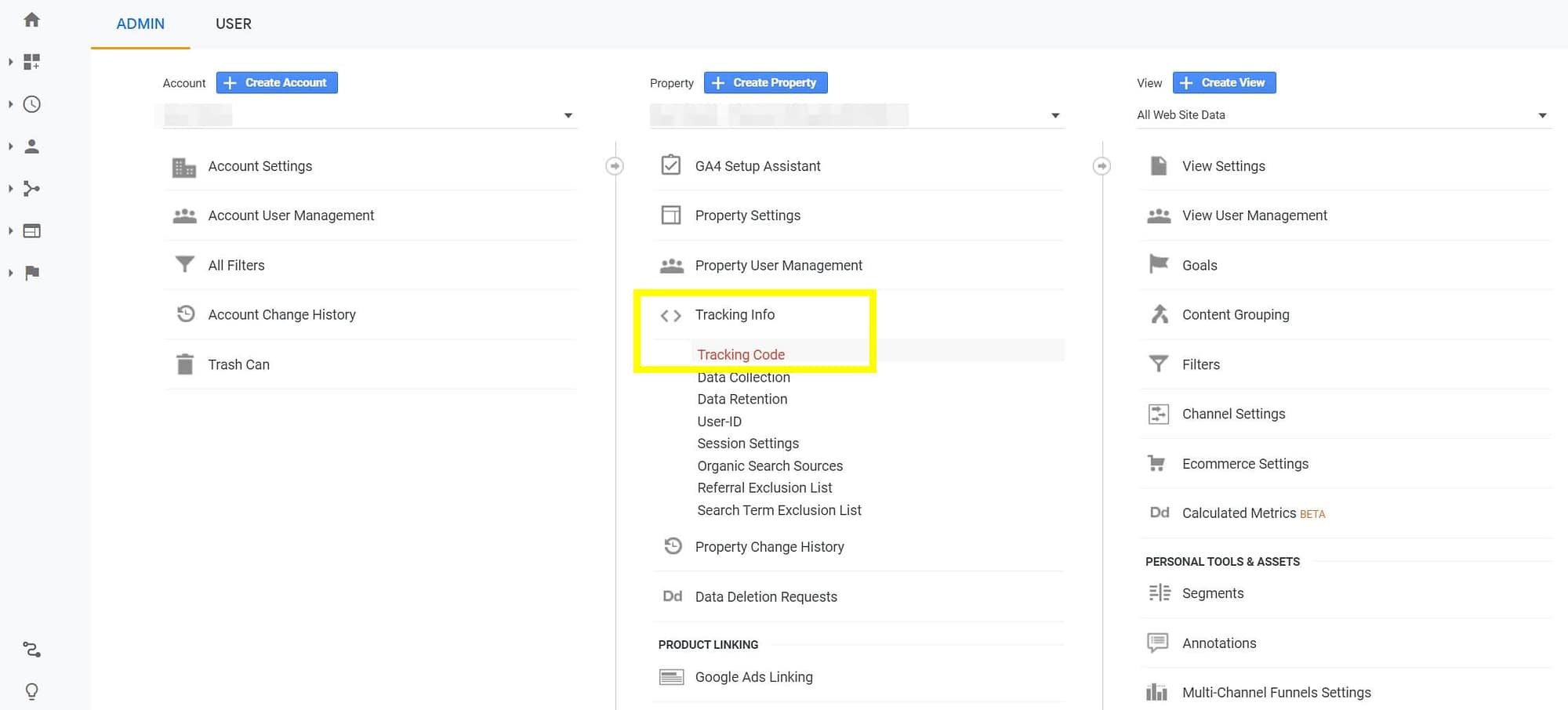
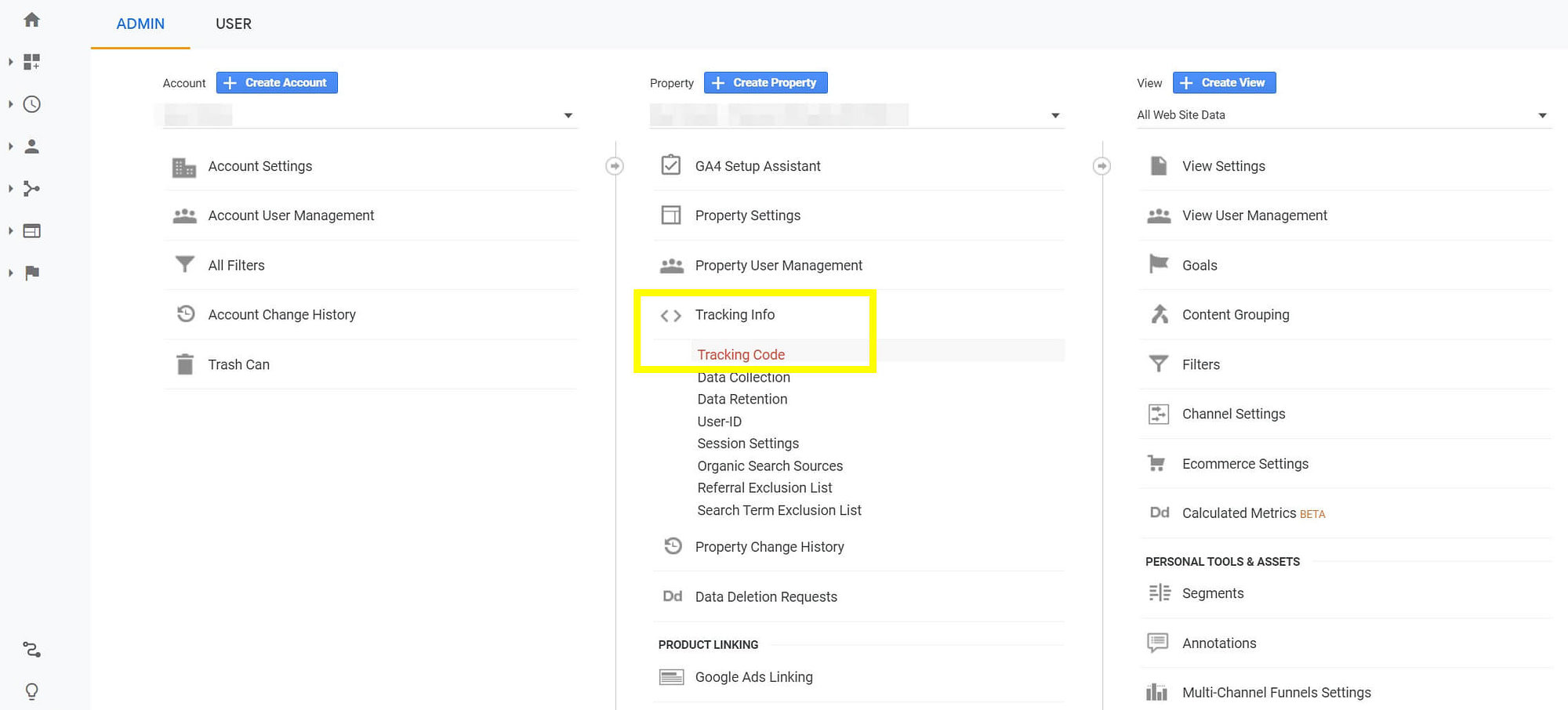
次のページで、あなたのトラッキングIDが表示され、その下に必要なコードが表示されます。
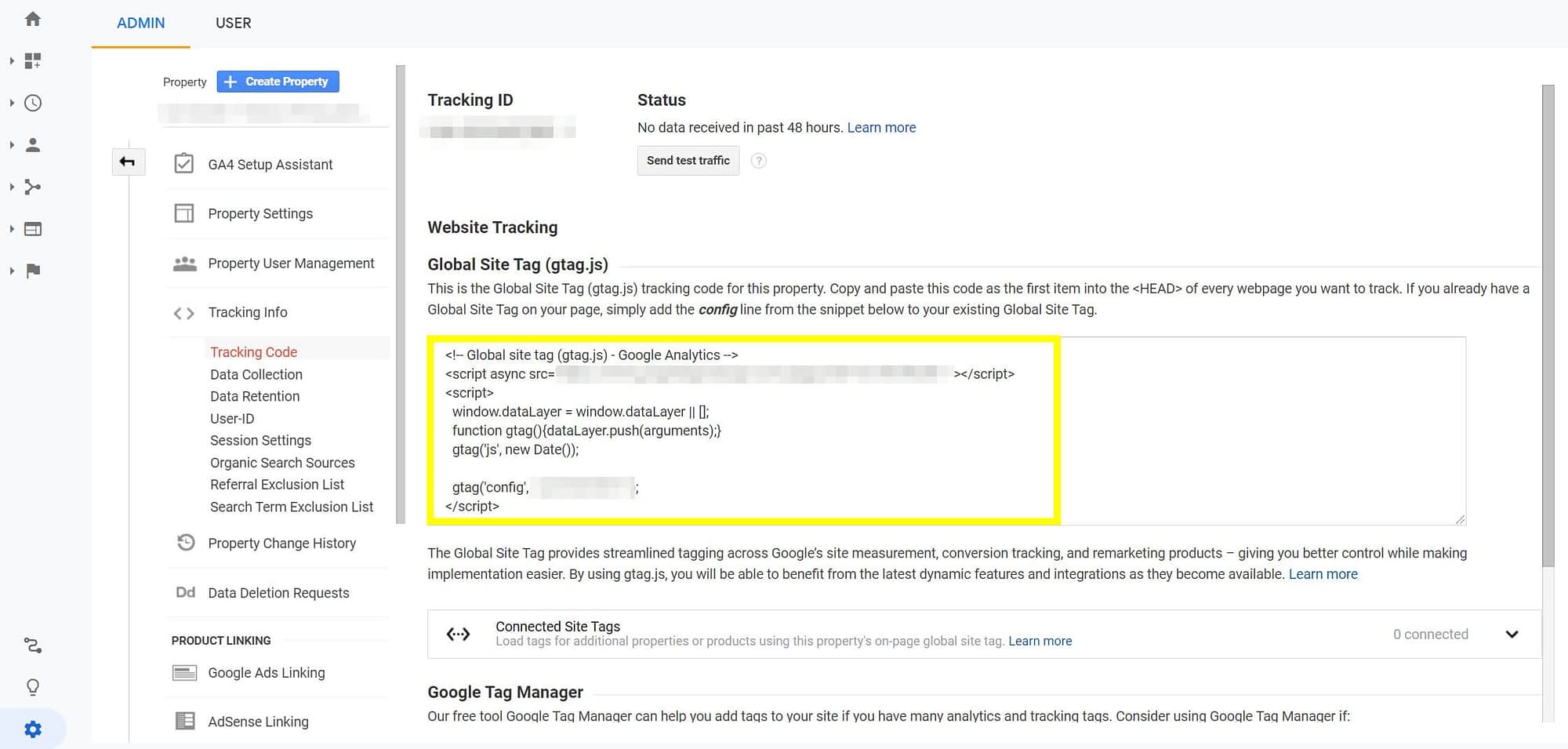
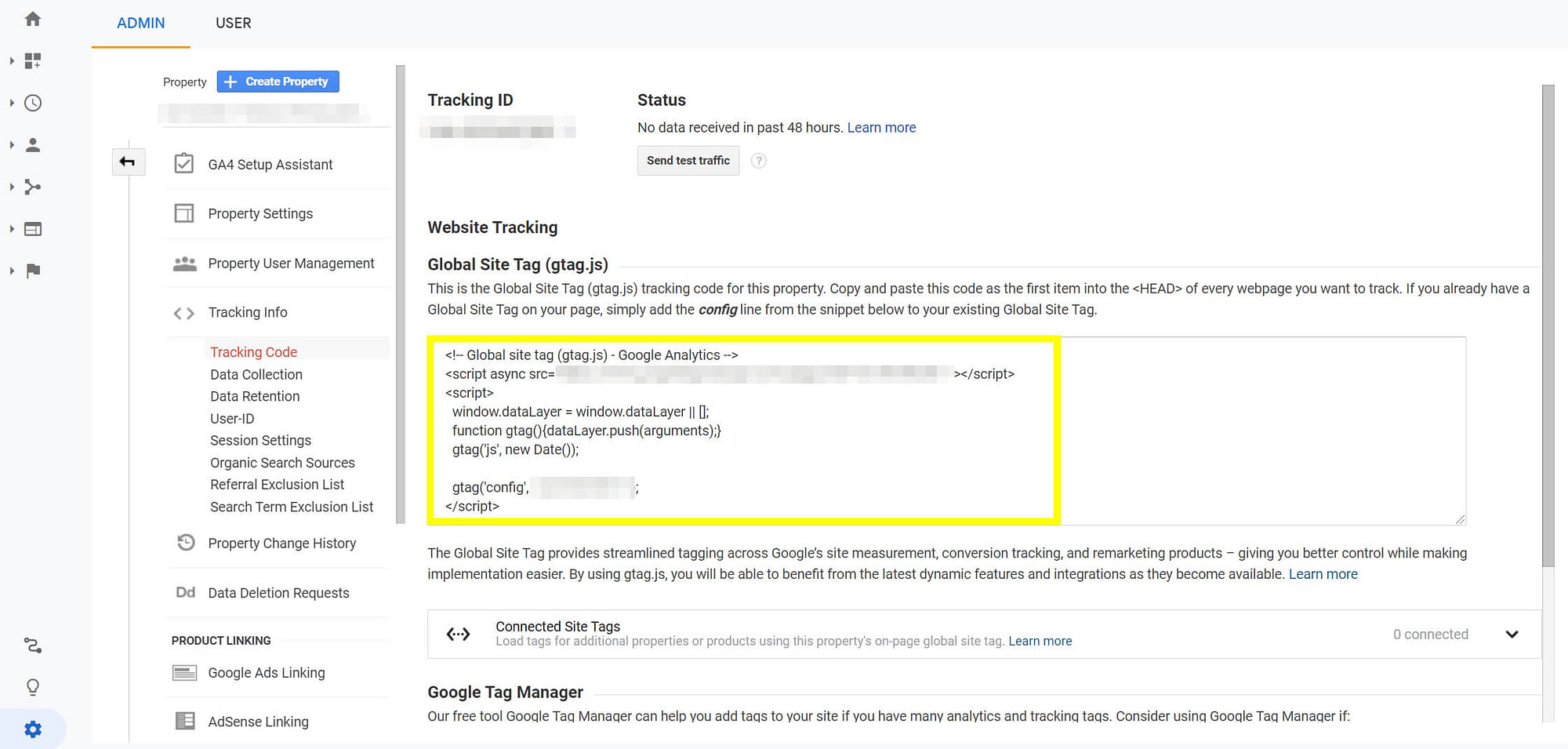
このコードをコピーして、安全な場所に貼り付けてください(または、タブを開いたままにしておいてください)。
さて、WordPressのダッシュボードに戻り、「外観 > テーマエディタ」に移動してください。
これは、WordPressテーマを構成するファイル用の組み込みコードエディタです。
右側のサイドバーで、「Theme Header (header.php)」と書かれたファイルを探します – 子テーマのファイルを選択したことを確認してください。
子テーマに header.php ファイルがない場合は、親テーマフォルダから子テーマフォルダに手動でコピーして追加することができます。
このファイルをクリックすると、メインエディタウィンドウにファイルが表示されます。
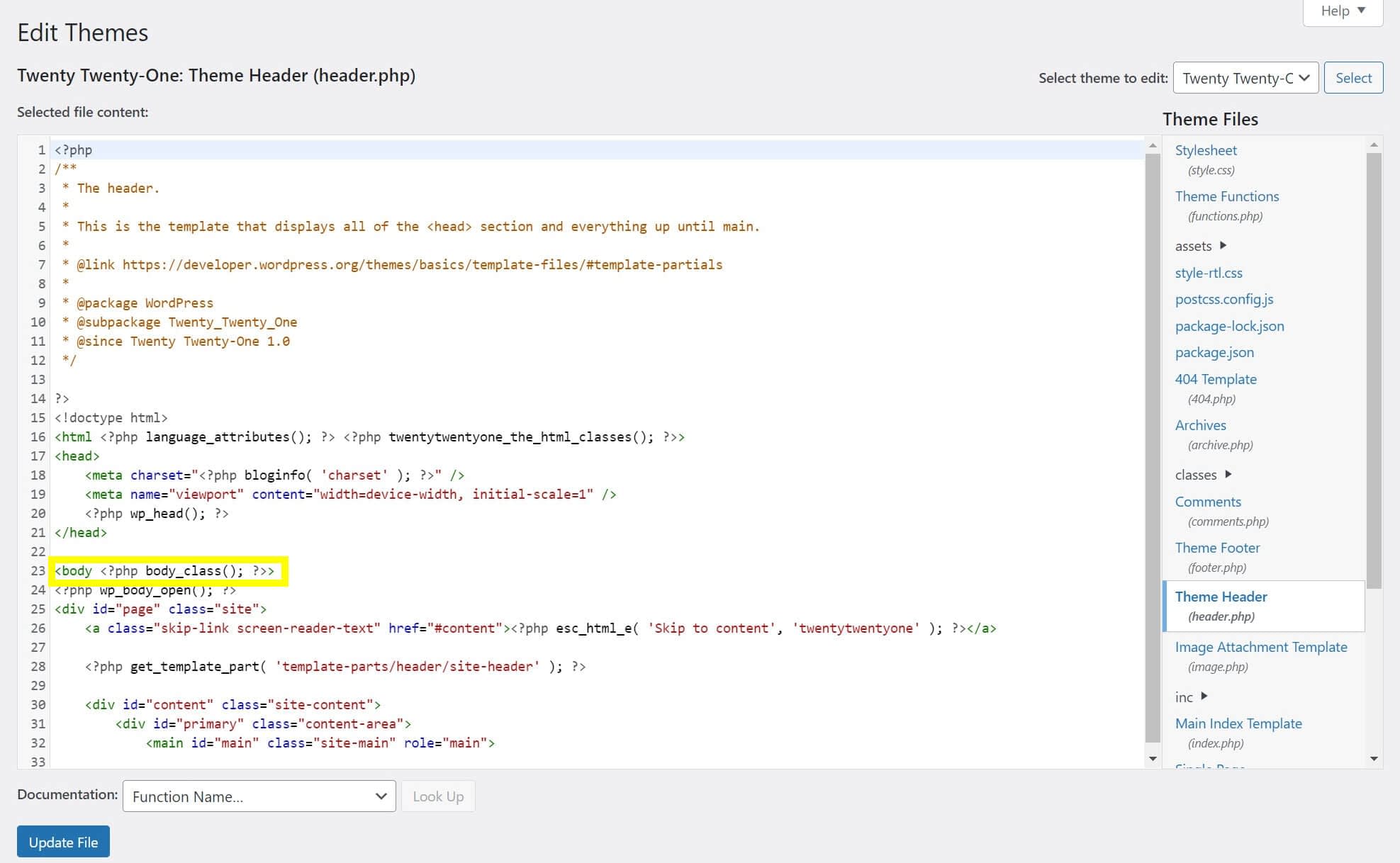
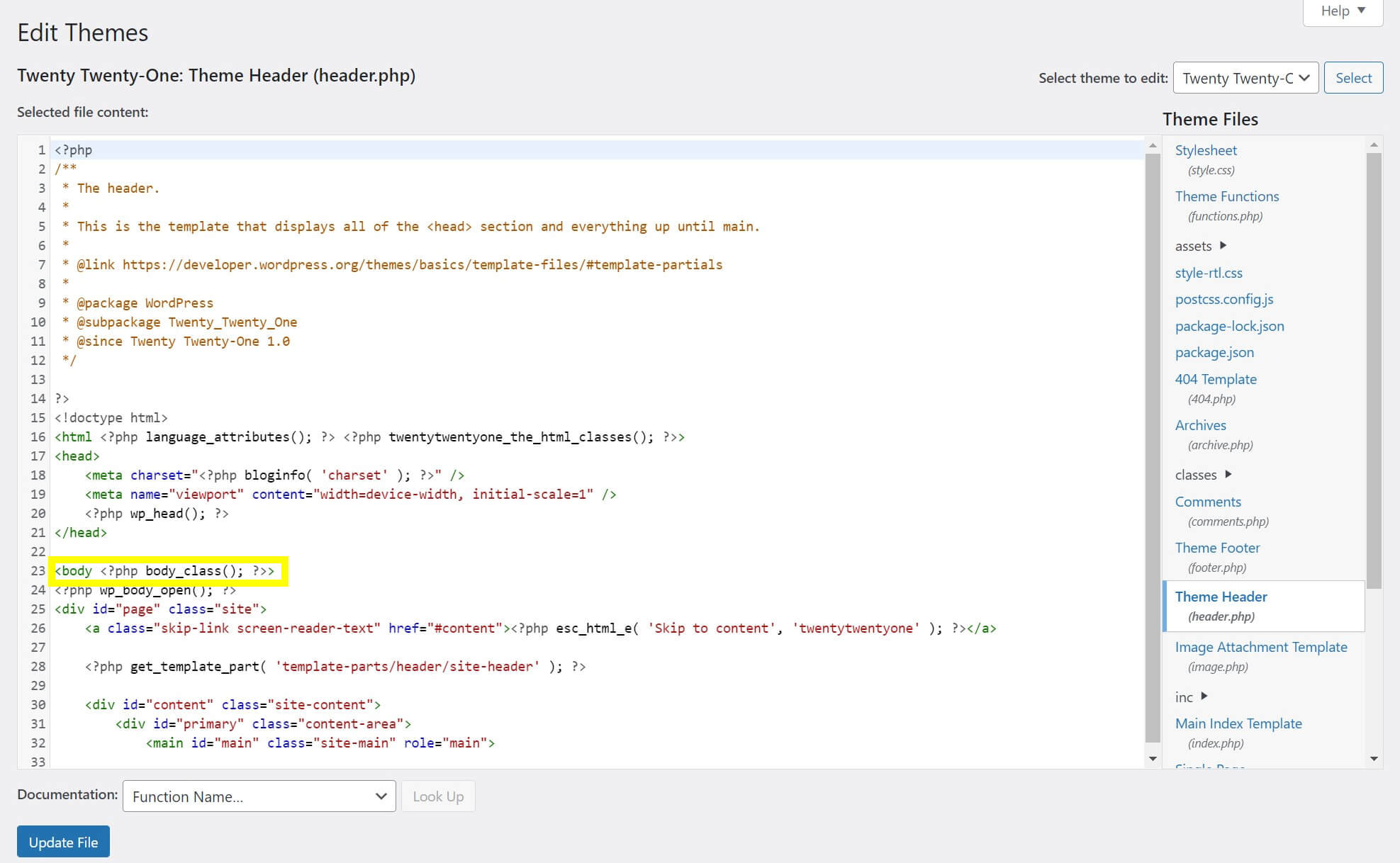
先ほどコピーしたグローバルサイトタグを貼り付けます。
Google AnalyticsとWordPressに関するよくある質問
最後に、WordPressサイトでGoogle Analyticsを使用する際によくある質問について説明します。
Google AnalyticsはWordPressで動作しますか?
はい、できます。
Google AnalyticsをWordPressと統合する方法は複数ありますが、最終的にはすべて同じ結果になります。
WordPressサイトの統計情報は、Google Analyticsのダッシュボードで追跡・集計されます。
WordPressでGoogle Analyticsを使うにはどうしたらいいですか?
まず、無料のGoogleアナリティクスアカウントが必要です。
そして、そのアカウントとウェブサイトを、いくつかの方法のうちの1つを使って統合します。
WordPressでGoogle Analyticsを使用する最も簡単な方法は、プラグインを介したものです。
また、あなたのWordPressサイトに手動でGoogle Analyticsを実装することができます, コピーして、あなたのテーマファイルにいくつかのコードを貼り付けることにより. しかし、この方法は、プラグインを使用するよりもリスクが高く、信頼性が低くなります.
無料WordPressブログにGoogle Analyticsを追加するにはどうすればいいですか?
どのような種類のウェブサイトであっても、Google Analytics を使用することができます。
無料ブログ、会員制サイト、eコマースストアのいずれを運営している場合でも、上記の方法で Google Analytics を設定し、訪問者を追跡することができます。
WordPressに最適なGoogle Analyticsのプラグインは何ですか?
WordPressでGoogle Analyticsを設定するには、OrbitFoxまたはMonsterInsightsをお勧めします。
前者は、シンプルでわかりやすい統合に優れています。
これは無料で、Google Analyticsの統合に加えて、多くの機能を提供しています。
どちらのプラグインは、Google Analyticsの統合のためのちょうどいい感じに動作します. 1を選択すると、単にあなたのニーズ対コストを計量する問題である.
結論
ウェブサイトが趣味のものであれ、重要なビジネス資産であれ、知識は力です。
Google Analyticsのような知識を提供するプラットフォームはほとんどなく、WordPressのウェブサイトに統合することで、トラフィックと収益を次のレベルへ引き上げることができます。
WordPressでGoogle Analyticsを設定するには、いくつかの方法があります。
MonsterInsightsやOrbitFoxなどのプラグインを選ぶこともできますし、DIYのルートを進み、子テーマを使用している限り、テーマファイルを編集することによって手動で統合を追加することができます。
いずれにせよ、WordPressのパワーと組み合わされた市場で最高の分析のいくつかにアクセスすることができます。
Google AnalyticsをWordPressサイトに追加したら、Google Analyticsを最大限に活用するための他のガイドもご用意しています。
- Google Analyticsのインターフェイスのガイド
- Google AnalyticsのSEOダッシュボードを作成する方法
- Google アナリティクスをセグメントする方法
WordPressでのGoogle Analyticsの使用について何か質問がありますか?下のコメント欄で教えてください。
</body
