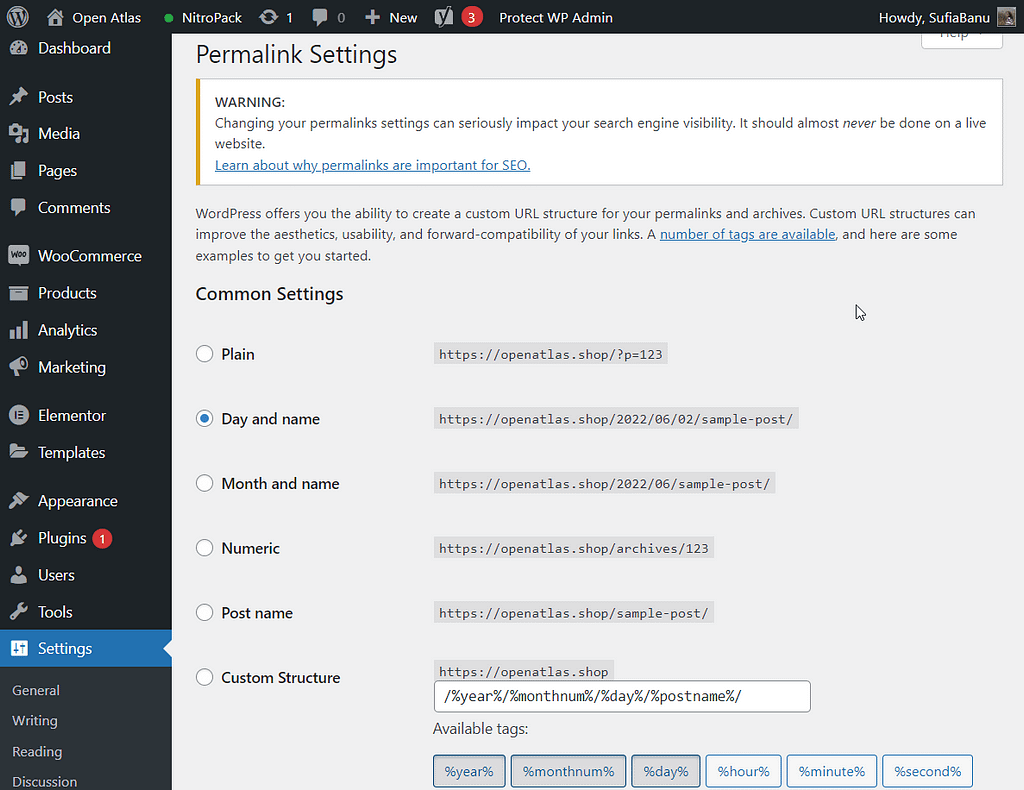今、「アップデートに失敗しました」に出くわしましたか?The response is not a valid JSON response.” というエラーがWordPressのブロックエディタで作業しているときに表示されましたか?
これはよくあるWordPressのエラーで、プラグインとテーマの競合、SSL証明書または混合コンテンツの問題、.htaccessファイルの破損などの理由でサイトに表示されます。
JSONレスポンスエラーに遭遇すると、イライラしますよね。
なぜ発生しているのか、どのように除去するのか、教えてくれません。
今やっていることをすべてやめて、ウェブサイトからエラーを除去する方法を探さなければならないのです。
What causes the “Updating Failed. The Response is Not a Valid JSON Response.” というエラーは何ですか?
WordPress ウェブサイトで画像をアップロードしたり、記事を公開・更新したりすると、WordPress はそのリクエストをウェブサーバーに伝達します。
サーバーは JSON 形式で応答します。
何らかの理由でサーバーがJSON形式で応答しなかったり、まったく応答しなかったりした場合、WordPressは「The response is not a valid JSON response.」というエラーを投げます。
と疑問に思うはずです。
答えは、原因は1つだけではありません。
プラグインやテーマのバグ、SSL証明書の問題、.htaccessファイルの破損、REST APIの競合などが考えられます。
次のセクションでは、これらの原因を探り、どれがあなたのWebサイトのエラーにつながったかを突き止めます。
しかし、次のセクションに進む前に、WordPressは同じJSONエラーに異なるバリエーションを示していることに注目する価値があります。
- このバリエーションは、投稿を更新しようとしているときに表示されます。”更新に失敗しました。The response is not a valid JSON response.” ※これは、記事を更新しようとしたときに表示されます。
- これは、投稿を公開しようとしているときに表示されます。”公開に失敗しました。The response is not a valid JSON response.” と表示されます。
- また、画像をアップロードする際には、”The response is not a valid JSON response. “というシンプルなエラーが表示されます。
どのバリエーションが表示されても、解決方法は同じです。
How to fix “The Response is Not a Valid JSON Response.” error
あなたのサイトのエラーの原因が分からないので、さまざまな解決策を試すことが最善の方法です。
しかし、始める前に、WordPress ウェブサイト全体のバックアップをとってください。
このチュートリアルでは、サイトに変更を加える必要があります。
これは危険な作業です。
あなたのサイトを壊してしまう可能性があります。
何か問題が発生したとき、バックアップがあれば、サイトを正常に戻すことができます。
したがって、作業を進める前にWordPressサイトのバックアップを取っておく必要があります。
では、解決策を始めましょう。
- 新しい .htaccess ファイルを生成して、パーマリンクの問題を修正する
- WordPress サイトのアドレス設定を確認する
- 混合コンテンツ警告/問題の修正
- プラグインとテーマを無効にして競合を見つける
- 無効な JSON 応答エラーのトラブルシューティングを行う他の方法
新しい .htaccess ファイルを生成して、パーマリンクの問題を修正する
JSON エラーの背後にある最も一般的な原因の 1 つは、サイトの .htaccess ファイルまたはパーマリンクに問題があることです。
サイトからエラーを取り除くには、サイトのパーマリンクを更新する必要がありますが、これには2つの方法があります。
最も簡単な方法は、WordPressのダッシュボードから新しい.htaccessファイルを強制的に生成することです。
設定 → Permalinkに進みます。
パーマリンクのページを下にスクロールして、「変更を保存」ボタンをクリックします。
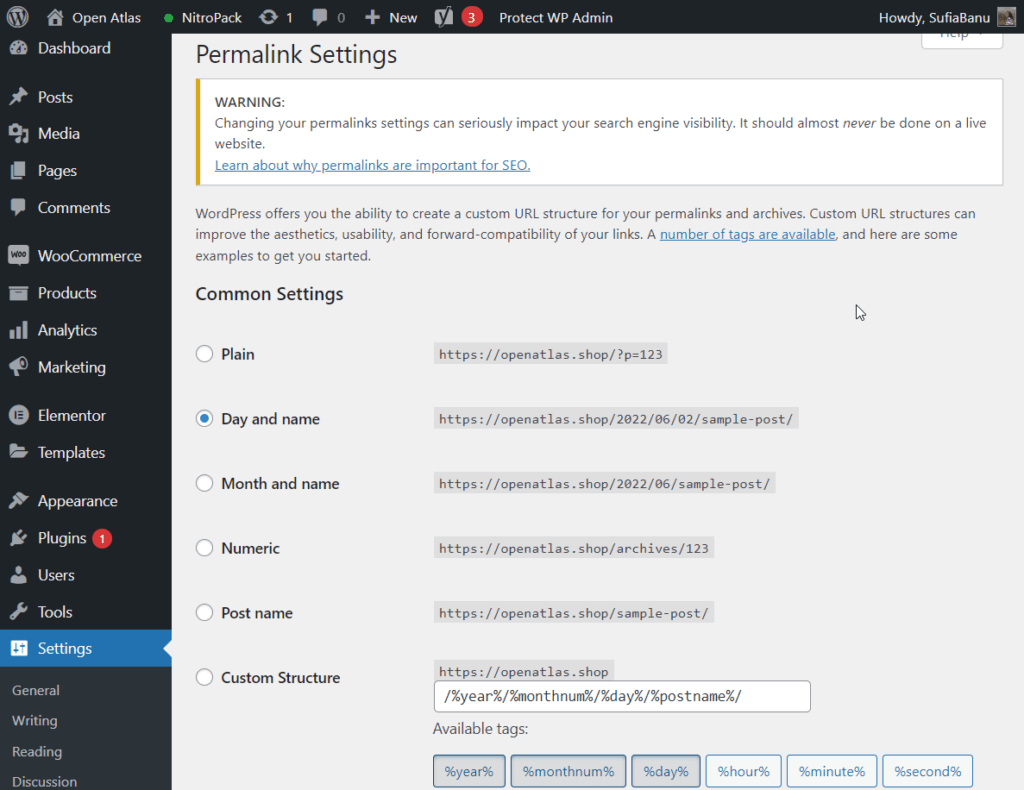
これで、エディタに戻って、エラーが消えているかどうか確認します。
まだ、エラーが表示されますか?次の方法に移る前に、もう1つ解決策を試してみてください。
既存の.htaccessファイルを完全に削除し、WordPressに新しいファイルを作成させることができます。
-
FileZillaというFTPクライアントをデスクトップにインストールします。
FileZillaのインストール方法はこちら。
-
- FileZillaを開き、あなたのウェブサイトと接続します。このガイドでは、その接続方法を説明します。
-
- public_htmlに移動して、.htaccessファイルを見つけます。
-
- ファイルを右クリックして、「ダウンロード」を選択し、ローカルコンピュータにコピーを保存します。これは、万が一に備えてのバックアップとして機能します。
-
5.バックアップができたら、ファイルを右クリックして、Deleteボタンを選択し、ファイルを削除します。
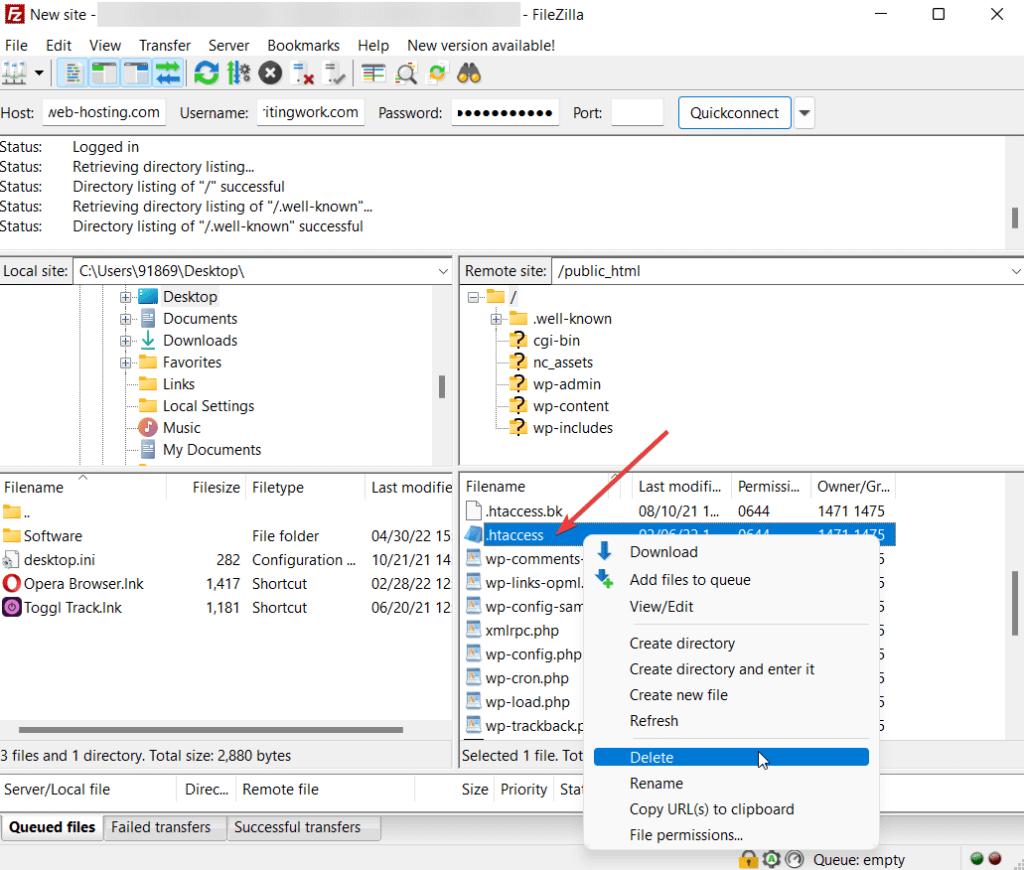
- WordPressのダッシュボードを開き、「設定」→「パーマリンク」と進みます。Permalinkのページを下にスクロールして、Save Changesボタンを押します。これで、WordPressが新しい.htaccessファイルを作成するように強制されます。
これで、.htaccess/permalinkの問題が原因であった場合は、サイトからエラーが取り除かれるはずです。
そうでない場合は、次の解決策を試してみてください。
WordPressのサイトアドレス設定を確認する
JSONレスポンスエラーが表示されるのは、設定ページのサイトアドレスが正しく設定されていない可能性があります。
正しく設定するためには、「設定」→「一般」で、以下の2つの項目が表示されているはずです。
- WordPress アドレス (URL)
- サイトアドレス(URL)
両方のフィールドにあなたのウェブサイトのURLが挿入されていることを確認してください。
両方のURLは同じである必要があります。
また、HTTPではなくHTTPSで始まる必要があります(SSL証明書がインストールされている場合)。
その後、変更を保存してください。
ページ上で何も変更しない場合でも、必ず「変更を保存」ボタンをクリックしてください。
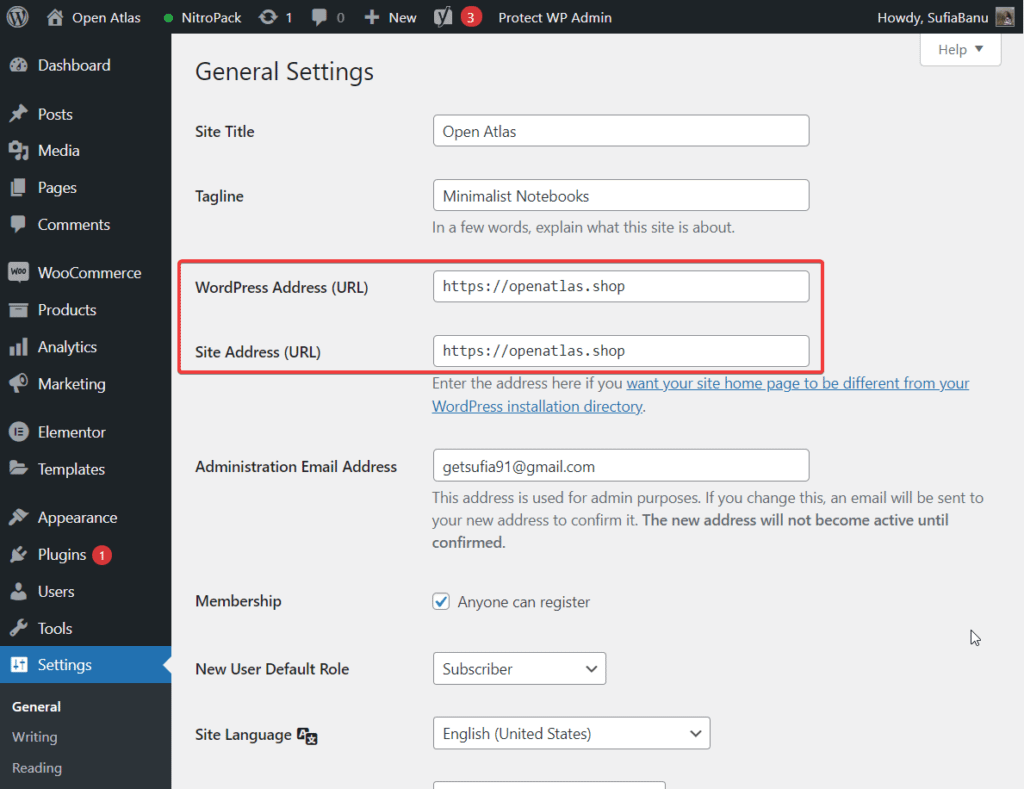
混合コンテンツに関する警告/問題の修正
現在、すべての Web サイトは SSL 証明書を使用しているはずで、これによりサイトでは HTTPS 接続を使用できるようになります。
しかし、古い Web サイトを HTTP から HTTPS に移行した場合、一部の古いリソースが HTTPS ではなく HTTP で読み込まれたままになっている状況に陥ることがあります。
これは、混合コンテンツ警告と呼ばれるものを引き起こし、無効なJSON応答エラーにつながる可能性があります。
前節では、WordPress のアドレスとサイトのアドレスの両方が HTTPS で始まることを確認しました。
これによって、Mixed Content問題はすでに解決している可能性があります。
しかし、念のため、このプラグインをインストールし、有効化してください。
Really Simple SSLをインストールし、有効化してください。
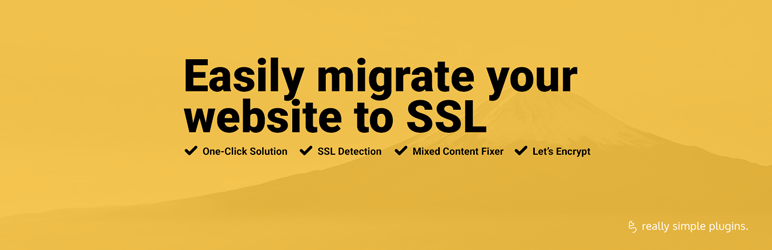 Really Simple SSL
Really Simple SSL
著者: Really Simple Plugins
現在のバージョン: 5.3.2
最後の更新: 5月 10, 2022
本当にシンプルなSSL.5.3.2.zip
100%評価
5,000,000+ インストー ル数
WP 4.9+ 要件
インストール後、このボタンのポップアップが表示されます。
SSLを有効にする! ボタンをクリックしてください. プラグインが動作するように設定され、あなたをログアウトします. 心配しないでください. ログインして、Gutenbergエディタ上のJSONエラーがなくなっているかどうかを確認してください。
プラグインの設定にお困りの場合は、こちらのガイドをご覧ください。
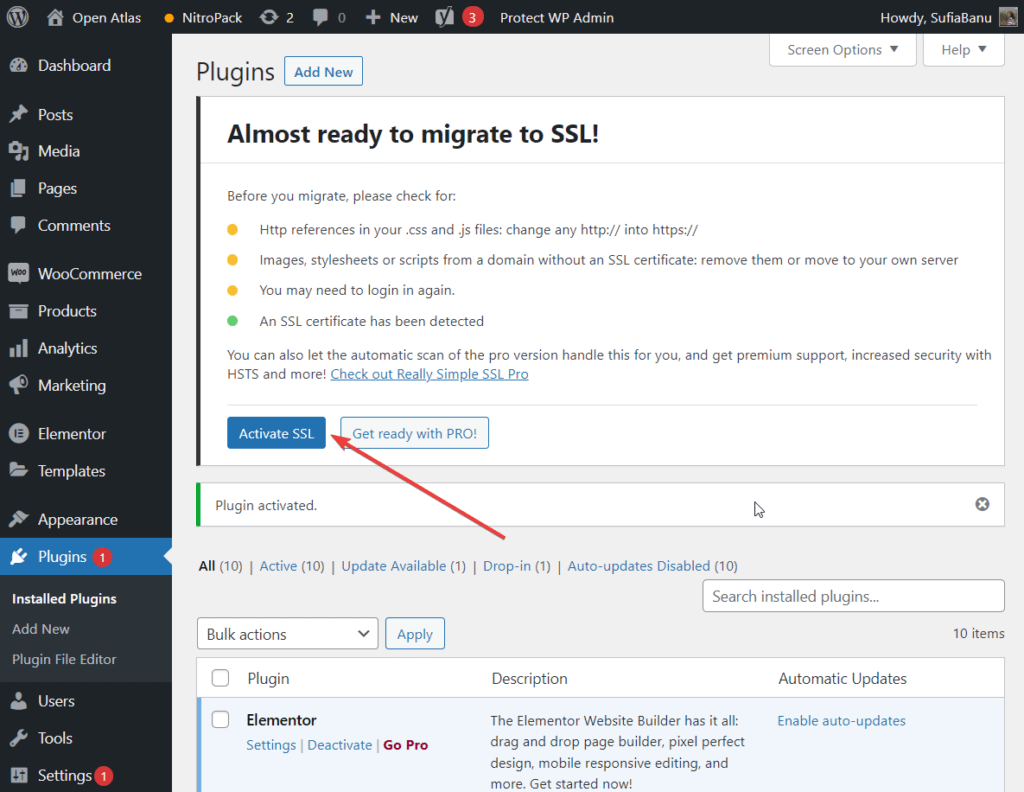
プラグインやテーマの無効化でコンフリクトを発見する
テーマとプラグインのコンフリクトは、WordPressのエラーの一般的な原因です。
そこで、このセクションでは、テーマまたはプラグインがあなたのウェブサイトのJSONレスポンスエラーの原因になっているかどうかを把握するのに役立つと思います。
まず、小さな情報公開です。
プラグインやテーマを無効化すると、サイトが壊れる可能性があります。
設定の一部が失われる可能性があります。
しかし、バックアップをとっていれば、これは問題にはなりません。
プラグインやテーマを無効化し、どのプラグインやテーマがエラーを引き起こしているのかを突き止めたら、サイトを正常に戻すことができます。
その後、原因となっているテーマやプラグインをウェブサイトから削除してください。
こうすることで、すべての設定がそのまま残り、犯人がいなくなります。
ここで、外観 → テーマと進み、WordPressのデフォルトテーマ(Twenty Twenty、Twenty Twenty Oneなど)を有効化してください。
JSONエラーが直ったかを確認します。
エラーが消えていれば、そのテーマを削除してください。
そうでない場合は、以前のテーマを再度有効化します。
次に、「インストール済みプラグイン」ですべてのプラグインを選択し、「一括アクション」で「無効化」を選択して、「適用」を押します。
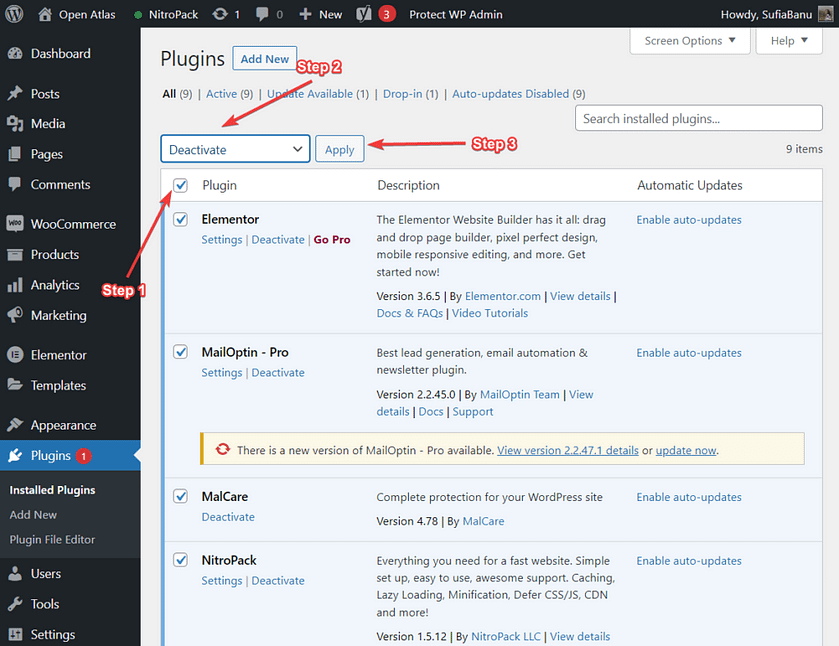
Gutenberg Editorでエラーが表示されない場合、いずれかのプラグインが原因となっています。
どのプラグインが原因なのかを突き止めるだけでいいのです。
プラグインを1つずつ有効化する。
プラグインを有効化するたびに、JSONエラーが再発しないかどうかを確認します。
原因がわかったら、そのプラグインを削除する。
もし、あなたのサイトに欠かせないプラグインであれば、そのプラグインの開発者に連絡を取り、助けを求めてください。
WordPressのプラグインを無効にする方法について、詳しくはこちらをご覧ください。
無効な JSON 応答エラーのトラブルシューティングの他の方法
最初の4つの解決策で、”Updating failed. The response is not a valid JSON response.” が表示されますが、それでも表示されない場合は、次の方法を試してください。
REST APIのコンフリクトを探す
WordPress は REST API を使ってサーバーと通信しています。
何らかの理由で通信に失敗すると、JSONエラーに遭遇します。
REST APIが問題の根源であるかどうかを知るには、JSONエラーが表示されているGutenbergエディタを開き、エラー箇所を右クリックして「Inspect」オプションを選択します。
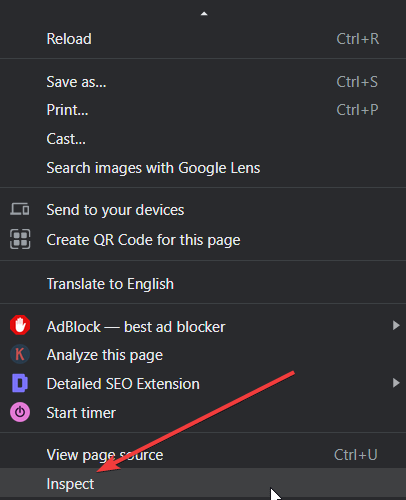
コンソールで、REST API エラーを探します。
もし見つかったら、そのエラーはAPIによって引き起こされています。
このエラーを取り除くには、ホスティングプロバイダーに助けを求める必要があります。
別の方法で画像をアップロードする
投稿時に画像をアップロードするとエラーが発生する場合は、メディアライブラリから画像をアップロードしてみてください。
その際、タイトルに無効な文字が使われていないことを確認してください。
画像のタイトルには、英字と数字だけを使用してください。
クラシックエディターへの切り替え(一時的または永久的)
すべてがうまくいかない場合は、Classicエディタへの切り替えを検討してください。
Classic Editorのプラグインをインストールするだけです。
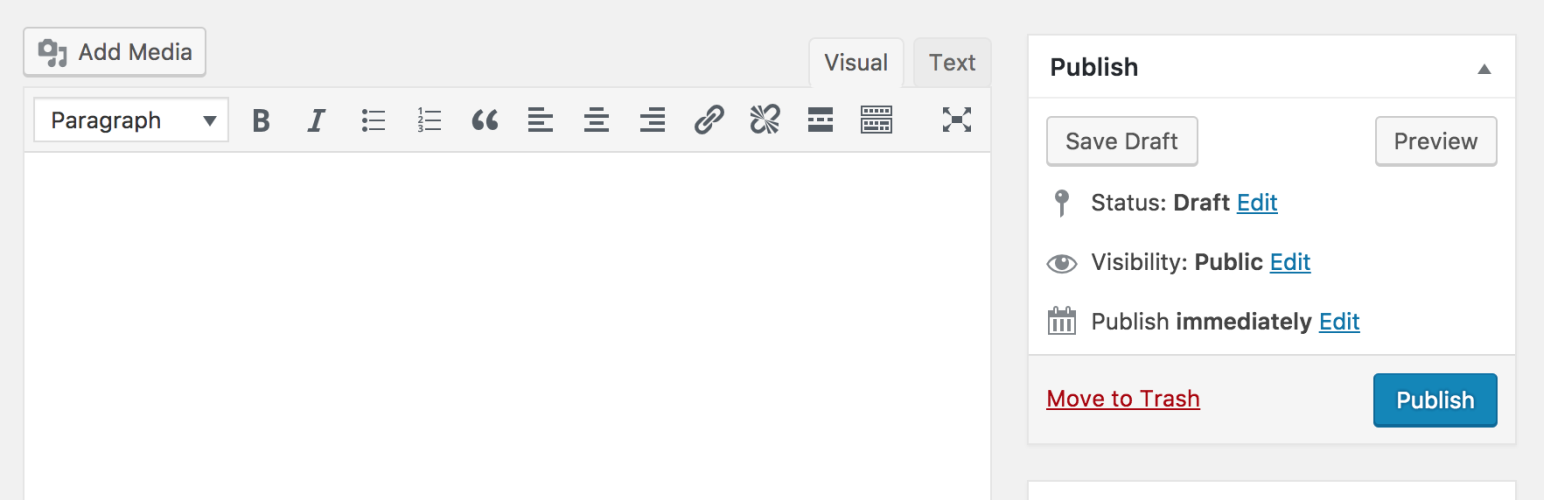 Classic エディタ
Classic エディタ
著者: WordPress Contributors
現在のバージョン: 1.6.2
最終更新日 2021年7月21日
Classic-editor.1.6.2.zip
98%評価
5,000,000+ インストー ル数
WP 4.9+が必要です。
より詳細な情報は、Gutenbergを無効にしてClassic TinyMCEエディタを使用する方法についてのガイドをご覧ください。
とはいえ、Gutenbergエディタを使い続けたい場合は、サイトからJSONレスポンスエラーを取り除く方法を見つける必要があります。
上記の解決策をすべて試してみても、エラーを削除できない場合は、専門家の助けが必要です。
ホスティングプロバイダーに連絡し、試したすべての解決策を伝えてください。
彼らは、エラーを除去するためにあなたを支援します。
Fix the WordPress invalid JSON response error for good
更新に失敗しました。
The response is not a valid JSON response.” というエラーは、WordPressのエラーの中でも最も一般的なものの1つです。
画像のアップロードや、新しいブロックエディタ(Gutenberg)を使ったコンテンツの公開・更新の際に表示されることがあります。
本当の原因は、不正なプラグインやテーマからSSL証明書の問題まで、あらゆる可能性があります。
エラーを取り除くには、その背後にある原因を突き止め、サイト内から取り除くだけです。
このチュートリアルを参考に、あなたのサイトから JSON レスポンス エラーを取り除くことができれば幸いです。
WordPress の一般的なエラーを修正する他のヒントについては、WordPress トラブルシューティングのビギナーズガイドをご覧ください。
The response is not a valid JSON response.」エラーについて何か質問がある場合は、以下のコメント欄でお知らせください。