ライブストリーミングは、ライブであることを除けば、他のオンラインビデオを作るのと同じです。ビデオゲーム、最近のピアノリサイタル、または新しいソフトウェアのチュートリアルをライブストリーミングしているかどうか、WordPress ライブストリーミングを有効にすると、人々があなたのストリームを見つける場所を提供すると同時に、あなたのサイトのコンテンツを作成することができます。
WordPress のライブストリーミングを設定する際に考慮すべき 2 つのオプションがあります。
- ライブストリーミングをサポートするWordPressのテーマ。
- ライブストリーミングをサポートするWordPressプラグイン。
しかし、テーマは、あなたが既にあなたが好きなテーマでウェブサイトを持っていない場合にのみ動作します。
したがって、それは通常、あなたの現在のテーマと一緒に行くためにプラグインを使用する方が理にかなっています。
この記事では、無料の Embed Plus for YouTube プラグインを使用して、WordPress に YouTube ライブ ストリーミングを追加する方法を紹介します。
目次
- WordPressライブ配信の設定方法
- WordPressでライブ配信するためのYouTube APIを作成する
- YouTube API キーを WordPress サイトに追加する
- YouTubeのチャンネルを設定する
- ライブ配信前にWordPressにYouTube Liveのリンクを貼る
- YouTube Live と Web サイトでライブ配信を行う
WordPressライブストリーミングの設定方法
Embed Plus for YouTube プラグインをインストールします。このプラグインは無料であるだけでなく、WordPress を通して (YouTube Live を通して) ストリーミングするための最も簡単なオプションを提供しています。
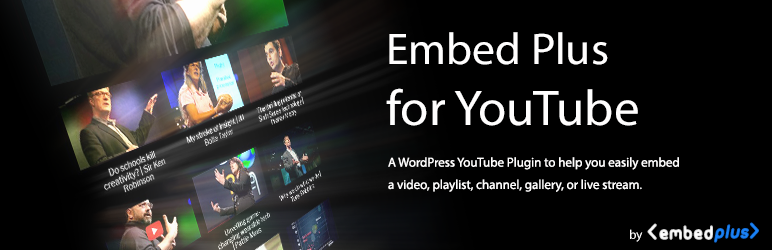 YouTube 用 Embed Plus プラグイン, YouTube ギャラリー付き, チャンネル, プレイリスト, ライブ ストリーム, ファサード
YouTube 用 Embed Plus プラグイン, YouTube ギャラリー付き, チャンネル, プレイリスト, ライブ ストリーム, ファサード
作者: Embed Plus for YouTube Team
現在のバージョン: 14.1.2
最終更新日 7月 7, 2022
youtube-embed-plus.14.1.2.zip
92%評価
200,000+ インストーラ
WP 4.5+必要数
プラグインを有効化したら、WordPressのページまたは投稿を開いてください。
WordPressでライブ配信を行う場合は、動画ごとにページを作成すると良いでしょう。
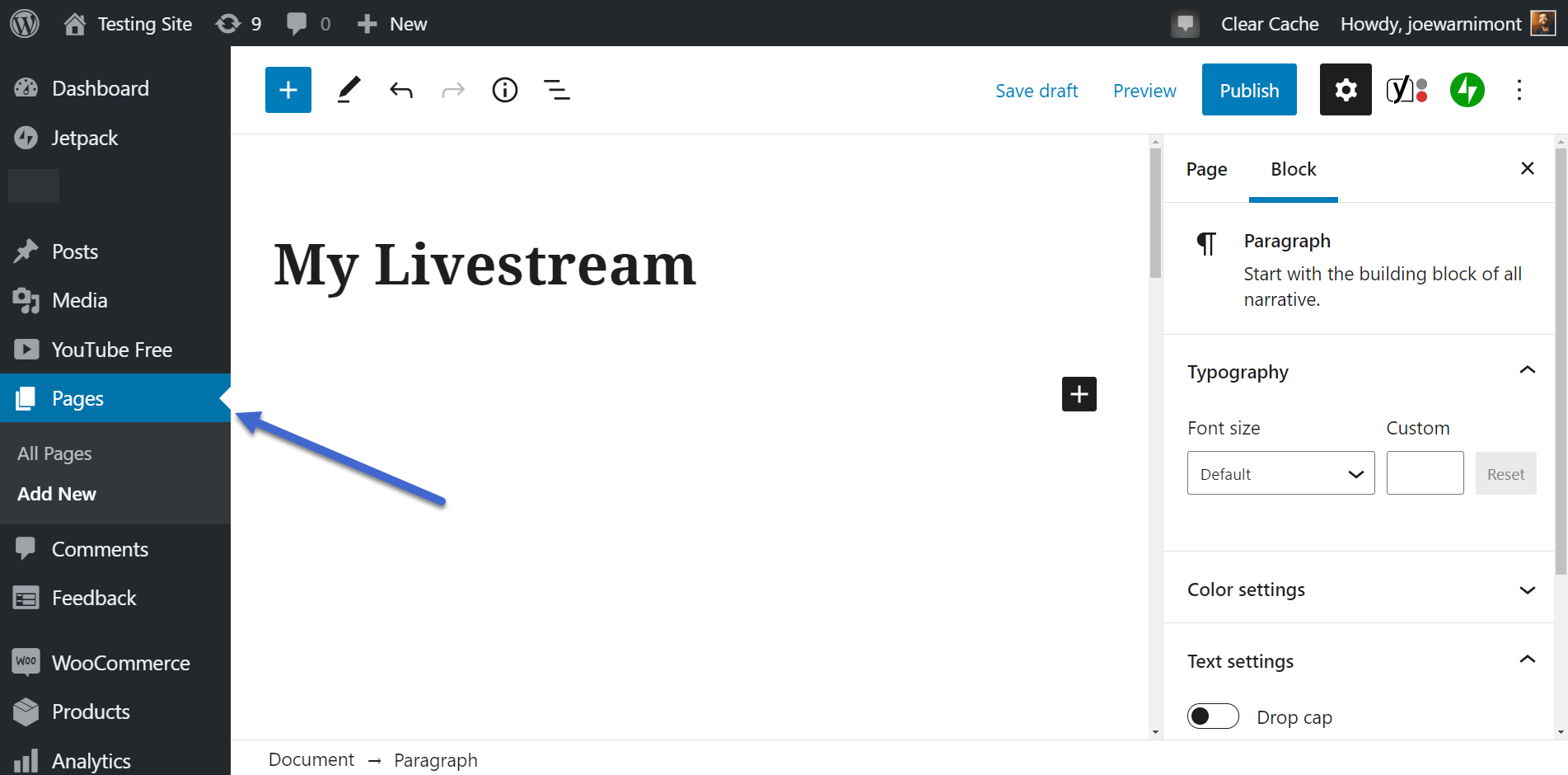
ページ内で、「+」ブロック追加ボタンをクリックし、利用可能なブロックのリストを表示します。
YouTube」を検索するか、リストをスクロールして、「YouTube Wizard」オプションを見つけ、クリックします。
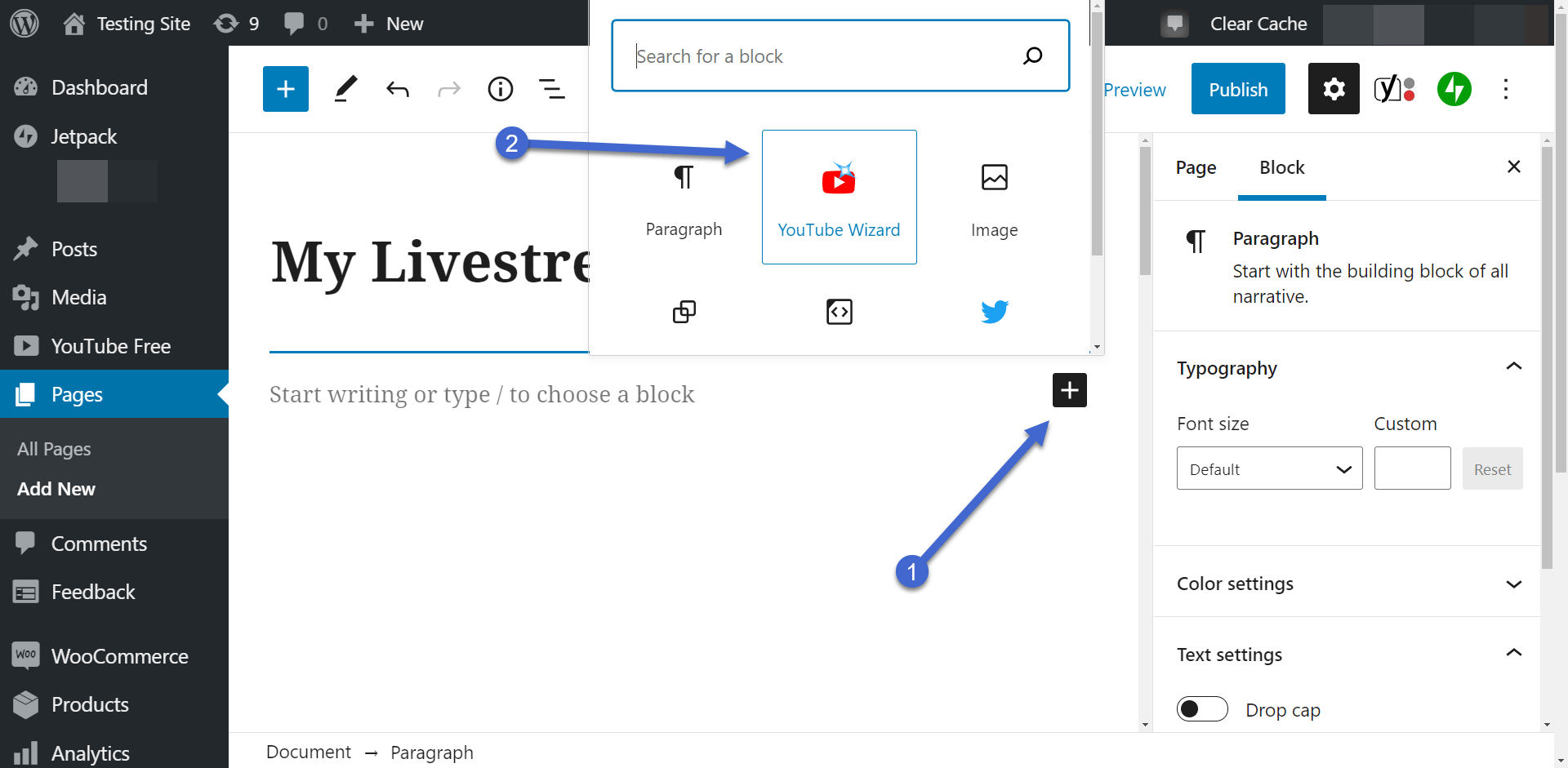
これで、YouTube Wizardブロックが表示されます。
ウィザードを開く]ボタンをクリックして次に進みます。
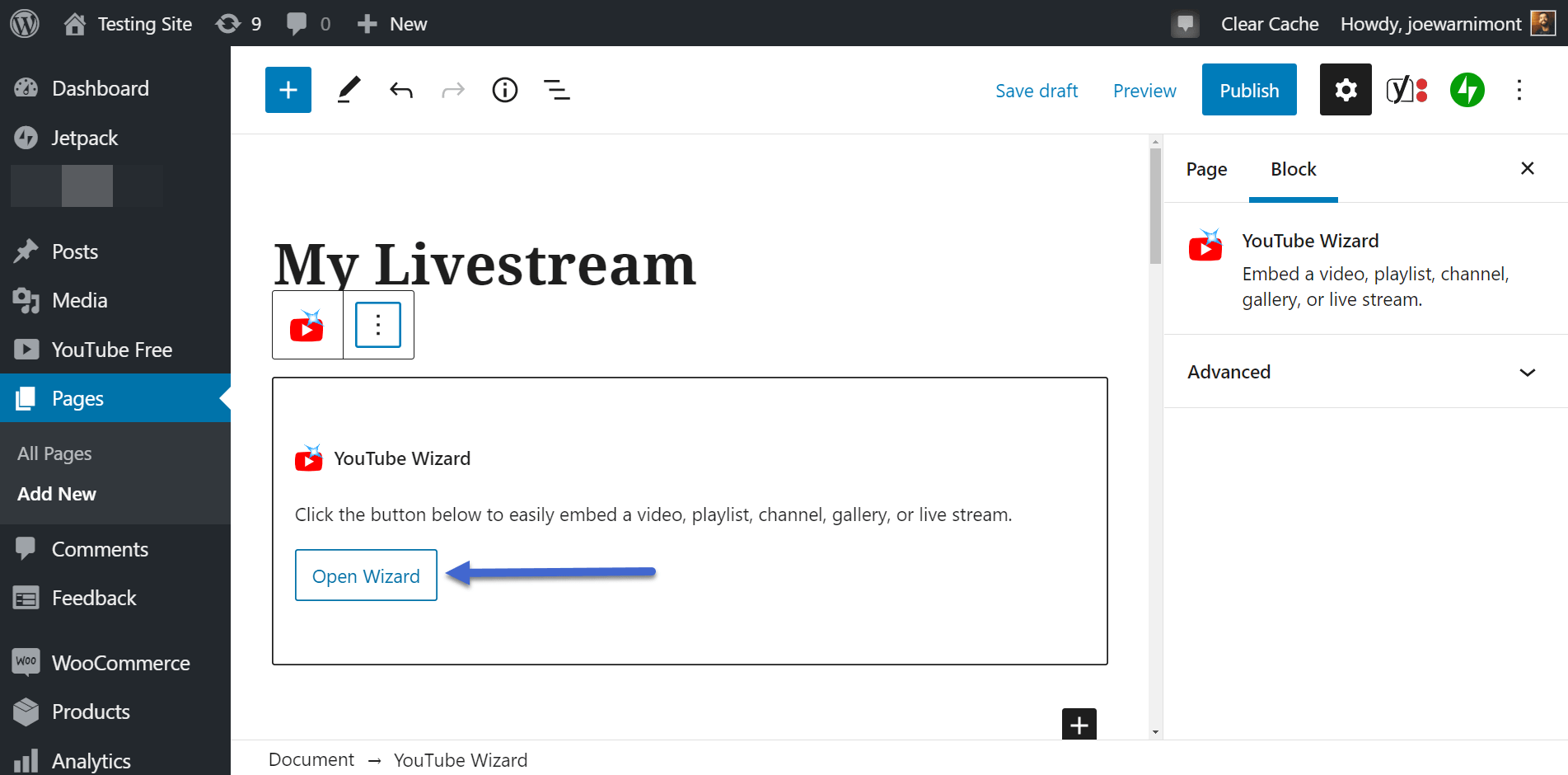
このプラグインでは、様々な種類の動画を表示することができますが、今回は「ライブストリームまたはプレミアビデオを埋め込む」タブを選択します。
ライブストリームにはYouTube APIが必要です。次のステップで、その取得方法を説明します。
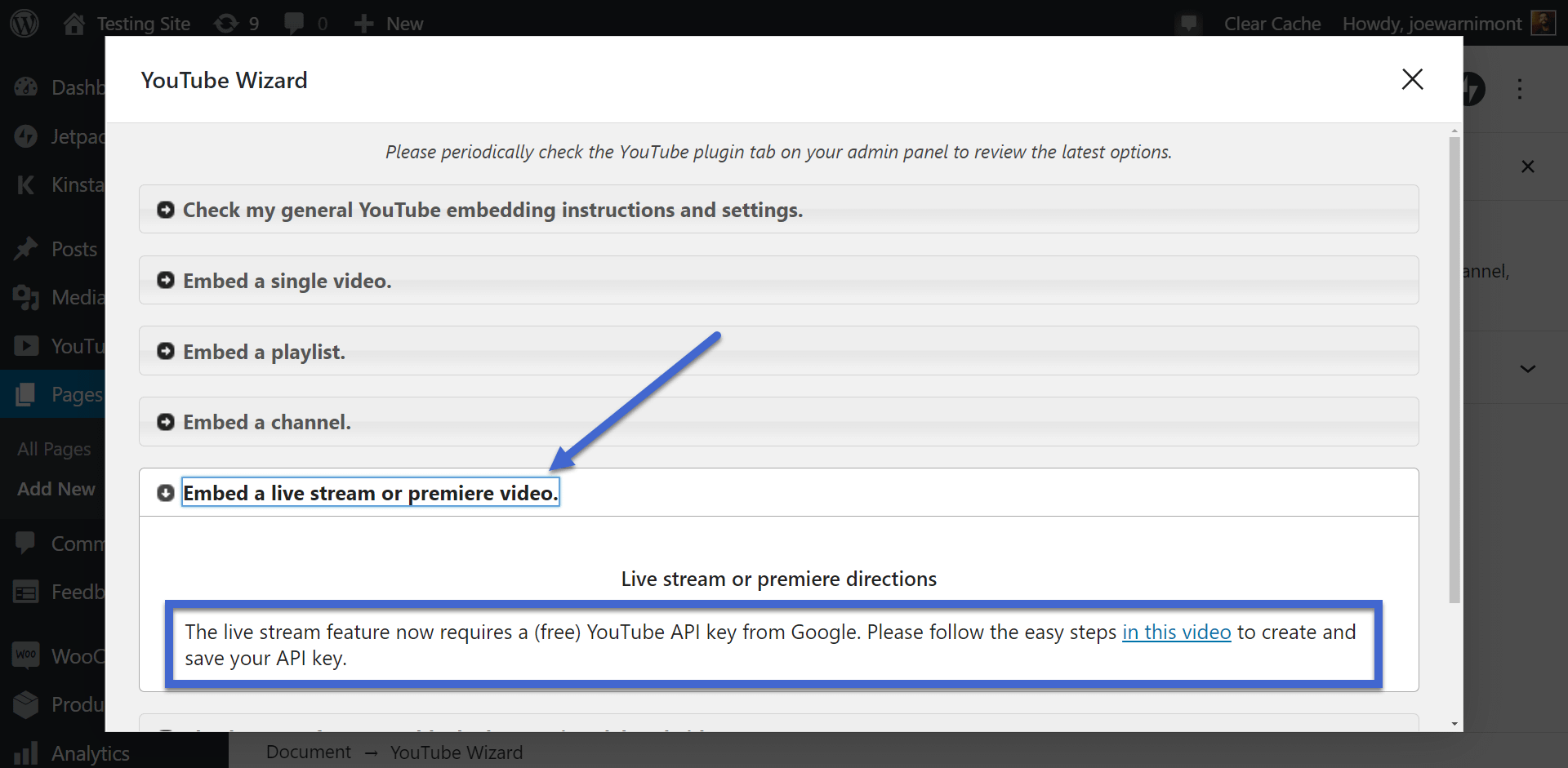
WordPressでライブ配信するためのYouTube APIキーの作成
WordPressサイトとYouTubeライブ配信を連携させるのは、YouTubeのAPIキーが必要です。
Google Cloud Platformにアクセスし、APIキーを生成してください。
Googleアカウントにログインし、APIキーを確立する前にプロジェクトを作成する必要がある場合があります。
その後、API ライブラリをスクロールし、YouTube Data API v3 のオプションをクリックします。
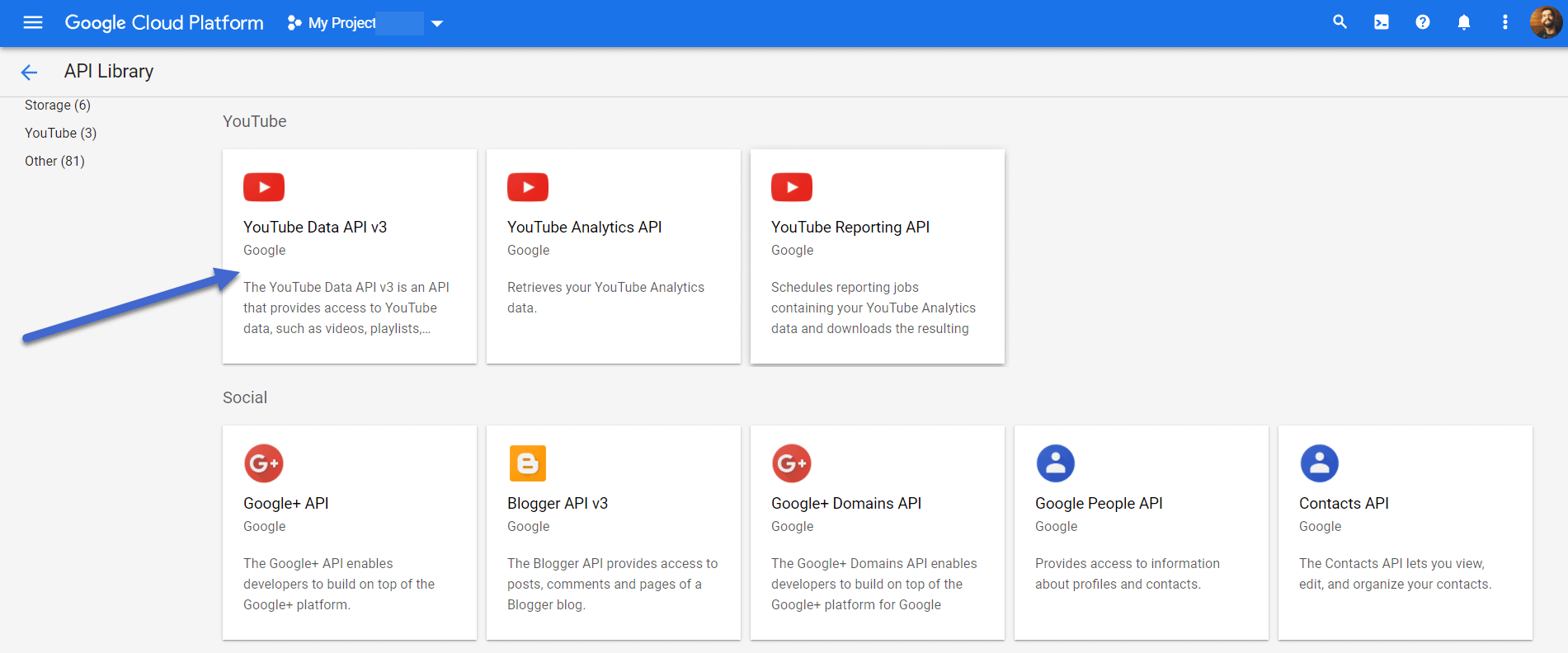
次のページで[Enable]ボタンをクリックします。
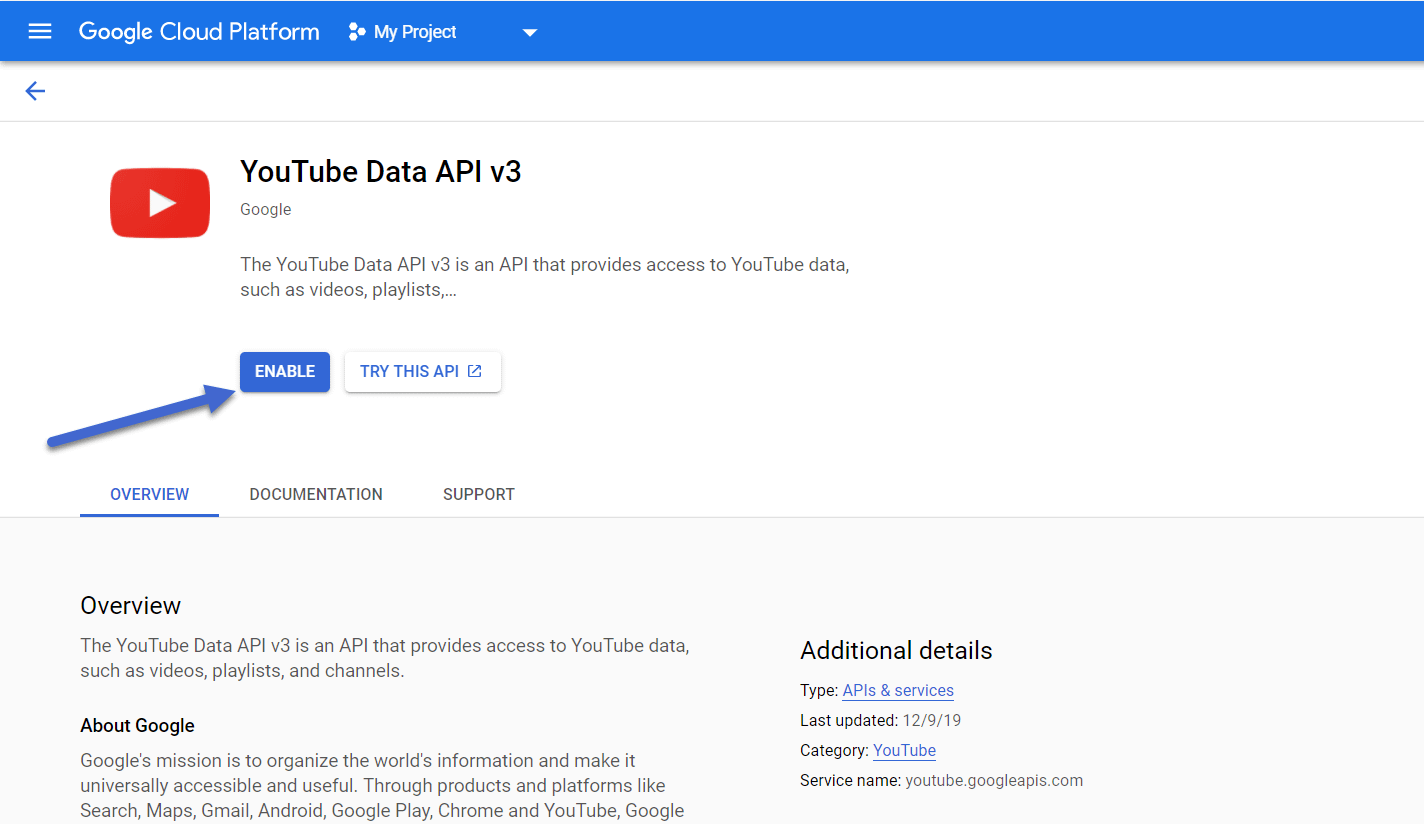
これでData APIが有効になりますが、まだAPIキーを生成する必要があります。
そのため、「認証情報」→「認証情報を作成」と進みます。
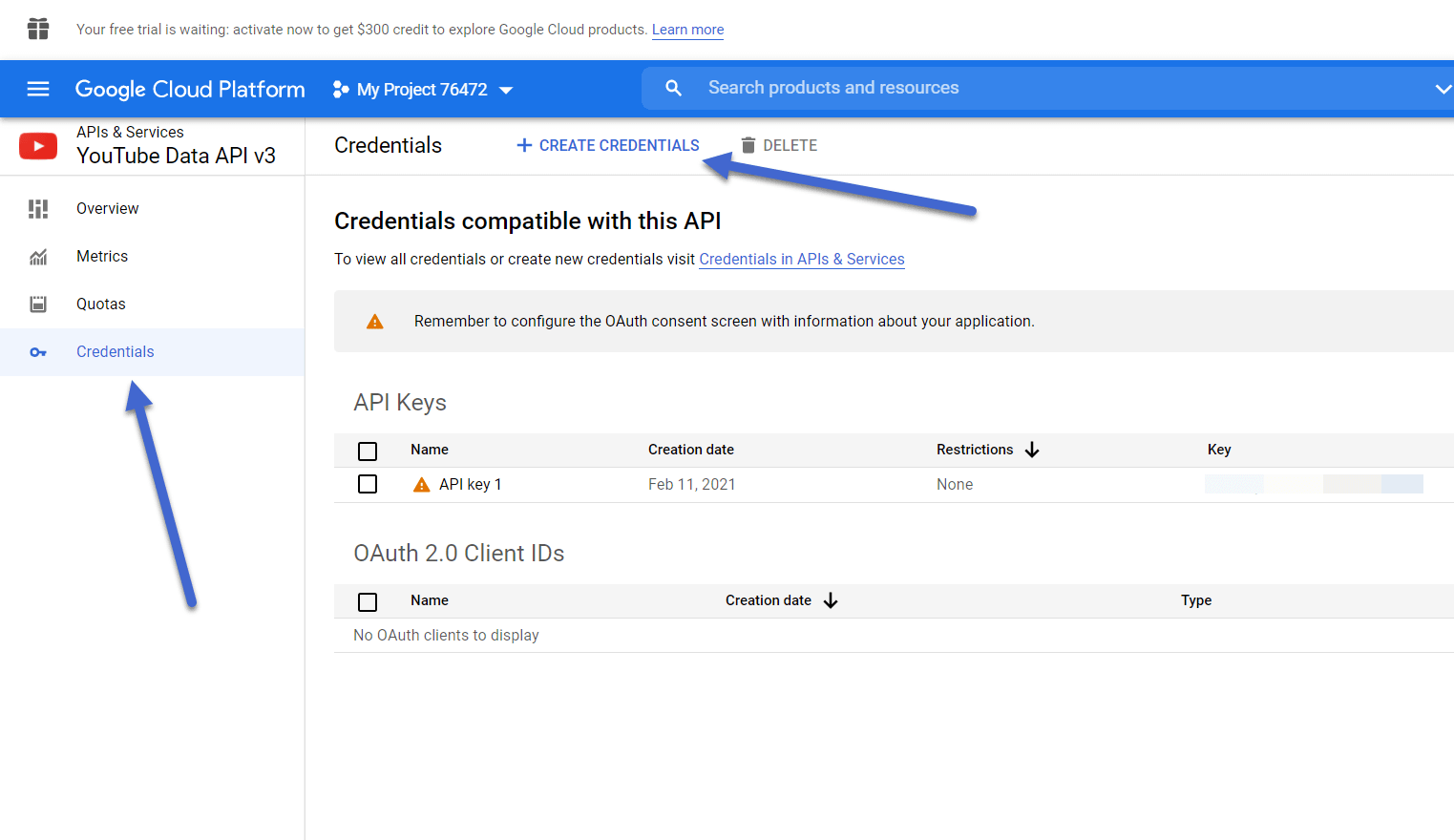
メニューから「API Key」オプションを選択します。
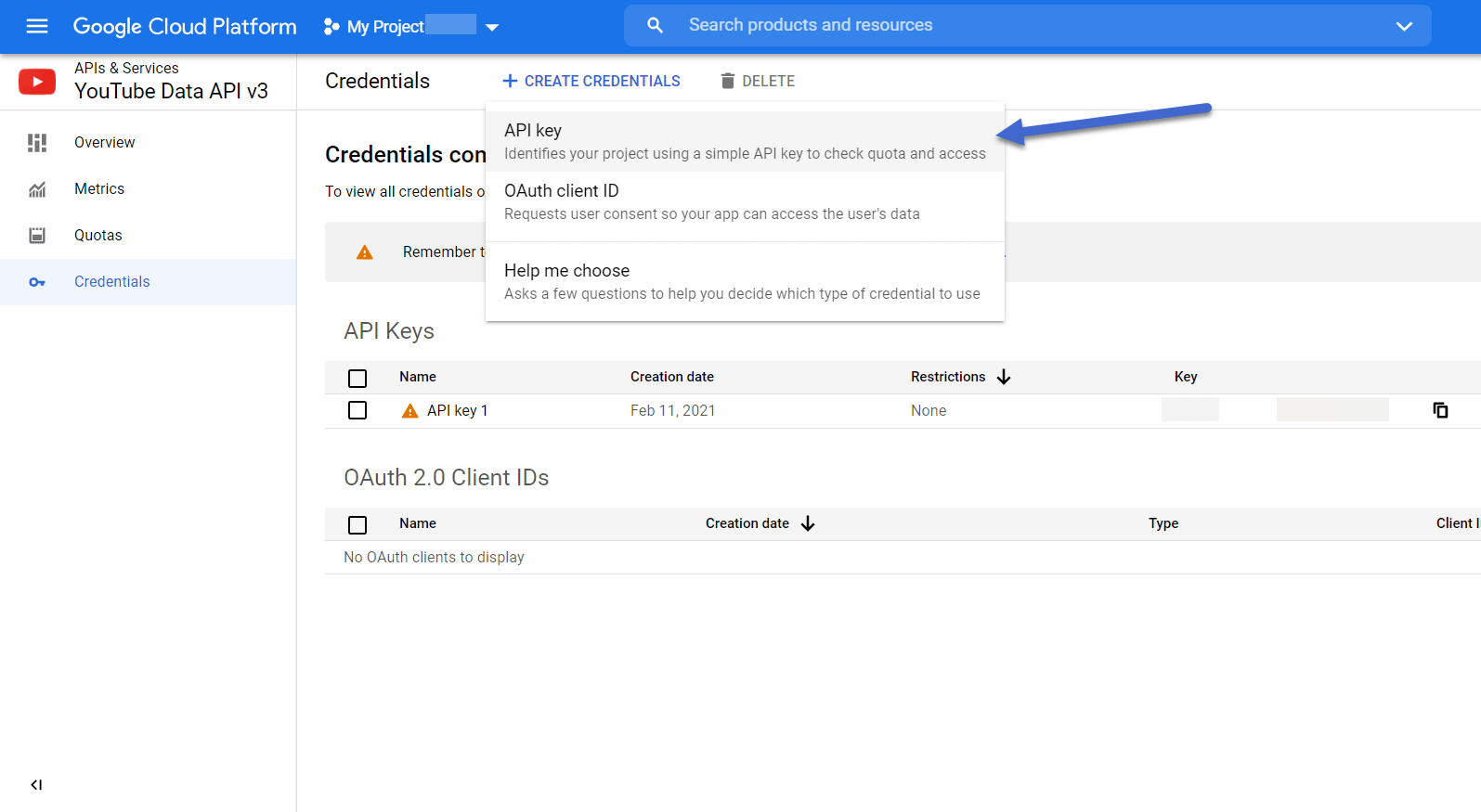
これで、”API Key Created “というポップアップ・ウィンドウが表示されるはずです。
そのキーをコピーしてください。
注:セキュリティのために、Restrict Key機能を使用するのも良いアイデアです。
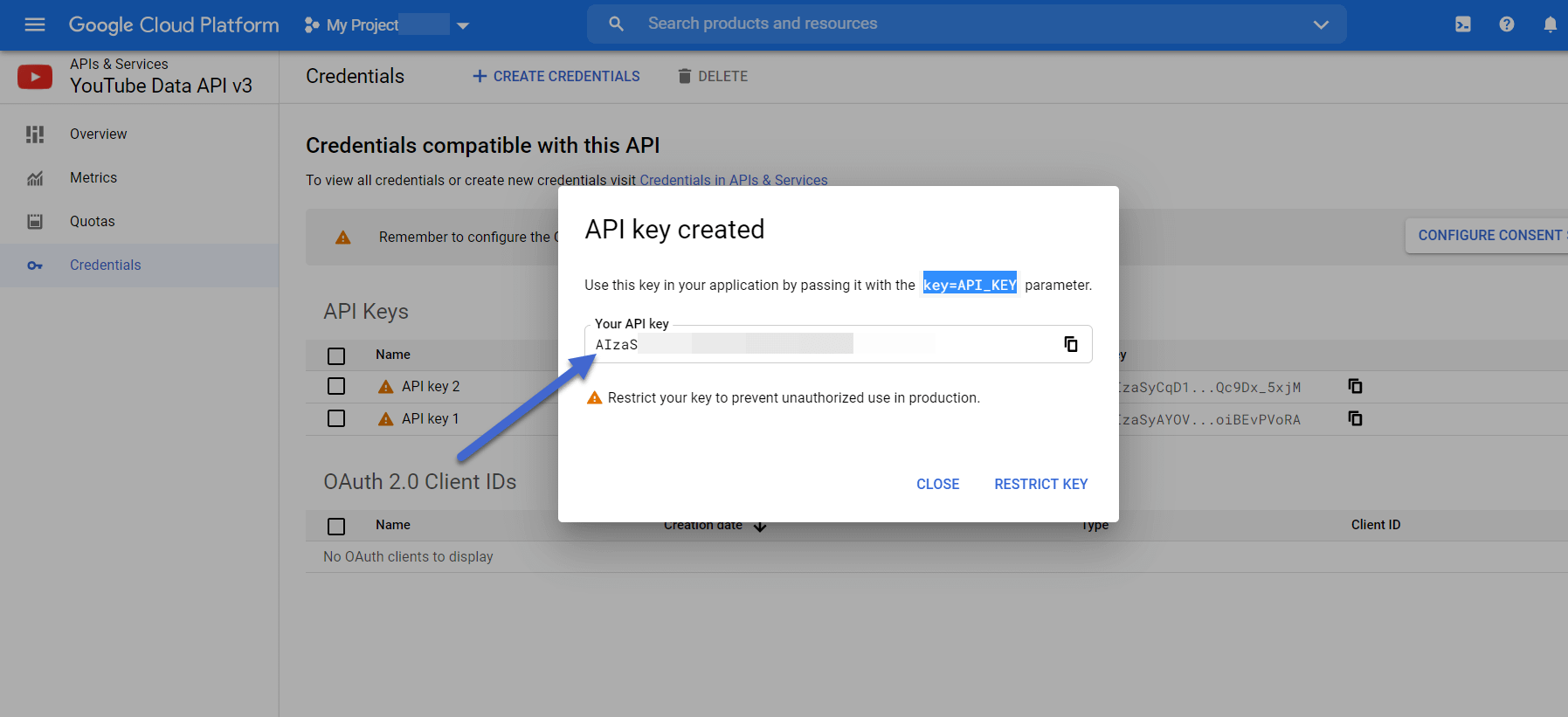
この手順で問題が発生した場合は、ここをクリックして YouTube API キーを作成する完全なガイドを参照してください。
YouTube APIキーをWordPressサイトに追加する
WordPressに戻り、YouTube Free → API Keyと進みます。
YouTube API Keyの欄に、そのキーを貼り付けます。
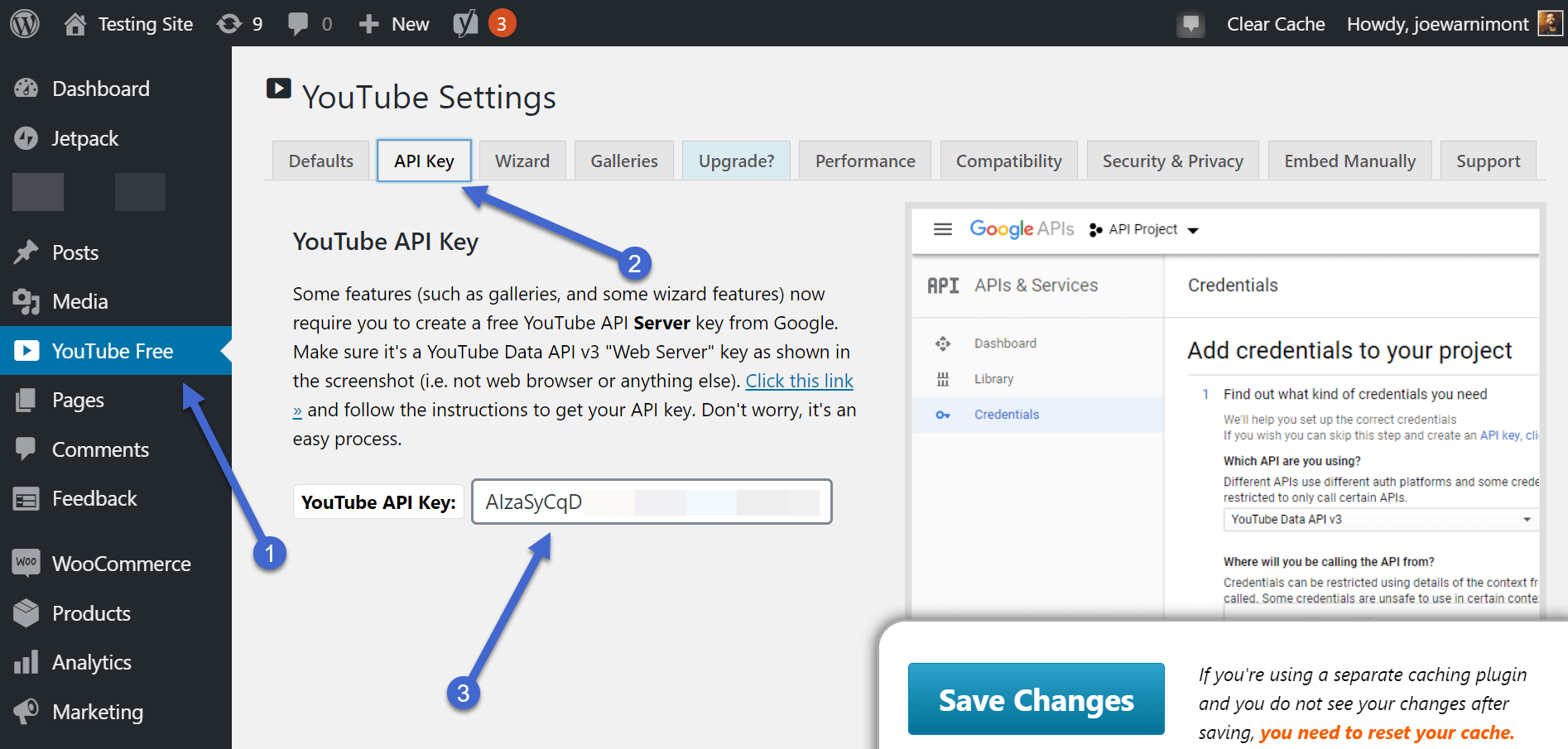
YouTubeチャンネルを開設する
すでにYouTubeのアカウントとチャンネルを有効化していることを前提にしています。そうでない場合は、YouTubeでそのための手順を実行してください。
YouTubeのアカウントに入ったら、カメラの中にプラス記号があるようなメニュー項目をクリックします。
Go Liveオプションを選択します。
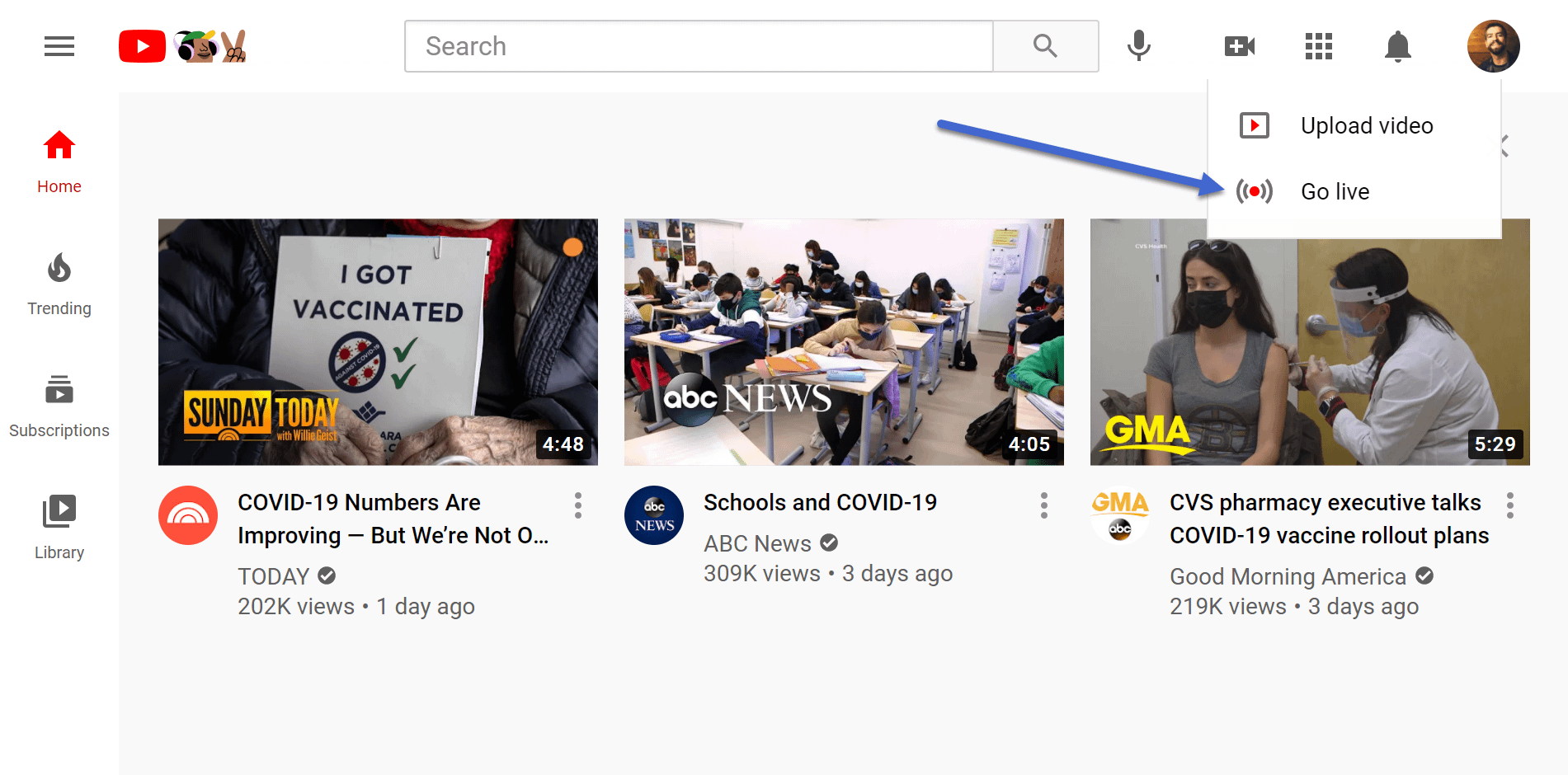
次のステップでは、YouTube Liveのアカウントを有効にするよう求められます。これには認証(テキストまたは電話)と24時間の待機期間が必要です。
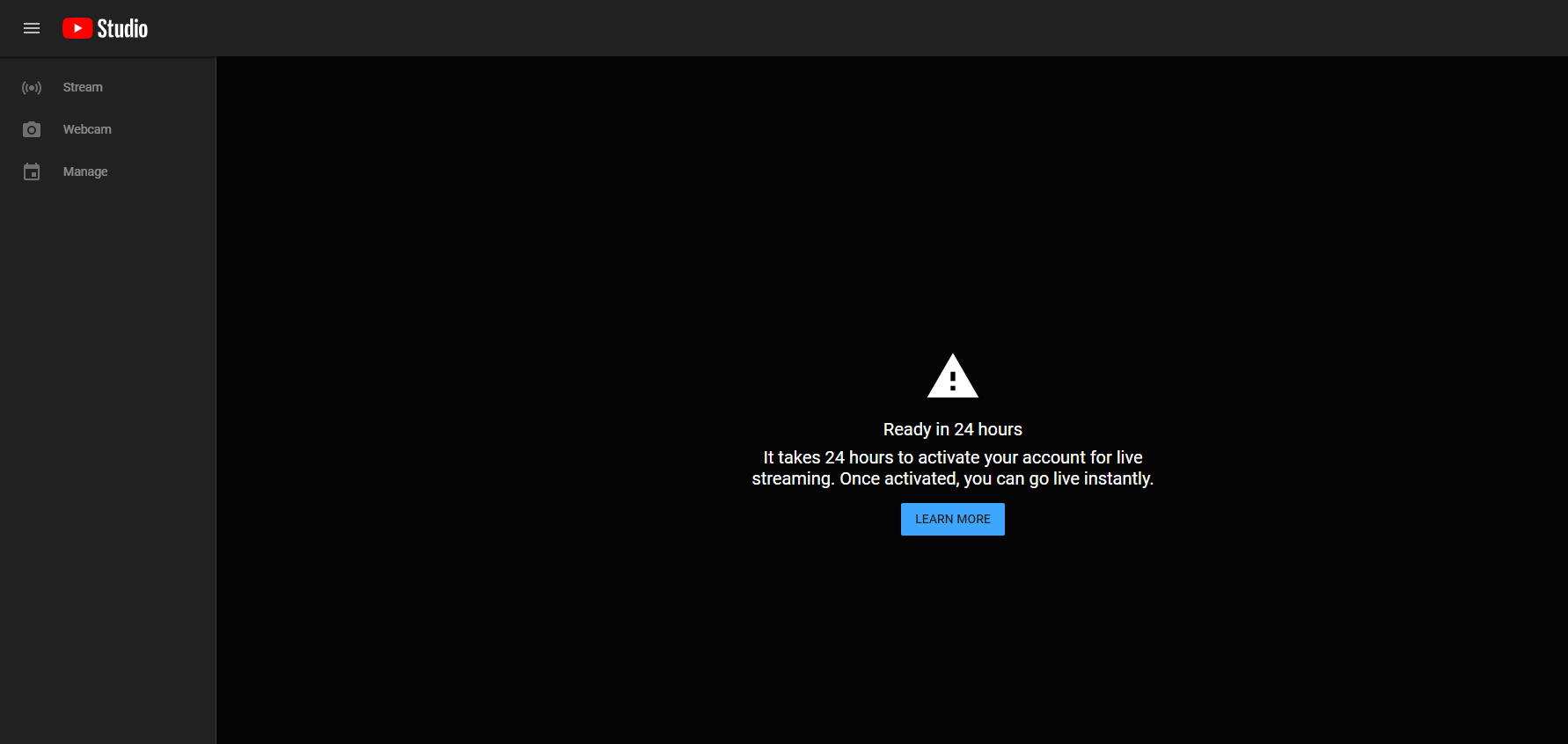
24時間後にYouTube Liveを開き、Go Liveを選択します(Go LiveボタンはほとんどのYouTubeページの右上にあります)。
次のページで、「Go Live on a Later Date」または「Right Now」を選択します。後日、自分のウェブサイトにリンクを貼る時間を確保するために、後日、ライブを行うのがベストです。
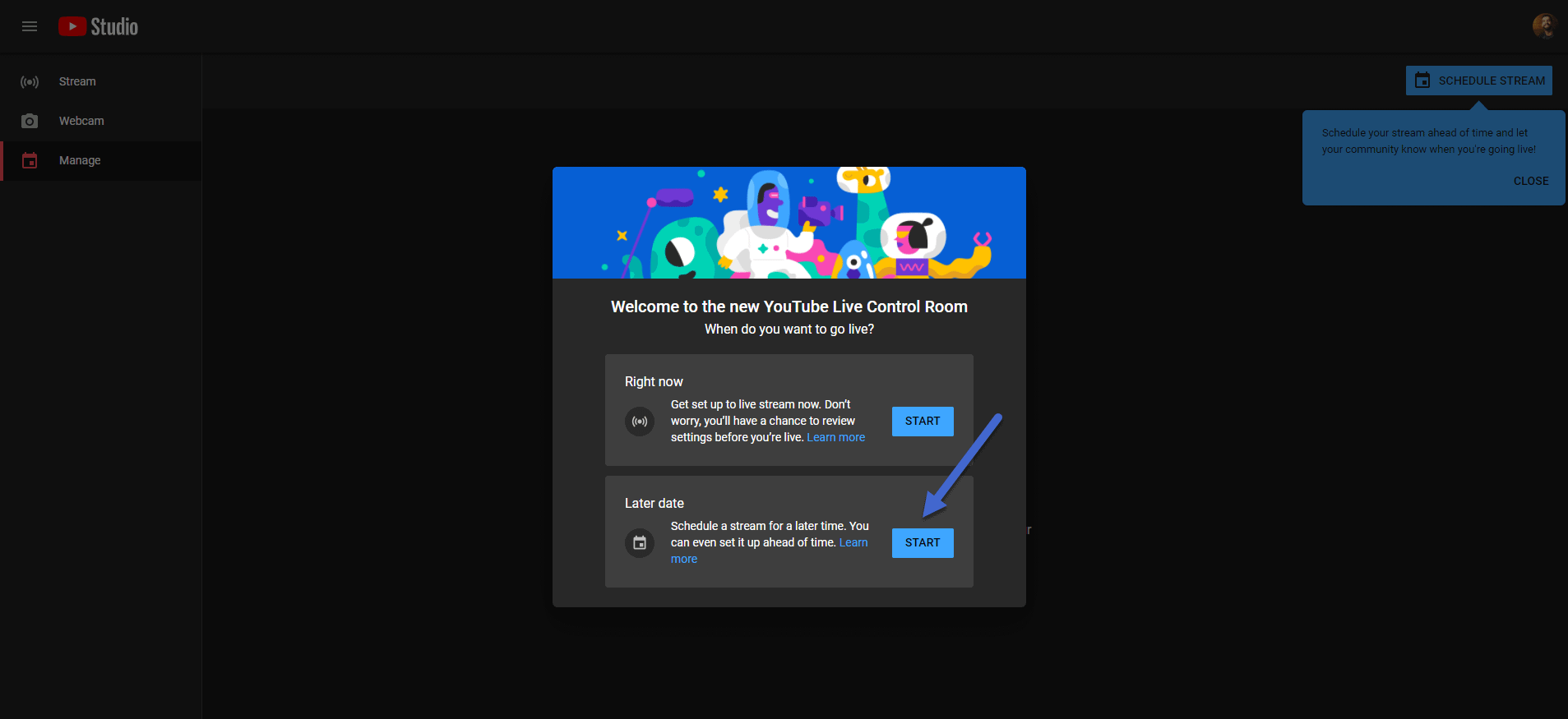
カメラ機器を選択します。
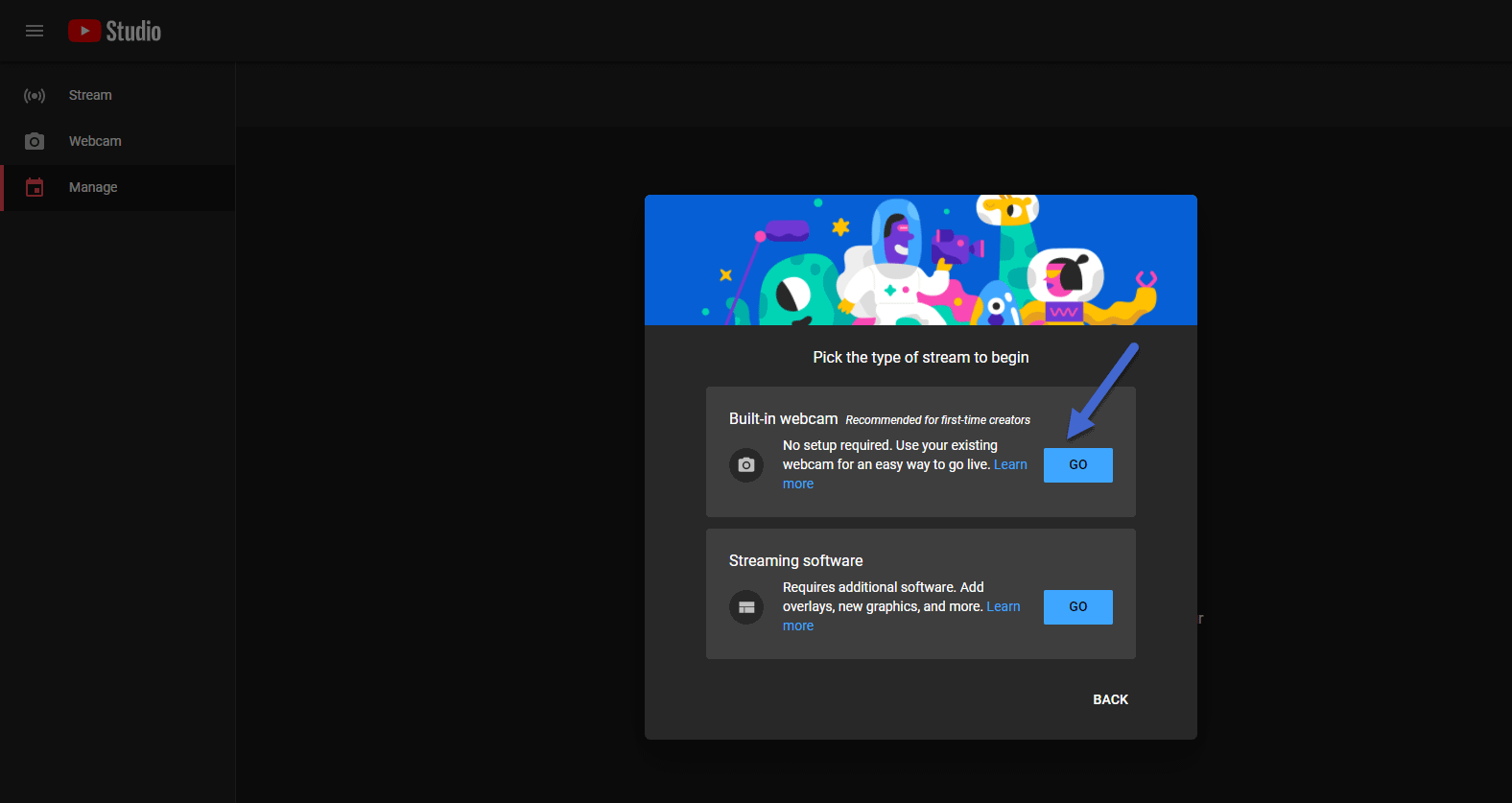
ライブ配信の時間やマイクの仕様などの情報を入力します。
次へ」をクリックします。
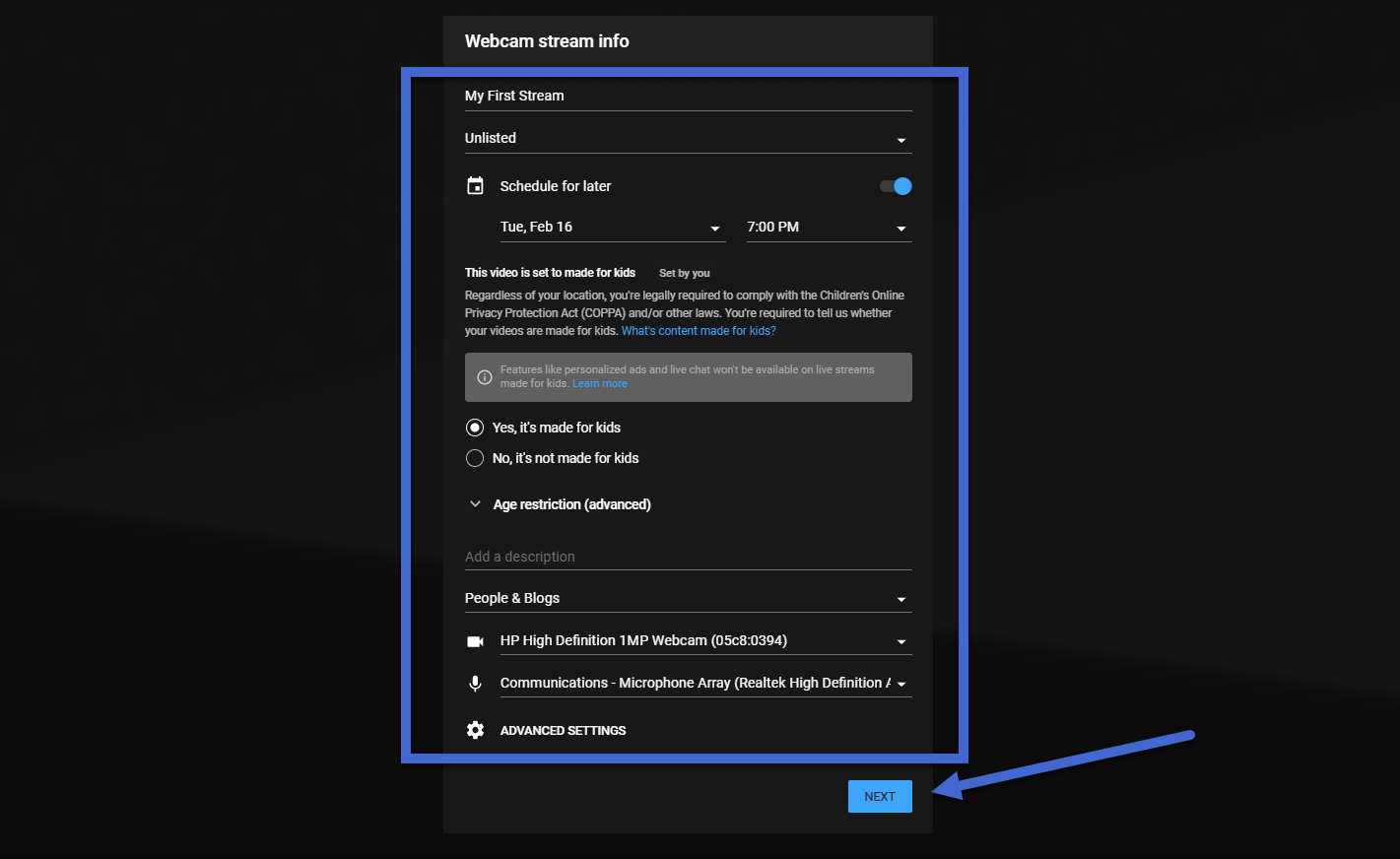
サムネイルをアップロードし、[共有]をクリックします。
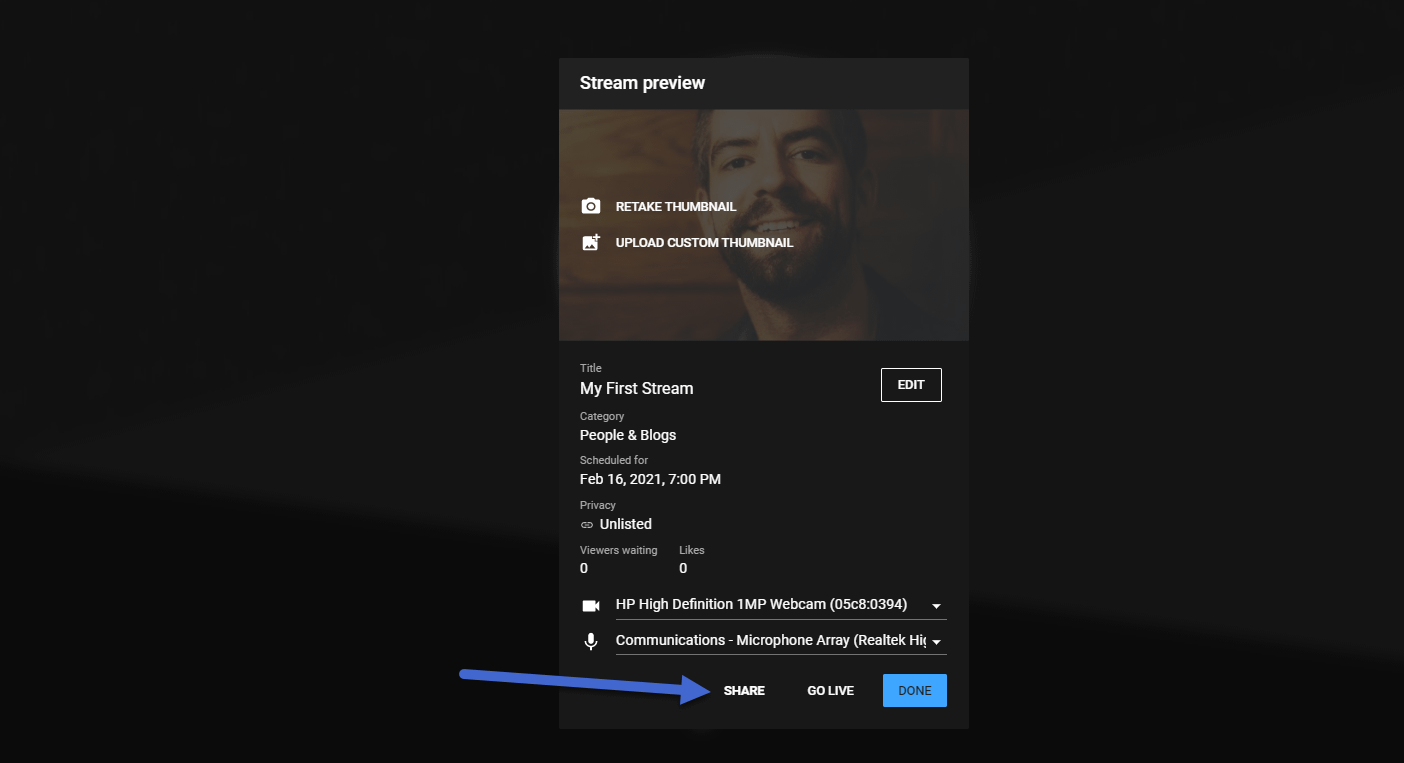
このリンクをコピーしてWordPressに貼り付けてください。
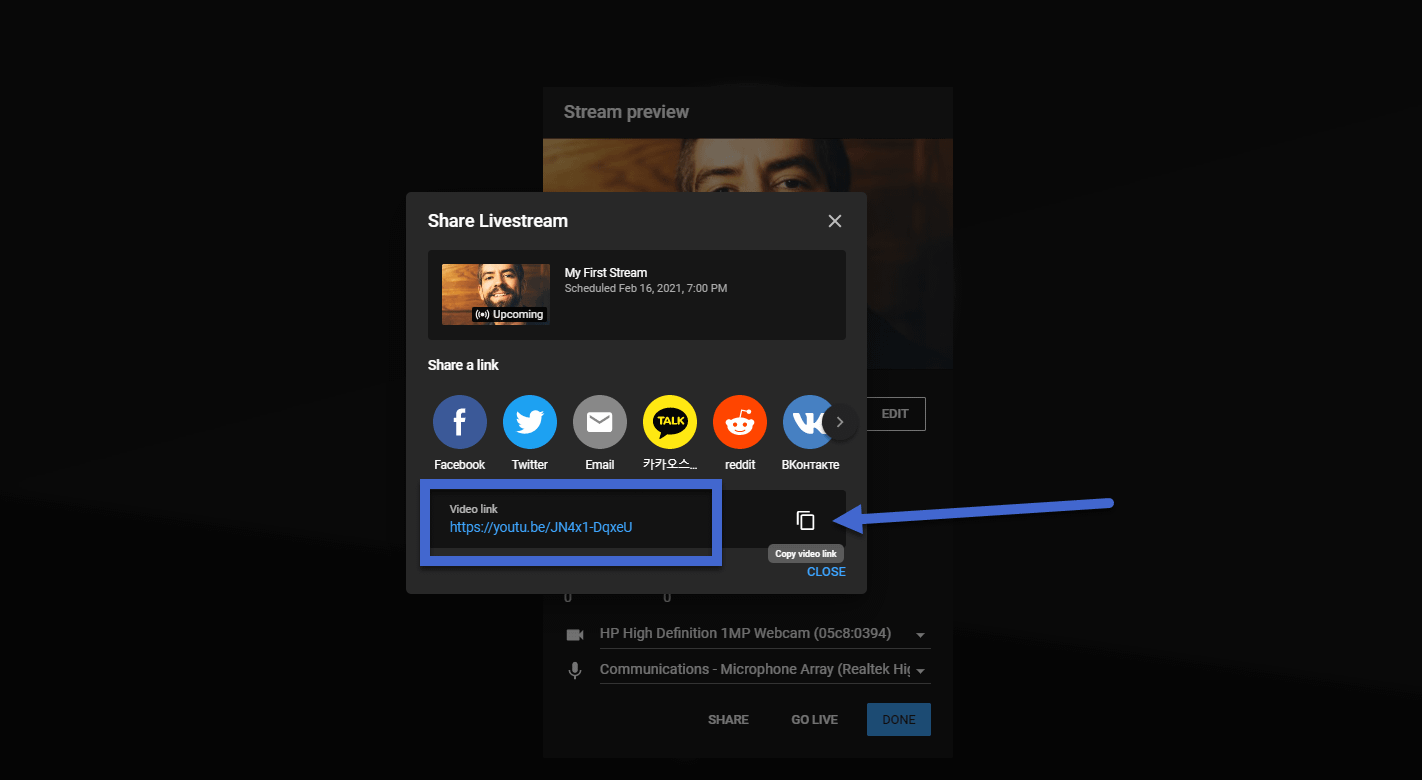
YouTube Liveのリンクをライブの前にWordPressサイトに貼る
YouTubeウィザードのブロック(WordPress内)に戻り、「ライブストリームを埋め込む」タブを再度クリックすると、新しいオプションが表示されます。
- チャンネルベースのライブストリーム
- ライブストリームへの直接リンク
あなたのチャンネルにリンクすることは大歓迎です(これはあなたのチャンネルで次にスケジュールされたライブビデオを取り、あなたのWordPressページ上でそれを再生する)、しかし、あなたはしばしば直接リンクでより多くのコントロールを持っている。
したがって、Livestreamへの直接リンクタブをクリックし、YouTubeからあなたのリンクを貼り付けます。
送信]をクリックします。
注:他のチャンネル(あなたが所有していないもの)からのライブストリームをあなたのウェブサイトに埋め込むこともできます。必要なのはリンクだけです。現在のほとんどのライブストリームは、このページに表示されます。ただし、一部のクリエイターは、第三者のサイトによるライブ配信をブロックしています。
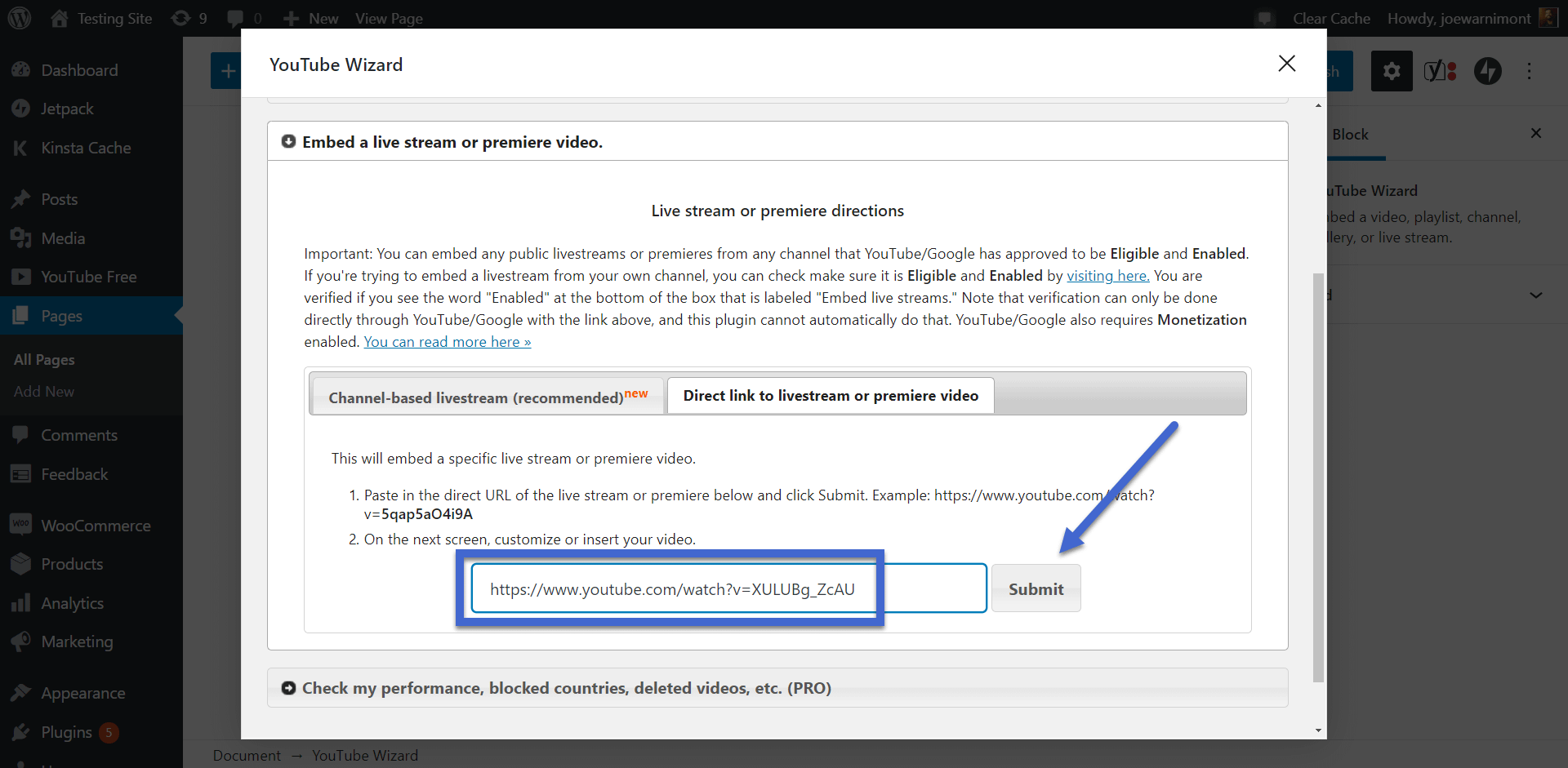
Insert Into Editor(エディターに挿入)を選択します。
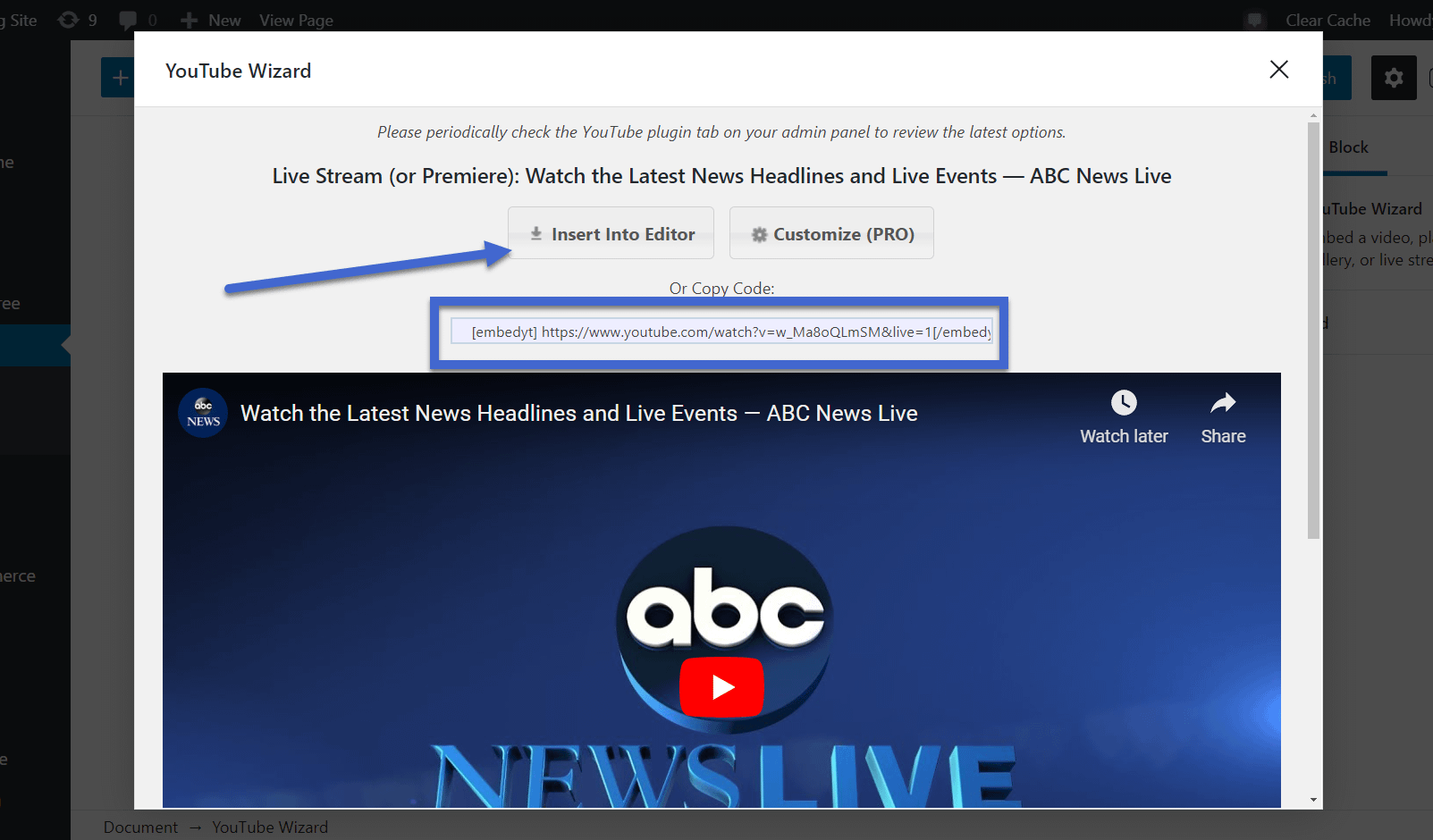
YouTube LiveとWebサイトでライブ配信
2箇所で配信するのはややこしいようですが、YouTube Liveでライブ配信をすればいいだけです。
WordPressでの重要な条件は、ページを公開することです。
そのため、ライブを行う前に公開をクリックします。
配信前に誰かがそのページに来ると、もうすぐ配信されることを伝えるメッセージが表示されます。
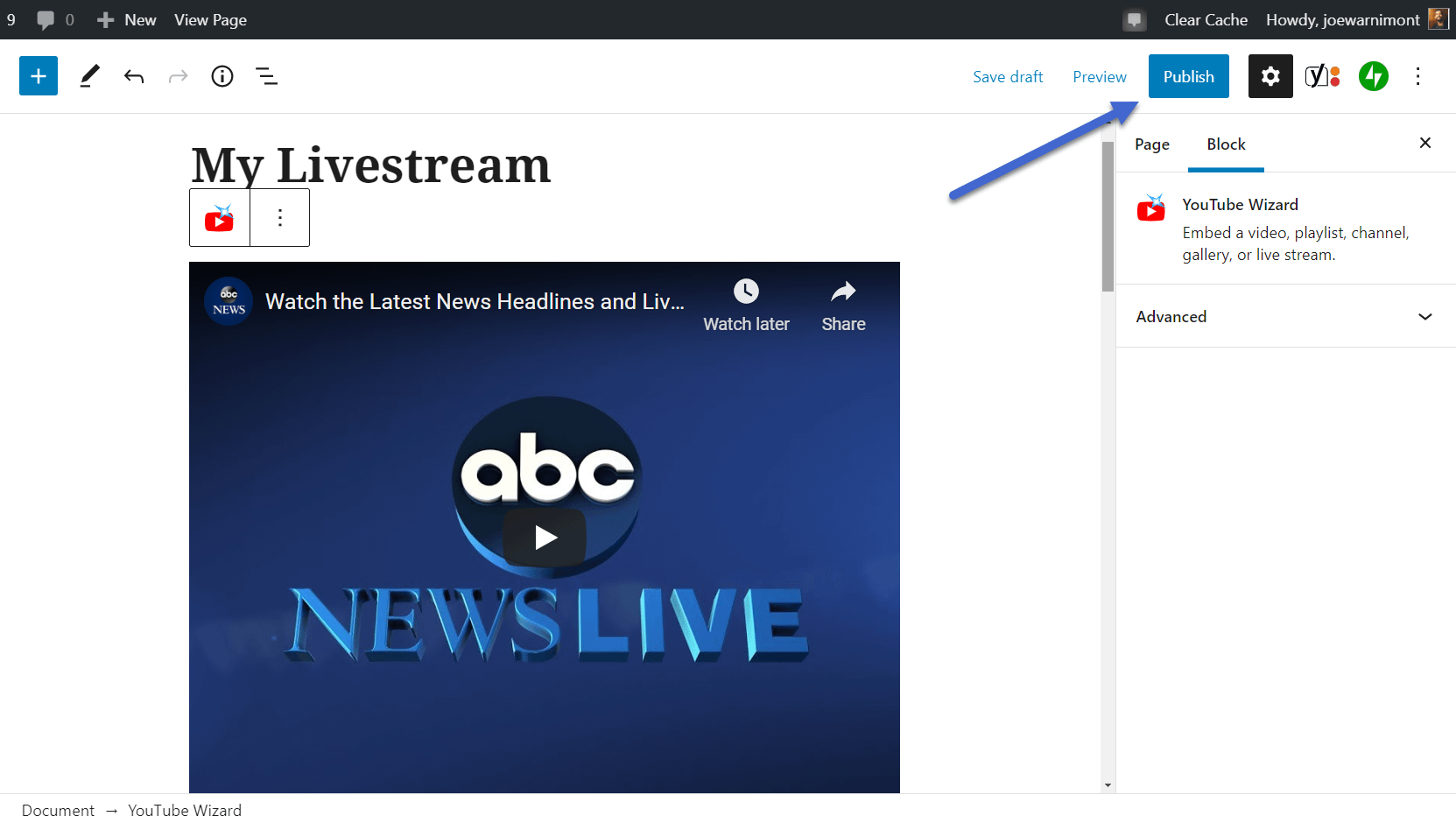
YouTubeに戻り、ライブストリームを撮影する。
ユーザーは、あなたのYouTubeチャンネルやウェブページにアクセスして、コンテンツを視聴できるようになりました。
このプラグインは、メニューにWordPressライブストリーミングページのタブを追加することもできます。

このスクリーンショットは、サードパーティのストリーマー(私のサイトに埋め込まれている)のものです。ご覧の通り、動画は実際にライブ配信されています。
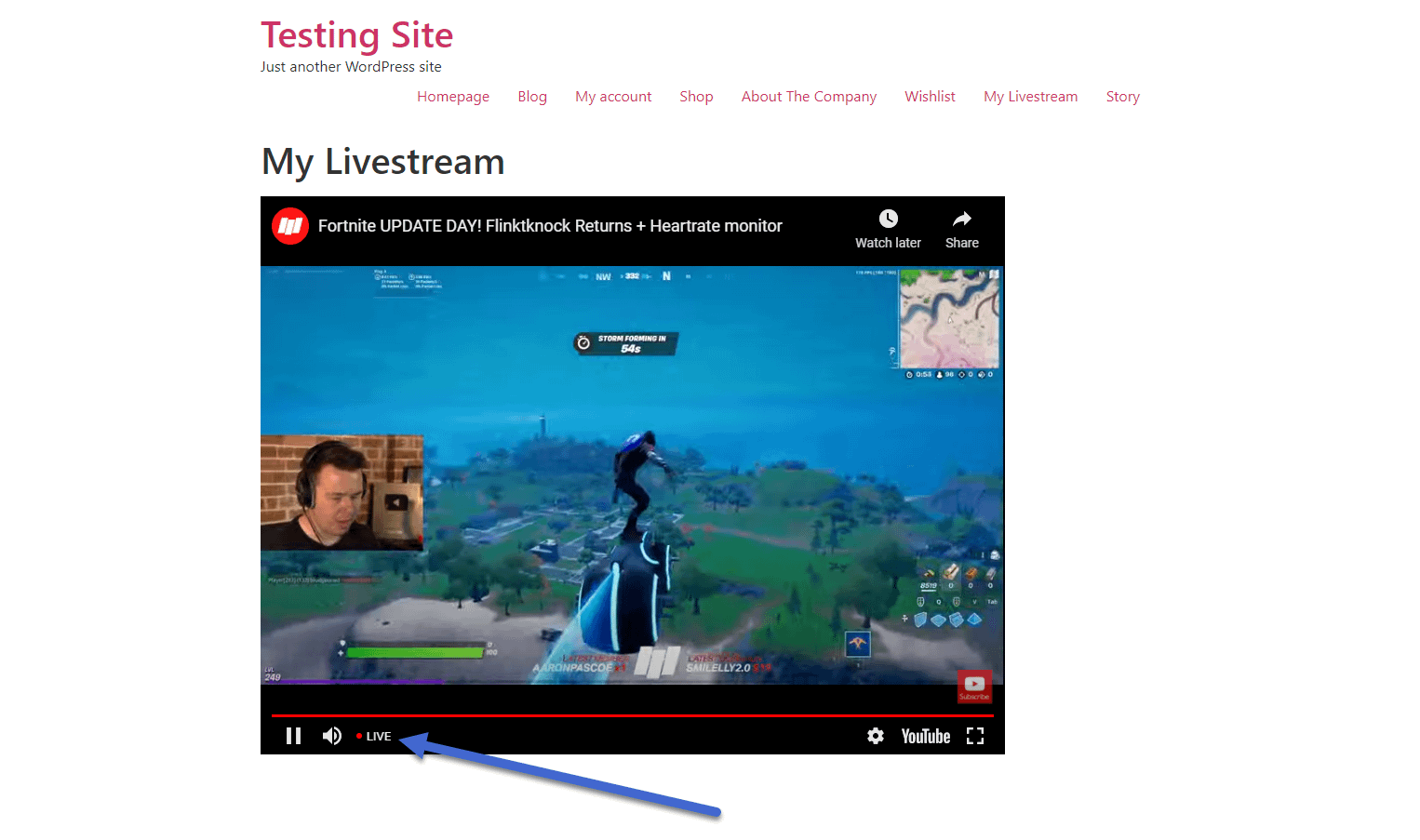
YouTube Liveで配信している間はライブ配信が継続され、配信終了後はYouTubeとWordPressの両方で停止します。
今すぐ始めるWordPressライブストリーミング
ライブストリーミングは練習が必要ですが、WordPressにライブストリームを埋め込むことはそれほど難しくないはずです!
WordPress に YouTube 動画を追加する他の方法については、WordPress に YouTube を埋め込む方法 または YouTube の購読ボタンを追加する方法についての私達の記事をチェックしてください。
WordPressでのライブ配信について質問がある場合は、コメントでお知らせください。
