Twitterは、その中でも最も重要なソーシャルメディアプラットフォームの1つです。
控えめに言っても、私たちが “店 “を持つかもしれないものを宣伝するのに役立つのです。
つまり、Twitterで何の存在感も示さないまま成功しているビジネスはほとんどないのです。
公式アカウントを持ち、定期的に投稿していれば十分なように思えます。
しかし、実際には、より多くの成果を上げるために、しかも比較的少ない労力でできることがたくさんあるのです。
ここでは、TwitterをWordPressサイトに統合する方法について説明します。
可能な方法をひとつひとつ説明し、すべての方法を動作させるための簡単なチュートリアルを提供します。
1. ブログの新着記事を自動でツイートする方法
まずは、WordPressとTwitterを連携させ、新着記事を自動でツイートするように設定してはどうでしょうか。
それには、WP to Twitterプラグインを使用します。
インストールしたら、Twitterアプリを作成し、必要事項を入力し、各タブでプラグインを設定し、変更を保存してください。
これで、新しい投稿を作成するたびに、右サイドバーにTwitterのボックスが表示されます。
これで、投稿を公開したときに発信される正確なツイートを調整することができます。
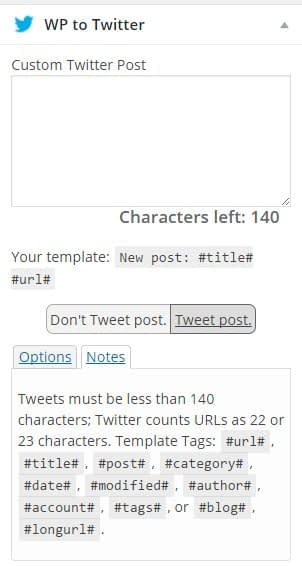
これで、TwitterとWordPressを統合するいい方法ができました。
2. 古いブログ記事を自動ツイートし、TwitterをWordPressと統合する簡単な方法
多くの人は、記事が新鮮なときだけ宣伝して、ゆっくりと、しかし確実に死なせてしまうという間違いを犯しています。
もし記事が価値あるもので、まだ最新のものであるなら、アーカイブに紛れ込ませないことは推奨されることです。
古い記事を再共有することで、あなたが思っている以上にトラフィックを増やすことができます。
そのために、私たちのプラグインの一つを使うことができます。
Revive Old Postsというプラグインで、まさにそのために作られたものです。
このプラグインは自動で動作するため、日常的に何かする必要はありません。
初期設定さえしておけば、あなたのWordPressは今後何年もTwitterと統合されたままです。
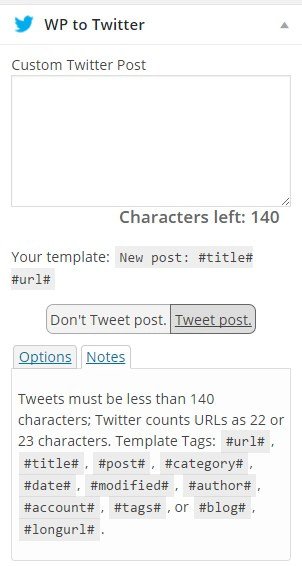
Revive Old Postをインストールしたら、「設定」からソーシャルアカウントを追加し(Twitterだけでなく)、共有間隔、共有対象となる記事の条件、共有回数など、必要な項目を選択します。
また、特定の記事をシェアさせたくない場合は、その記事を除外することもできます。
(これらの設定に1、2分費やすことをお勧めします。
そうすることで、後で最高の結果を保証します)。
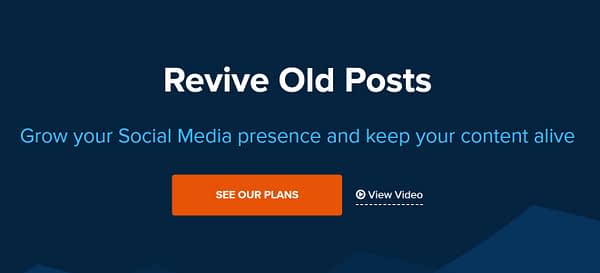
変更を保存して、完了です。
これで、TwitterとWordPressの連携が完了しました。
3. WordPressでツイートを埋め込む方法
では、埋め込みとはどういうことでしょうか?
WordPressでツイートを埋め込むとは、個々のツイートを取り出して、ページや投稿の中に掲載することです。
ツイートを埋め込むと、サイト上で実際のツイートのように動作するため、通常のTwitterと同じように操作できます。
以下はその例です(これはライブツイートです)。
gt;
フィンランドに初めて行きました。
このように動作させるために、私は何をしたかというと ツイートのリンクをコピーして、直接WordPressに貼り付けただけです。
やり方はこうです。
素晴らしいツイートを見つけたら、それをクリックしてそのURLを取得する。
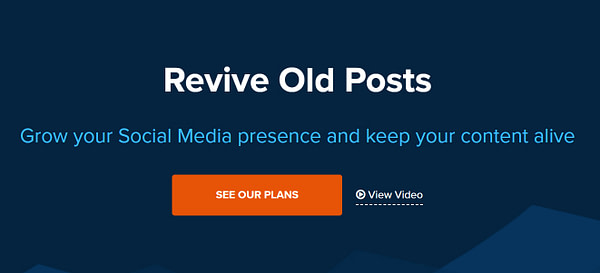
そして、自分の投稿やページに、そのURLをそのまま貼り付けると、魔法のようにライブなつぶやきに変身するのです。
(ちなみに、自分のツイートだけでなく、誰のツイートでも好きな場所に埋め込むことができます)。
4.Twitterカードを追加する方法
Twitterカードとは、Twitterのフィードを閲覧する際に「サマリーを表示」をクリックすると表示されるような、ツイートの拡張ビューのことです。
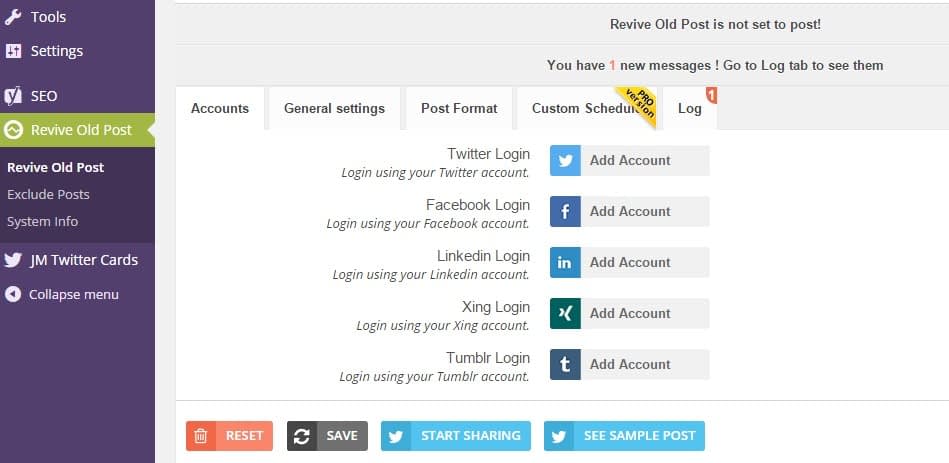
Twitterカードには、通常のツイートの他に、画像、作者の詳細、抜粋、画像ギャラリーなどを含めることができます。
これは、ツイートに関連付けられたデータの種類に依存します。
投稿にTwitterカードを有効にすると、投稿が通常のリンク投稿よりも多くの領域を占めるため、Twitterのニュースフィードでより多くの注目を集めることができます。
Yoast SEOを使ってTwitterカードの機能を有効にし、TwitterとWordPressを統合することができます。
すでにプラグインを使用している場合は、いくつかのオプションを設定する必要があります。
プラグインの設定にあるソーシャルページに行き、Twitterのユーザー名を入力する。
その後、必ず変更を保存してください。
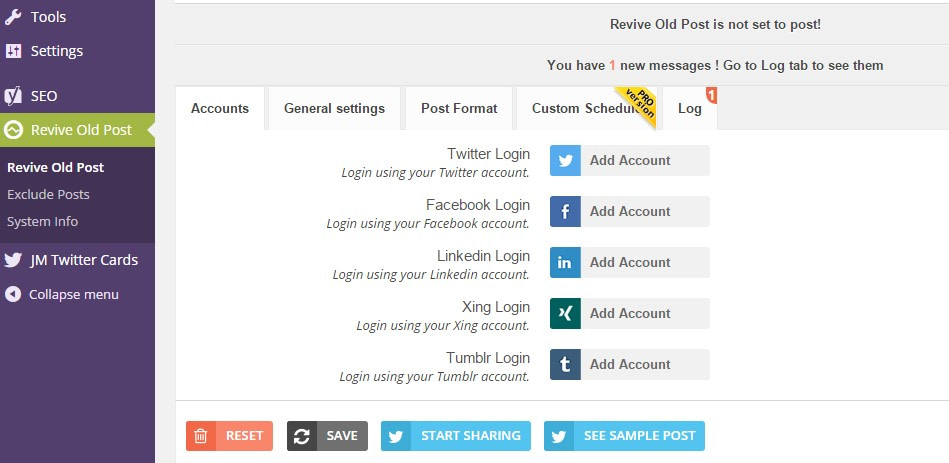
次に、Twitterタブで「Add Twitter card meta data」を有効にし、使用するカードの種類を選択します。
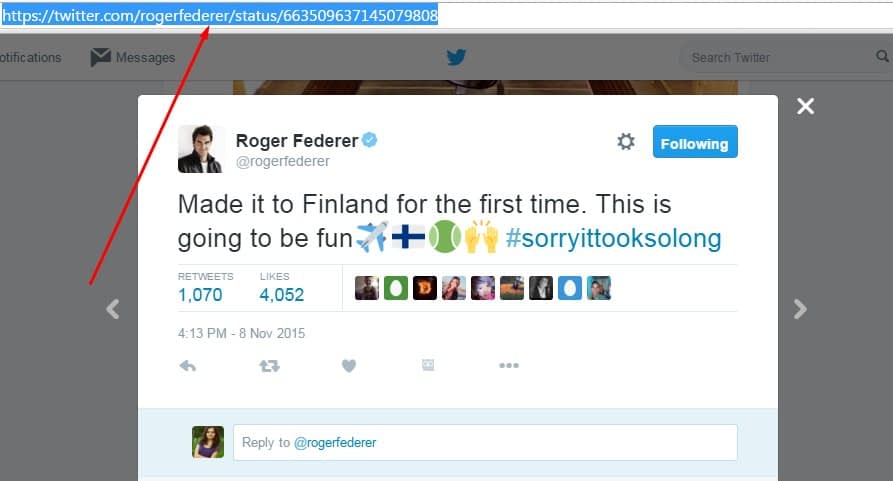
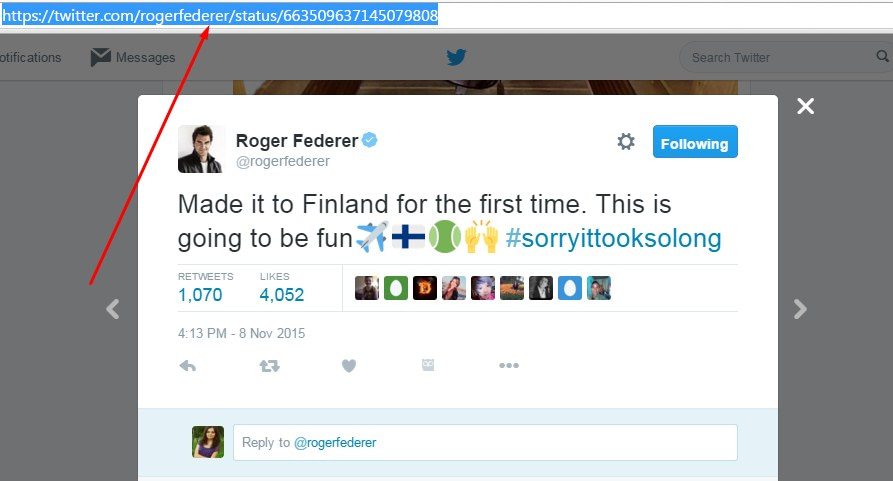
次に、ダッシュボードメニューのUsers ” My Profileで、Contact InfoセクションにあるTwitterユーザー名のフィールドを埋めてください。
これで、誰かがあなたの投稿をツイートするたびに、カードが関連づけられるようになります。
Twitterカード、つまりTwitterとWordPressを統合するためのもう一つの素晴らしいソリューションが、JM Twitter cardsです。
JM Twitter cardsをインストールし、「設定」から好みの設定を選び、保存します。
これで、すべての投稿のメインコンテンツ欄の下に、Twitterカードのプレビューが表示されるようになります。
こんな感じです。
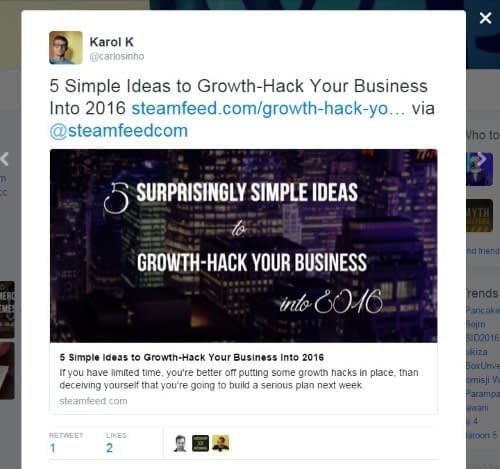
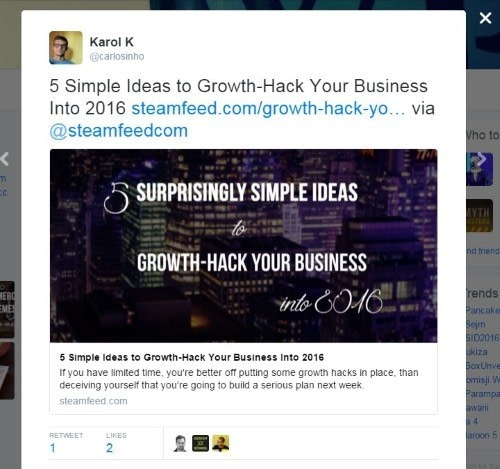
5. あなたのサイトにTwitterフィードウィジェットを追加する方法
Twitterフィードは、ミニTwitterページの形であなたのすべてのつぶやきを表示するリアルタイムのウィジェットボックスです。
また、ユーザーはTwitterにアクセスすることなく、そのボックスから直接あなたとやり取りをすることができます。
このようなものを正しく使えば、訪問者のTwitterアカウントへの関与を高め、より多くのフォロワーをもたらす可能性があります。
Twitterのアカウントを自分で探す人は、そのチャンスと快適な方法を提供しない限り、いないでしょう。
Twitterウィジェットを使用するには、このリンクにアクセスし、あなたのアカウントのURLをコピーペーストして、埋め込みタイムラインを選択してください。
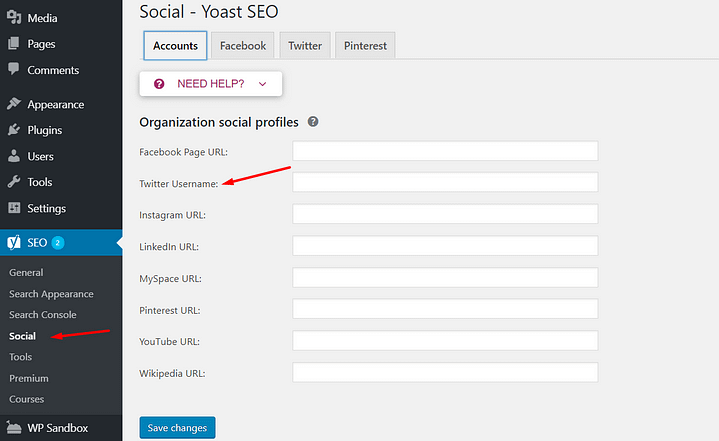
次に、埋め込みコードがウィジェットのプレビューと一緒に表示されます。
コードをコピーして、あなたのサイトのどこかに貼り付けてください。
(ただし、テキストエディターで行ってください。
ビジュアルではうまくいきません。
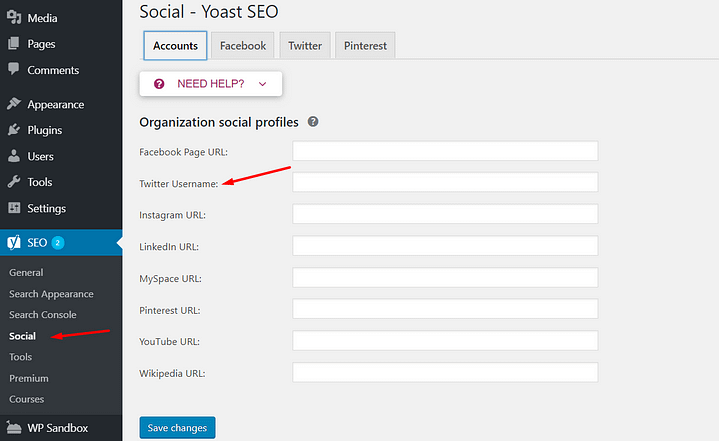
これが私のウィジェットです。
ツイート by @Adelina_Tuca
6. シンプルな「フォローする」ボタンを追加する方法
Twitterの存在を気にかけ、訪問者に交流してもらいたいなら、サイトにフォローボタンを設置するのが効果的です。
あなたのサービス/ビジネス/ペルソナに興味を持った人への招待状のようなものです。
このボタンは、シンプルでさりげないものですが、あなたのブランドを宣伝する上でとても役に立ちます。
何より、あなたの訪問者は、あなたをフォローするためにあなたのウェブサイトを離れる必要さえなく、彼らはボタンをクリックすることによって、その場でそれを行うことができます。
つまり、これはTwitterとWordPressを統合する適切な方法です。
フォローボタンを追加するには、ポイント5で使用した同じリンクに移動し、いくつかのクリックを行う必要があります。
Twitter Buttonsをクリックし、目的のボタン(ここではFollow Button)を選択し、アカウントのURLをコピー・ペーストします。
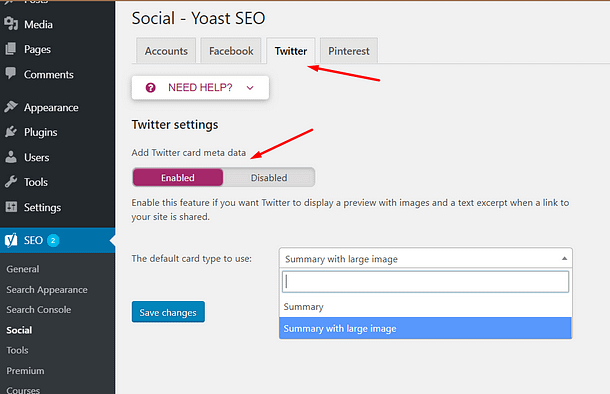
プレビューを押すと、フォローボタンのコードとプレビューが表示されます。
あとはテキストエディタでコードを貼り付けるだけです(このボタンは任意の投稿やページ、あるいはサイドバーのテキストウィジェットに設置することができます)。
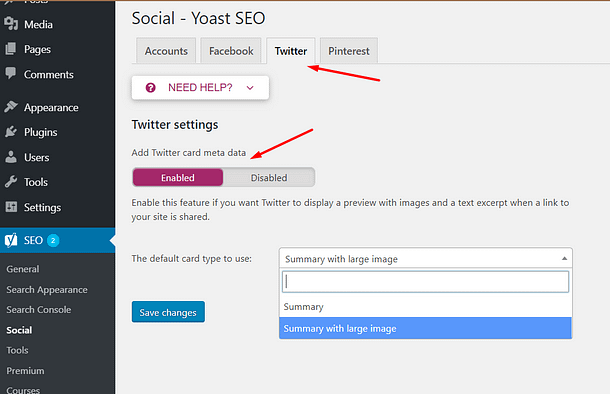
私のボタンです。
Follow @Adelina_Tuca
7. ツイートする」ボタンを追加する方法
TwitterとWordPressを統合する際に、おそらく最も重要なボタンが投稿に表示されます。
簡単に言うと、ツイートボタンとは、訪問者があなたのコンテンツをTwitterのプロフィールに共有できるようにするための小さなものです。
例えば、サイドバーにはこのようなものがあります。
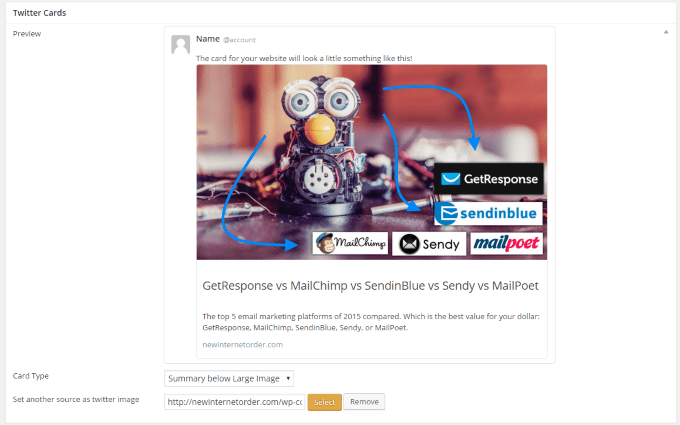
このようなボタンは、Jetpackというプラグインをインストールすることで手に入れることができます。
インストールは、他のプラグインと同じように行います。
インストールが完了したら、wp-adminのサイドバーからJetpack ” Settings ” Sharingに移動し、Sharing Buttonsモジュールを有効化するだけです。
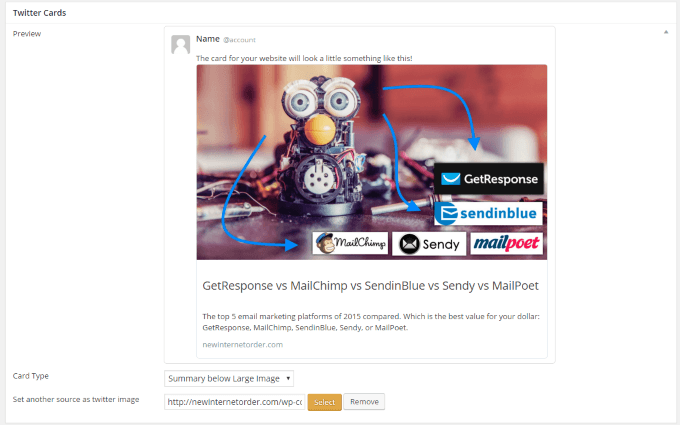
そして、Configure your sharing buttonsを押して、設定を進めていきます。
この部分は非常に簡単で、設定を弄るだけです。
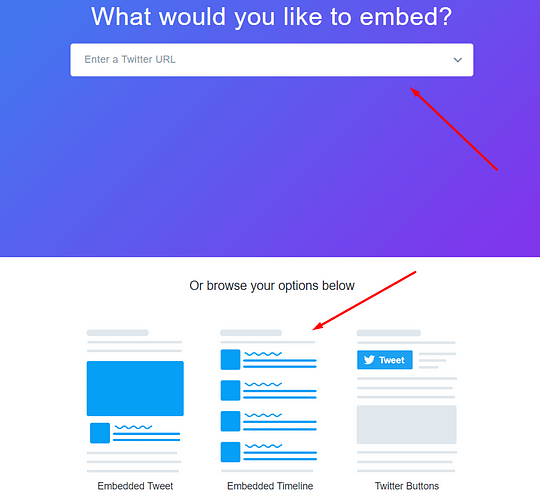
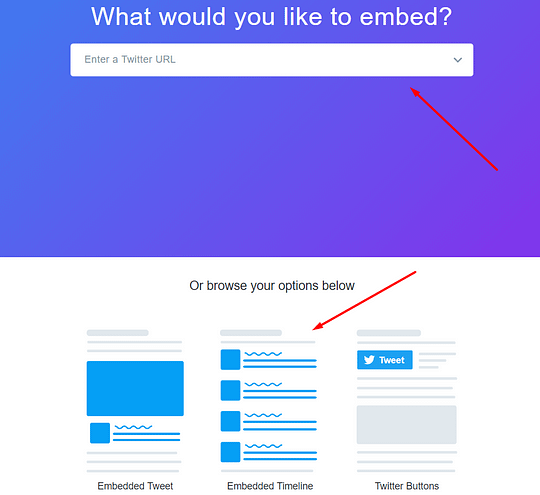
最後に、画面下のSave Changesをクリックすれば、TwitterとWordPressの連携は完了です!
8. TwitterでWordPressにログインする方法
パスワードをよく忘れる、または可能な限りログインを簡素化したいですか?
WordPressサイトにログインする際に、Twitterのプロフィールをメインの方法として使うことができるという良い知らせがあります。
Nextend Social Login and Registerというプラグインがあります。
プラグインをインストールしたら、設定 ” Nextend Social Login から Twitter を選択してください。
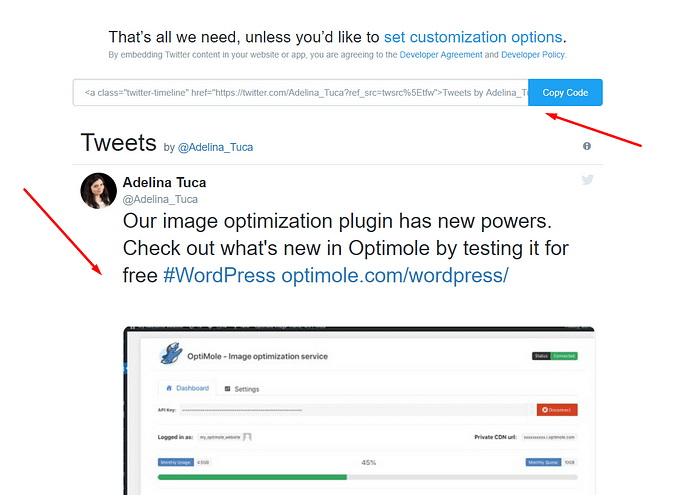
Twitterのアプリを作成する必要があります。
Twitterのアプリを作成するには、以下の手順、またはYoutubeのチュートリアルに沿ってください。
 の作成
の作成
アプリを作成すると、Consumer KeyとConsumer Secretが提供されます。
これらをプラグインの設定フィールドの2つに入力します。
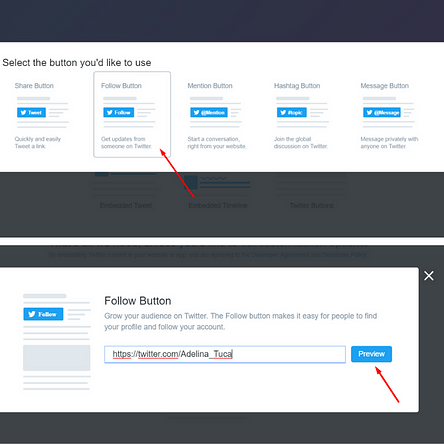
この段階で、TwitterからWordPressにログインできるようになります。
(TwitterとWordPressを連携させることができます。
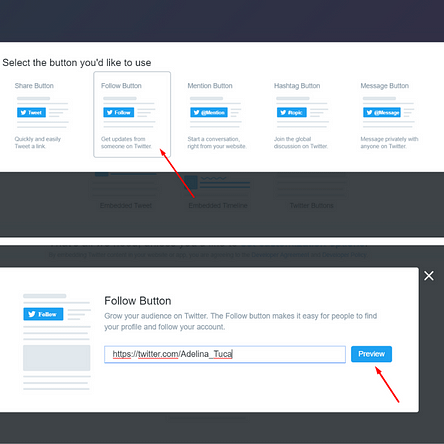
9. 投稿内にインラインツイートアイコンを追加する方法
重要なことを書いたり、できるだけ多くの人に覚えてもらい聞いてもらいたいと思うような名言を共有したりするときには、インラインツイートというものを使うことができます。
これを実現するのが、Inline Tweet Sharerというプラグインです。
プラグインをインストールしたら、WordPressのエディタで、これらのショートコードの間に「ツイート可能」にしたいテキストを入れるだけです。
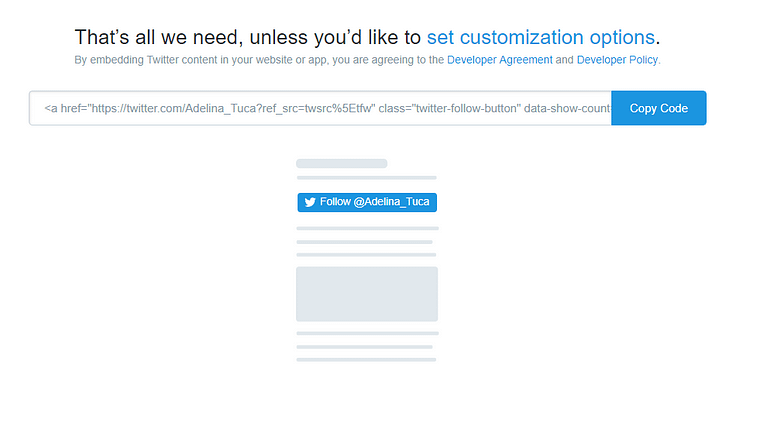
訪問者にはこのように表示されます。
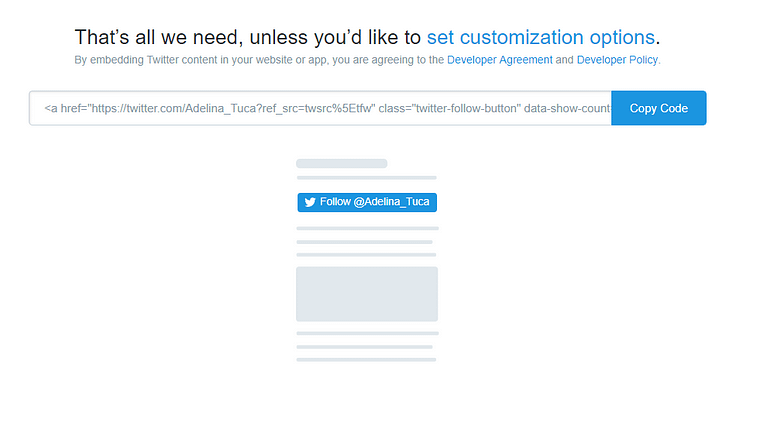
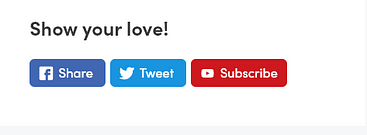
さて、私たちからは以上です。
TwitterとWordPressの連携に問題がある場合は、お気軽にコメントやお問い合わせください。
