プロのjava開発者は通常、Eclipse、NetBeansなどのIDE(統合開発環境)を使ってjavaプログラムを書きます。
しかし、あなたのマシンに必要なソフトウェアがインストールされていれば、メモ帳を使って簡単なjavaプログラムを書くことも可能です。
簡単なJavaプログラムを作成するための開発環境の構築
まず最初に、Javaを開発するための開発環境を整える必要があります。
以下の2ステップの手順でセットアップします。
ステップ 1: Java Development Kit (JDK) のインストール
JDKには、Java Runtime Environment(JRE)、Java Compiler(javac)、Java Archive(JAR)、Java Documentation generator(Javadoc)が含まれており、WindowsまたはLinuxプラットフォームの上でJavaアプリケーションを開発するのに役立ちます。
JDKは、次のリンクからダウンロードできます。
手順2:JDKのパスを設定する
JDKをインストールした後。
(Windows)システムの「ユーザー変数」の「PATH」変数に、JDKのbinディレクトリの場所を追加する必要があります。
以下は、その方法です。
-
ウィザードで、マイコンピュータ→右クリック→プロパティ→システムの詳細設定を選択し、システムのプロパティを開く。
-
自動的に「詳細設定」タブが選択されます。
-
一番下にある「環境変数」というボタンをクリックします。
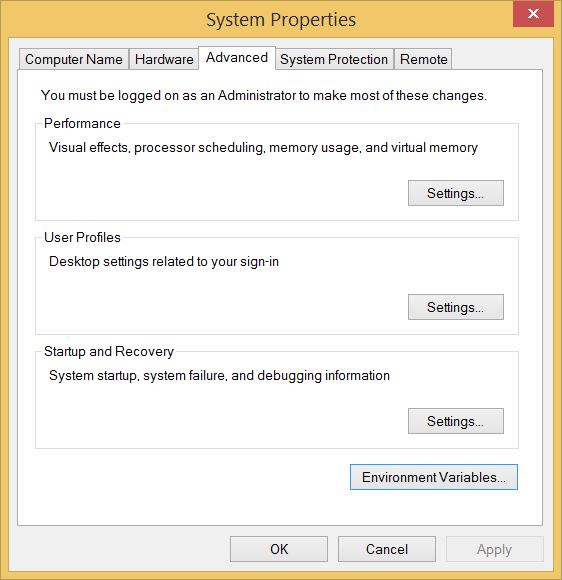
-
環境変数」ウィザードが表示されます。
-
ユーザー変数」に表示されている「PATH」変数を選択し、「編集」ボタンをクリックします。
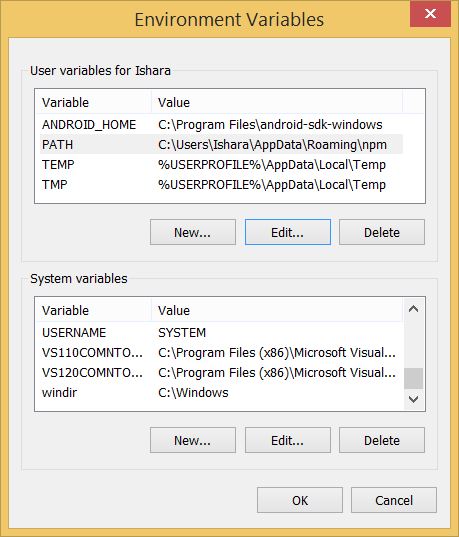
- PATH “変数の “Variable value “に、JDKのbinディレクトリのパスを追加します。
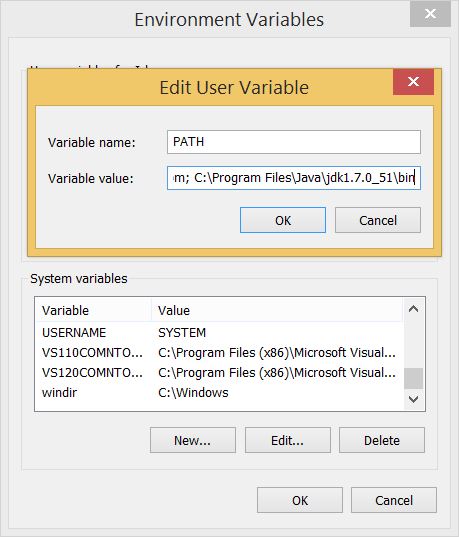
-
ユーザー変数の編集」ウィザード、「環境変数の編集」ウィザードともに、「OK」ボタンをクリックします。
-
スタートメニュー」→「すべてのプログラム」→「アクセサリ」→「コマンドプロンプト」を選択して、コマンドプロンプトを起動します。
-
path “というコマンドを入力し、変更が反映されているかどうかを確認します。
PATH “変数にJDKのbinディレクトリへのパスが代入されていることが確認できるはずです。
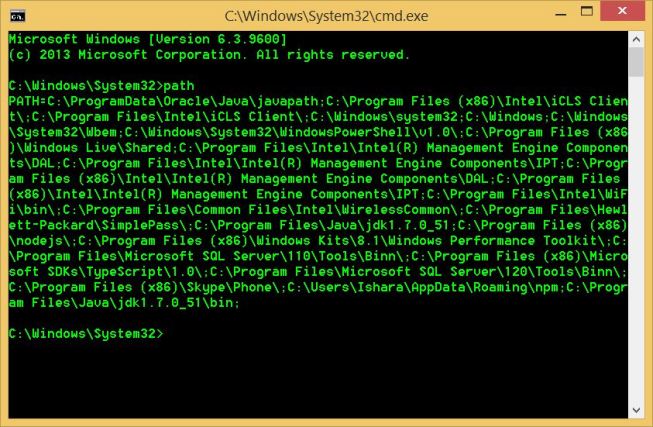
簡単なJavaプログラムを書いてみよう
という文章を印刷する簡単なJavaプログラムを、メモ帳を使って書く手順を説明します。
プログラムのコンパイルと実行は、コマンドプロンプトを使用します。
ステップ1:メモ帳を開く
スタートメニュー→すべてのプログラム→アクセサリ→メモ帳を選択し、メモ帳を開きます。
ステップ2:クラス名の作成
MyJavaProgram “という名前のクラスを作成します。
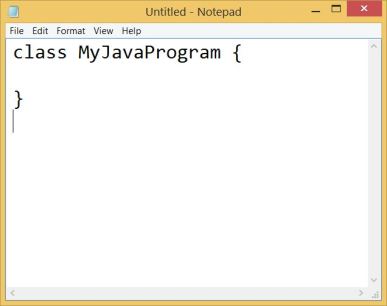
Java キーワード
class は、Java でクラスを宣言するために使用されます。
ステップ3:クラスの可視性を設定する
クラスの可視性をpublicに設定します。
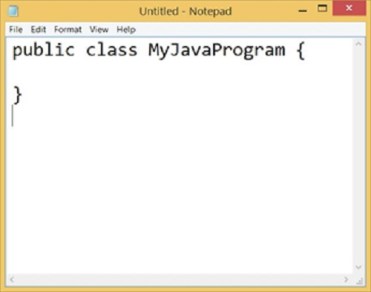
Java キーワード
public は、クラスの可視性を全レベルに設定するアクセス修飾子です。
ステップ4:メイン実行メソッドの作成
クラス内に、アプリケーション実行時に実行されるメインメソッドを記述します。
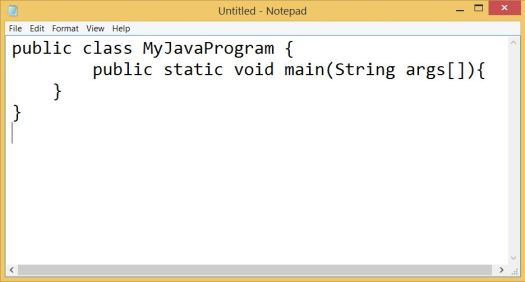
Java キーワード
mainは、javaプログラムの起動メソッドを示します。
publicは、mainメソッドの可視性を全階層に設定するために使用します。
staticは、そのメソッドがクラスのインスタンスではなく、クラスに属することを示すために使用されます。
ここでは、メインメソッドをstaticに設定し、オブジェクトが生成される前にJVMによって呼び出されるように、クラスを介して直接呼び出すことができるようにします。
voidは、値を返さない戻り値の型を表します。
今回は、mainメソッドで文章を表示するだけの予定なので、戻り値の型はvoidとしました。
String [] argsは、mainメソッドに渡される文字列の引数の配列です。
ステップ5:Print文の作成
mainメソッドの中に、「これは簡単なJavaプログラムです」という文章を表示するprint文を書きます。
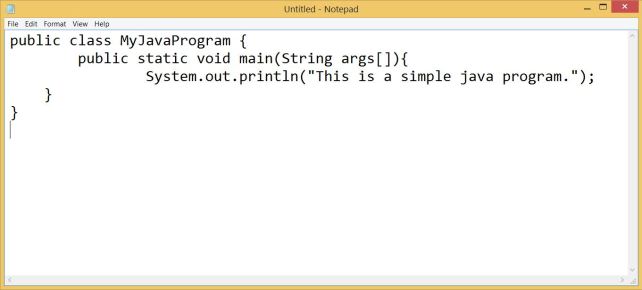
Java キーワード
System.out.println()は、渡されたデータ値を表示するためのメソッドです。
ここでは、このメソッドに「This is a simple java program」という文字列を渡し、コマンドラインに表示させています。
ステップ6:メモ帳を保存する
メモ帳を “MyJavaProgram.java “という名前で保存します。
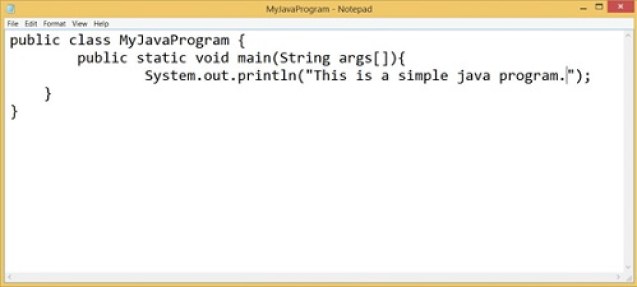
これでコードを書き終えました。
それでは、コンパイルして実行してみましょう。
ステップ7:プログラムのコンパイル
スタートメニュー→すべてのプログラム→アクセサリ→コマンドプロンプトを選択して、コマンドプロンプトを開いてください。
ステップ 7.1: ファイルへ移動する
以下のコマンドでファイル “MyJavaProgram.java “を保存した場所に移動します。
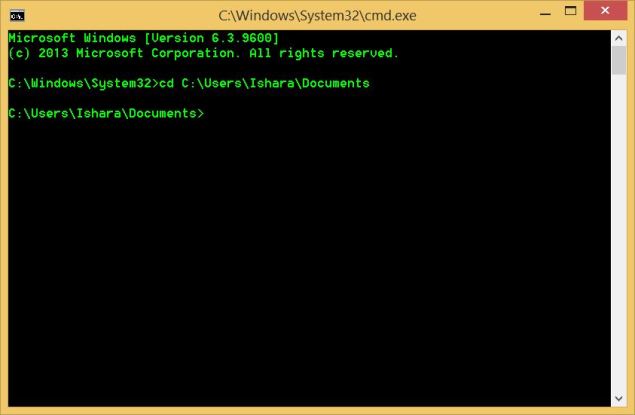
Step 7.2: Compile
Compile the java program using the following command.
javac MyJavaProgram.java
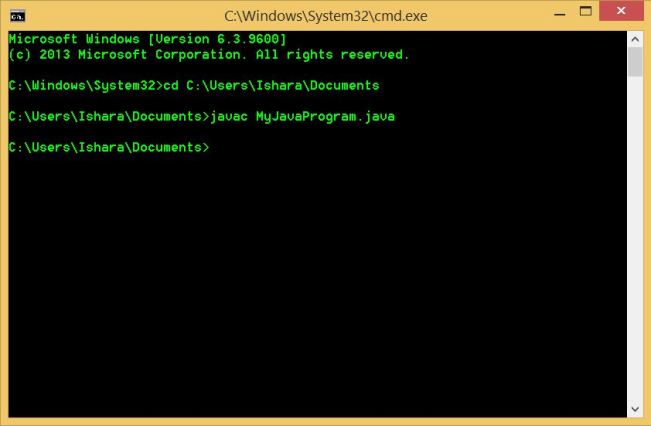
Step 8: Run the Program
Run the java application using the following command. This will print “This is a simple java program” in the command prompt.
java MyJavaProgram
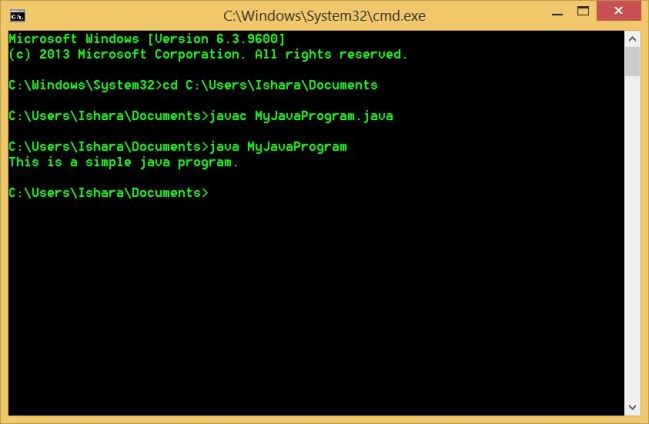
Save
AddThis Sharing Buttons below
AddThis Sharing Buttons above
