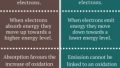キャッシュは、サイトのパフォーマンスを向上させるための優れた方法です。
しかし、見落とされがちなキャッシュ技術があります。
WordPressのMemcachedです。
そこで、WordPressサイトのためのMemcachedの完全ガイドを作成しました。
これはキャッシュに対して少し技術的なアプローチかもしれませんが、WordPressを含むデータベース駆動型のシステムには完璧なものです。
この記事では、しばしば見落とされがちなこのキャッシュ・システムについて、その概要を説明します。
そして、あなたの WordPress ウェブサイトに Memcached を実装する2つの方法を紹介します。
WordPress Memcached入門(その仕組みについて)
TL;DR: Memcached はキャッシュの一種で、サイトのデータベースの負荷を軽減することによって WordPress を高速化することができます。
Memcachedは、データベースから特定の情報をキャッシュに保存し、サイトがデータベースを照会する必要なくその情報を取得できるようにします。
Memcachedは、オープンソースの分散型メモリキャッシングシステムです。
他のキャッシュソリューションとは異なり、Memcached はオブジェクトを RAM に永続的に保存します。
そのため、動的なデータベース駆動型のウェブサイトにとって、価値のあるキャッシュシステムです。


Memcached はクライアント-サーバアーキテクチャを使用しており、利用可能なサーバのリストを保持します。
クエリーを受け取ると、キャッシュシステムはそのデータがすでにキャッシュに存在するかどうかをチェックします。
もし一致するものがあれば、データベースを中断することなく、クライアントにその情報を返します。
このようにして、Memcachedはデータベースを読み込む回数を減らすことができます。
データがキャッシュされていない場合、Memcached はリクエストをデータベースに転送します。
必要な情報を取得した後、キャッシュ・システムはそれを RAM に保存し、将来使用できるようにします。
MemcachedのLeast Recently Used (LRU)アルゴリズムも不可欠な要素です。
その名前が示すように、ランク付けされたリストに基づいて、最も頻繁にリクエストされないオブジェクトを識別します。
Memcached がメモリを再利用する必要があるときはいつでも、LRU リストの最下位からエントリを削除します。
したがって、キャッシュが制御不能になるのを防ぎ、頻繁に使用されるデータが削除されないようにします。
なぜWordPressサイトでMemcachedを使いたいのか
WordPress は、すべての投稿、ページ、およびカスタム投稿タイプをデータベースに保存します。
MySQL または MariaDB のデータベースを使用します。
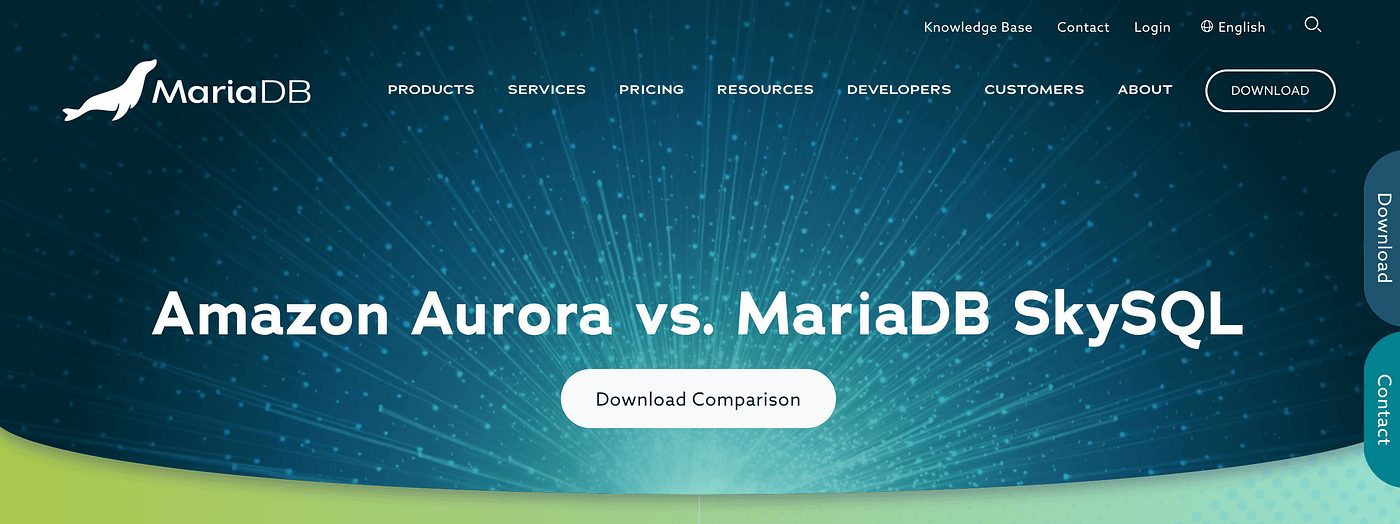
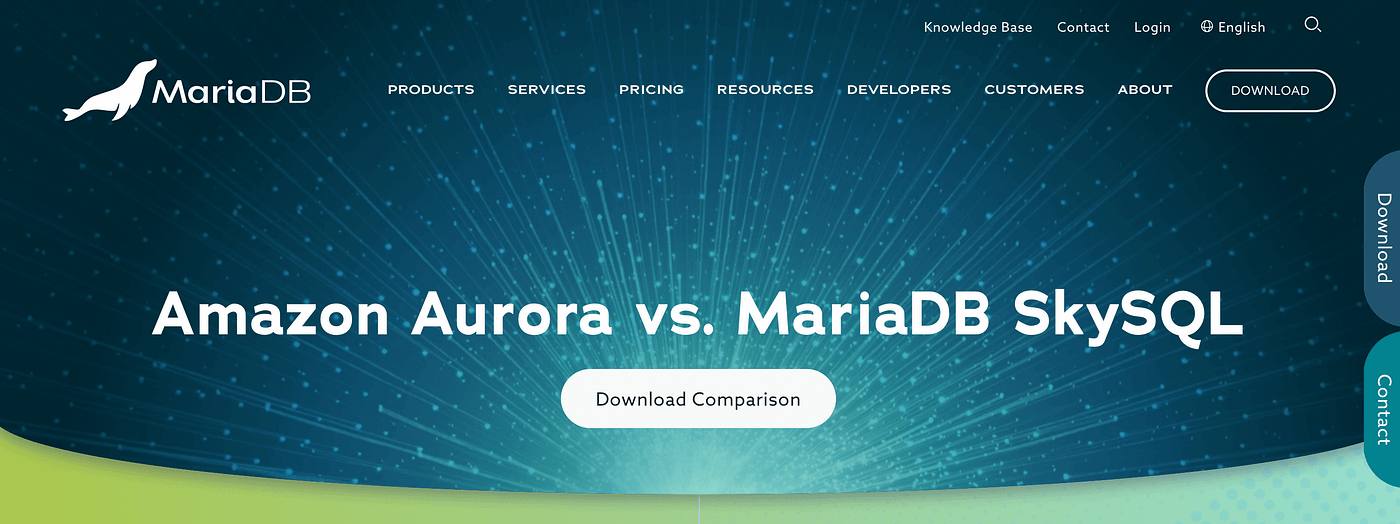
誰かがあなたのウェブサイトにアクセスすると、WordPressはデータベースへのクエリを実行することによってHTMLページを生成します。
このプロセスは、各ページが個別のHTML文書である静的なサイトとは対照的です。
今日、動的なウェブサイトは、管理と更新が容易であることが広く認められています。
サーバーから瞬時に生成されるため、個々の訪問者にパーソナライズされたコンテンツを簡単に提供することができるのです。
しかし、動的なサイトでは、データベースへの問い合わせを行うたびにサーバーに負荷がかかります。
データベースへの問い合わせを繰り返すと、ページのロード時間が長くなります。
この原則は、より複雑なクエリーを生成するウェブサイトにおいて特に当てはまります。
さらに、これらのリクエストは、データベースから情報を取得する際に、すでに余分な待ち時間を追加しています。
Webサイトによっては、複数の同時使用ユーザーが継続的にデータベースに問い合わせを行う場合もあります。
たとえば、人気のある会員制サイトでは、会員から膨大な数の同時クエリーが発生する可能性があります。
このようなデータベースへの問い合わせは、サイトの速度を低下させ、サーバーに大きな負担をかけることになります。
そこでMemcachedの出番です。
データベースに問い合わせる前に、Memcached はその情報がすでに RAM に保存されているかどうかを確認します。
関連するキャッシュが存在する場合、キャッシュシステムはデータベースを介さずにリクエストに返信します。
すべてのWordPressサイトは、パフォーマンス向上の恩恵を受けることができます。
しかし、持続的なソリューションであるMemcachedは、同じデータを頻繁に要求する場合に有効です。
また、コンテンツの生成に高いコストがかかる場合にも、より大幅なパフォーマンスの向上が期待できます。
WordPressのMemcachedが有効かどうかを確認する方法
Memcached は人気のあるキャッシュソリューションなので、プロバイダーはデフォルトですでに有効化しているかもしれません。
最も簡単な確認方法は、ホストのドキュメントを参照するか、彼らのサポートに連絡することです。
より高度なユーザは、Telnet ユーティリティを使用して、Memcached が現在サーバ上で動作しているかどうかを確認することもできます。
このユーティリティにアクセスするには、サーバーの SSH 端末にログインしてください。
多くの場合、ホスティングコントロールパネルからアクセスすることができます。
ターミナルに入ったら、次のコマンドを使用して接続をテストできます。
telnet [ host [ port ] ]
例えば、”example.com “というドメインを80番ポートでテストする場合を考えてみましょう。
このシナリオでは、次のコマンドを入力します。
telnet example.com 80
このテストが成功した場合、次のようなメッセージが表示されます。
Connected to localhost. Escape character is '^]'.
このテキストは、指定されたポートが開かれていることを知らせています。
希望する応答を受け取ったと仮定して、次のコマンドを入力します。
stats
Memcached が動作していれば、接続に関する基本的な統計が表示されるはずです。
このコマンドが失敗した場合は、Memcached が有効になっていないので、有効化する時期に来ています。
Memcached を有効にする前にパフォーマンスベースラインを確立する方法
Memcached を有効にする前に、パフォーマンスのベースラインを取得するのが賢明です。
この測定により、キャッシュシステムが WordPress ウェブサイトに与える影響を正確に把握することができます。
さまざまなプラットフォームで、サイトの速度を評価することができます。
しかし、GTmetrix は、サイトのページ ローディング時間の詳細な内訳を提供します。
このデータは、データベースが現在どの程度のパフォーマンスを発揮しているかを判断するのに役立ちます。
あなたのサイトをテストするには、GTmetrix のホームページに移動してください。
URL を入力し、Test your site をクリックします。
GTmetrix は、複数のタブにまたがる詳細なレポートを生成します。
ウォーターフォールチャートでは、Webサイトの各アセットがどのようにロードされるかを視覚的に表現しています。
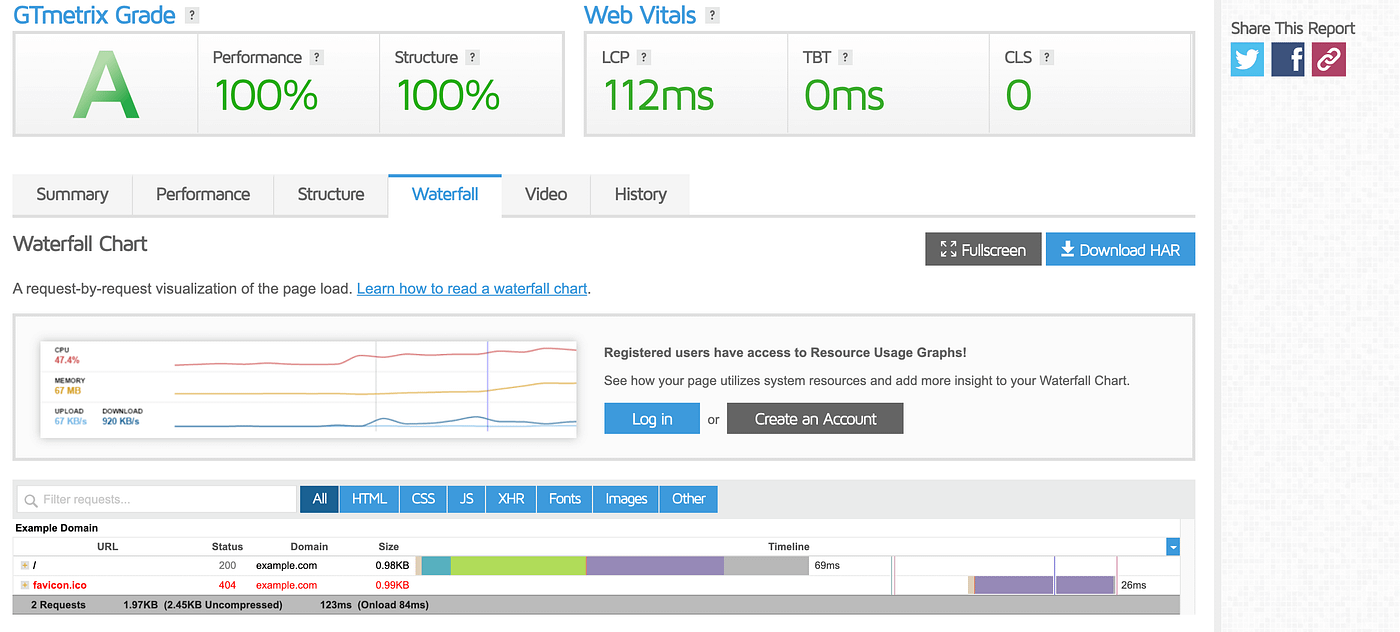
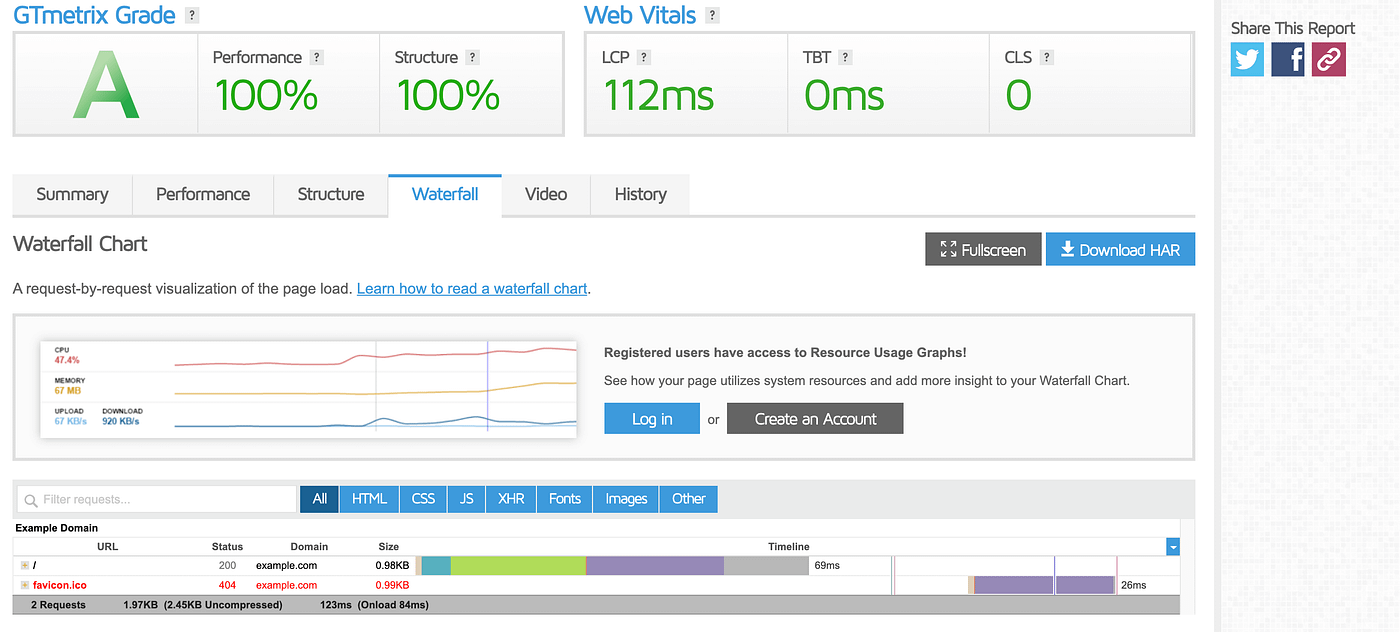
履歴タブは、実際のデータに基づいて、ウェブサイトの過去のパフォーマンスを表示します。
Memcachedを有効にする前と後のページのロード時間を比較するのに便利です。
上級者向けには、無料の Query Monitor プラグインを使用して、個々のデータベースクエリを詳しく調べることもできます。
How to set up WordPress Memcached
さて、パフォーマンスの基準値ができたので、次はウェブサイトのロード時間を数秒短縮できるかどうか見てみましょう。
サイトオーナーによっては、Memcachedを有効にするのはホスティングプロバイダーに連絡するのと同じくらい簡単な場合もあります。
あるいは、手動でサーバーにソフトウェアをインストールする必要があるかもしれません。
両方の方法について見てみましょう。
1. ホスティングプロバイダーに連絡する
Memcached はホスティングサーバーに常駐します。
したがって、WordPress ウェブサイトでキャッシュシステムを使用する前に、ホスティングプロバイダーがそれをインストールする必要があります。
幸いなことに、Memcached は人気のあるキャッシュソリューションです。
このため、多くのホスティングサービスでは、このソフトウェアをサーバーにあらかじめインストールしています。
Memcachedをインストールする人気のウェブホストには、A2 Hosting、Cloudways、SiteGroundがあります。
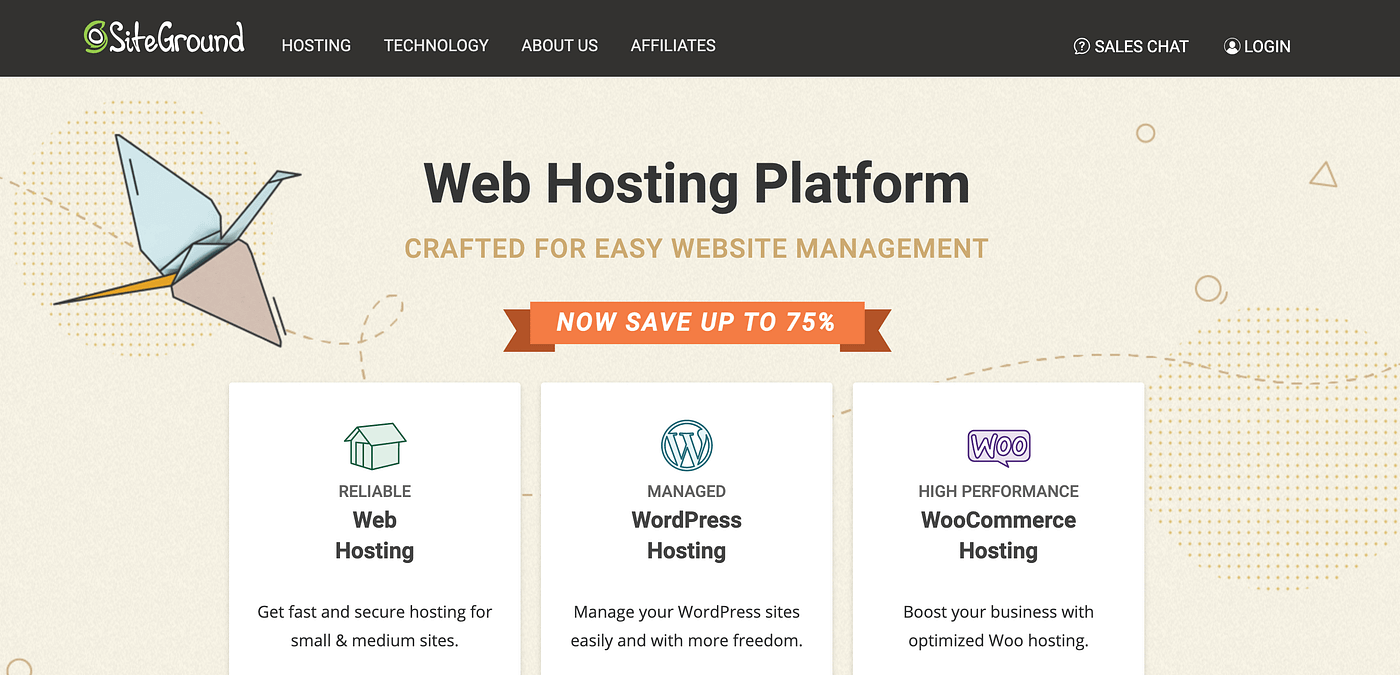
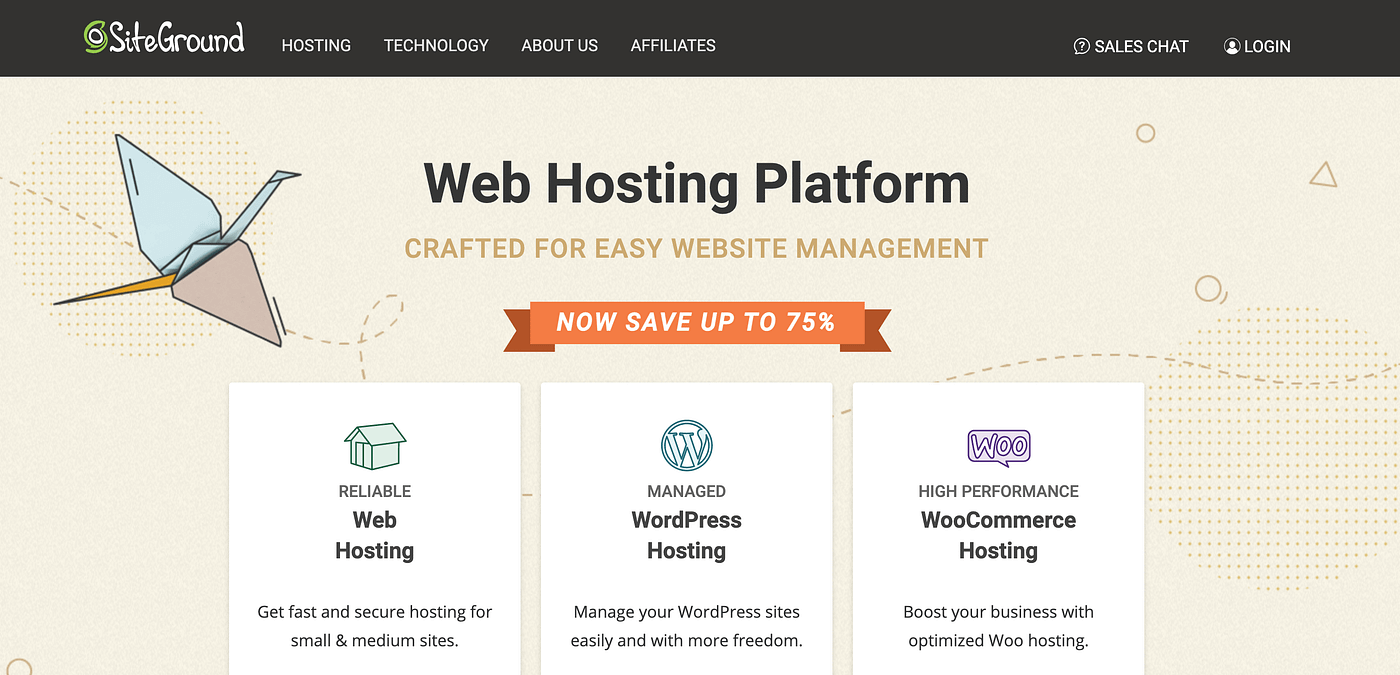
ホスティングプロバイダーがMemcachedをサポートしている場合、ホスティングコントロールパネルにログインすることで、このキャッシュシステムを手動で有効にできることがよくあります。
例えば、SiteGroundのお客様は、Site Toolsにログインし、SuperCacherを選択することで、Memcachedを有効にすることができます。
ここから、ボタンをクリックするだけで、Memcached のオン/オフを切り替えることができます。
SiteGround Optimizer プラグインを使用すると、WordPress ダッシュボードから Memcached を管理することもできます。
ホスティングプロバイダーがMemcachedを提供しているかどうか不明な場合は、ホスティング契約書またはプロバイダーの公式文書を確認できます。
また、ホスティングプロバイダーに問い合わせることもできます。
2. 手動でMemcachedをインストールし、設定する
時には、Memcached を手動でインストールする必要があるかもしれません。
例えば、ホスティングプロバイダーがこのキャッシュシステムをすぐにサポートしない場合などです。
あるいは、あなた自身のサーバーを管理することもあるでしょう。
Memcached はほとんどの Linux ベースのサーバーと互換性があるので、Linux コマンドを使用して必要なソフトウェアをインストールすることができます。
可能な限り、オペレーティングシステムが提供するパッケージからMemcachedをインストールするのが賢明です。
このステップは重要です。
なぜなら、このツールは通常、依存関係を解決し、あなたのためにセキュリティ・アップデートを処理してくれるからです。
Memcached のインストール方法は、お使いのオペレーティング・システムによって異なります。
例えば、DebianとUbuntuのユーザーは、以下のコマンドを使用してMemcachedをセットアップすることができます。
apt-get install memcached
しかし、もしあなたが Redhat や Fedora を使っているなら、コマンドは少し異なります。
yum install memcached
正しいコマンドを使用していることを確認するために、特定のオペレーティング・システムのドキュメントを確認することをお勧めします。
Memcached ソフトウェアをインストールした後、W3 Total Cache のようなプラグインを使用して設定することができます。
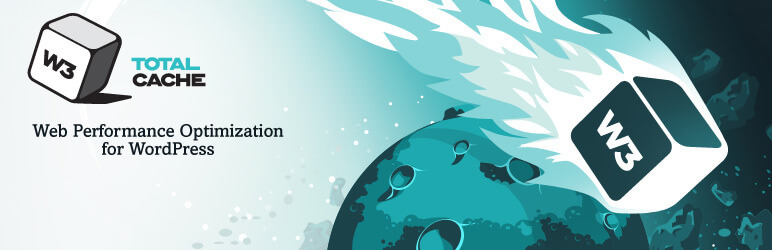 W3 Total Cache
W3 Total Cache
作者: BoldGrid
現在のバージョン: 2.2.3
最終更新日: 2022年6月29日 2022年6月29日
w3-total-cache.2.2.3.zip
88%評価
1,000,000+ インストー ル数
WP 3.8+必要数
WordPressのダッシュボードで、「パフォーマンス」を選択します。
そして、「一般設定」をクリックします。
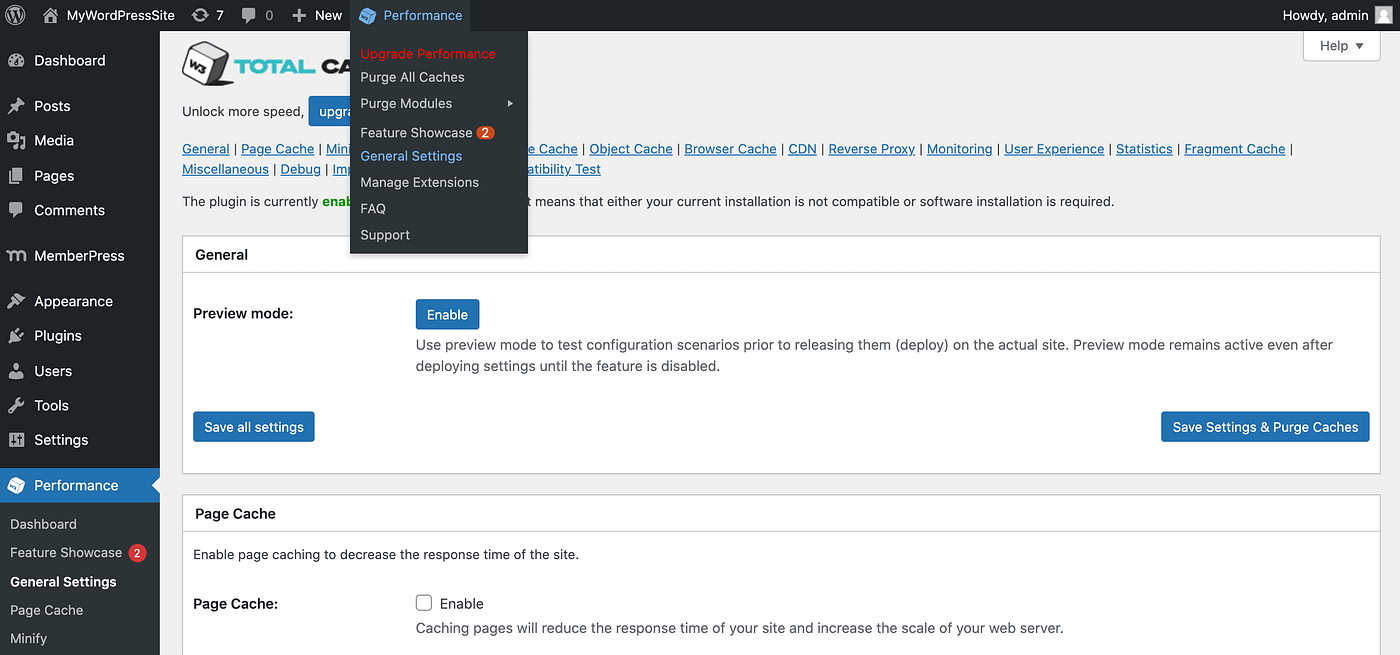
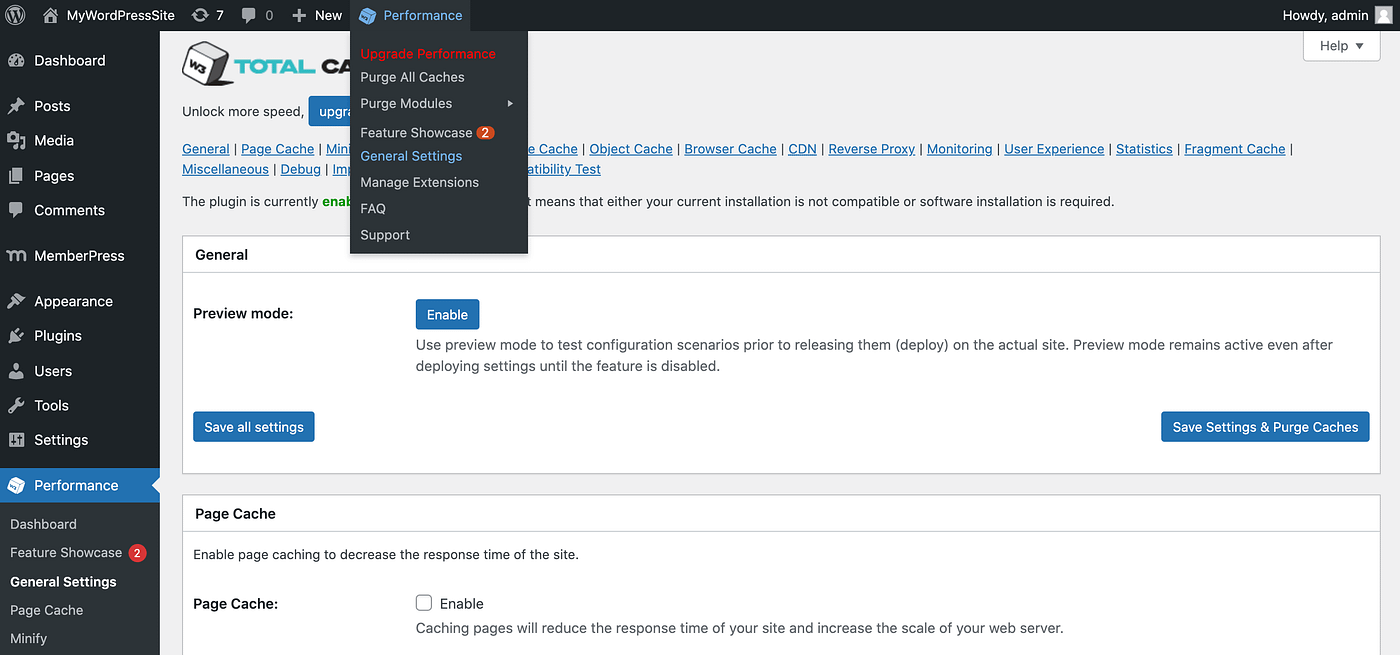
これで、Page Cache、Minify Cache、Database CacheでMemcachedを有効にすることができます。
設定を保存すると、WordPress ウェブサイトで Memcached が動作するようになります。
WordPress専用のMemcachedプラグイン(Memcached Reduxなど)もあります。
2022年にWordPressのMemcachedを使い始める
WordPressのWebサイトにMemcachedを設置する2つの方法を簡単におさらいしておきましょう。
-
- ホスティングプロバイダーに問い合わせる。
-
- 手動でMemcachedをインストール・設定し、W3 Total CacheやMemcached Reduxなどのプラグインを使用する。
Memcachedについて、また、それがどのようにあなたのWebサイトに利益をもたらすかについて、何か質問がありますか?下のコメント欄で教えてください