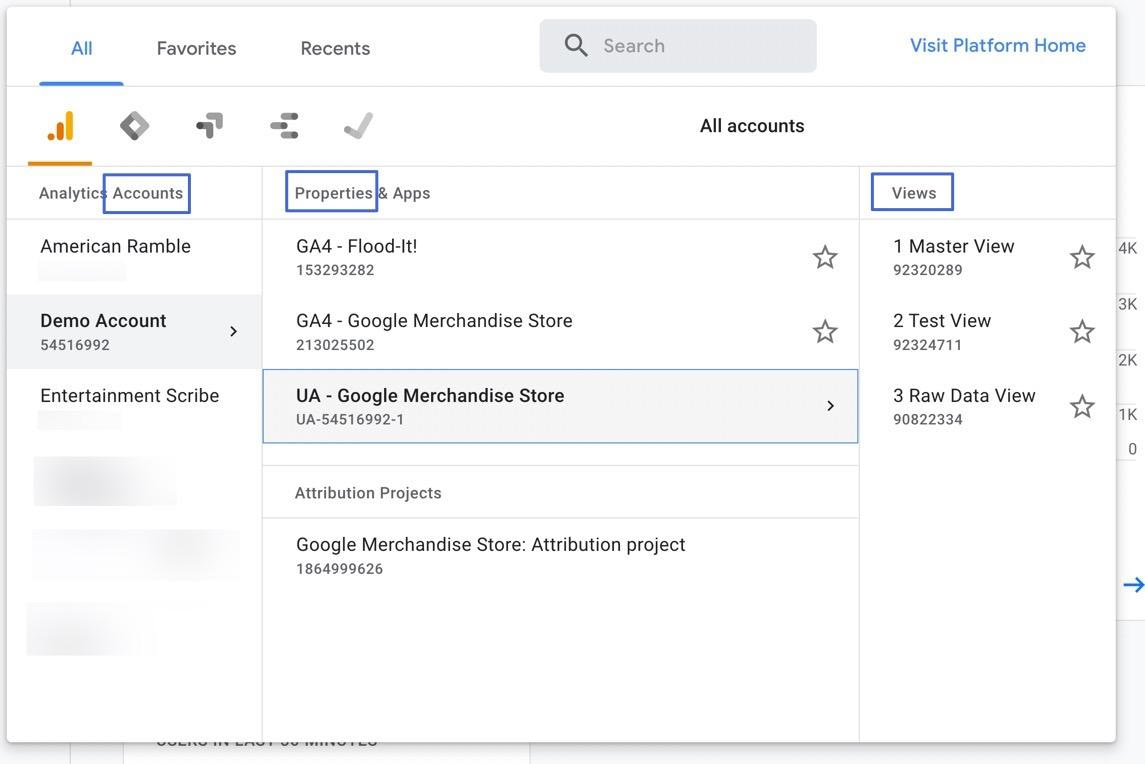Google Analyticsにユーザーを追加する方法でお困りですか?
Googleアナリティクスには、他のユーザーとデータやアクセスを共有する必要がある場合、新しいユーザーを追加して、そのユーザーがアクセスできるデータや機能を正確に制御する機能が組み込まれています。
このステップバイステップガイドでは、Google アナリティクスにユーザーを追加する方法と、その方法を説明します。
- ユーザーのアクセスを必要に応じて制限する。例えば、特定のビューにのみアクセスできるようにすることができます。
- ユーザーを削除する。
- 多くのアカウントを追加する必要がある場合、ユーザーを整理するためにユーザーグループを作成する。
Google Analyticsにユーザーを追加する方法
Googleアナリティクスにユーザーを追加するには、以下のことが必要です。
- Google Analyticsのアカウント(また、多分、あなたのウェブサイトにリンクするためのプラグイン)
- あなたのWebサイトに必要なプロパティとビュー
ユーザーアカウントの権限に関する簡単なメモ
チュートリアルの中でユーザーの権限を変更する方法を紹介しますが、新しいユーザーを追加する最初のステップで、初期のユーザーロールのいくつかを決定することを知っておく必要があります; それはすべて、ユーザーをどこから追加するかに依存します。
- アカウント
- アカウント * プロパティ
- アカウント * プロパティ * ビュー
例えば、Property Access Management セクションでユーザーを追加すると、Properties と Views の表示と編集のためのアクセス権が付与されますが、Accounts は付与されません。
これは、Accounts が Properties よりも高い階層にあり、Views が最も低い階層にあるためです。
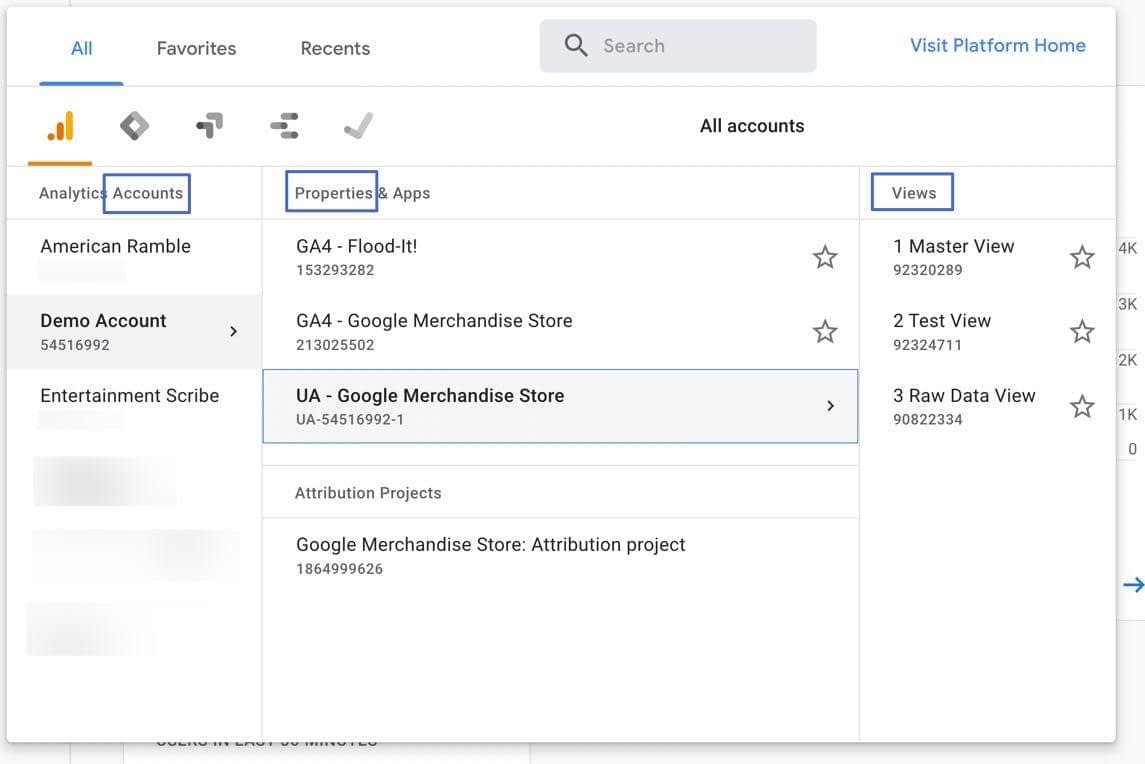
それでは、Googleアナリティクスにユーザーを追加する方法を説明します。
- ステップ1:右のアクセス管理セクションを開く
- ステップ2: 新しいユーザーのメールを追加します。
- ステップ3:直接の役割とデータ制限を設定する
- ステップ4: データ制限の追加
- ステップ5:Googleアナリティクスにユーザーを追加する
ステップ1:右のアクセス管理セクションを開く
Google Analyticsのアカウント内の任意の場所にある、左下隅にある管理者メニュー項目をクリックします。
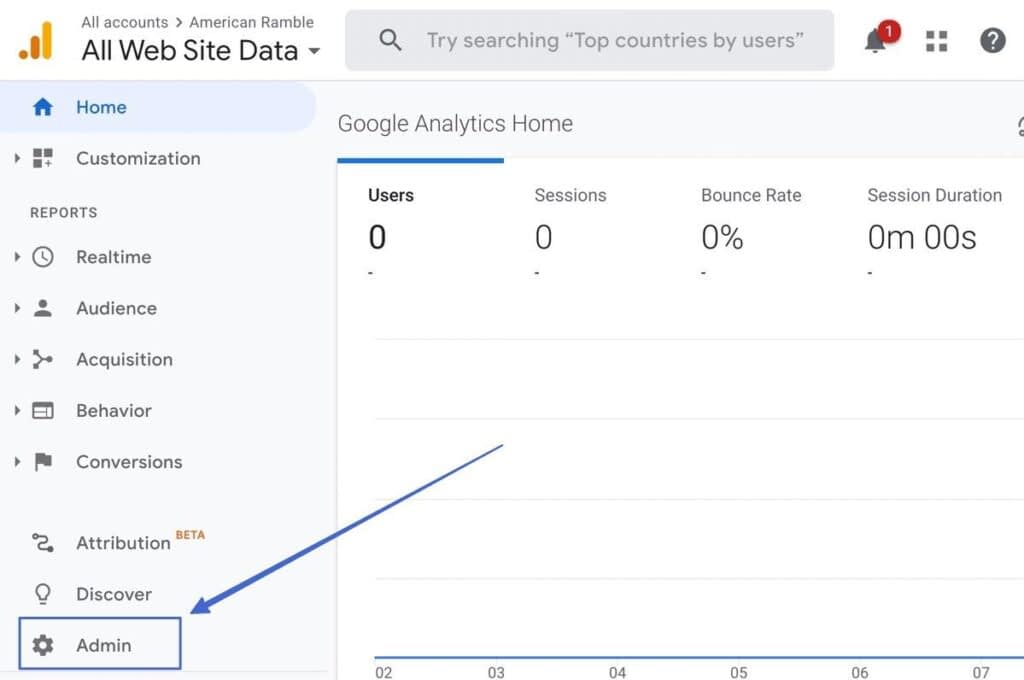
すると、3つのレベルのオプションがある管理パネルが表示されます。
- アカウント
- プロパティ
- 表示
それぞれに「アクセス管理」の選択肢があります。
このユーザーに対して適切なものを選択してください。
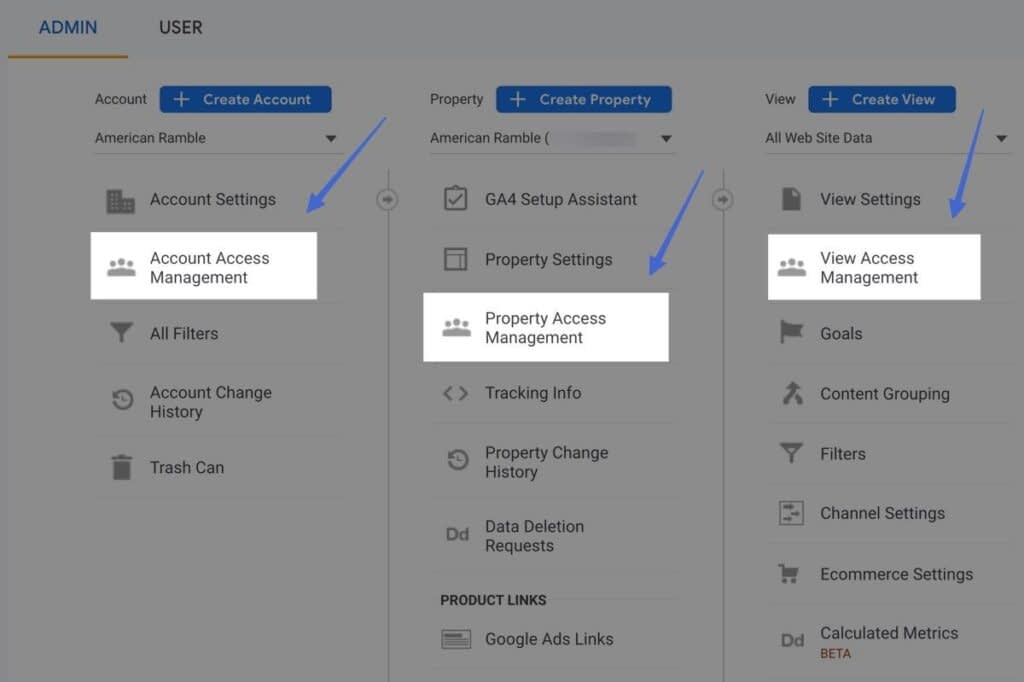
ステップ2:新規ユーザーのメールを追加する
アクセス管理モジュールで、現在のすべてのユーザーのリストが表示されます。
右上にある青い「+」ボタンをクリックします。
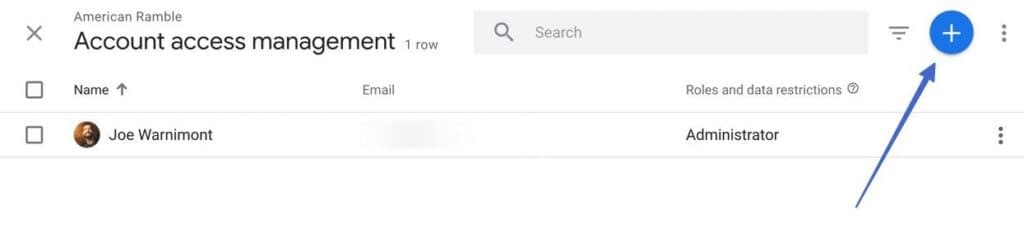
メニューが表示され、2つのオプションがあります。
- ユーザーの追加
- ユーザーグループの追加
ユーザーの追加]をクリックします。
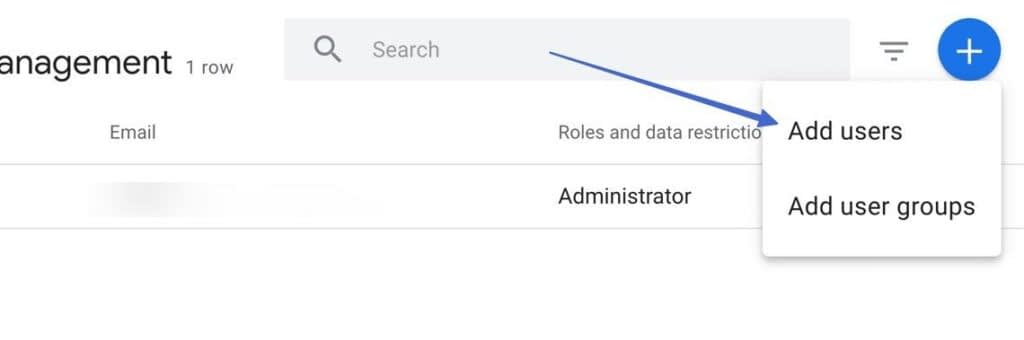
Email Addresses “欄に、ユーザーとなる方のメールアドレスを入力します。
複数のEメールアドレスを一括で追加することも可能です。
下の “Notify New Users By Email “にチェックを入れます。
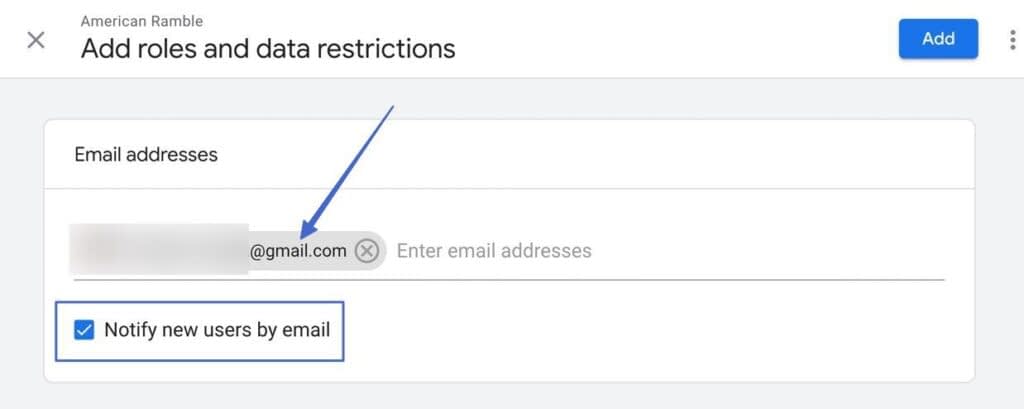
ステップ3:直接の役割とデータの制限を設定する
同じモジュールを下にスクロールして、”直接の役割とデータの制限 “というセクションを見つけます。
標準的な役割の下で、リストからそのユーザーに与える役割を選びます。
以下はそのオプションです。
- 管理者。管理者:Google Analyticsのダッシュボードを、アカウント、プロパティ、ビューの各レベルで完全に制御できるようになります。このロールを誰に与えるかについては、十分に注意してください。
- 編集者。編集者:ユーザー設定を除き、アカウント内のすべての編集を許可します。また、この権限を誰に与えるかについても注意が必要です。
- Analyst: Analyst: Viewerロール(下記)と同様に機能しますが、ダッシュボードのような共有アイテムの作成と編集が可能です。
- ビューア。Viewer: アカウントのすべての設定とデータを見ることができますが、編集や共有はできません。
- なし。将来的に追加する予定の人に使用されるかもしれません。
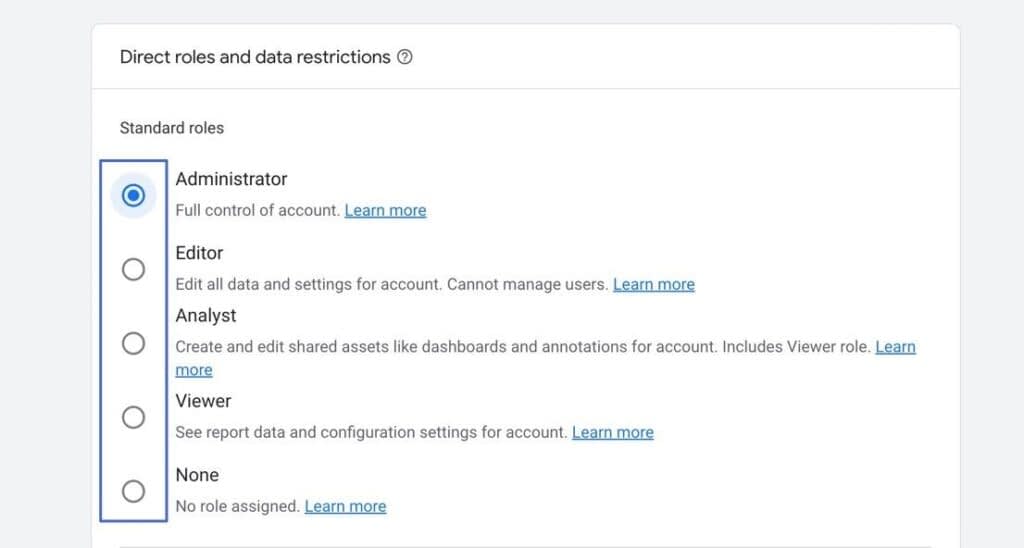
ステップ4:データ制限の追加
もう少し下に行くと、データ制限のセクションがあります。
これにより、一部のユーザーから、より機密性の高いデータを隠すことができます。
- コストメトリクス
- 収益指標
注意: 管理者権限を与えることで、その人が自分のデータ制限を変更できるようになります。
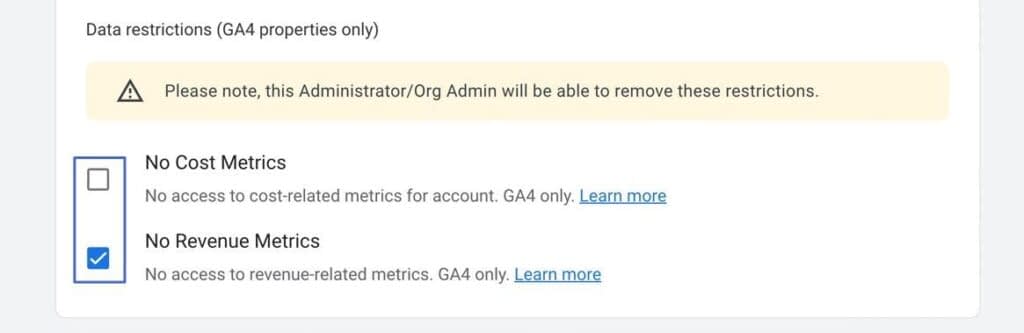
ステップ5:Googleアナリティクスにユーザーを追加する
役割と制限の設定が終わったら、「追加」ボタンをクリックします。
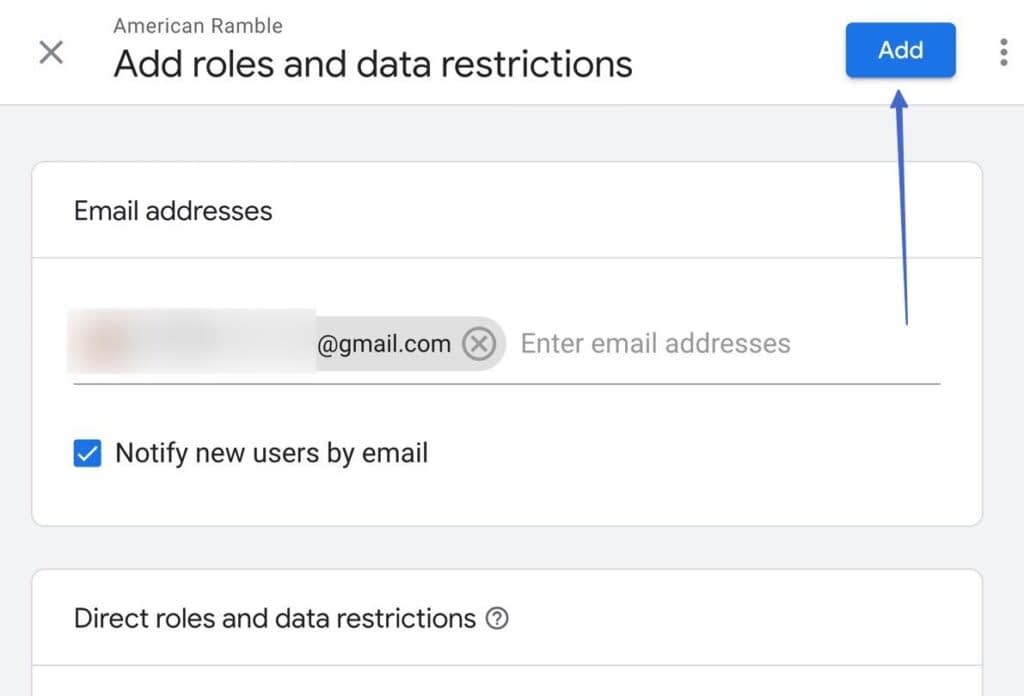
Notify New Users By Email」にチェックを入れていた場合、各新規ユーザーには新しいロールの説明と、誰がそのロールを付与したか、ダッシュボードへのアクセス方法についての情報がメールで送信されます。
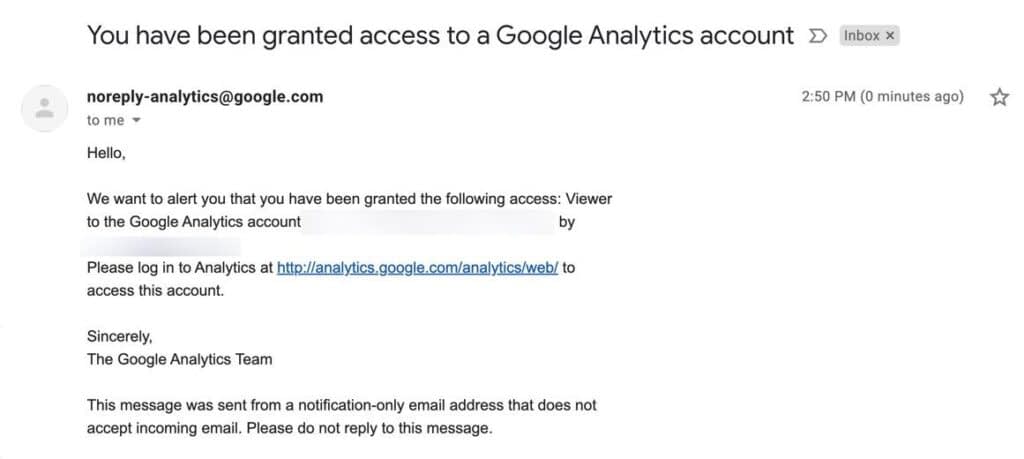
また、アクセス管理パネルに新しいGoogle Analyticsユーザーが表示され、これらのロールを持つ他のすべてのユーザーと一緒に表示されます。
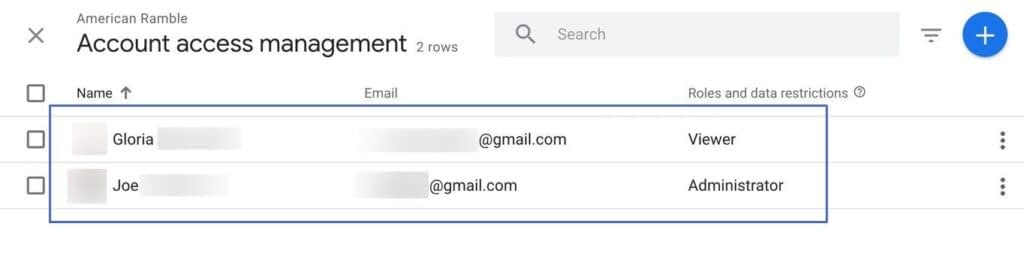
このユーザーは、ビューアとして「読み取り専用」のレポートのみ、または管理者としてダッシュボードのすべてにアクセスできるなど、許可したすべての部分にアクセスできるようになりました。
以前作成したユーザーに特定の役割と権限を与える方法
ユーザー作成時に役割を指定できることはわかりましたが、作成後にその役割を編集することは可能でしょうか?また、より具体的な権限を与えることはできますか?
- ステップ1:ユーザーアカウントの詳細を見る
- ステップ2:役割と権限を調整する
- ステップ3:新しいユーザーロールを保存して表示する
ステップ1:ユーザーアカウントの詳細を見る
現在のユーザーの役割と権限を編集するには、Google Analyticsの[Admin]にアクセスします。
次に、[アカウント]、[プロパティ]、[表示]のいずれかの[アクセス管理]オプションを選択します。
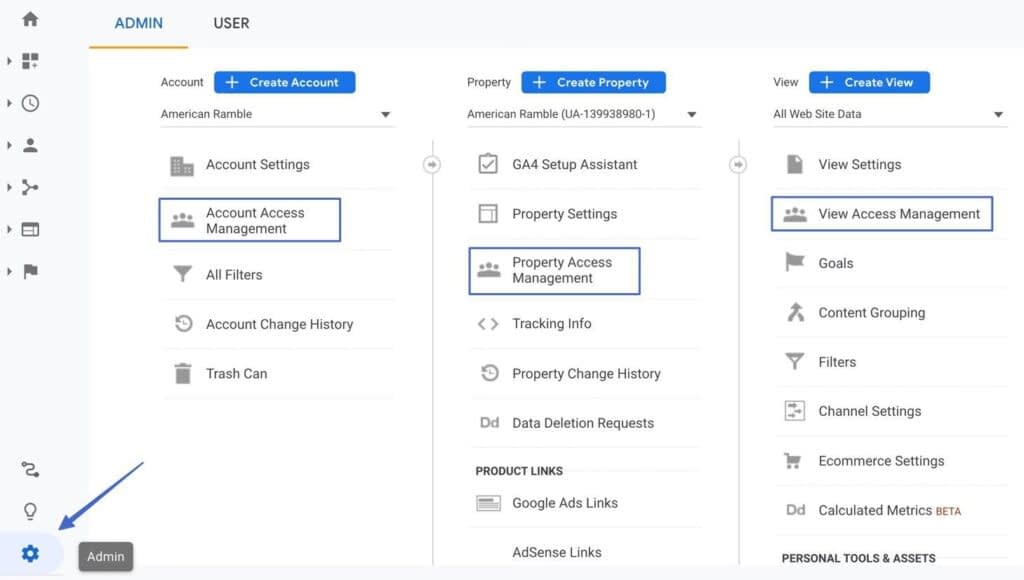
すると、現在のユーザーのリストが表示されます。
右側には、各ユーザーに縦に3つの点がついたボタンがあります。
これをクリックすると、メニューが表示されます。
ユーザーのアカウント詳細の表示」のオプションを選択します。
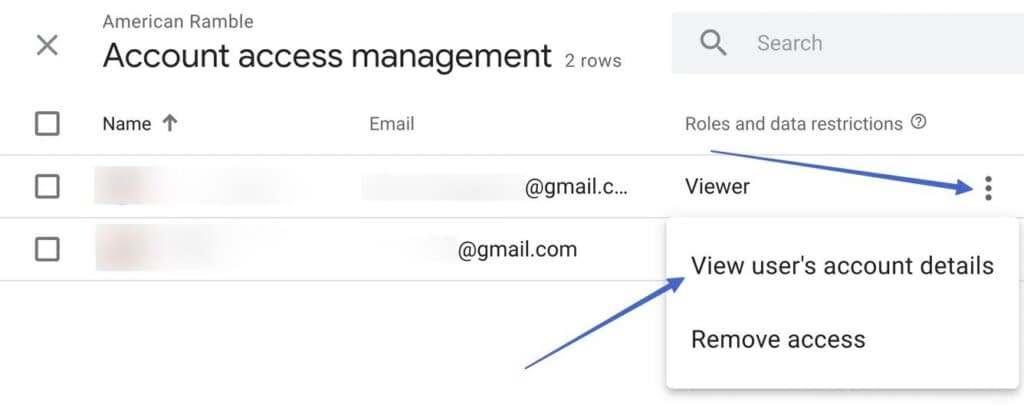
ステップ2:ロールとパーミッションの調整
1人のユーザーに対して指定されたロールを、3つの異なるレベルで見ることになります。
- アカウント・レベル
- プロパティ・レベル
- ビューレベル
ロールは、Google Analyticsの標準的な組織階層と連動しています。
そのため、アカウントレベルで付与されたロールは、プロパティレベルとビューレベルでも利用できます。
ただし、PropertyレベルのユーザーをAdminにして、AccountレベルではViewerだけにするような逆はできません。
次に、編集したい各ロールをクリックします。
それぞれの役割に鉛筆のアイコンとリンクがあるので、それをクリックします。
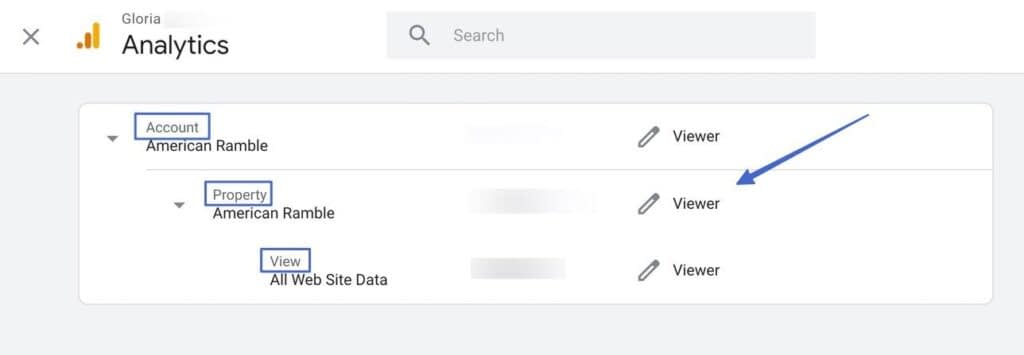
可能なロールのリストに目を通し、そのユーザとレベル(Account、Property、View)に対して最も意味のあるものを選択します。
また、「View Permissions」セクションをクリックすると、そのユーザーがアカウントで許可されていることの全容を確認することができます。
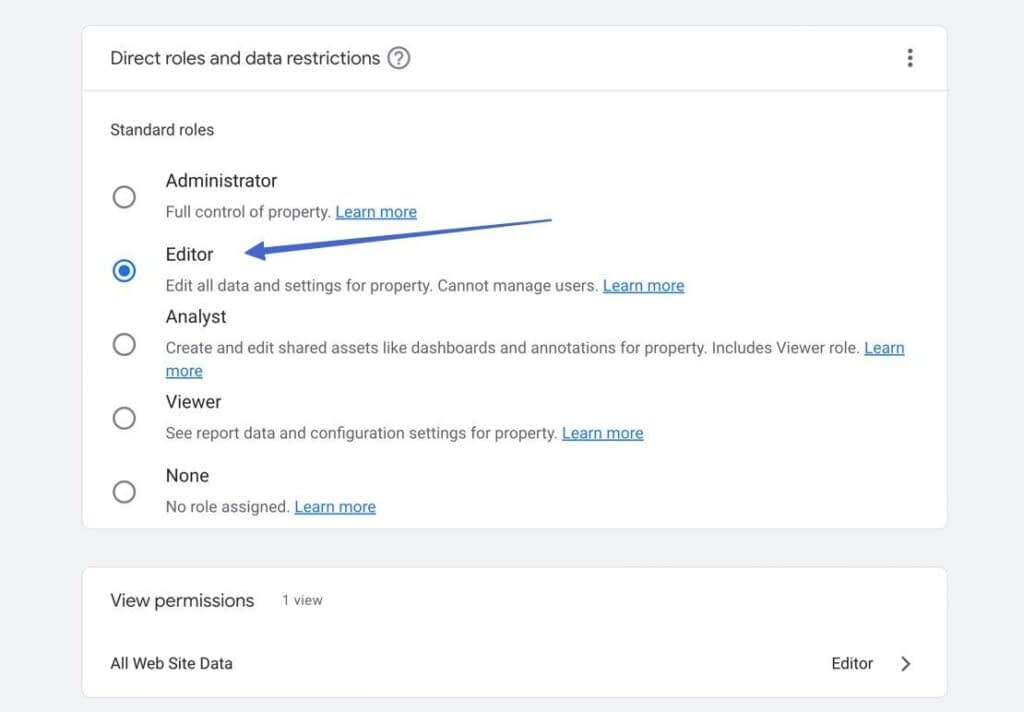
ステップ3:新しいユーザーロールを保存して表示する
これらのロールを保存すると、Google Analyticsはそのユーザーの組織階層にあなたを送り返します。
これにより、保存された内容を確認することができます。
例として、このユーザーには閲覧者機能を設定しました。
つまり、アカウント全体を通して「読み取り専用」のレポートと設定のみを閲覧することができます。
しかし、Property と View レベルの Editing のためのより高い権限を得ることができます。
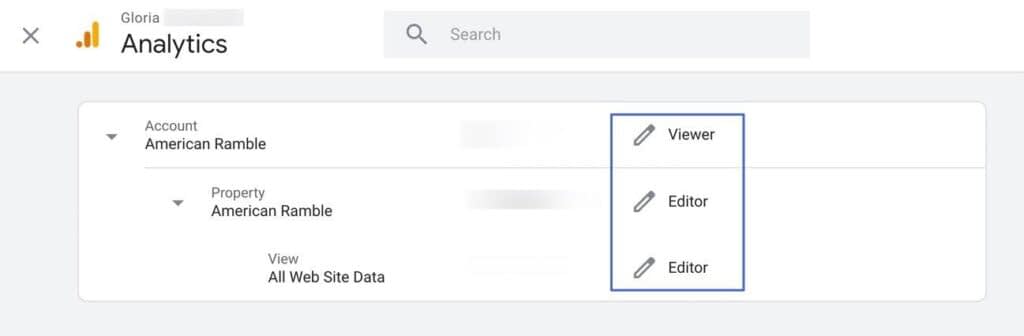
Google Analyticsからユーザーを削除する方法
Google Analyticsからユーザーを削除する方法は、ユーザーを追加する方法とほぼ同じです。
Google Analyticsの「管理」から、「アクセス管理」を選択します。
通常は、「アカウントアクセス管理」が最適です。
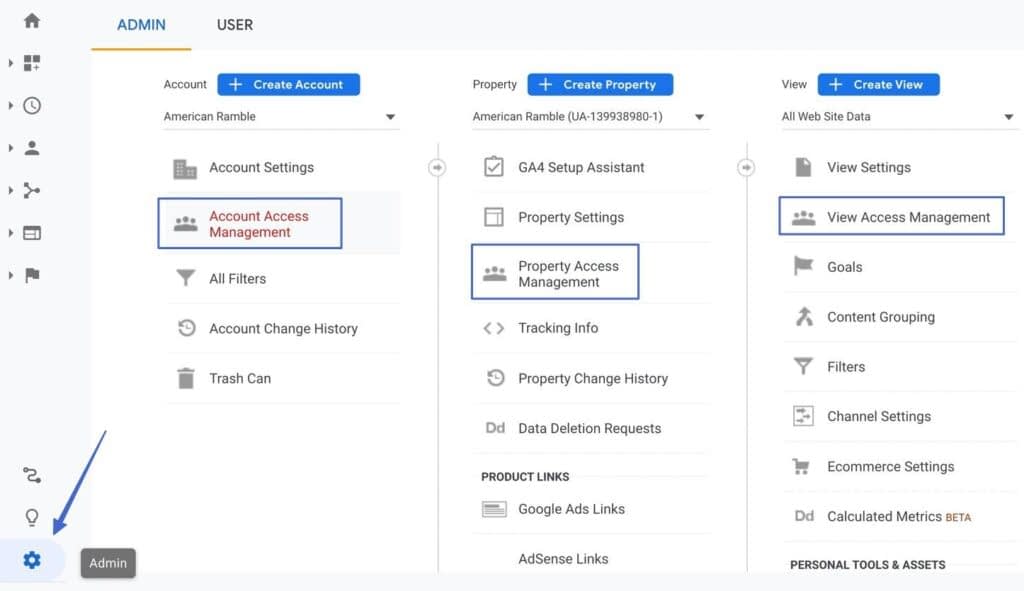
ユーザーリストの右側にある縦長のドットボタンをクリックします。
ドロップダウンメニューから「アクセスを削除」を選択します。
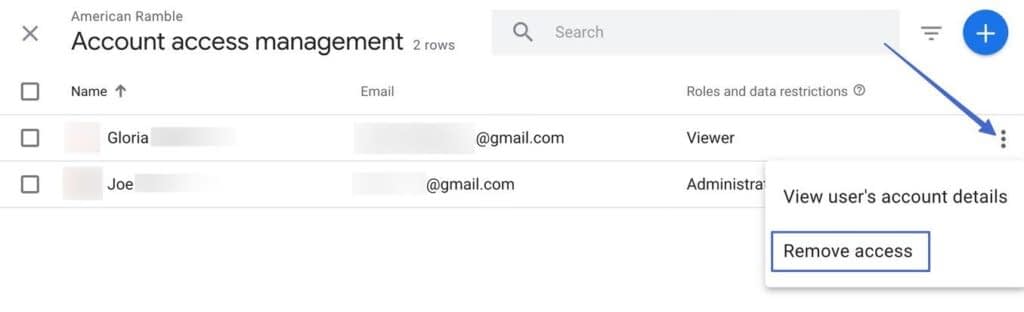
これで、Google Analyticsのユーザーに対してそれまで設定されていたアクセス権がすべて削除されます。
アカウントから削除され、ダッシュボードにログインすることができなくなります。
また、Google Analyticsのユーザーを削除してもメールは送信されないので、不要な場合は誰かに警告する必要はありません。
ユーザーを再追加するには、前のプロセスをもう一度行うだけです。
Google Analyticsでユーザーグループを作成する方法
ユーザーグループは、複数のユーザーを1つのフォルダに入れることで、Googleアナリティクスをより整理することができます。
この方法では、ユーザーの役割と権限を一度設定するだけで、そのフォルダー内のすべてのユーザーが変更を引き継ぎます。
ユーザーグループを作成するには、Analyticsアカウントが組織に属しており、Google Marketing Platformのアカウントを持っている必要があることに留意してください。
それらが設定されていない場合は、必ず先に設定してください。
- ステップ1: アクセス管理セクションに移動します。
- ステップ2: ユーザーグループを追加する
- ステップ3:グループを作成し保存する
ステップ1:アクセス管理セクションに移動する
Google Analyticsのすべてのユーザーアクションと同様に、ユーザーグループの作成は、管理者メニュー項目をクリックすることから始まります。
そして、アクセス管理オプションを選択します。
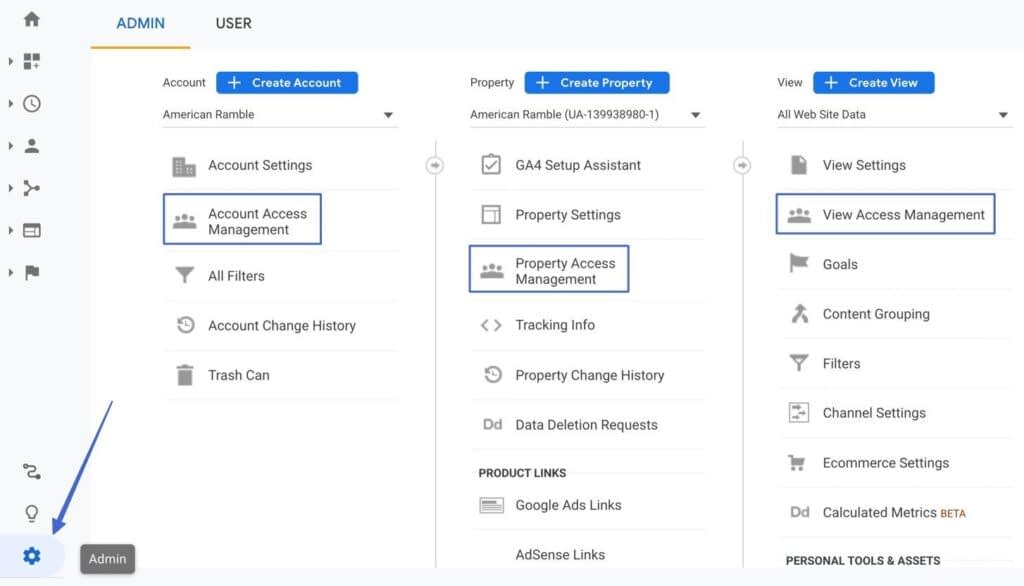
ステップ2:ユーザーグループの追加
そのレベルのユーザーリストの右上にある、青い「+」ボタンを選択します。
ドロップダウンメニューが表示されます。
ユーザーグループの追加]を選択します。
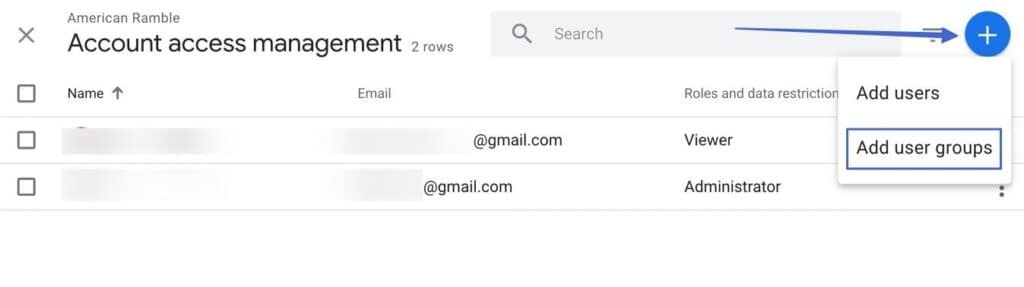
前述の通り、Google Marketing Platformとアカウントを紐付け、組織を立ち上げないとユーザーグループを作成することはできません。
このプロセスを完了する必要がある場合は、ポップアップにその詳細情報があります。
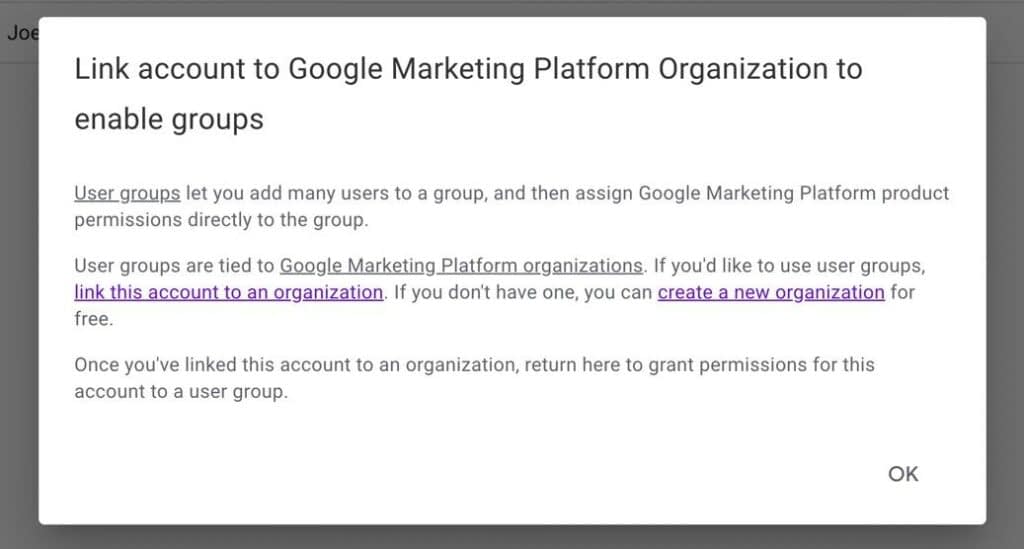
ステップ3:グループの作成と保存
最後に、「グループを追加」ボタンをクリックします。
を見つけ、それを選択します。
後で整理するときにユーザーグループを認識できるように、「名前」と「説明」フィールドを入力します。
作成]ボタンをクリックします。
その後、他のユーザーと同じように権限を設定し、「追加」をクリックします。
すべてのユーザーグループは、この記事で何度か説明したユーザーのリストと同じように表示されます。
概要
Google Analyticsにユーザーを追加する方法を紹介することで、我々は議論してきました。
- Google Analyticsにユーザーを追加する方法:Google Analyticsの組織階層を理解し、一部の人が他の人よりもコントロールできるように役割とデータの制限を設定する。
- ️ アカウントに追加した後のユーザーの役割と権限を変更する方法:Analyticsのレベルや人に見せたい度合いに応じて、1人のユーザーに複数の役割を設定することも含みます。
- ボタンをクリックするだけで、ユーザーを削除する方法
- Google Analyticsでユーザーグループを追加して組織を改善し、よりグローバルな役割を実現する方法:ユーザーグループを作成する前に、Google Marketing Platformで組織を作成し、Google Analyticsアカウントにリンクする必要がある方法。
Googleアナリティクスにユーザーを追加する方法について、まだ何か質問がありますか?コメントで教えてください