ソーシャルメディアは忙しい。
毎日何億ものツイートやFacebookの投稿があり、せっかくのシェアも人混みに紛れ込んでしまいがちです。
そのため、コンテンツを最初に公開したときだけソーシャルメディア上で共有すればよいというわけではありません。
ソーシャルメディアから得られるトラフィックを本当に最大化するためには、古いブログ記事を共有する必要があります。
この記事では、2つのことを行うつもりです。
まず、古いコンテンツを再投稿することがあなたのサイトにどのような利益をもたらすのか、そしてなぜそうなるのかを簡単に説明します。
そして、ThemeisleのプラグインであるRevive Old Postを使って、自動的にこれを行う方法を紹介します。
なぜ古いブログ記事を共有することが重要なのか
ソーシャルメディアで古いコンテンツを再共有することの重要性は、主に3つの分野に集約されます。
古いコンテンツを共有することで、以下のことが可能になります。
- 同じフォロワーからより多くのトラフィックを得ることができます。ニュースフィードが混雑し、オーガニックなソーシャルポストのリーチが減少しているため、多くの訪問者があなたの投稿を見ることすらないことがよくあります。古いコンテンツを再共有することで、同じフォロワーにリーチする再チャンスが得られます。例えば、Tomasz Tunguz氏は、Twitterでコンテンツを再共有するたびに、元の投稿が受け取ったリツイートの約75%を獲得していることを発見しました。
.locker,.locker-loader{position:absolute;top:0;left:0;width:100%;height:100%}.locker{z-index:1000;opacity:.8;background-color:#fff;-ms-filter: “progid:DXImageTransform.Microsoft.Alpha(Opacity=80)”;filter:alpha(opacity=80)}.locker-loader{z-index:1001;background:url(https://themeisle.com/blog/wp-content/plugins/visualizer/images/ajax-loader.gif) no-repeat center center}.dt-button{display:none! important}.visualizer-front-container.visualizer-lazy-render{content-visibility: auto;}.visualizer-editor-front-container{position:relative;width:auto;margin:5%;background:#fff}.visualizer-editor-front{overflow:hidden;width:100%;height:500px}.visualizer-editor-front-actions{padding-bottom:3px}.visualizer-editor-save, .visualizer-editor-cancel{margin:0 4px;padding:2px 15px} (WordPress で作成したチャート)。
(グラフはWordPress Charts and Graphs Liteを使用。
- 新しいフォロワーからより多くのトラフィックを得ることができます。あなたのサイトが成長している場合、あなたのソーシャルメディアのフォロワーの数は、おそらく同様に成長しています。つまり、今日あなたをフォローしている人は、あなたが先月シェアした記事を見ていないかもしれないのです。あなたが古いブログ記事を共有するとき、あなたはこれらの新しいソーシャルフォロワーにあなたの古いコンテンツを見る機会を与えています。
- 異なるタイムゾーンのフォロワーからより多くのトラフィックを取得します。あなたがそれを公開するときだけあなたのコンテンツを共有している場合、それはあなたがおそらく唯一の単一のタイムゾーンのフォロワーに到達していることを意味します。確かに、アメリカのフォロワーには届くかもしれませんが、ヨーロッパのフォロワーには届かないかもしれません。異なる時間帯にコンテンツを再投稿すれば、すべてのタイムゾーンのフォロワーに確実に届けることができます。
私はあなたが古いブログの記事を共有するために説得しましたか?そうだといいのですが…。
Revive Old Post を使って古いブログ記事を共有する方法
Revive Old Postには、無料版とプレミアム版があります。
今回は無料版の使い方を紹介し、その後、プレミアム版の追加機能を紹介します。
無料版の使い方は、他のプラグインと同じようにインストールします。
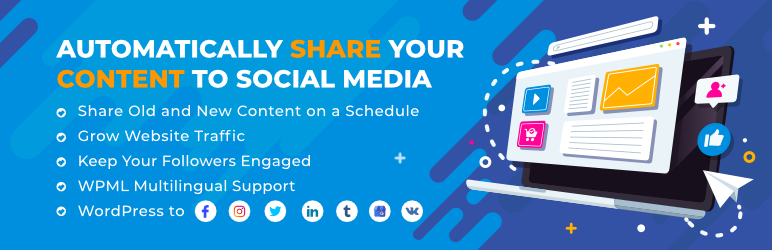 Revive Old Posts – ソーシャルメディア自動投稿・スケジューリングプラグイン
Revive Old Posts – ソーシャルメディア自動投稿・スケジューリングプラグイン
作者:revive.social
現在のバージョン: 9.0.9
最終更新日: 7月 25, 2022 2022年7月25日
tweet-old-post.zip
80%Ratings
30,000+ インストーラー
WP 4.7+必要数
プラグインを有効化すると、ダッシュボードのサイドバーに「Revive Old Post」タブが表示されるようになります。
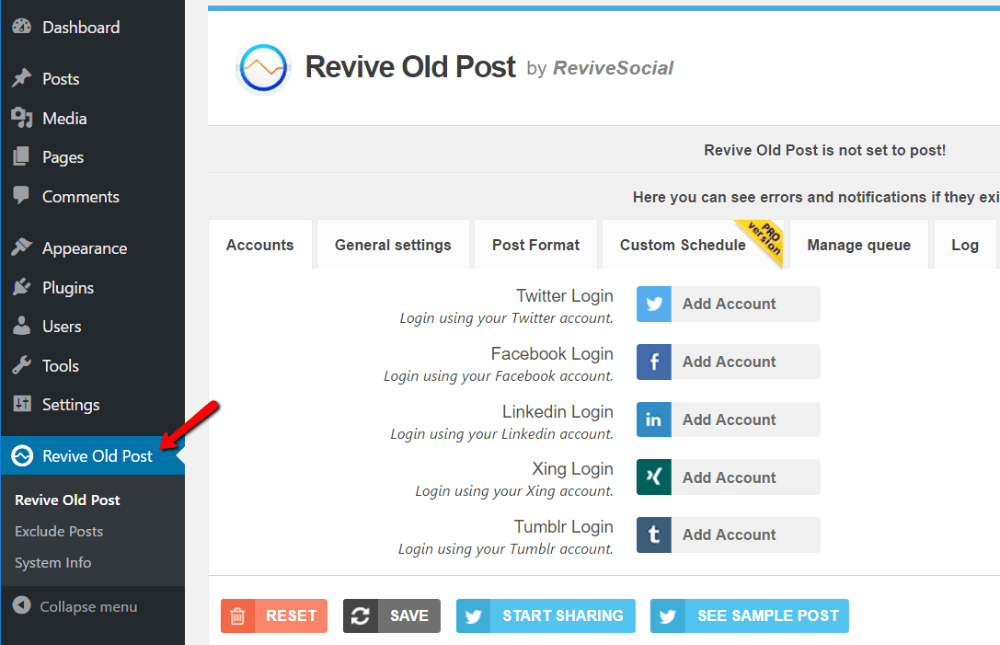
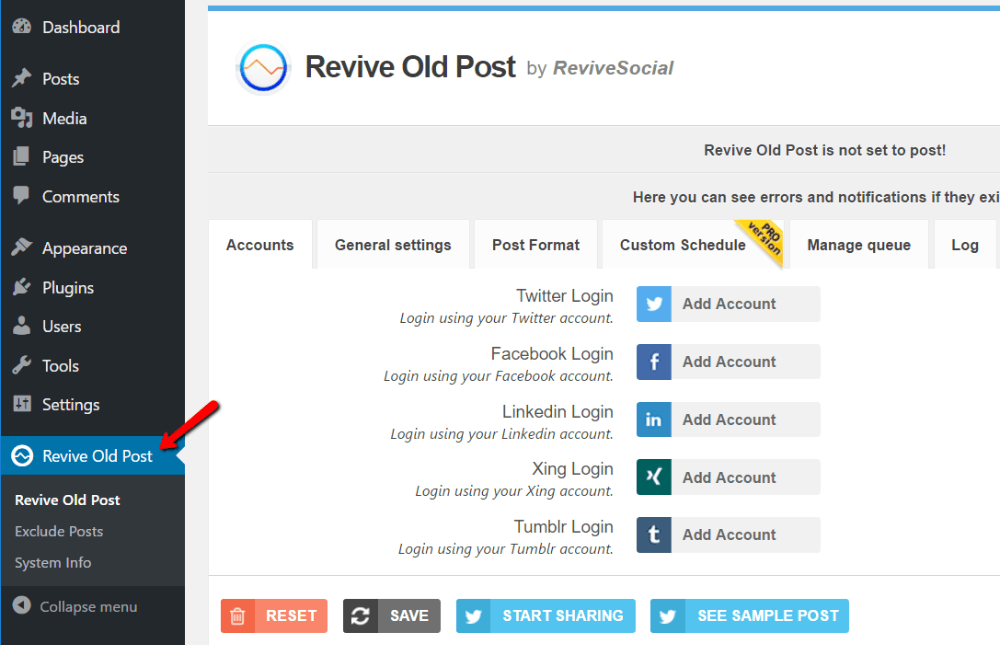
そのタブをクリックして、Revive Old Postの設定をしてください。
古い投稿を復活させる設定方法
ソーシャルアカウントを追加する前に、共有するコンテンツとそのコンテンツの見え方を設定する必要があります。
そのためには、まず「一般設定」タブに移動します。
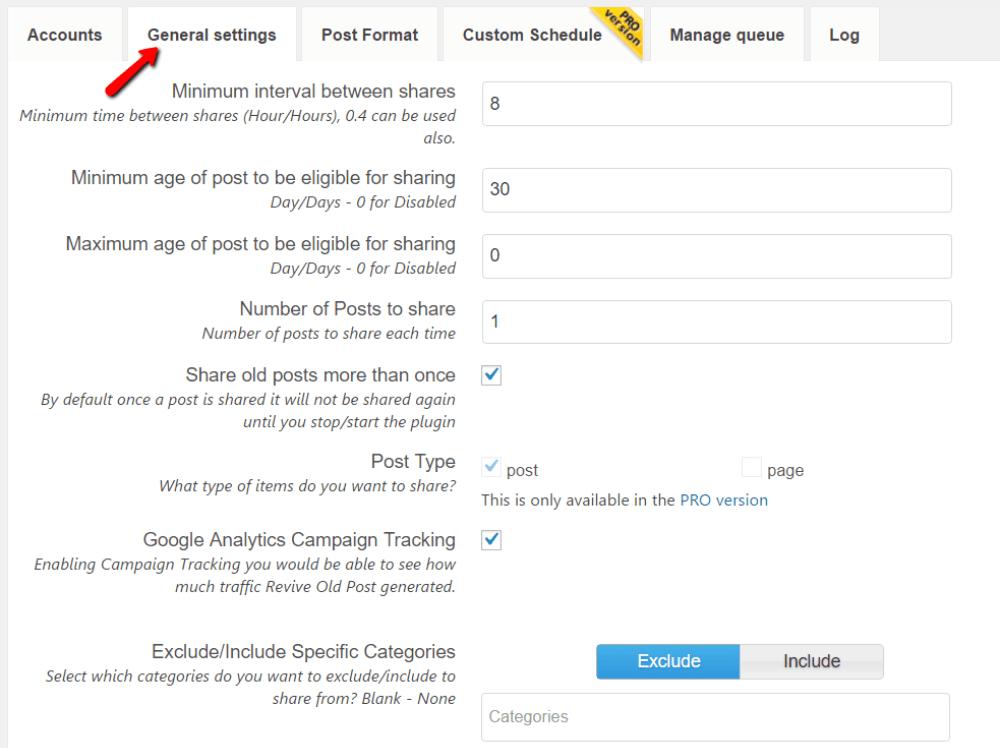
以下は、設定すべき内容です。
- 共有の最小間隔 – この数値は、古いブログ記事を共有する最大頻度を時間単位で決定します。
- 共有の対象となる投稿の最低年齢 – この数値は、再共有されるために必要な投稿の年齢を日数で表します。
- 共有の対象となる投稿の最大年齢 – 前の数値の逆です。古すぎるコンテンツを共有するのを避けるのに役立ちます。
- 共有する投稿の数 – 各共有に含める投稿の数を入力します。デフォルトは1件ですが、異なる件数を入力することで一度に複数の投稿を共有することができます。
古い投稿を複数回共有したい場合は、そのチェックボックスにもチェックを入れてください。
同様に、Google Analyticsのトラッキングを追加して、古いブログ記事を共有したときのアクセス数を簡単に確認することができます。
Google Analyticsのボックスをチェックすると、リンクにUTMタグが追加されます。
最後に、特定のカテゴリーを共有の対象から外したい場合は、ドロップダウンから選択することができます。
例えば、時事ニュースだけを扱うブログ記事のカテゴリがある場合、すぐに古くなってしまうので、おそらく再共有しない方が良いでしょう。
すべて入力したら、必ず「保存」ボタンをクリックしてから次に進みます。
投稿形式の設定方法
一般設定を記入した後、「投稿形式」タブに移動してください。
このタブでは、実際のシェアがどのように構成されるかを正確に設定することができます。
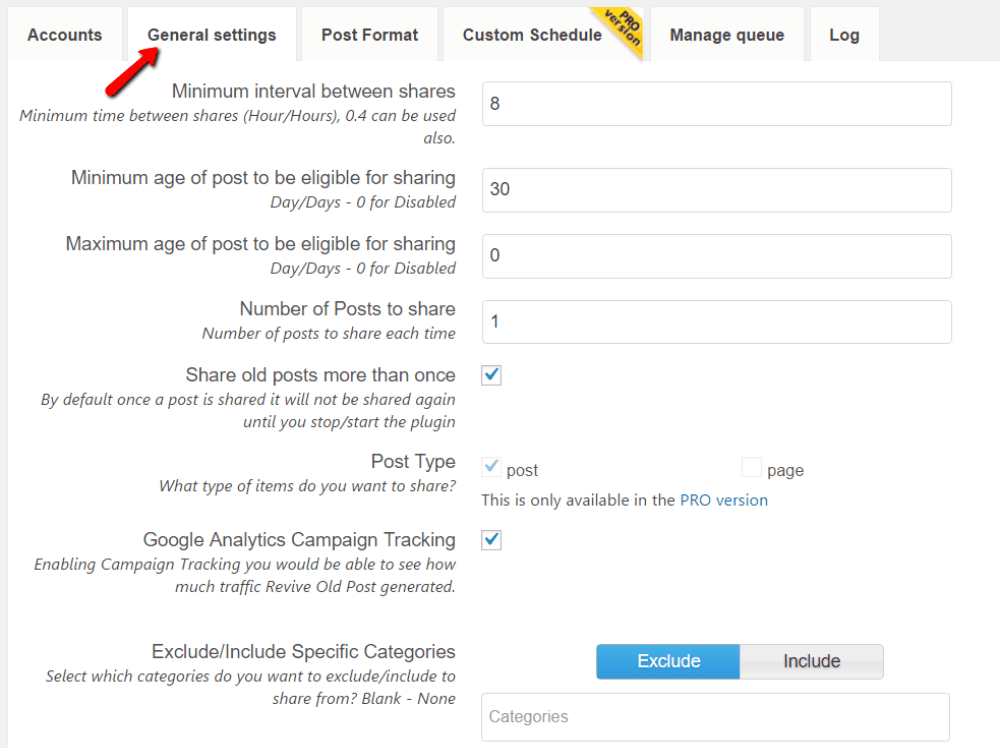
まず、ドロップダウンから投稿内容を選択し、長さを選択します。
この2つのボックスは、デフォルトのままにしておくとよいでしょう。
カスタムフィールドを使用している場合は、「Post Content Custom Field」ボックスに入力すると、プラグインが自動的にカスタムフィールドから情報を取得するようにできます。
カスタムフィールドが何かわからない場合は、このボックスを無視してかまいません。
投稿のタイトル以外のテキストを追加するには、「Additional Text」ボックスに入力します。
そして、このテキストを投稿の最初と最後のどちらに表示するかを選択できます。
ただし、このテキストは長すぎないように注意してください。
投稿のリンクを無効にしたい場合は、「リンクを含む」のドロップダウンで設定できます。
ほとんどの場合、リンクは必要です。
また、このボックスをチェックすると、URL短縮ツールを使うこともできます。
また、カスタムフィールドからURLを取得したい場合は、それを入力することができます。
でも、カスタムフィールドが何なのか分からない場合は、カスタムフィールドオプションを完全に無視してもかまいません。
最後に、Hashtagsドロップダウンを使って、カテゴリー、タグ、カスタムフィールド、グローバルハッシュタグからハッシュタグを自動的に追加することができます。
すべて入力したら、必ず「保存」をクリックします。
古い投稿を復活させるためのソーシャルメディアアカウントの追加
これですべての設定が完了したので、ソーシャルメディアのアカウントを追加する準備ができました。
アカウント]タブに移動し、追加したいソーシャルネットワークの横にある[アカウントの追加]をクリックします。
ここでは、Twitterを例に説明します。
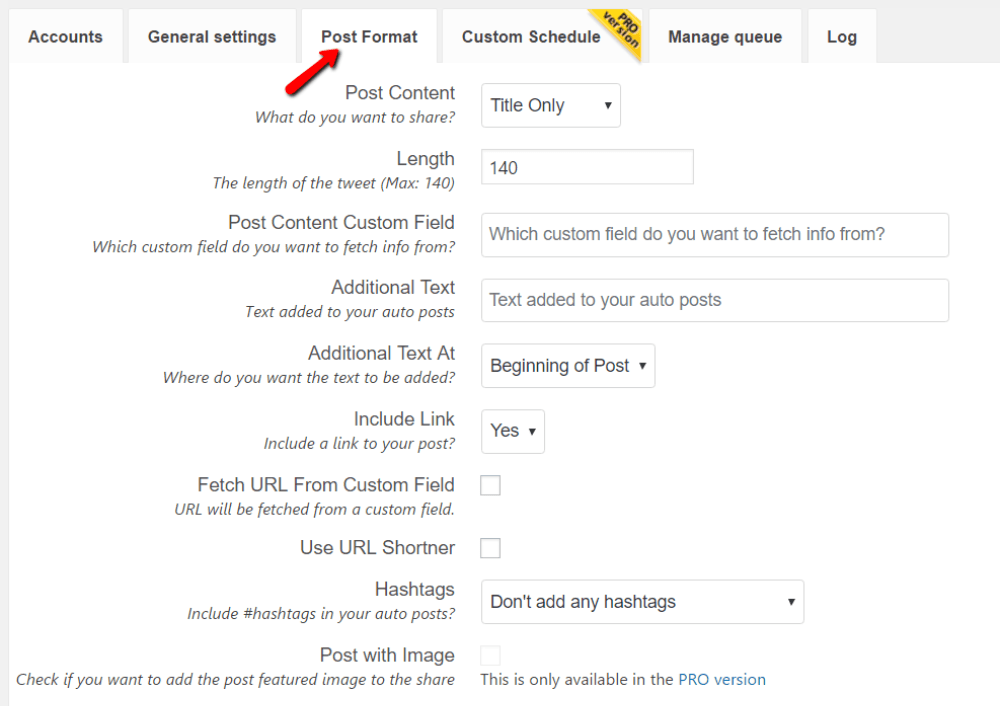
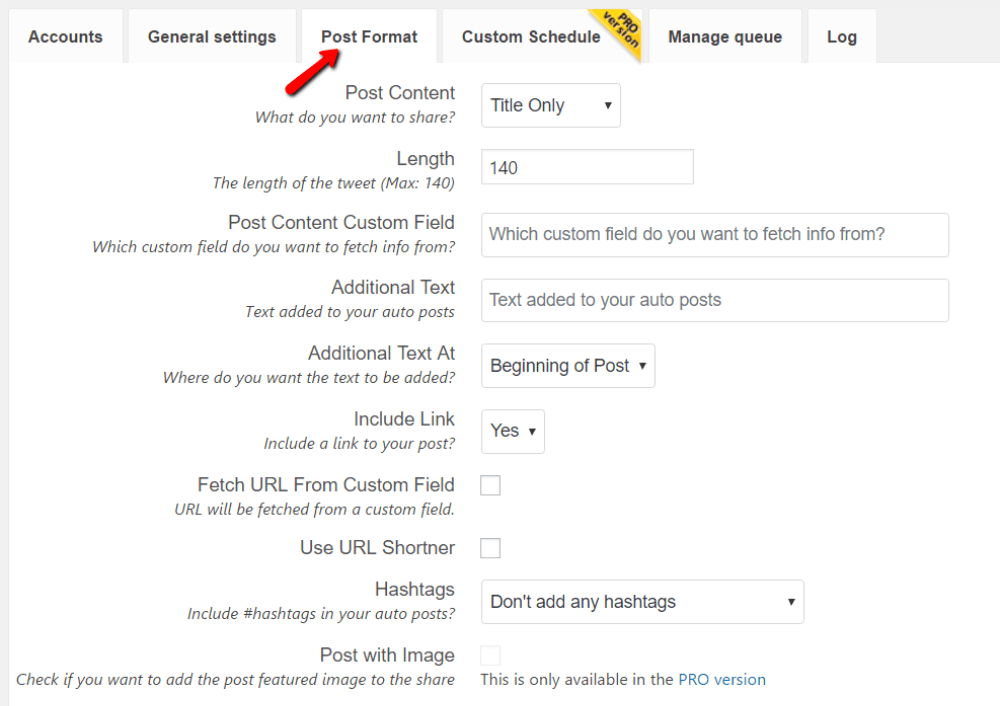
Add Accountをクリックすると、プラグインがあなたのTwitterアカウントを使用することを承認するための要求が表示されます。
Twitterのアカウントにログインしていない場合は、まずログインする必要があります。
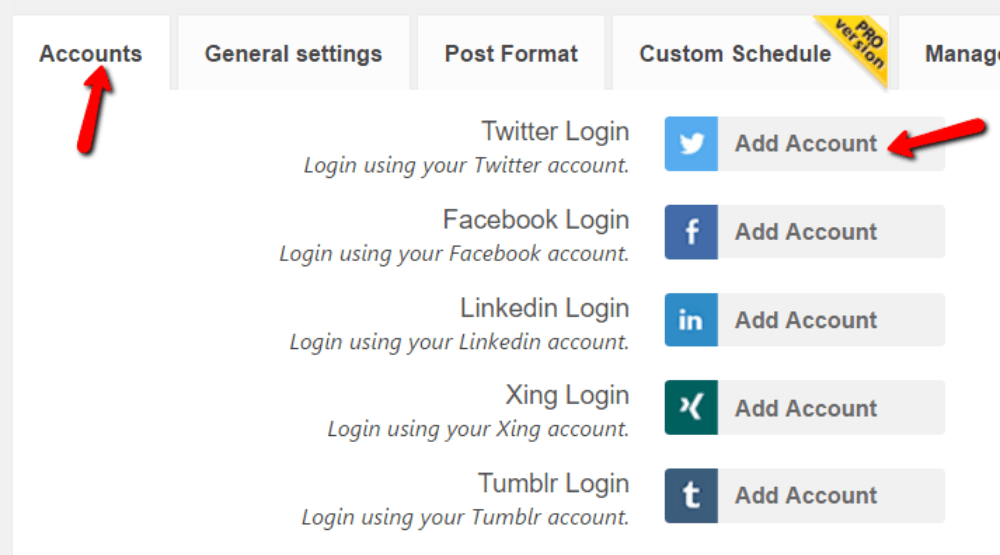
アプリを認証するボタンをクリックするだけです。
これでRevive Old Postが自動的にあなたのTwitterアカウントに投稿されるようになり、プラグインが機能するために必要不可欠となります。
その後、プラグインのダッシュボードに戻り、アカウントが正常に追加されていることが確認できます。
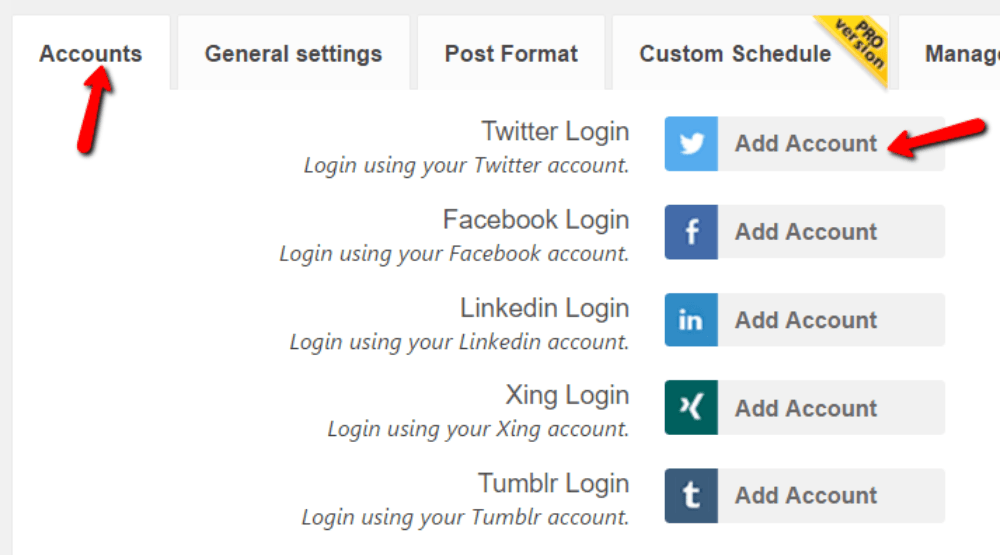

Facebookのアカウントを追加するのは少し複雑ですが、このビデオですべてのステップを詳細に見ることができます。
すべてのアカウントを追加したら、古いブログの記事を共有する準備ができました。
START SHARING」ボタンをクリックして、プラグインを有効化してください。
また、「SEE SAMPLE POST」ボタンをクリックすると、共有する前にどのように見えるかをプレビューすることができます。
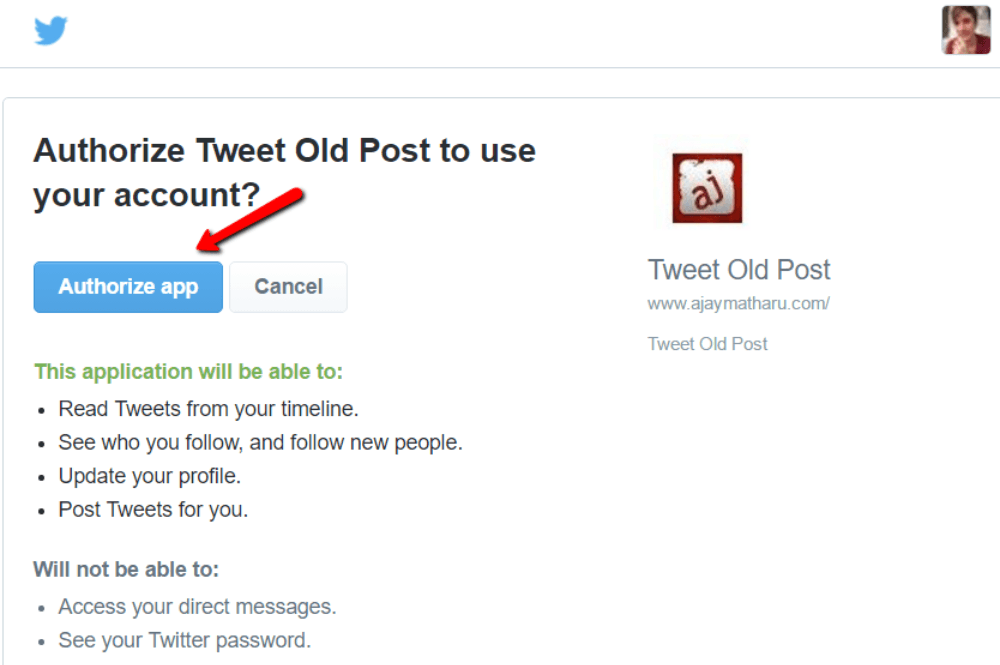
共有開始」ボタンをクリックすると、カウントダウンタイマーが表示され、いつ共有されるかがわかります。
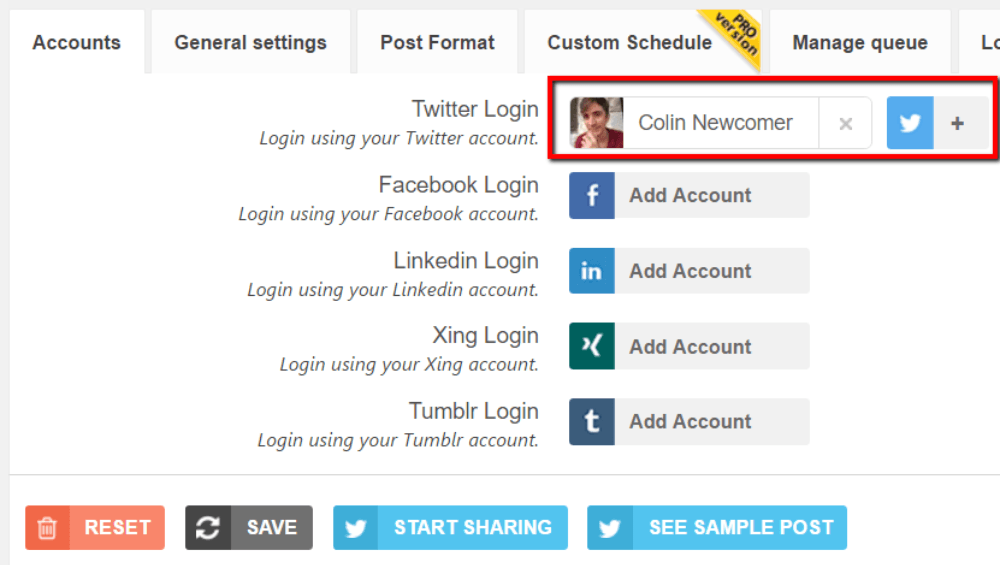
特定の投稿を共有から除外したい場合は、「Exclude Posts」メニューから行います。
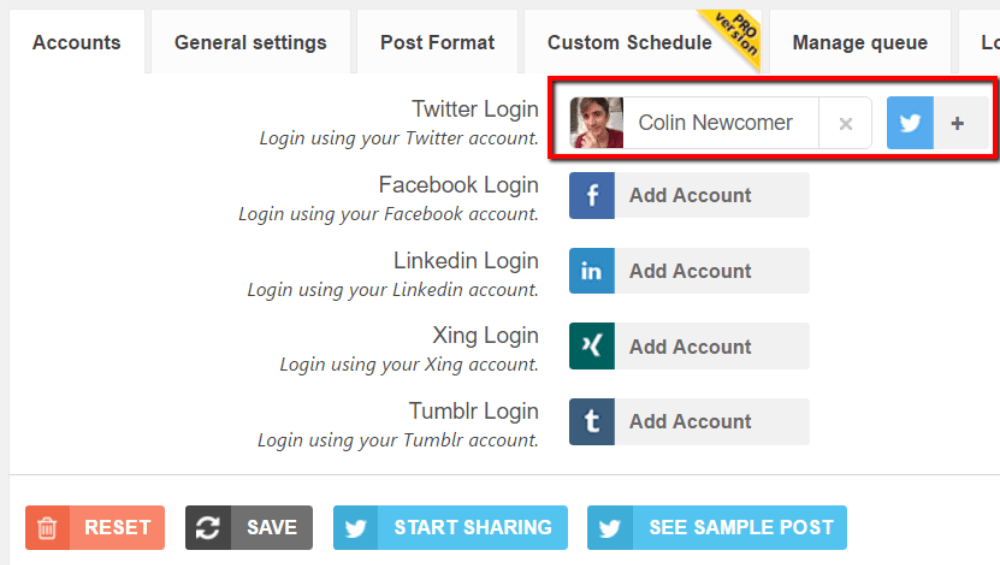
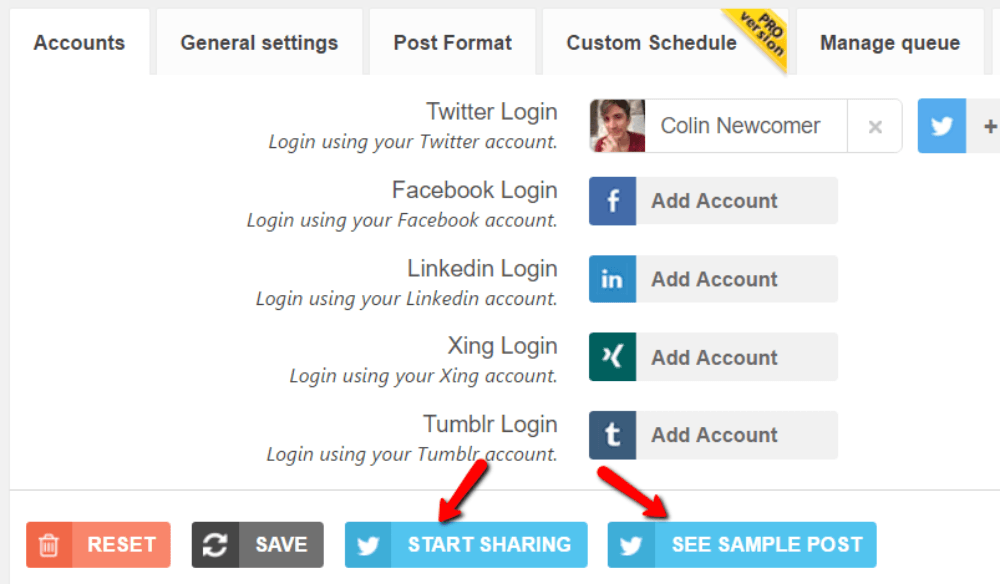
Revive Old Post Proの便利な機能をご紹介します。
Revive Old Postの無料版は、個人ブロガーには十分なパワーを持っているはずです。
しかし、アップグレードした方がいい理由は以下の通りです。
- 同じソーシャルネットワーク上の異なるアカウントに古いブログの投稿を共有することができます。
- 自動的に画像を投稿に追加することができます。
- スケジューリングのコントロールと高度なキューを構築することができます。
- Linkedin、Xing、Tumblrに投稿することができます。
これらの機能を必要としない場合は、今のところ無料版で問題ありません。
もし、ご質問や使い始めのお手伝いが必要な場合は、コメントを残してください。
