WordPressで画像に透かしを入れる方法を知りたいですか?今日の短いチュートリアルでは、その方法をご紹介します。
もし、オリジナルの画像、写真、アートワークがあなたのWordPressウェブサイトの中心的存在であるなら、それらを保護する方法を見つけた方が良いでしょう。
最近では、オンライン上での海賊行為が横行しており、画像を保護するための適切な手順を踏まなければ、誰かが画像を盗んでしまう可能性があります。
特に、ポートフォリオのクオリティで生計を立てているフォトグラファーやアーティストにとっては、深刻な問題です。
WordPressで画像に透かしを入れれば、簡単に解決できます。
ウォーターマークは、あなたの画像にかすかなブランドのデザインを重ねることで、その作品があなたのものであることを世界に伝えるものです。
透かしは、近くで見たときだけ見えるので、訪問者が写真を楽しむのに影響はありません。
しかし、ウォーターマークがあることで、他の人があなたの作品を自分の作品と見なすことは、かなり難しくなります。
以下の画像で、実際にウォーターマークを使用しているところをご覧いただけます。

今日は、WordPressのユーザーがどのような画像にも自動的にウォーターマークを追加することができる方法を紹介します。
必要なのはEasy Watermarkプラグインだけで、公式のプラグインディレクトリで無料で入手できます。
Easy Watermark プラグインを使って WordPress で画像に透かしを入れる
まず、プラグインをインストールしましょう。
WordPressのダッシュボードにログインし、「プラグイン」→「新規追加」と進みます。
右上の検索バーに「Easy Watermark」と入力し、Enterキーを押します。

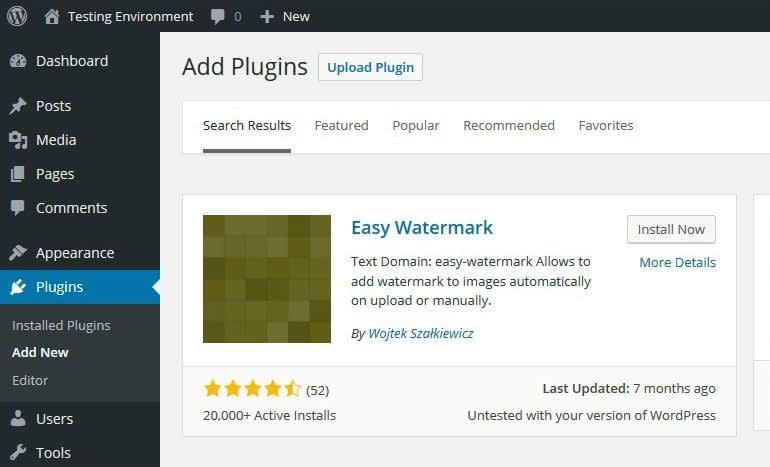
Easy Watermark は最初に返されるプラグインです – それはWojtek Szałkiewiczによるものです。
プラグインを有効にして、設定/簡単透かしに移動して、それを設定する必要があります。
設定画面は、3つのタブが含まれています。
一般、画像、テキストです。
一般から順番に見ていきましょう。
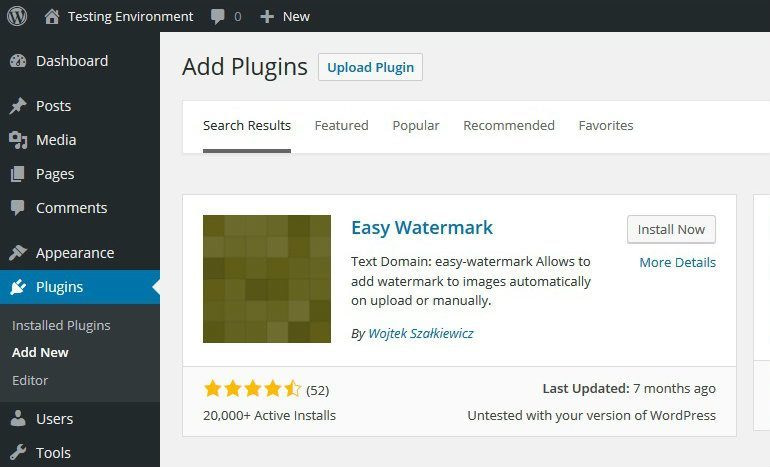
一般」タブの一番上にある最初のフィールドは、WordPressで新しい画像をアップロードする際に、自動的に透かしを入れることができます。
この機能が必要な場合は、チェックボックスがオンになっていることを確認してください。
また、透かしを入れる画像の種類をJPEG、PNG、GIFから選択することができます。
この設定により、ファイルサイズを大きくすることなく、高画質を実現することができます。
次に、バックアップの設定です。
このオプションを選択すると、プラグインは各画像に2つのバージョンを作成します。
1つはウォーターマークなしのオリジナルバージョン、もう1つはウォーターマークが適用された複製版です。
さらに画面を下にスクロールすると、以下のような設定があります。
- どのサイズの画像に透かしを入れるか – フルサイズの画像に透かしを入れるか、大、中、サムネイルにも入れるか。フルサイズの画像に透かしを入れる場合は、オリジナルのコピーがハードドライブにバックアップされていることを確認し、慎重に行ってください。
- どのユーザーがウォーターマークを適用できるか – 画像にウォーターマークを適用する権限を持つ WordPress のユーザーロールを選択します。
- 表示されるウォーターマークの種類 – 画像、テキスト、またはその両方?(詳細は後述します)
完了したら、変更を保存します。
画像] タブからウォーターマークをデザインすることができます。
しかし、このステップは非常に簡単です – あなたは、単にあなたの透かしのグラフィックとして機能する画像を選択します。
ロゴなど、ブランド力のある画像を選んでください。
画像を使用したくない場合は、代わりにプレーンテキストを使用することができます。
透かしのテキストを設定するには、[テキスト]タブに移動します。
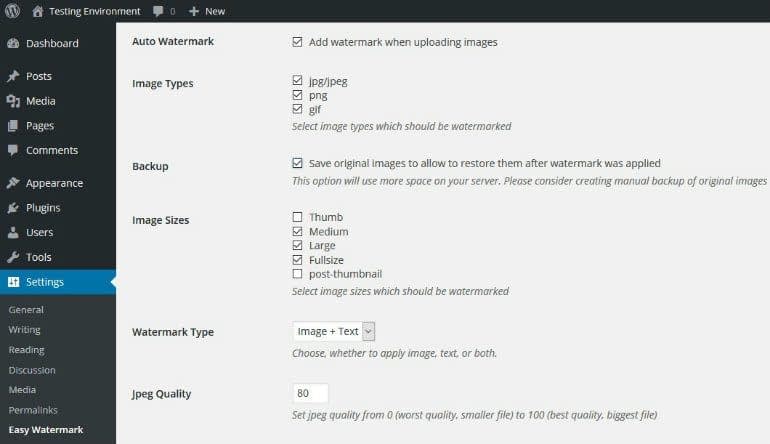
この画面の上部に、透かしのテキストを入力します。
ここでも、すぐにあなただとわかるようなものを選んでください。
スクロールダウンすると、テキストを完全にカスタマイズする機会が与えられます。
- テキストアラインメント
- フォント
- テキストの色
- テキストのサイズ
- テキストの角度
- 不透明度
最後のフィールドは、ウォーターマークの不透明度を指定するもので、間違いなく最も重要なフィールドです。
間違った不透明度を選択すると、画像が台無しになったり、ウォーターマークが実質的に冗長になったりします。
以下に、透かしのベストプラクティスをいくつか紹介します。
不透明すぎるウォーターマーク(不透明度70%以上)。
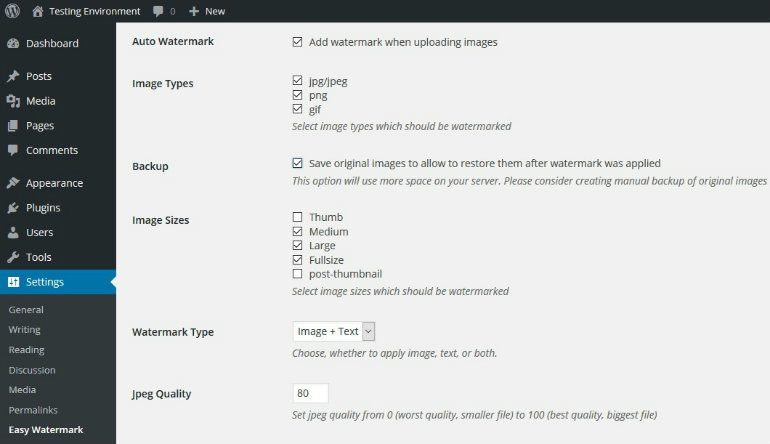
透かしが透明すぎる (不透明度約15%以下)。
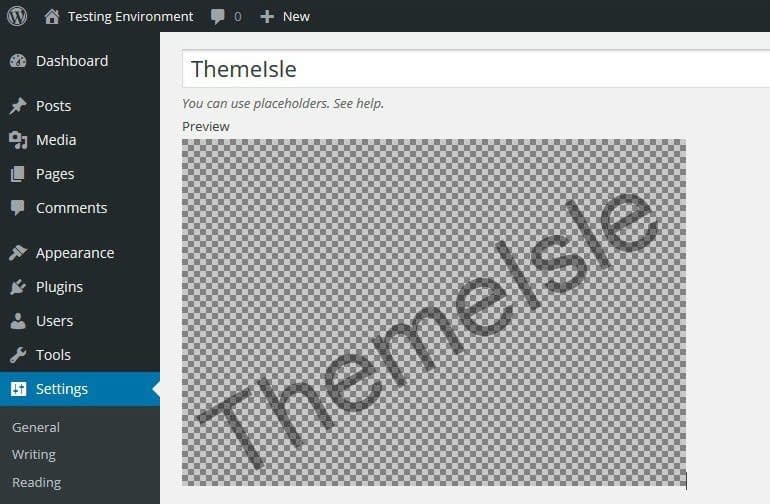
個人的には、プラグインのデフォルト設定である60%は不透明すぎると思います。
私の場合、スイートスポットは以下のように、40%程度に見えます。
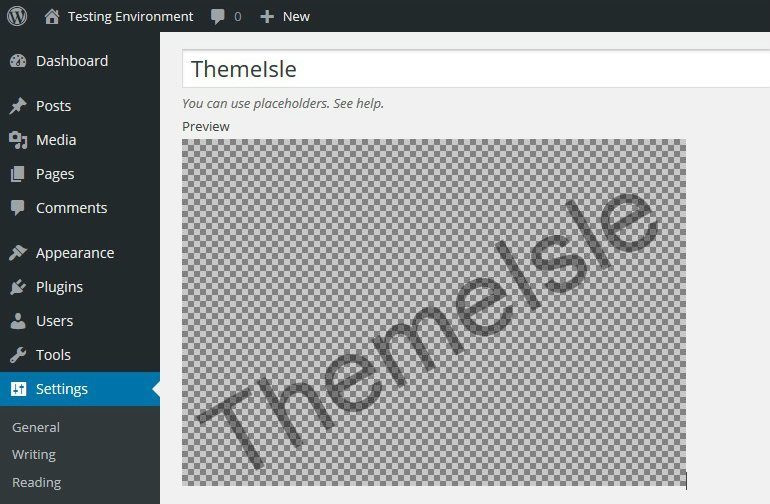
この後、WordPressのテキストエディタで透かしの効果を確認します。
画像をアップロードして、透かしが正しく押されていることを確認するだけです。
既存の画像に透かしを入れる
しかし、既存の画像を扱う際にWordPressで画像に透かしを入れたい場合はどうすればいいでしょうか?問題ありません。
イージーウォーターマークはこれも処理します。
まず、メディア/イージーウォーターマークに移動してください。
あとは、青い開始ボタンをクリックして、メディアライブラリ全体に一括でウォーターマークを適用します。


ウォーターマークの除去
もしあなたがウォーターマークについて考えを変え、オリジナル画像のバックアップを作成するのを忘れたとしても、心配する必要はありません。
イージーウォーターマークには、ウォーターマークの痕跡をすべて取り除き、画像を元の形に復元するオプションがあります。
ウォーターマークの削除は、メディア/イージーウォーターマークに移動し、リストアボタンを押すだけで簡単にできます。
簡単ですね。

Watermark を手動で追加する
ウェブサイト上のすべての画像にウォーターマークを適用したくないという方もいらっしゃるかもしれません。
幸い、Easy Watermarkプラグインを使えば、一度に1つの画像に手動で透かしを入れることができます。
まず、メディアライブラリにアクセスし、透かしを入れたい画像をクリックします。
画面の右側にある「詳細を編集する」リンクを押します。
次の画面で、Easy Watermark Meta ボックスを探し、Add Watermark ボタンをクリックします。

この方法で透かしを手動で削除することもできます。
簡単透かしのメタボックス(上に表示されている)から「元の画像に戻す」ボタンをクリックするだけです。
最終的な感想
もしあなたがWordPressウェブサイトの画像をウォーターマークを適用して保護したいのであれば、Easy Watermarkプラグインは利用可能な最高の無料オプションである。
今日のチュートリアルでは、このプラグインのセットアップと使用がいかに簡単であるかに加え、自動透かし、一括透かし、透かしを削除する機能など、便利な機能をたくさん備えていることを紹介しました。
WordPressで画像に透かしを入れるにはどうしたらいいですか?Easy Watermarkに代わるものをお勧めしますか?以下のコメント欄であなたの考えを共有しませんか?
