ウェブサイトを運営している方なら、計画を立てることの重要性を理解しているのではないでしょうか。そのため、WordPressの予定外エラーは非常にイライラさせられます。すべてを正しく実行しても、サイトが時間通りに記事を公開できないことがあるのです。
幸いなことに、スケジュールを元に戻す方法があります。トラブルシューティングガイドに従うことで、WordPressの投稿失敗の原因を見つけ、修正することができます。
この記事では、WordPressサイトがスケジュールされた投稿を公開できない理由をいくつか紹介します。そして、この問題を解決するための4つのステップを説明します。それでは、さっそくご覧ください。
なぜあなたのWordPressサイトにはスケジュールされた投稿がないのか
WordPressはユーザーフレンドリーなプラットフォームです。しかし、それは複雑でないことを意味するものではありません。そのため、時折、技術的な問題にぶつかる可能性があります。その1つが、WordPressのスケジュールエラーです。
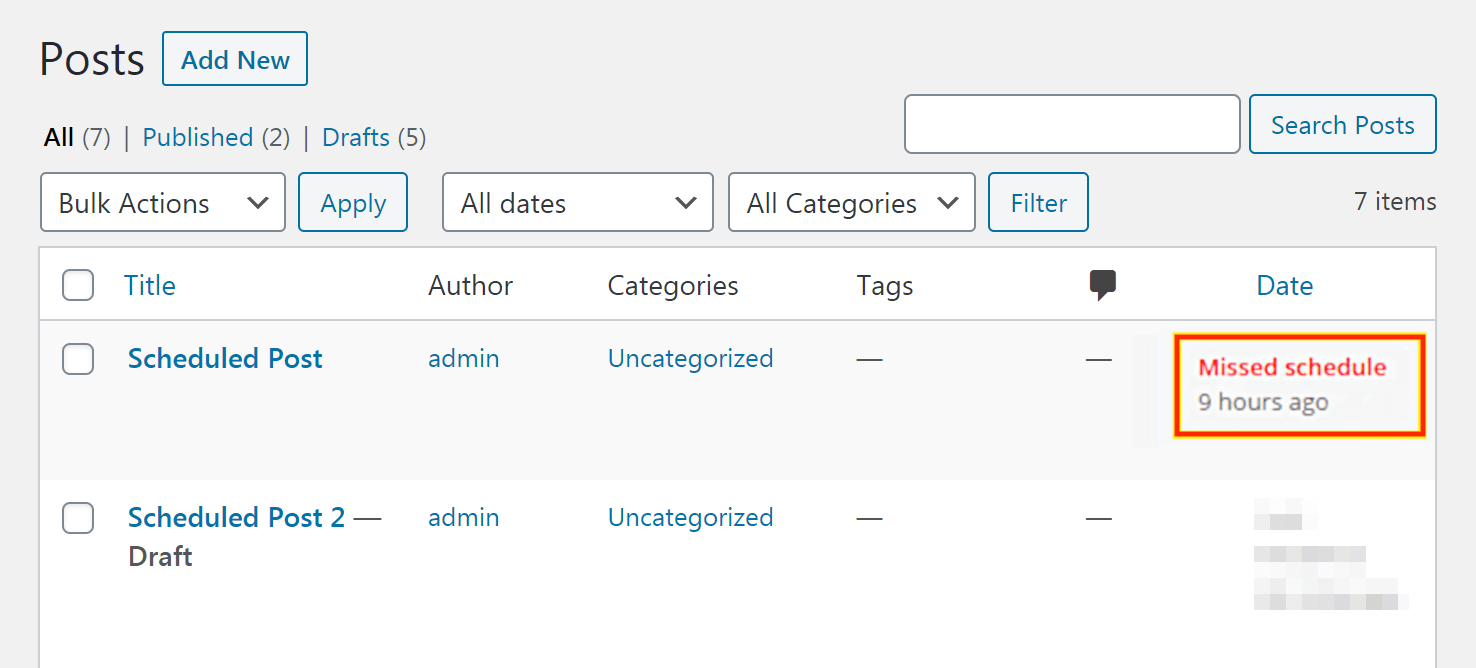
この問題は、それ自体が解決しないため、特にイライラさせられることがあります。投稿の予定時刻を過ぎると、WordPressはその投稿を再び公開しようとはしません。また、このエラーに遭遇する理由は1つではありません。その代わり、いくつかの原因が考えられます。
最も単純な原因の1つは、WordPressの設定に誤りがあることです。たとえば、選択したタイムゾーンが正しくない場合、予定されている投稿が間違った時刻に公開される可能性があります。
また、もっと複雑な原因も考えられます。WordPressは、将来のある時点で記事を公開するよう指示すると、「cron」と呼ばれるスケジュールコマンドを使用してその作業を実行します。
しかし、サーバー上に存在するcronコマンドとは異なり、WordPressのcronは決められたスケジュールで実行されるわけではありません。その代わり、ユーザーがあなたのサイトにアクセスしたときに起動されます。
つまり、ユーザーがあなたのサイトにアクセスしたときに、あなたのウェブサイトがスケジュールされた投稿をチェックすることになります。もし、適切なタイミングで訪問がない場合、WordPressのmissed scheduleエラーに遭遇する可能性があります。特にトラフィックの少ないサイトでは、何時間も訪問がないこともあり、厄介なことになりかねません。
しかし、一定の訪問者がある場合でも、この問題に遭遇する可能性があります。キャッシュプラグインは非常に便利ですが、cronプロセスに干渉する可能性があります。その他の原因としては、サイトの一時的なダウン、ブラウザのキャッシュの問題、メモリ不足などが考えられます。
幸いなことに、これらの問題のうち、より複雑なものでさえ、比較的簡単な解決策があります。あなたがしなければならないのは、根本的な原因を見つけるために、スケジュール失敗のエラーをトラブルシューティングすることです。問題の原因がわかれば、それに直接対処してサイトを正常な状態に戻すことができます。
WordPressのスケジュールミス・エラーを修正する方法(4ステップ)
では、WordPressのスケジュール欠落エラーのトラブルシューティングに役立つ4つのステップを説明します。根本的な原因によっては、最初のステップの中で問題を解決できるかもしれません。そうでない場合は、問題が解決されるまで、これらのテクニックを1つずつやり続けてください。
- WordPressの設定を調整する
- あなたのサイトのメモリ制限を増やす
- Scheduled Post Triggerをインストールし、アクティブにします。
- wp-cronの代わりに本物のcronジョブをセットアップする。
1. WordPressの設定を調整する
まず、最も単純な原因である、WordPressの設定が正しくないかどうかを確認しましょう。最近設定を変更した場合でも、これから設定を行う場合でも、いくつかの調整を行うだけでよいでしょう。
まず、タイムゾーンが正しいかどうかを確認します。これは、特に急いでサイトを立ち上げた場合など、見落としがちな設定です。タイムゾーンが正しく設定されていない場合、cronジョブは全く問題なく動作しているかもしれませんが、それは単に間違った時刻で動作しているだけです。
現在のタイムゾーンを表示するには、「設定」→「一般」に進みます。下にスクロールして、「タイムゾーン」フィールドを見つけます。
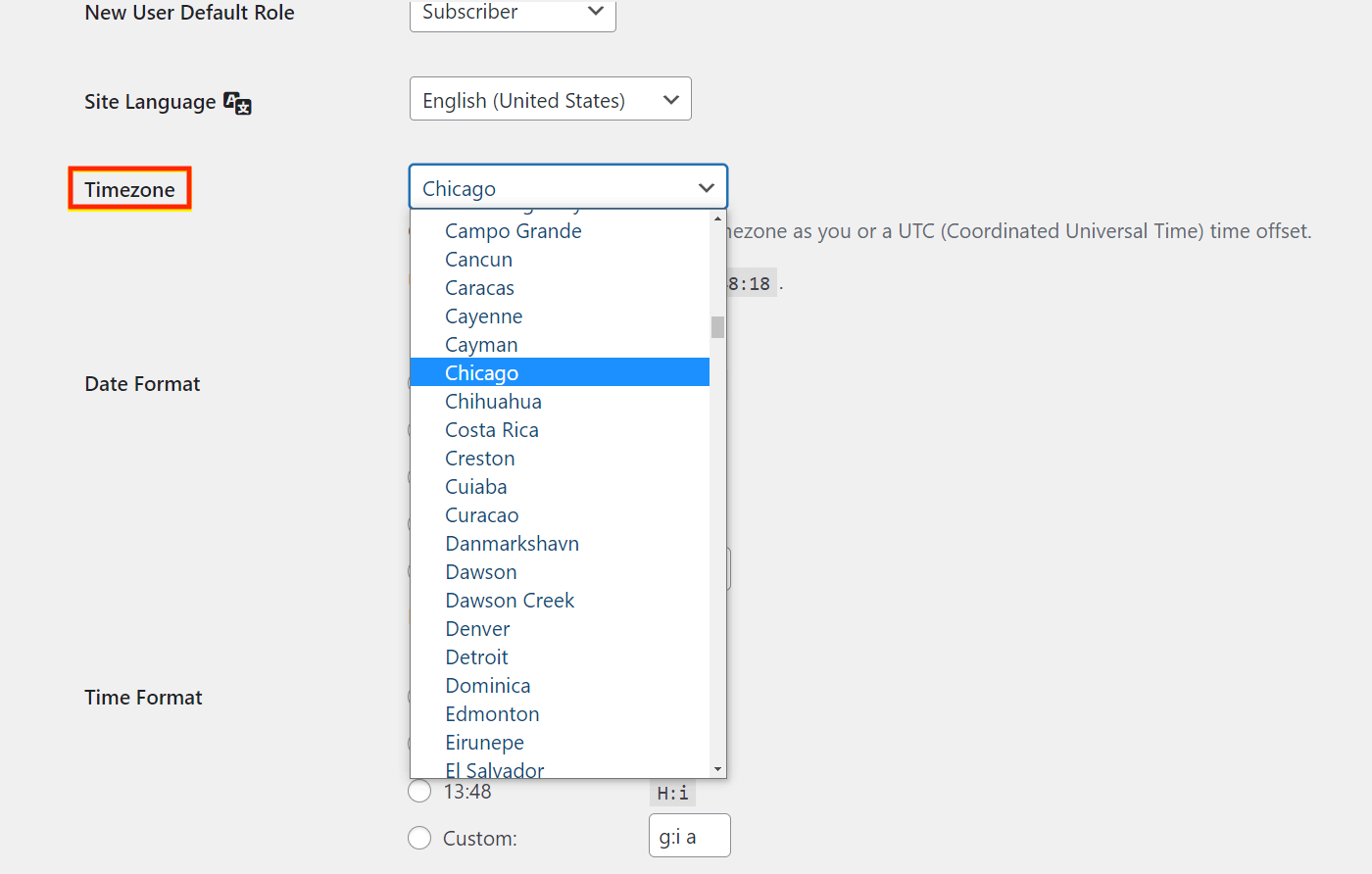
そこから、同じタイムゾーンを持つ都市を選んでください。また、協定世界時(UTC)の正確なオフセットを選択することもできます。完了したら、「変更を保存」をクリックするのを忘れないでください。
それでもうまくいかない場合は、ブラウザのキャッシュをクリアしてみるのもよいでしょう。これで必ず問題が解決するわけではありませんが、簡単なステップなので、定期的に行うべきメンテナンスのひとつです。
次に、WordPressのキャッシュプラグインをチェックしてみてください。ブラウザと同様に、プラグインが古いコンテンツを保存して、cronジョブに干渉している可能性があります。具体的にどうすればよいかは、使用しているプラグインによって異なります。他のほとんどのキャッシュプラグインは、似たような方法で動作します。
WP Super Cacheを使用している場合、設定 → WP Super Cache → Easyと進みます。そして、Delete Cache ボタンをクリックします。
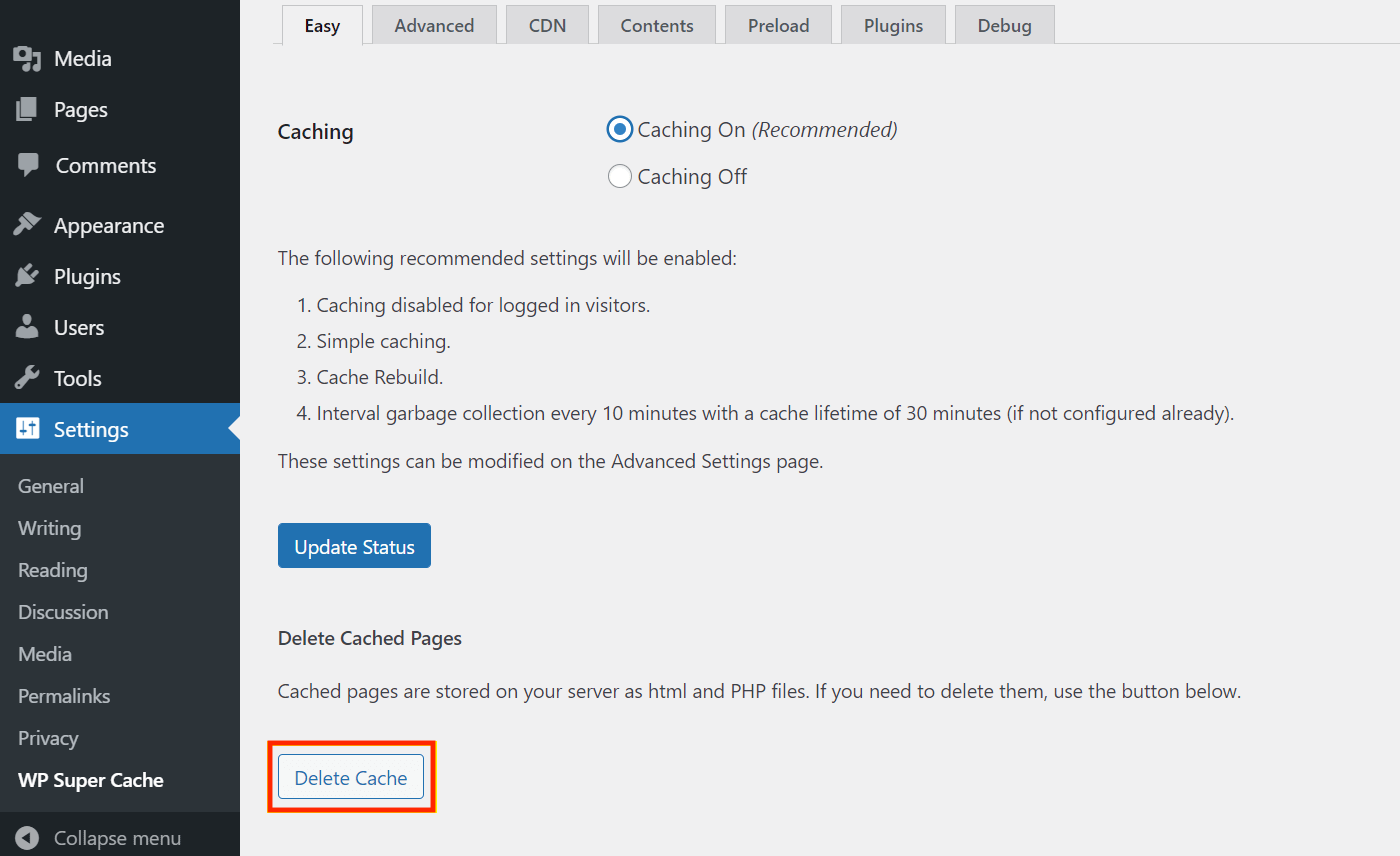
W3 Total Cacheを使用している場合、手順は似ています。パフォーマンス → ダッシュボードで、一番上にある「すべてのキャッシュを空にする」ボタンを選択します。
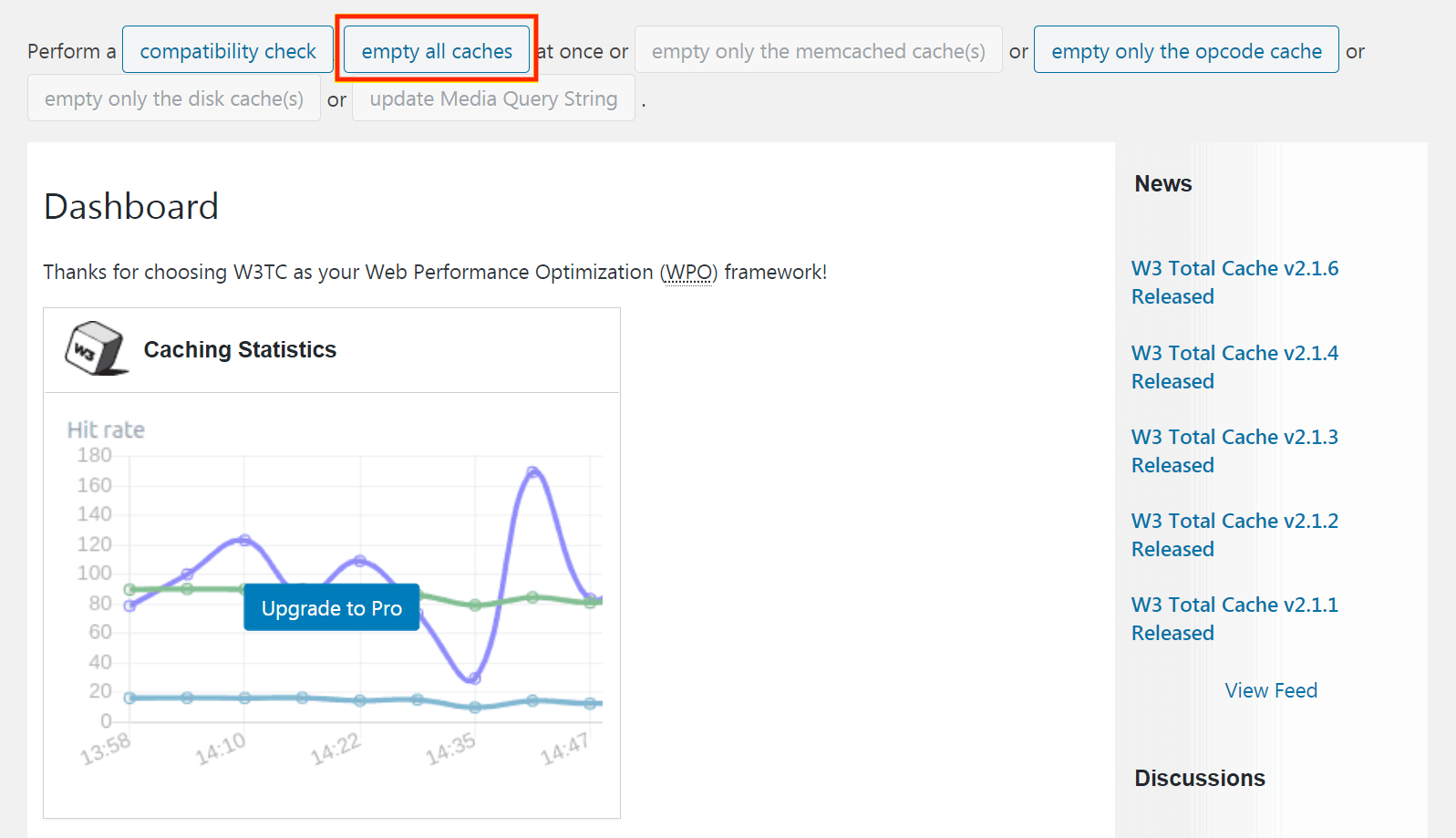
その後、スケジュール投稿の問題が解決されたかどうかを確認します。まだ問題があるようなら、次の方法に進んでください。
2. サイトのメモリ制限を増やす
メモリ制限の低さは、遭遇する可能性のある最も一般的なWordPressエラーの1つです。アップロードできるメディアを制限したり、WordPressのミススケジュールエラーを引き起こしたりと、広範囲に影響を及ぼします。そのため、可能であればメモリ制限を増やすのが賢明です。
まず、現在のメモリ制限を確認する必要があります。ツール → サイトの健全性 → 情報 → サーバ で確認できます。PHPのメモリ制限のセクションが表示されます。
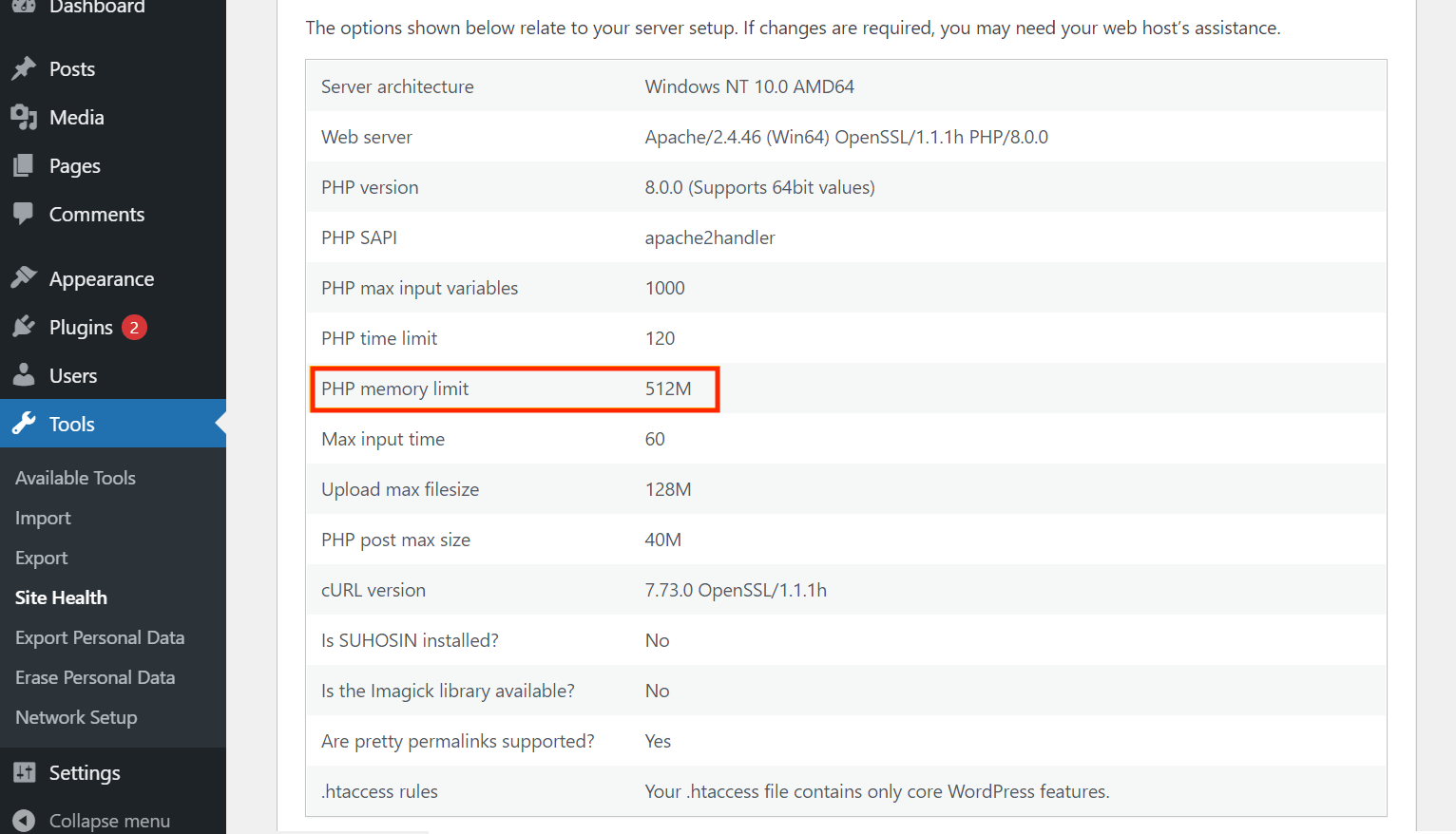
上記の例のように、制限値がかなり高い場合は、おそらくスケジューリングの問題は発生していないでしょう。しかし、256M以下であれば、増加させることをお勧めします。
幸いなことに、これはかなり簡単なプロセスです。サイトのファイルにアクセスするには、お気に入りのファイル転送プロトコル(FTP)クライアントを使用する必要があります。FileZillaはオープンソースであり、WordPressが推奨しているので、私たちはFileZillaを気に入っていますが、どんなプログラムでもかまいません。
FTPクライアントを開いてください。次に、ルート・フォルダーに移動して、wp-config.php ファイルを見つけます。それを開いて、以下のコードをコピーしてください。
define('WP_MEMORY_LIMIT', '256M');
このコードをファイルの一番下に貼り付けます。最後の方、That’s all, stop editing!のメッセージの前にあるはずです。
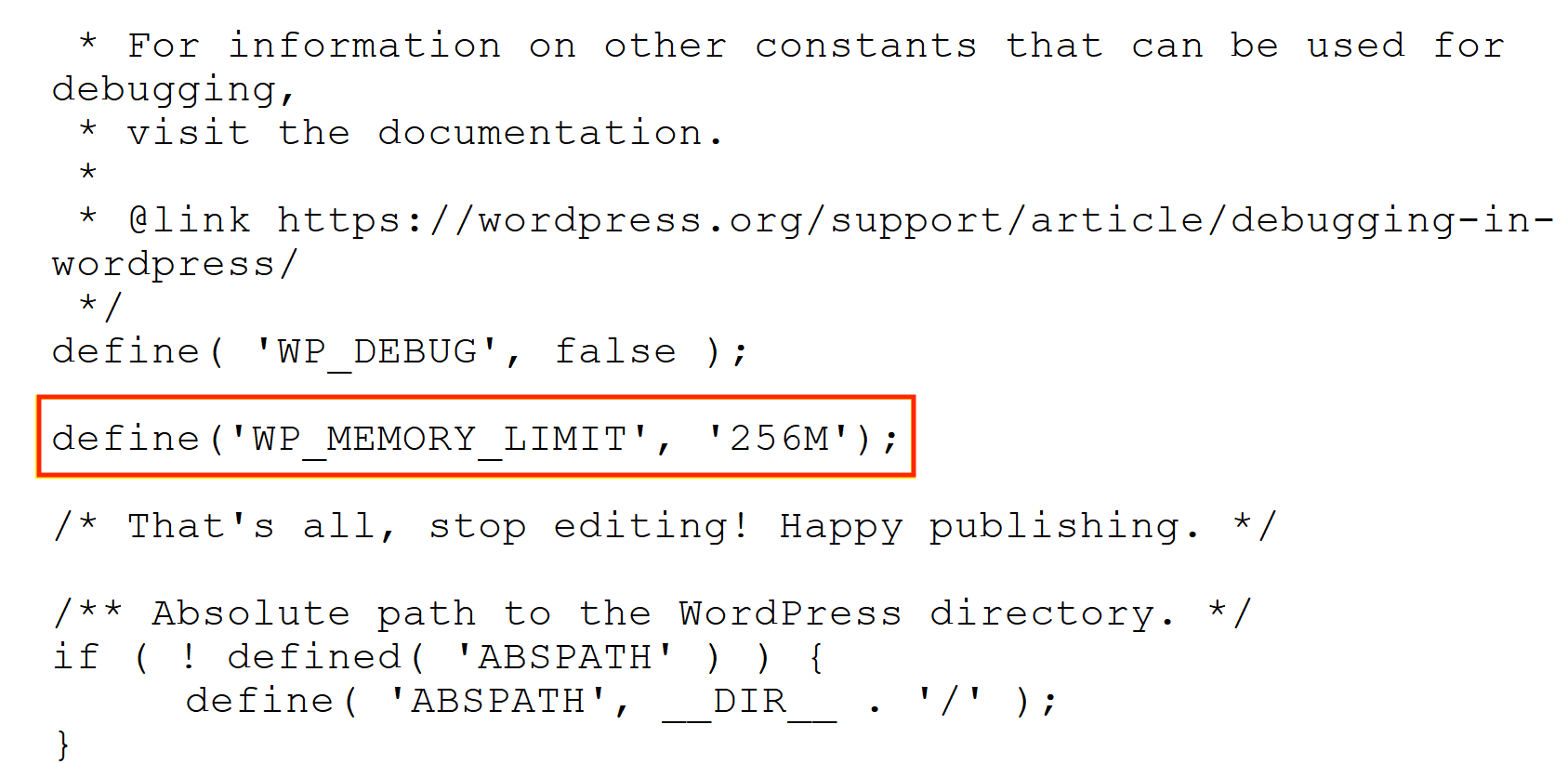
ファイルを保存し、あなたのサイトに再アップロードしてください。
それでもまだスケジュール投稿に問題がある場合は、ウェブホストに連絡することも検討できます。ホスティングプランをアップグレードする必要があるかもしれませんが、サイトのメモリ制限をさらに引き上げる手助けをしてくれるでしょう。
3. Scheduled Post Triggerのインストールとアクティブ化
すべての技術的な問題が直接解決できるわけではありません。時には、代わりに回避策を使用する必要があります。幸いなことに、WordPressはコミュニティが運営する便利なプラグインで繁栄しています。このステップでは、Scheduled Post Triggerを使用します。
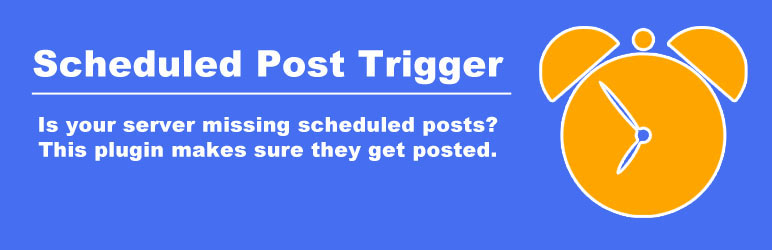
このプラグインは、WordPressのスケジュールミス・エラーの根本的な原因を実際に修正するものではありません。代わりに、それはバックアップとして動作します:訪問者があなたのサイトをロードするたびに、それは逃した投稿をチェックし、すぐにそれらを公開します。だから、あなたが元のスケジュールの日付を逃した場合, このプラグインは、少なくともあなたの記事は、その後できるだけ早く出て行くことを確認します.
このソリューションの利点の一つは、それがかなり手ぶらであることです. あなたがしなければならないすべては、プラグインを有効にしてインストールすることです. そうすると、見逃した記事を自動的にチェックして公開してくれます。cronジョブは通常通り実行されますが、訪問者が到着したときに投稿が実行されるようにする機能が追加されています。
Scheduled Post Triggerのスクリプトは、驚くほど軽量です。多くのプログラムを実行すると、サイトの動作が遅くなることがありますが、よく書かれたコードを持つプラグインを使用すれば、通常はこの問題を防ぐことができます。
このプラグインをインストールしても投稿が見落とされる場合は、正しいタイムゾーンを設定したことを確認してください(上記のステップ1を参照してください)。cronジョブと同様に、間違ったタイムゾーンの設定は、プラグインが正しく動作する能力に影響を与える可能性があります。それはまた、あなたがインストールされている任意のキャッシュプラグインと競合する可能性があります.
このオプションは万人向けではないかもしれません。それは根本的なクーロンの問題を解決していません, そしてまだそれが動作する前に、ユーザがあなたのサイトを訪問する必要があります. もし、より完全な解決策をお探しなら、最後の提案をご覧ください。
4. wp-cronの代わりに本物のcronジョブをセットアップする
この記事の前半で、WordPressのcronシステムは通常のサーバーのcronジョブとは異なることをお話しました。おさらいすると
- WordPressのクーロン(wp-cron) – 誰かがあなたのサイトにアクセスした時のみ実行されます。
- リアルサーバーのクーロン – 常に時間通りに実行されます。クーロンが15分ごとに実行されるように設定すると、サーバーにトラフィックがない場合でも、常に15分ごとに実行されます。
cron」は、WordPressがスケジュールされたタスク(スケジュールされた投稿を含む)を時間通りに実行させるために使用するシステムであることを忘れないでください。
特にトラフィックの少ないサイトで)スケジュールされた投稿を常に時間通りに実行させたい場合は、WordPressの内蔵クーロンシステムを使用するよりも、サーバークーロンの方がはるかに信頼できます。
ありがたいことに、WordPressのクーロンシステム(「wp-cron」と呼ばれる)を無効にして、代わりにサーバーレベルのクーロンジョブを使用することが可能です。
この設定はそれほど技術的なものではありませんが、いくつかの手順があります。このヒントを実行したい場合は、wp-cronを無効にして本物のcronジョブに置き換えるための完全なガイドを参照してください。
もしあなたが開発者や上級ユーザーなら、無料のWP Crontrolプラグインもあなたのサイトのcronジョブのトラブルシューティングに役立ちます。
今日のWordPressのスケジュールミス・エラーを修正する
今回は、WordPressのスケジュール欠落エラーを4つのステップで修正する方法を紹介しました。
- WordPressのタイムゾーンとキャッシュの設定を調整する。
- 2.FTPクライアントを使用して、サイトのメモリ制限を増やします。
-
- Scheduled Post Triggerをフォールバックとして使用する。
- wp-cronに依存するのではなく、リアルサーバーのcronジョブを設定する。
投稿をスケジュール通りに行うためのご質問はありませんか?下のコメント欄で教えてください

