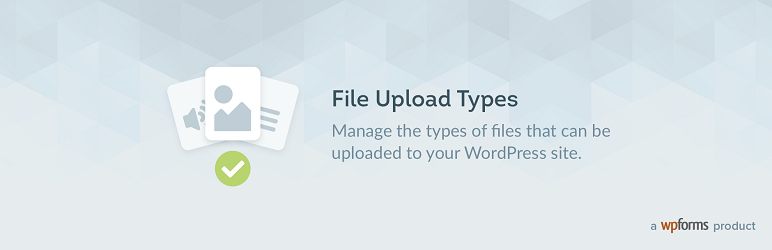WordPress ウェブサイトで、「このファイルタイプ をアップロードする 権限 が ありません」という恐ろしいエラーに遭遇したことはありませんか?
WordPress がサポートしていないファイル形式をアップロードしているときに発生する一般的なエラーですので、ご安心ください。幸いなことに、この制限を回避する方法があります。
この記事では、プラグインをインストールするか、サイトに手動で修正を加えることで、制限されたファイルタイプをアップロードする方法を紹介します。
また、WordPressのマルチサイト・ネットワークに特化した修正方法も紹介しますが、ほとんどの修正方法は通常のWordPressインストールに焦点を当てたものです。
どの方法を選んでも、設定に数分かかるだけで、「申し訳ありませんが、このファイル形式はセキュリティ上の理由で許可されていません」というエラーを解決できます。
「このファイルタイプ をアップロードする 権限 が ありません」のエラーの原因とは?
デフォルトでは、WordPressは限られたファイルタイプしかアップロードできません。
- 文書: .pdf, .doc, .docx, .ppt, .pptx, .pps, .ppsx, .odt, .xls, .xlsx, .psd
- 画像: .jpg、.jpeg、.png、.gif、.webp、.ico
- ビデオ .mp4, .m4v, .mov, .wmv, .avi, .mpg, .ogv, .3gp, .3g2
- オーディオ .mp3、.m4a、.ogg、.wav
この制限は、ハッカーがあなたのウェブサイト上のファイルを悪用するのを防ぐために存在します。️
SVGのような特定のファイルタイプは脆弱で、これらのファイルフォーマットがセキュリティを考慮して作成されていないため、簡単に破損する可能性があります。
そのため、それらをウェブサイトにアップロードすると、ハッカーはそのファイルを悪用してサイトにアクセスするようになります。そのため、WordPressでは、ウェブサイトにアップロードできるファイル形式を限定しています。
制限されたファイルタイプをアップロードしようとすると、「このファイルタイプ をアップロードする 権限 が ありません」というエラーが表示されます。
とはいえ、時には、リスクがあるにもかかわらず、制限されたファイル形式をアップロードしなければならない場合もあります。
次のセクションでは、制限を回避して、WordPress ウェブサイトに好きなファイルタイプをアップロードする方法を紹介します。
また、最後のセクションでは、制限されたファイルタイプのアップロードを有効にした後、WordPress サイトをハッカーから安全に保つ方法を紹介します。
WordPressで制限されたファイルをアップロードする方法とは?
WordPress のコアファイルにコードスニペットを追加するか、プラグインをインストールすることで、WordPress ウェブサイトに制限されたファイル形式をアップロードすることができます。
マルチサイトを運営している場合、WordPress はファイル タイプの制限を解除するオプションも提供しています。
しかし、問題の解決に取りかかる前に、サイト全体のバックアップをとってください。バックアップがあれば、安心してウェブサイトの修正を行うことができます。
万が一、不具合が発生しても、すぐに元の状態に戻すことができます。
- WordPressのファイルアップロードタイプを変更するプラグインを使用する。
- wp-config.php を編集する(すべてのファイル形式を許可する)。
- テーマの functions.php を編集する(特定のファイル形式を許可する)。
- ネットワーク設定の変更 (マルチサイトのみ)
- 制限されたファイルの変換
WordPressのファイルアップロードタイプを変更するプラグインを使用する
制限されたファイルタイプのアップロードを有効にするには、プラグインを使用するのが最も簡単な方法です。
WordPressのサイトに無料のFile Upload Typesプラグインをインストールし、有効化してください。
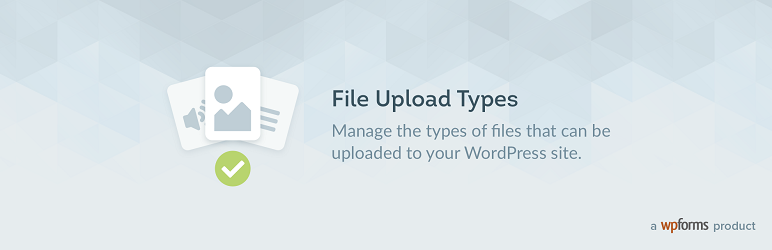
次に、「設定」→「ファイルアップロードの種類」を選択します。ファイルの種類の一覧が表示されます。有効化したいものを選択します。
そして、「設定を保存」ボタンを押し、サイトにファイルをアップロードしてみてください。
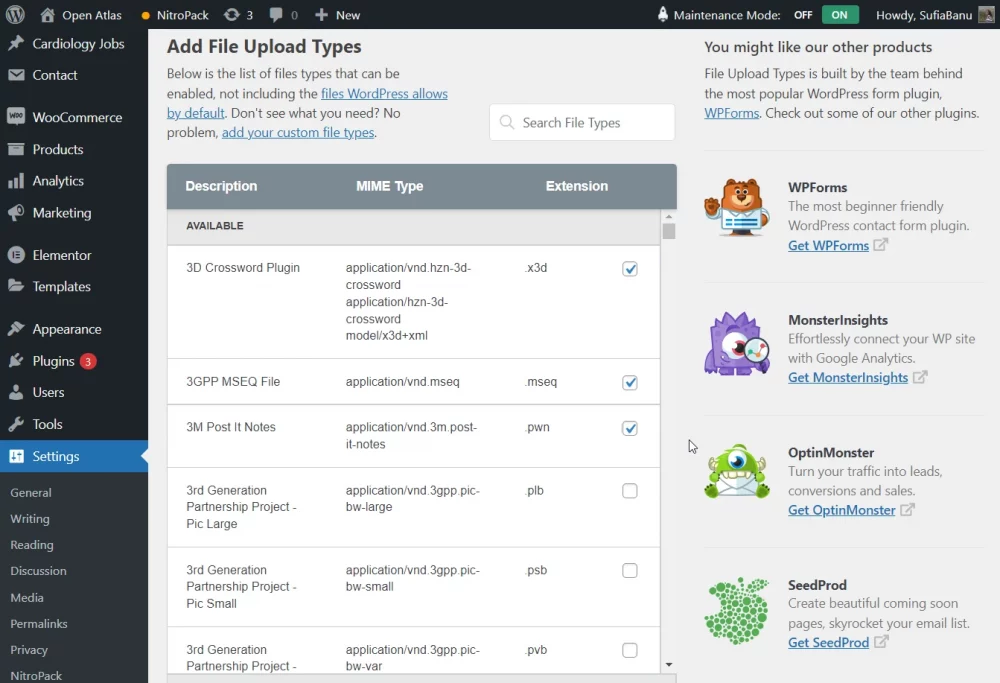
必要なファイルタイプがリストにない場合、このプラグインでは、独自のファイルタイプを追加することもできます。
あなたのWordPressのウェブサイト上で別のプラグインをインストールしたくない場合は、手動でのメソッドのために行く.
wp-config.phpファイルを編集する(すべてのファイルタイプを許可する)
WordPressで制限されたファイル形式を有効にするもう一つの方法は、サイトのwp-config.phpファイルを編集することです。
ただし、この方法には重要な注意点があります。
この方法を使用すると、一度にすべてのファイル形式を有効にすることになり、絶対に良い方法とは言えません。
単一のファイル形式だけを有効にする必要がある場合は、より的を絞ったアプローチが可能な、次のセクションの手動による方法をお勧めします。
wp-configファイルは、Webサイトのルートフォルダ、つまりpublic_htmlフォルダにあります。FTPでサーバーに接続するか、ホストがcPanelを提供している場合はcPanelファイルマネージャ経由でファイルにアクセスすることができます。
ここでは、cPanelを使用してどのように動作するかを説明します。基本的な考え方は、FTPを使用する場合と同じです。
ホスティングアカウントにログインし、cPanelに移動し、ファイルマネージャを選択します。
ファイルマネージャが開いたら、public_html → wp-config.phpと進みます。ファイルの上で右クリックし、「編集」を選択します。
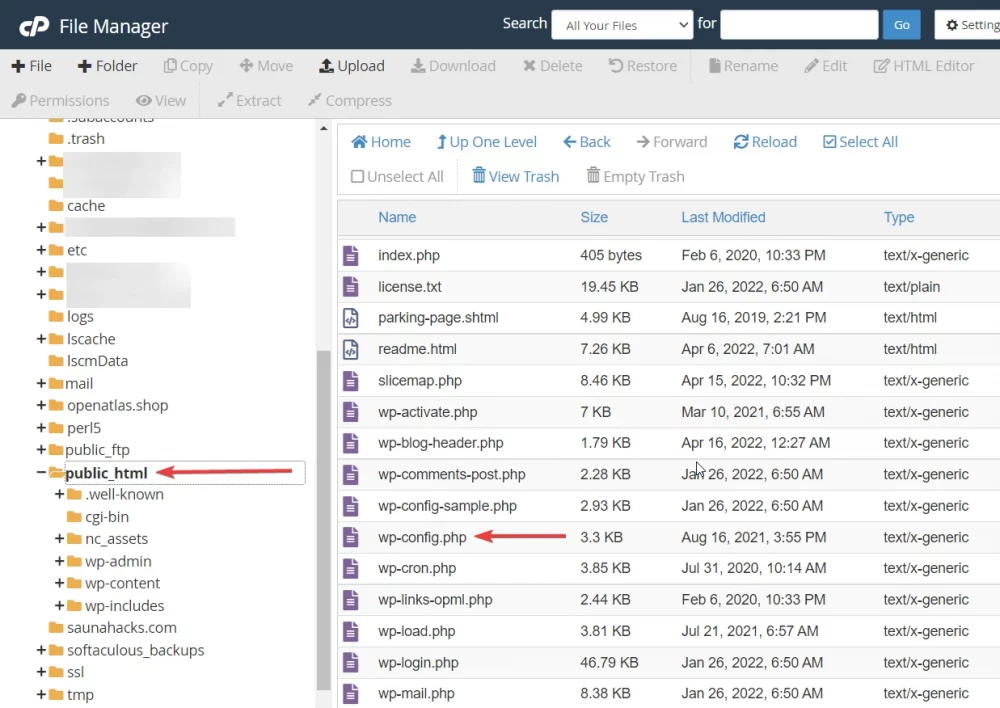
そして、ファイルの最後までスクロールダウンして、次のコードスニペットを「/」の上に挿入する。Happy blogging. */という行を挿入します。
define('ALLOW_UNFILTERED_UPLOADS', true);
変更を保存します。
さて、あなたのウェブサイトを開き、ログアウトしてサインインし直します。これで、WordPressのウェブサイトに制限されたファイルをアップロードできるようになるはずです。
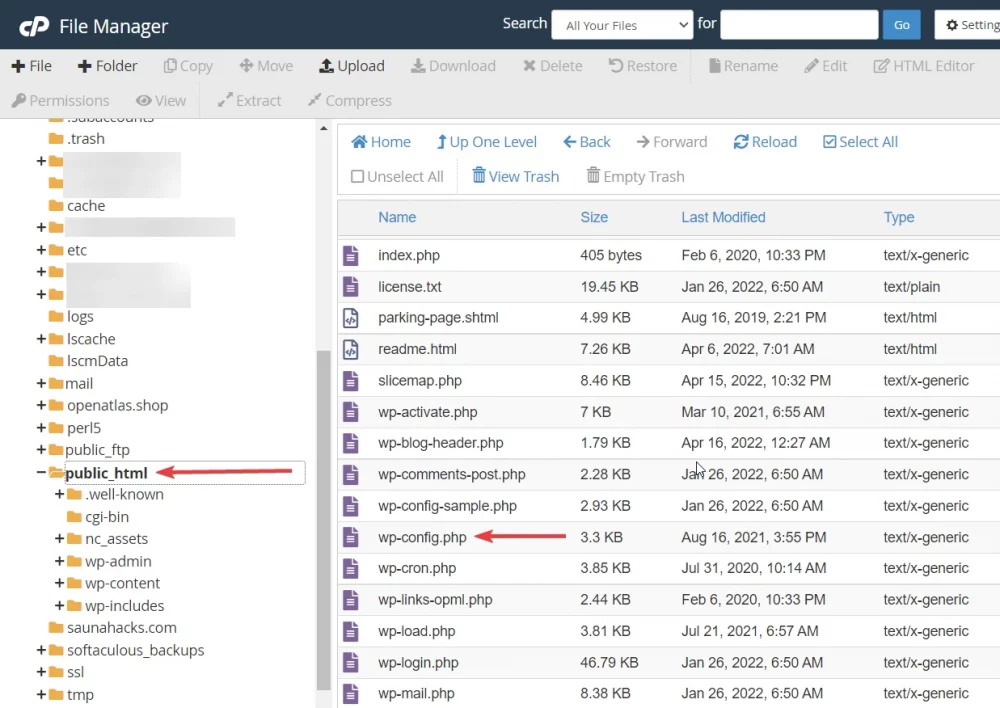
テーマの functions.php ファイルを編集する (特定のファイル形式を許可する)
手動で行うよりも、より的を絞ったアプローチを希望する場合は、テーマの functions.php ファイルを編集して、ウェブサイトへのアップロードを許可するファイルの種類を指定することもできます。
また、無料の Code Snippets プラグインのようなプラグインを使用して、functions.php ファイルに追加するコードスニペットの種類をより簡単に管理することも可能です。
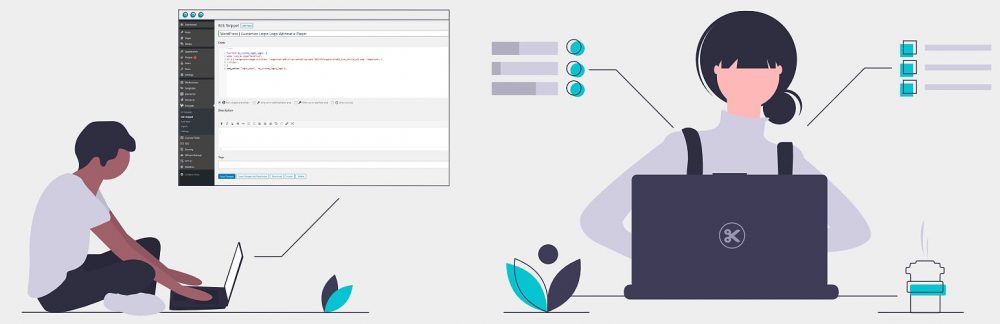
Code Snippetsを使う代わりにfunctions.phpファイルを直接使いたい場合は、まず子テーマをセットアップすることが必須です。そうしないと、次にテーマを更新したときに、変更内容が上書きされてしまいます。
functions.phpファイルを編集する方法は以下の通りです。Code Snippetsを使用している場合は、プラグインのインターフェースから同じコードスニペットを追加するだけです。
functions.phpファイルは、子テーマのフォルダー内のwp-content/themesフォルダーに配置されています。このファイルには、FTPまたはcPanelのファイルマネージャでアクセスできます。
cPanelを使用している場合、ホスティングアカウントにログインし、cPanelに移動し、ファイルマネージャを選択します。
ファイルマネージャが開いたら、public_html → wp-content → themesに移動してください。次に、あなたのサイトでアクティブになっている子テーマを開き、テーマのフォルダ内で見つかったfunctions.phpファイルを選択します。そのファイルを右クリックして、「編集」を選択します。
functions.phpファイルの末尾までスクロールし、以下のコードスニペットを追加します。
function my_custom_mime_types( $mimes ) {
// New allowed mime types.
$mimes['svg'] = 'image/svg+xml';
$mimes['svgz'] = 'image/svg+xml';
$mimes['doc'] = 'application/msword';
// Optional. Remove a mime type.
unset( $mimes['exe'] );
return $mimes;
}
add_filter( 'upload_mimes', 'my_custom_mime_types' );
これらの変更を保存して、ファイルを終了します。
上記のコードでは、svg と doc のファイルタイプのアップロードを許可するように WordPress に通知しています。このコードを修正して、希望するファイル形式を追加することができます。
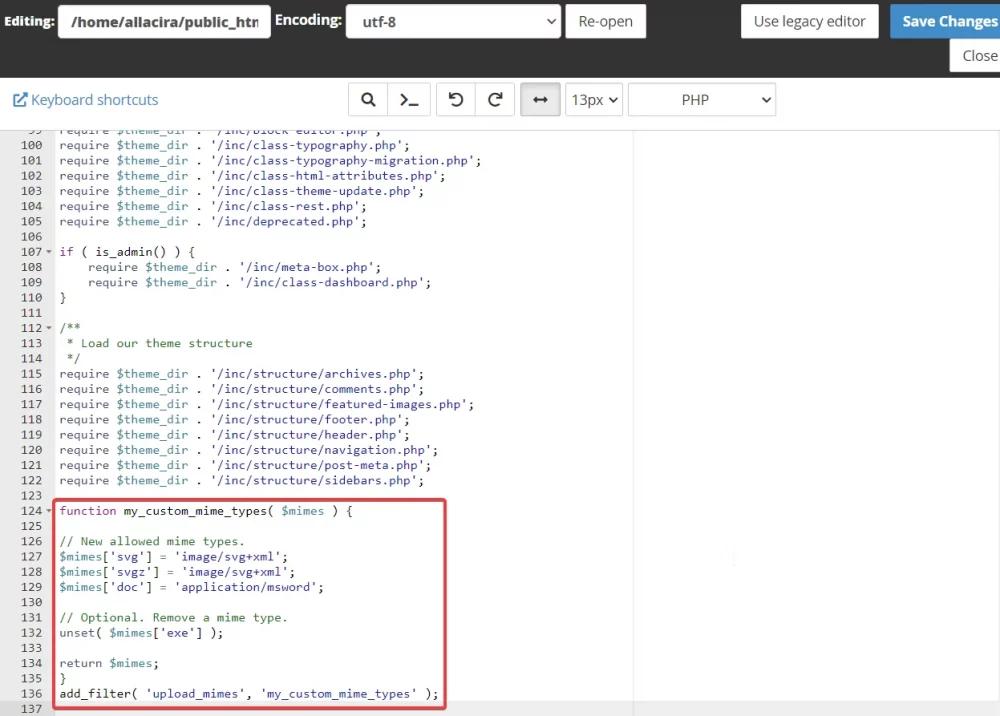
ネットワーク設定の変更(Multisiteのみ)
WordPress マルチサイトで制限されたファイルタイプのアップロードを有効にするには、WordPress ダッシュボードを開き、設定 → ネットワーク設定と進み、ファイルタイプのアップロードオプションまでスクロールダウンする必要があります。
そのオプションの右側に、入力フィールドがあります。ウェブサイトにアップロードするファイルの拡張子を追加し、設定を保存する必要があります。これで完了です。
制限されたファイルを変換する
上記の方法が何らかの理由でうまくいかなかった場合、ウェブサイトにアップロードできなかったファイルをWordPressで制限されていないファイルタイプに変換してみることができます。
Convertio、Online-Convert、CoundConvertなど、変換を手助けしてくれる無料の変換ツールがいくつかあります。
ファイルタイプの制限を解除した後にWordPressサイトを安全にする方法
ファイルタイプの制限を解除した後は、ハッカーがファイルを悪用してウェブサイトにアクセスすることがないようにする必要があります。セキュリティプラグインをインストールし、ファイルのアップロードサイズを制限することで、ウェブサイトを保護することができます。
悪意のあるファイルは重いものです。Webサイトに大きなファイルをアップロードできないようにすれば、潜在的なハッキング攻撃の可能性を減らすことができます。
ファイルアップロードサイズを制限するには、以下のプラグインをウェブサイトにインストールしてください。
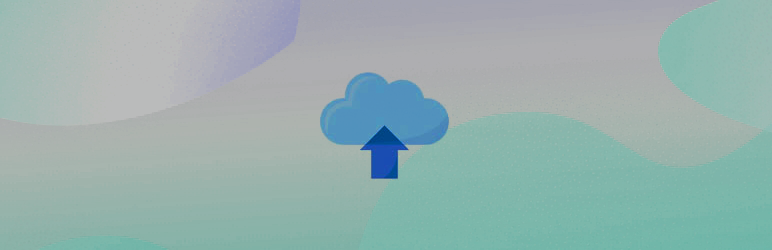
その後、Media → Increase Upload Limit で、最低ファイルサイズを選択します。
WordPressのセキュリティプラグインは、ファイアウォールの助けを借りて、あなたのウェブサイトを保護します。
つまり、悪意のあるファイルがないかを隅から隅まで見て、毎日のようにあなたのサイトをスキャンします。
そして、マルウェアのいずれかの兆候を発見した場合、すぐにあなたのウェブサイトをきれいにします.
「申し訳ありませんが、このファイル形式はセキュリティ上の理由で許可されていません」エラーのまとめ
この問題を解決するには、プラグインをインストールするか、wp-config.php または functions.php ファイルを修正して、制限されたファイルタイプのアップロードを許可することができます。
また、ハッカーがそのファイルを悪用してサイトにアクセスできないようにする必要があります。セキュリティ・プラグインを使用し、ユーザーがサイトにアップロードするファイルのサイズを制限することは、あなたのウェブサイトを保護するのに役立ちます。