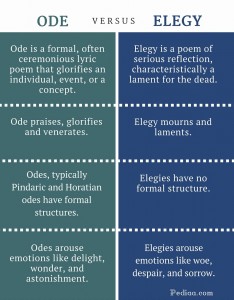WordPressの主要なプログラミング言語であるPHPは、ウェブサイトのセキュリティとスピードにおいて重要な役割を担っています。そのため、WordPressのPHPバージョンを最新にしていない場合、サイトのパフォーマンスに支障をきたす可能性があります。
しかし、最新バージョンへのアップグレードは難しいことではありません。ホスティングプロバイダーによっていくつかの方法がありますが、その手順は比較的早く、簡単です。必要なのはいくつかの小さな準備作業だけで、あとは通常、数回のクリックで完了します。
この記事では、WordPressとPHPについて簡単に紹介し、PHPの最新バージョンに更新することがなぜ重要なのかを説明します。そして、現在のWordPressのPHPバージョンを確認する方法を説明し、必要であればアップグレードする方法を説明します。さあ、はじめましょう
WordPressとPHPの概要
1990 年に初めてリリースされた PHP は、最も人気があり広く使用されている言語の 1 つです。PHP は WordPress が動作する主要なプログラミング言語であるため、PHP と WordPress は重要な関係を持っています。つまり、WordPress を使用する場合、PHP も使用することになります。
WordPressはPHPを使用して構築されているため、コンテンツ管理システム(CMS)の多くの機能と特徴に影響を及ぼします。
PHPはサーバーサイドスクリプト言語であり、ホスティングサーバー上で実行されることを意味します。
技術的なことは抜きにして、訪問者があなたのウェブサイトにアクセスすると、あなたのサーバーはPHPコードを実行し、あなたのウェブページをHTMLで返します。
したがって、PHPに何か問題が発生した場合、サイトの表示や機能に影響を与える可能性があります。
なぜWordPressを最新のPHPバージョンに更新することが重要なのか
PHP の最新バージョンに更新する主な理由は、WordPress サイトのセキュリティと読み込み時間の 2 つです。PHPは現在80%近くのウェブサイトで使用されていることを考えると、ハッカーの標的になることが多いようです。
WordPressのCoreソフトウェア、プラグイン、テーマのアップデートを定期的に行うことは、Webサイトのメンテナンスに欠かせない作業です。そうすることで、セキュリティの脆弱性を回避し、データを保護することができます。
同様に、PHPのアップデートも重要で、あなたのサイトが最新、最速、そして最も安全なバージョンで動作していることを確認します。これは、リリースされるバージョンごとに、パフォーマンスの向上、メモリ使用量の削減、そして全体的に実行中のプロセスの効率化に役立つからです。
使用可能なPHPのバージョンはいくつかあります。しかし、PHP 5.5、7.0、7.1など、現在アクティブにサポートされているものはありません。WordPressでは、PHP 7.4以降を使用する必要があります。
最良の結果を得るには、最新の安定版リリース(現在PHP 8.0)にアップグレードすることをお勧めします。最低限、サポートやセキュリティアップデートが有効な PHP のバージョンを使用していることを確認する必要があります。
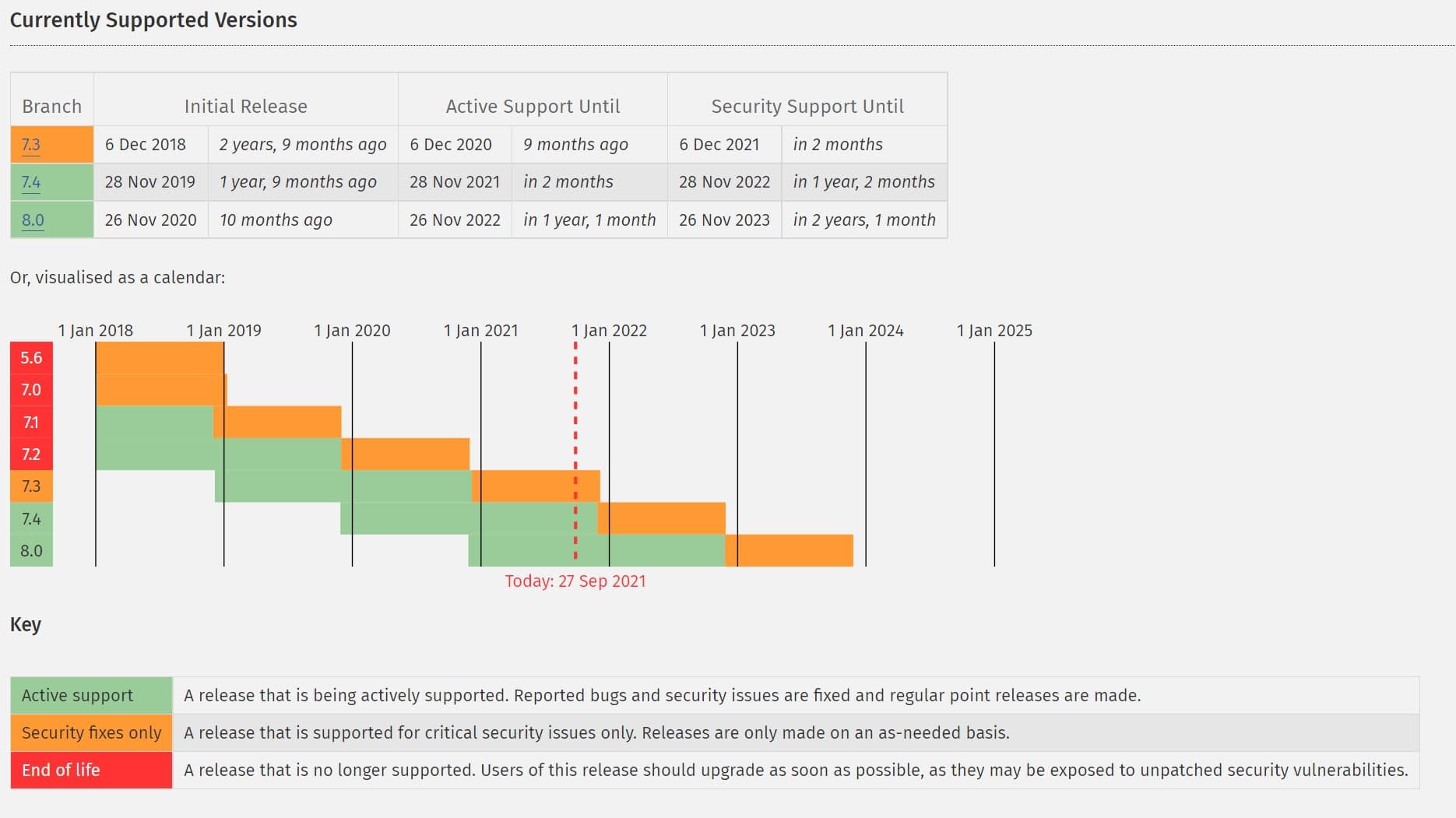
WordPressで使われているPHPのバージョンを確認する方法
WordPressサイトのPHPバージョンを更新する前に、現在稼働しているバージョンを確認することは賢明なアイデアです。サーバー会社によっては、自動的にPHPを最新バージョンにアップグレードしてくれるところもあるので、特に気にする必要はないかもしれません。
WordPress の PHP のバージョンを確認するには、管理画面の「ツール >サイトの健全性」にアクセスします。
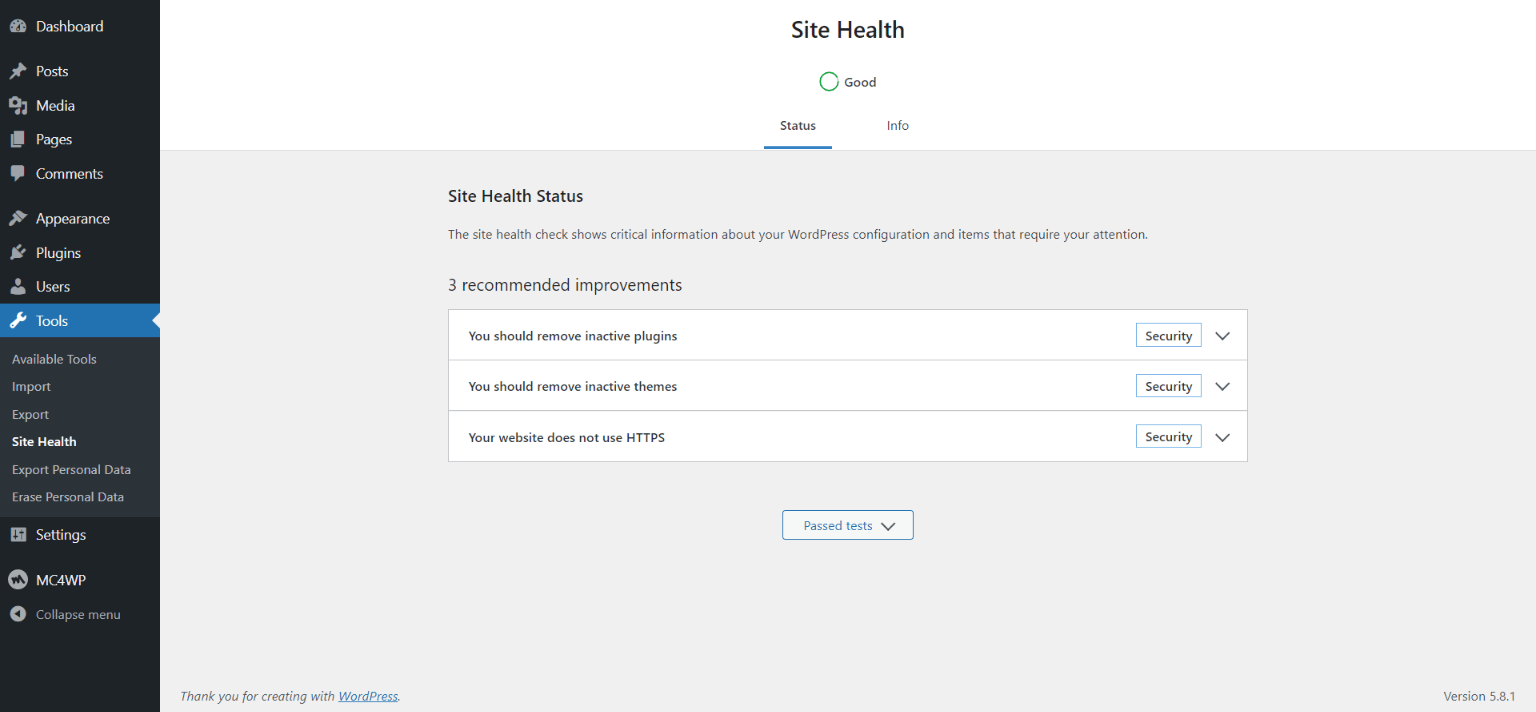
Site Healthダッシュボードでは、ウェブサイトの状態や情報についての詳細が表示されます。例えば、非アクティブなテーマやプラグインを削除するなど、サイトのパフォーマンスを向上させるために実行できるアクションの推奨事項が表示されます。
WordPress の PHP のバージョンを確認するには、[Info]タブ、[Server]パネルの順にクリックします。
ここには、PHPのバージョンを含む、サーバーに関するさまざまな情報が表示されます。どのバージョンを使用しているかによって、アップグレードする必要があるかどうかが決まります。
しかし、WordPress が現在のバージョンをサポートしているからといって、それが必ずしも最適なバージョンであるとは限りません。前述したように、最新の安定版へのアップグレードをお勧めします。次のセクションでは、アップグレードの方法を説明します。
WordPressサイトのPHPバージョンを更新する方法
WordPress の PHP バージョンを更新することの重要性について詳しく理解したところで、次はその方法について見ていきましょう。しかし、始める前に、いくつかの作業を行うことをお勧めします。
始める前に
まず、サイトのバックアップを取ることを忘れないようにすることが重要です。
アップデートの過程で何か問題が発生した場合、復元するためにサイトの最新バージョンを用意しておくとよいでしょう。
たとえば、プラグインが最新バージョンのPHPと競合することがあります。その場合、プラグインが更新されるか、代替プラグインが見つかるまでは、古いバージョンにロールバックすることになります。
次に、WordPress Core、テーマ、プラグインがすべて最新バージョンにアップグレードされていることを確認することをお勧めします。
これは、互換性の問題を防ぐのに役立ちます。WordPressの管理画面に移動し、「ダッシュボード」の「アップデート」をクリックします。
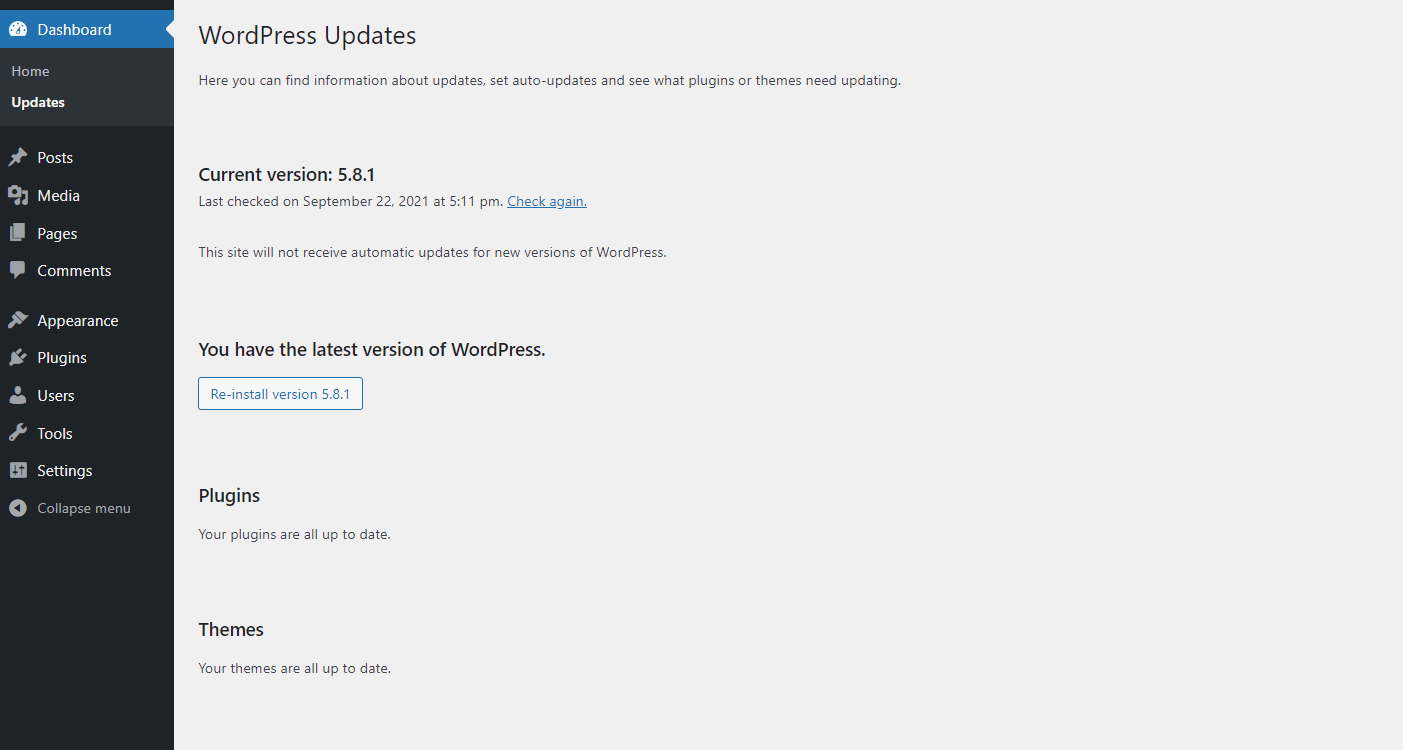
利用可能なアップデートがある場合は、この画面に表示されます。これらの作業が終われば、WordPressのPHPの最新バージョンへのアップデートを開始する準備が整います。
前述したように、その手順はホスティングプロバイダーに依存します。ここでは、最も人気のあるオプションについて説明します。
cPanelでPHPのバージョンを更新する
ホスティングプロバイダーがcPanelを使用している場合、PHPのバージョンを更新することは、迅速かつ簡単なプロセスであるはずです。まず、ホスティングコントロールパネルにログインします。
次に、「ソフトウェア」セクションに移動し、「PHPバージョンの選択」をクリックします。
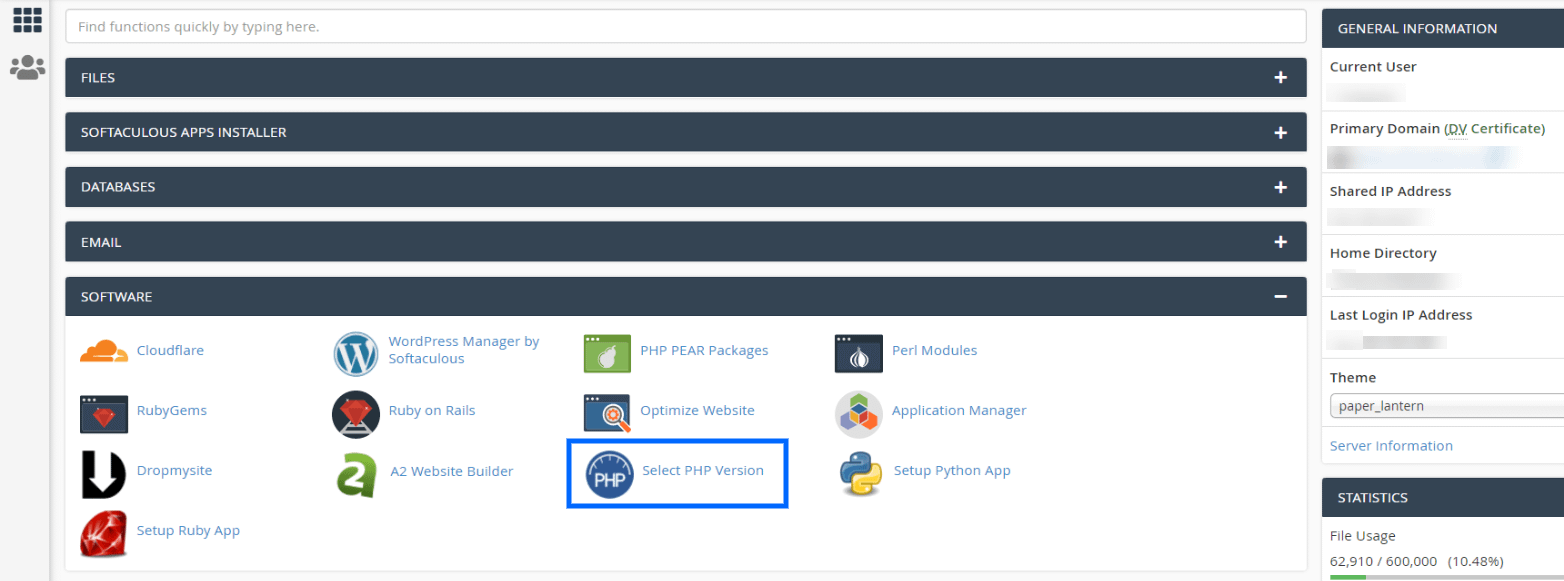
次の画面では、あなたのウェブサイトの現在のPHPバージョンが上部に表示されます。
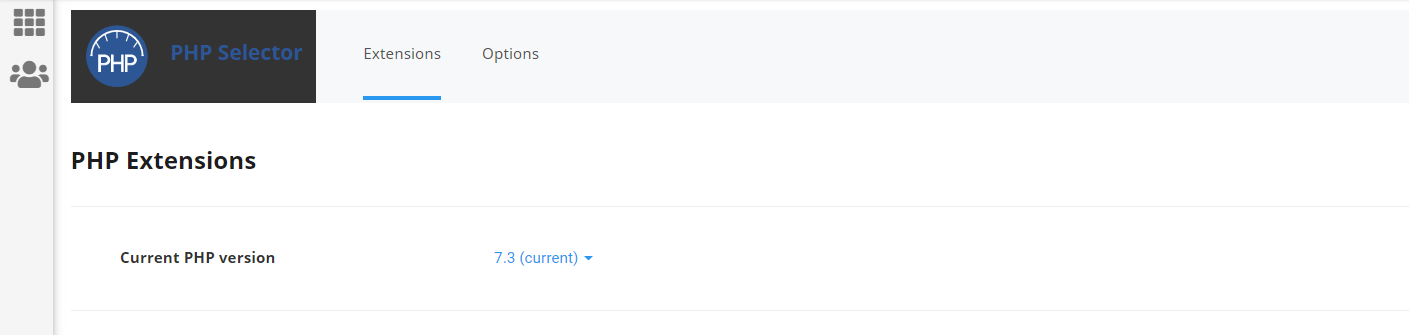
現在のバージョンをクリックすると、利用可能なすべてのPHPリリースの一覧から選択することができます。この場合、8.0までが表示されます。
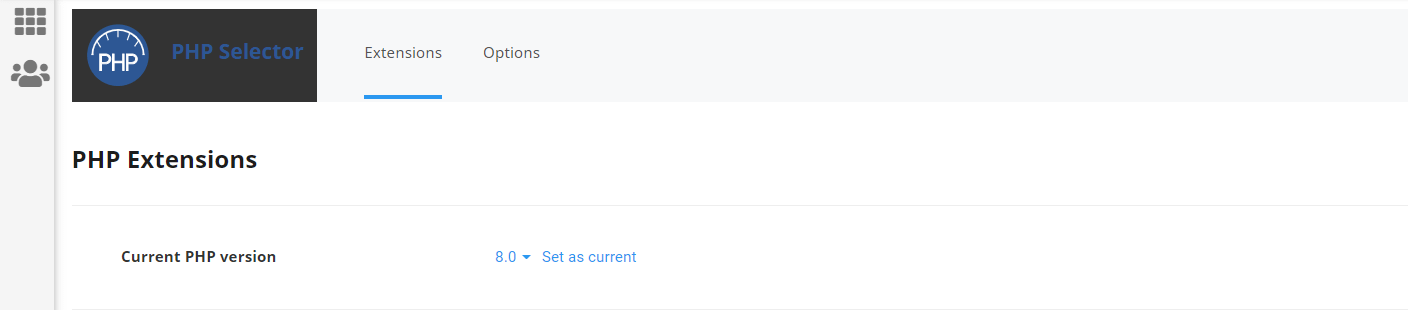
変更を保存するには、Set as current を選択します。もちろん、すべてのホスティングプロバイダーがcPanelを使用しているわけではありません。多くのプロバイダーは、独自のカスタムダッシュボードとサイトツールを持っており、似たような、しかし少し異なる手順を必要とします。
SiteGroundのサイトツールを使ってPHPのバージョンを更新する
ホスティングプロバイダーとしてSiteGroundを使用している場合、手順は少し異なります。開始するには、ホスティングアカウントにログインします。
次に、「Websites」タブに移動し、「Site Tools」をクリックします。
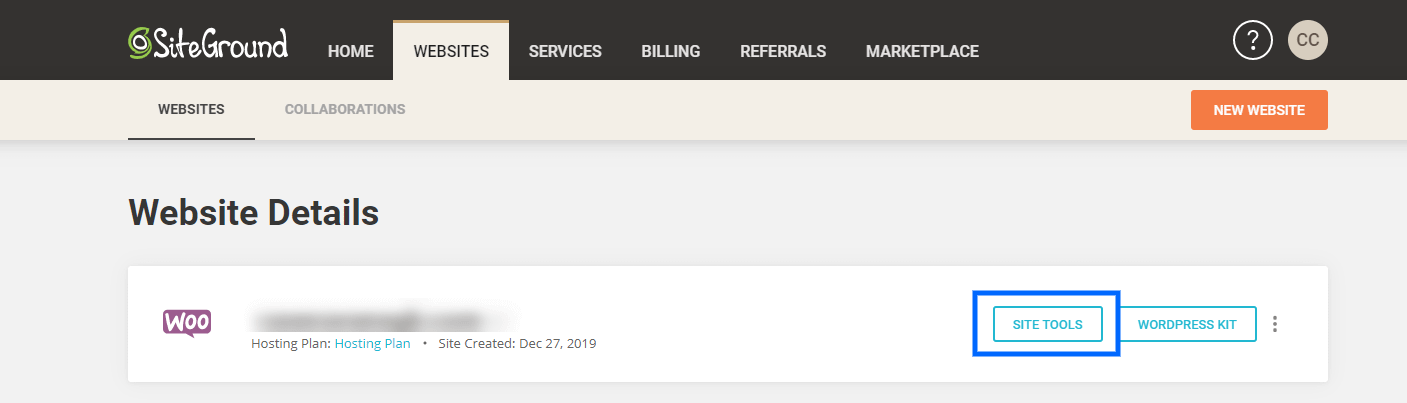
Site Toolsにログインしたら、左側のメニューにあるDevsセクションに移動し、PHP Managerをクリックします。
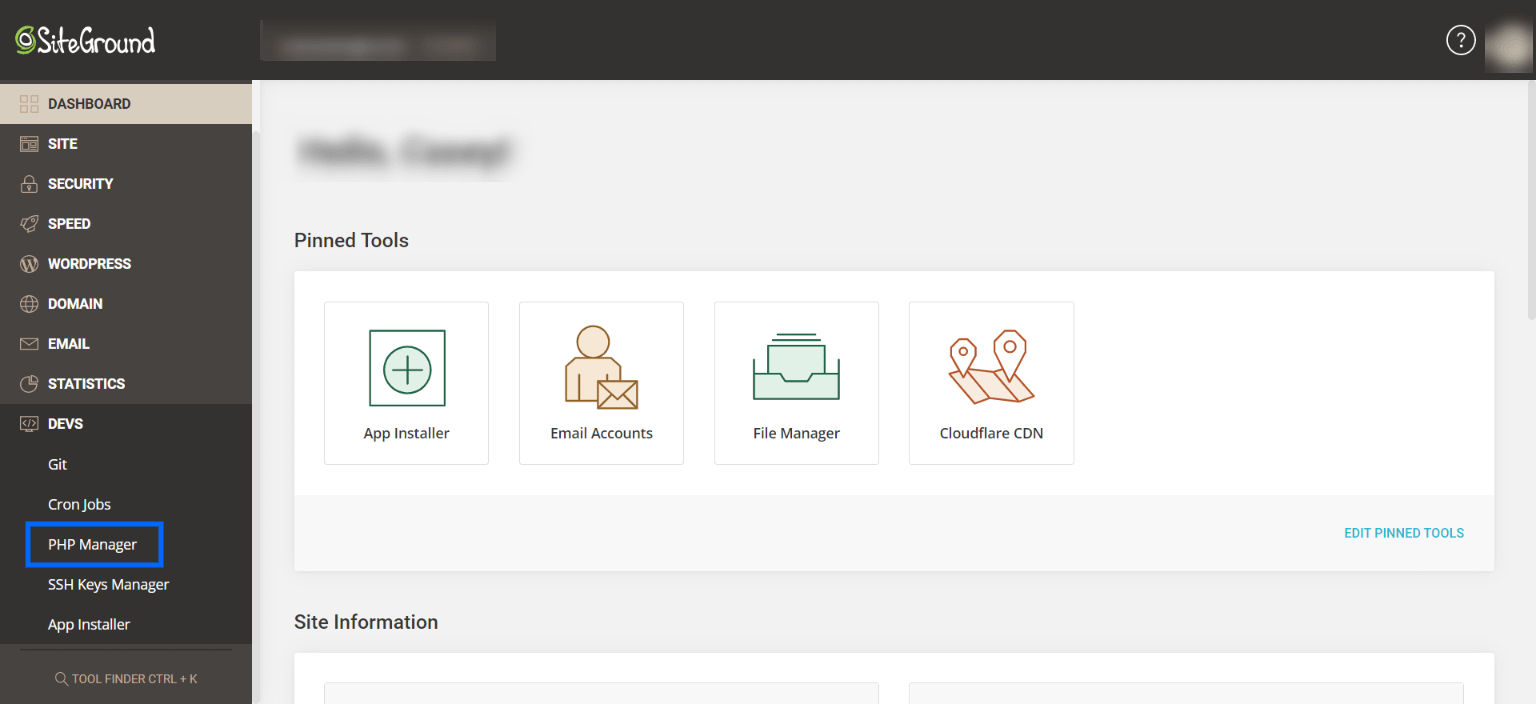
次の画面で、現在のPHPのバージョンを確認することができます。
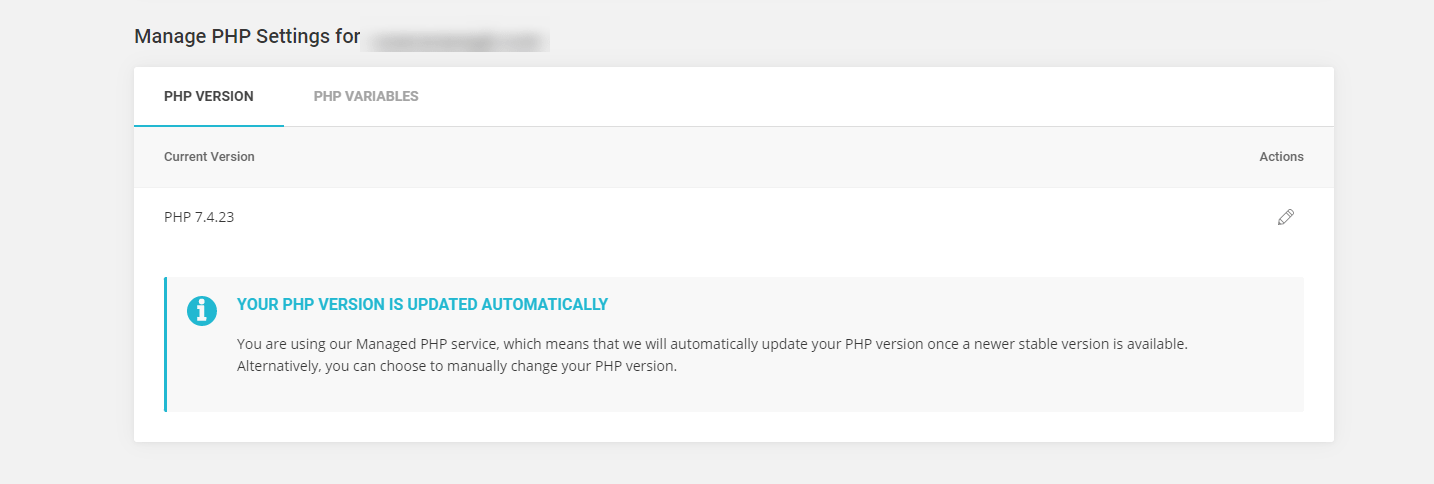
このように、SiteGroundには、自動更新を行うマネージドPHPサービスがあります。しかし、手動で変更することも可能で、その場合は、PHPバージョンの右側にある鉛筆のアイコンをクリックすることで変更できます。
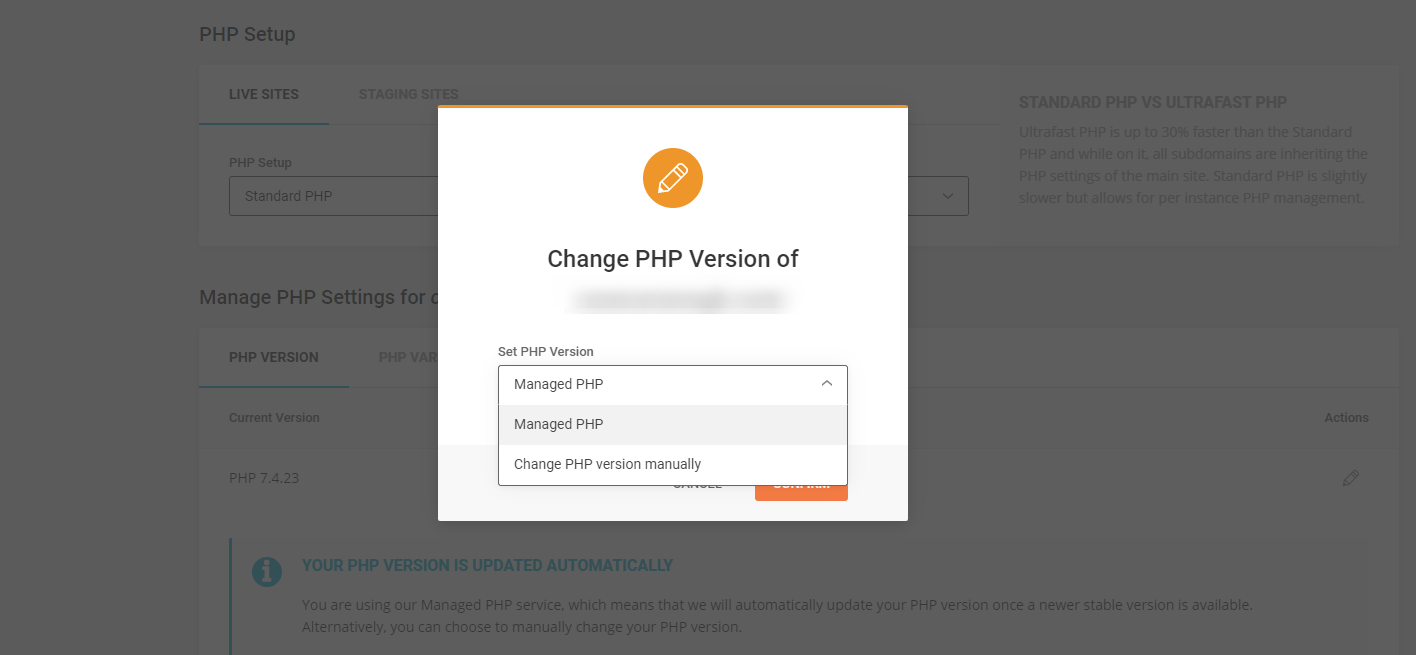
手動で変更する場合は、ドロップダウンメニューから Change PHP version manually を選択し、その後にアップグレードしたいバージョンを選択します。この場合、PHP 7.4.23 と PHP 8.0.10 の両方が選択肢になります。選択したら、Confirmボタンをクリックして、変更を保存することができます。
MyKinsta経由でPHPのバージョンを更新する
少し変わった方法を提供するもう一つの人気ホスティングプロバイダーはKinstaです。Kinstaのユーザーであれば、このホストがMyKinstaという独自のカスタムコントロールパネルを使用していることをすでにご存知でしょう。
始めるには、MyKinstaのダッシュボードにログインして、「サイト」に移動します。次に、あなたのライブサイトの名前をクリックし、次にツールタブをクリックします。
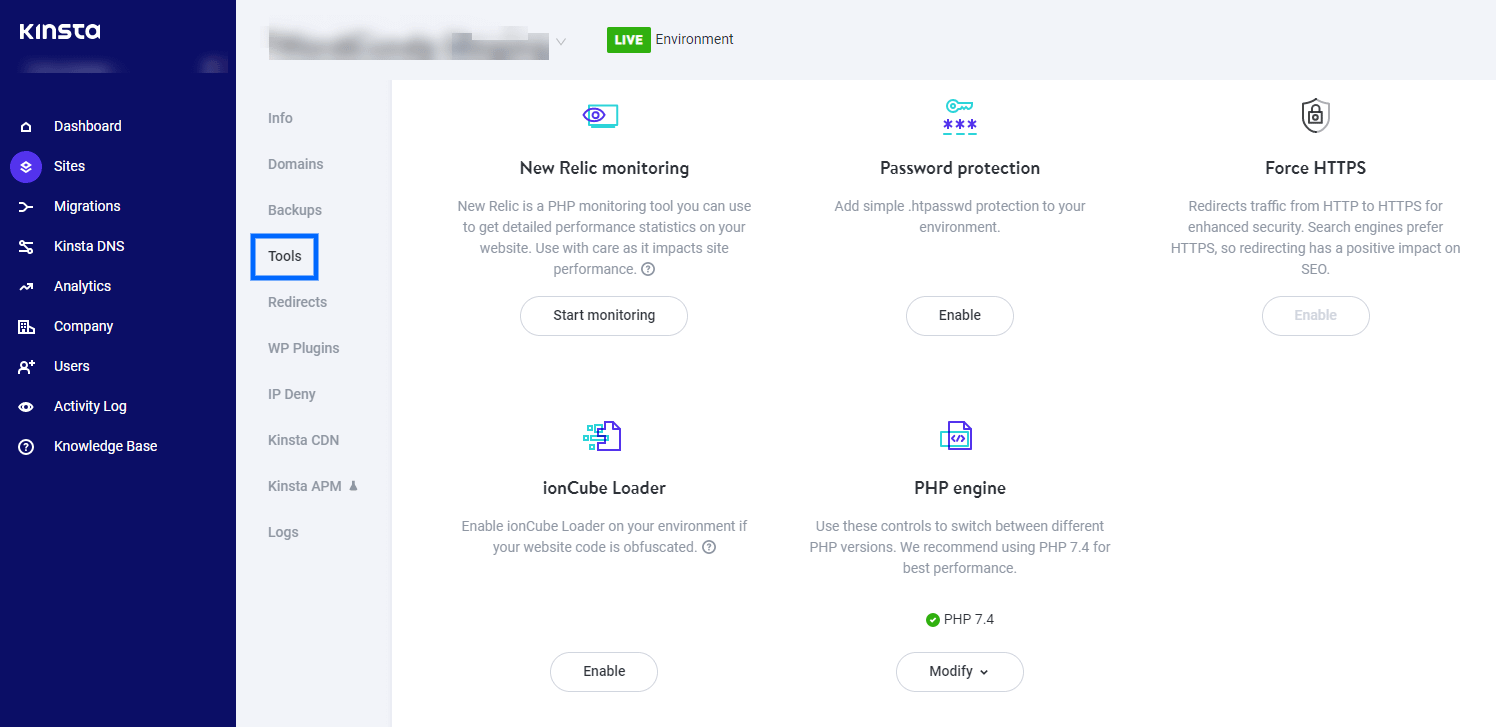
このパネルで、PHPエンジンツールまでスクロールすることができます。ご覧のように、現在のPHPのバージョンが表示されます(この場合、PHP 7.4です)。
次に、Modifyをクリックします。すると、アップデート可能なバージョンのドロップダウンリストが表示されます。
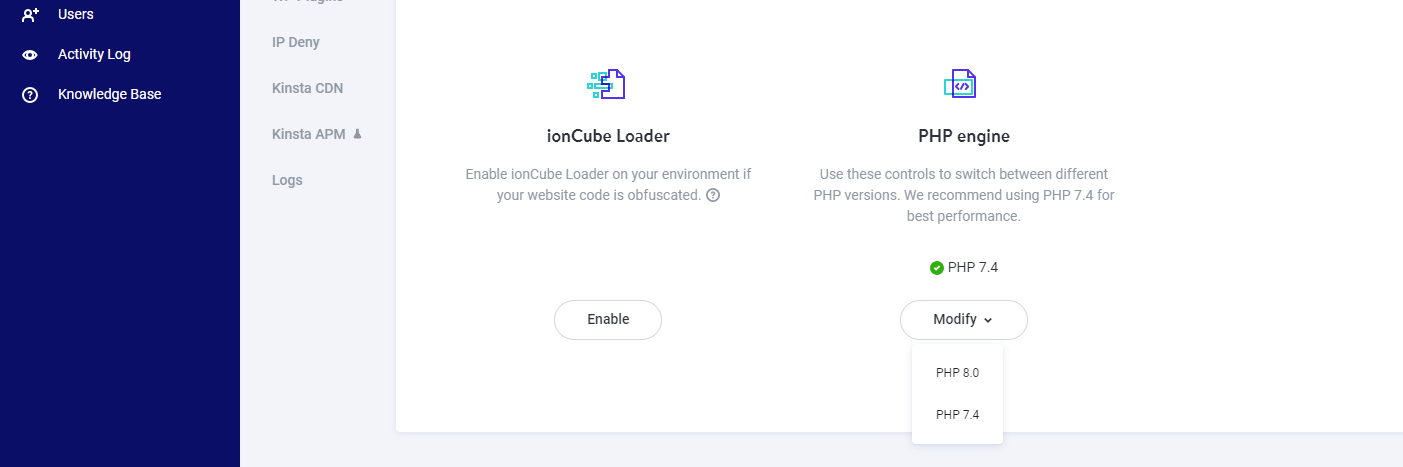
新しいバージョンを選択すると、PHPのバージョンを変更するかどうかを確認するメッセージが表示されます。Modify PHP versionをクリックして、次に進みます。
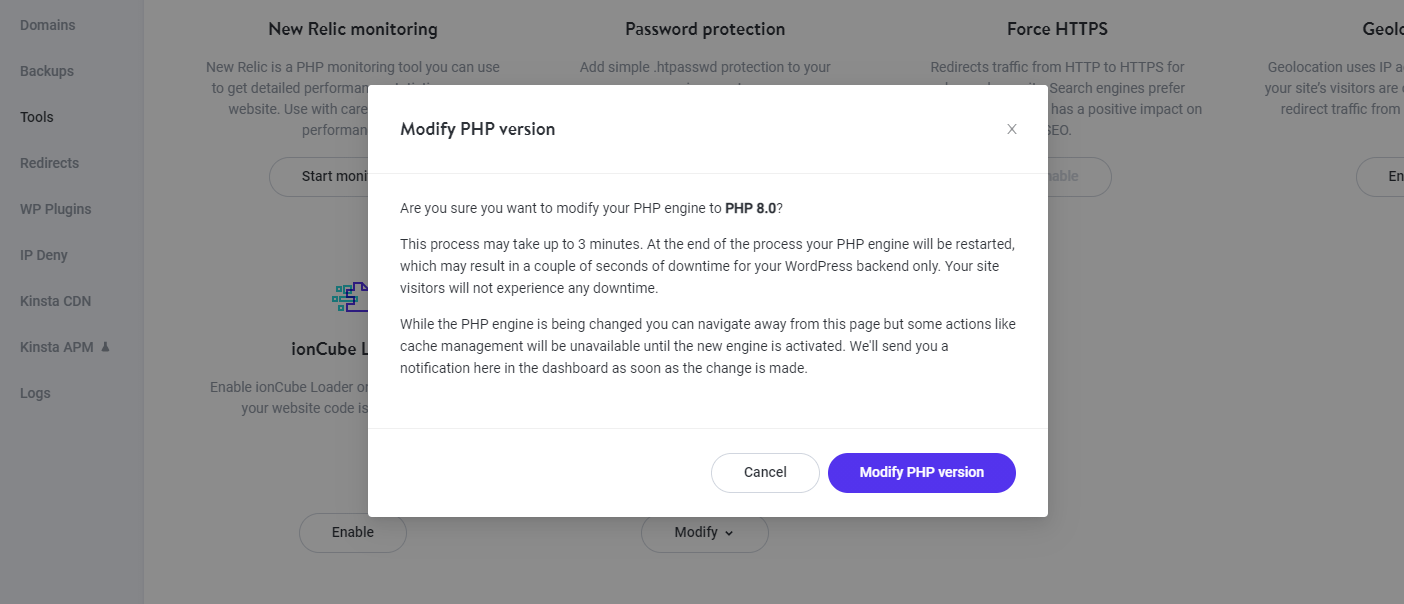
ホスティングプロバイダーがPHPの更新プロセスを完了するのに数分かかる場合があります。エラーを発生させないために、終了する前に画面を終了しないように注意してください。
SiteGroundとKinstaは、cPanel以外のツールを使用してWordPressのPHPバージョンを更新できるホスティングプロバイダのほんの2つの例です。しかし、使用しているホストに関係なく、全体的なコンセプトとプロセスはほとんど同じになります。
すべてのホスティングプロバイダーが、コントロールパネルからPHPのバージョンを更新するオプションをユーザーに提供しているわけではないことを忘れないでください。もし、ホスティングアカウントから更新するオプションが見つからない場合は、プロバイダに連絡して、更新するための要件やプロセスを確認することをお勧めします。
WordPressのPHPバージョンを更新した後に行うべきこと
PHPのバージョンアップが完了したら、特にすることはありません。しかし、サイト上のすべてが正しく動作することを確認することをお勧めします。
フロントエンドからウェブサイトにアクセスし、明らかな問題やエラーがないかを確認することができます。すべてが正常に機能しているようであれば、サイトのバックエンドに移動することができます。
あまりないことですが、PHPのバージョンを更新すると、サイトが壊れることがあります。このため、アップデートする前にサイトを安全にバックアップすることをお勧めします。
しかし、このような事態が発生した場合、問題の原因を突き止めたいと思うでしょう。まず、すべてのプラグインを無効化し、デフォルトのテーマに切り替えることから始めます。次に、プラグインを一つずつ有効にして、問題の原因を切り分けます。
それでもうまくいかない場合は、ホスティングプロバイダーと連絡を取ることをお勧めします。場合によっては、PHPのバージョンをダウングレードして、サイトが壊れる前のバージョンに戻す必要があるかもしれません。
結論
今回は、WordPressのダッシュボードの「Site Health」セクションで、現在のPHPのバージョンを簡単に確認できることを説明しました。
もしPHPをアップデートする必要がある場合は、ホスティングプロバイダーを通じて行うことができます。cPanelやサイトツールを使って自分でアップグレードできるホストもあれば、アップグレードを依頼するために連絡する必要があるホストもあります。