ウェブサイトは、時折、何らかの作業を必要とすることがあります。たとえば、コンテンツのデザインを変更したり、新しい機能を追加したりする必要があるかもしれません。
しかし、これらの変更をテストしている間、WordPressのメンテナンスモードを利用しない場合、あなたの訪問者は、グリッチまたは乱雑なページに遭遇する可能性があります。
幸い、WP Maintenance Mode & Coming Soonなどのプラグインを使えば、WordPressのサイトを一時的に利用できないようにすることができます。
この無料ツールを使えば、しばらくすれば復旧することをユーザーに伝えながら、内輪で作業をすることができます。この方法なら、訪問者に情報を提供しながら、プロらしくない印象を与えることもありません。
この記事では、メンテナンスモードについて詳しく説明し、どのような場合に使用するのかを解説します。そして、WordPressでメンテナンスモードを有効にする方法を説明します。さあ、はじめましょう
いつWordPressをメンテナンスモードにすれば良いか?
Webサイトをメンテナンスモードにすると、訪問者はコンテンツを表示したりアクセスしたりできなくなります。代わりに、「このサイトは工事中です」「近日公開予定です」といった簡潔で情報量の多いメッセージが表示されます。
メンテナンスモードが必要な場合は、以下のようなケースが考えられます。
- 新しいテーマへの切り替え
- ページビルダーを使用したサイトの再設計
- WordPressのエラーや不具合の修正
- 新しいプラグインのテスト
新しいデザインや機能を試しているとき、ウェブサイトが少し混沌として見えることがあります。そのため、これらの変更に取り組んでいる間は、サイトを一時的に利用できないようにするとよいでしょう。
メンテナンスモードのページをカスタマイズして、より興味深いものにしたり、より多くの情報を提供したりすることもできます。
たとえば、サイトが再び利用可能になるタイミングを訪問者に知らせることができます。さらに、連絡先の詳細やソーシャルメディアのリンクを提供することで、ウェブサイトの作業中もあなたに連絡を取ることができます。
WordPressでメンテナンスモードを有効にする方法(4ステップ)
このチュートリアルでは、WP Maintenance Mode & Coming Soon プラグインを使用して、WordPress でメンテナンスモードを有効にする方法を紹介します。また、「工事中」や「近日公開」のページをカスタマイズする方法についてもご紹介します。
- メンテナンスモード画面のカスタマイズ
- カウントダウンタイマーを追加し、購読オプションを追加する
- 連絡先を表示する
- ユーザーアクセスを制御し、メンテナンスモードを有効にする
ステップ1:メンテナンスモード画面をカスタマイズする
まずは、無料のプラグイン「WP Maintenance Mode & Coming Soon」をサイトにインストールし、有効化してください。
その後、WordPressのダッシュボードにある「設定 > WP Maintenance Mode」にアクセスします。
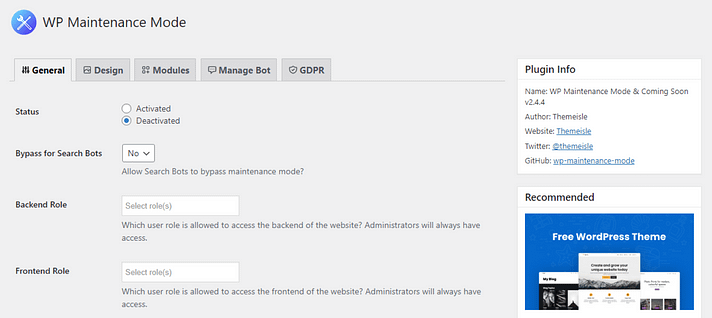
デフォルトでは、メンテナンスモードは無効化されています。すぐに有効にしたい場合は、そのまま「有効化」をクリックし、設定を保存してください。
しかし、まずはプラグインの設定やカスタマイズのオプションを調べてみるのもいいかもしれません。デフォルトのメンテナンスモードページを変更するには、「デザイン」タブに移動する必要があります。
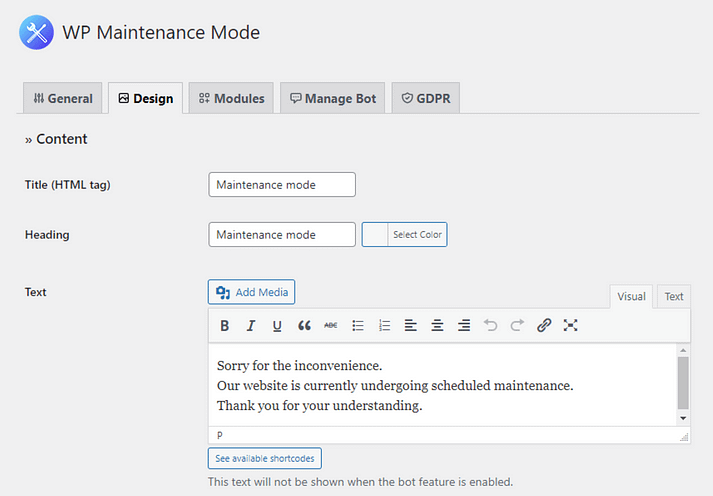
ここでは、ページのタイトルを変更することができます。例えば、「メンテナンスモード」ではなく「Coming soon」と表示するなど、ブランドのイメージに合ったタイトルに変更することができます。また、独自のメッセージを書き込んだり、テキスト内にリンクを貼ることも可能です。
さらに、見出し、テキスト、フッターリンクの色も選択できます。スクロールダウンすると、背景のスタイルと色のオプションも表示されます。
カスタムCSSを追加すれば、メンテナンスモードのページをさらに個性的にすることができます。変更が完了したら、「設定を保存する」をクリックします。
ステップ2:カウントダウンタイマーと購読オプションを追加する
このプラグインでは、メンテナンスモードページにいくつかの便利な機能を追加することもできます。これらの要素にアクセスするには、「モジュール」タブをクリックします。
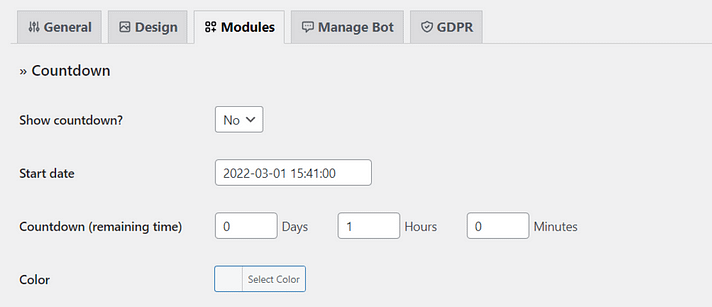
例えば、ページにタイマーを追加することができます。これにより、ユーザーはいつサイトが再稼働するのか知ることができます。
また、カスタムメッセージ付きの購読オプションを含めることもできます。ユーザーがメールアドレスを登録すれば、サイトの準備が整ったときに通知されます。
さらに一歩進んで、メンテナンスモードページにチャットボットを追加することもできます。これは、ステップ1で作成したメンテナンスモードメッセージに代わるものです。
この機能を有効にするには、「Manage Bot」でステータスを「Activated」に設定します。
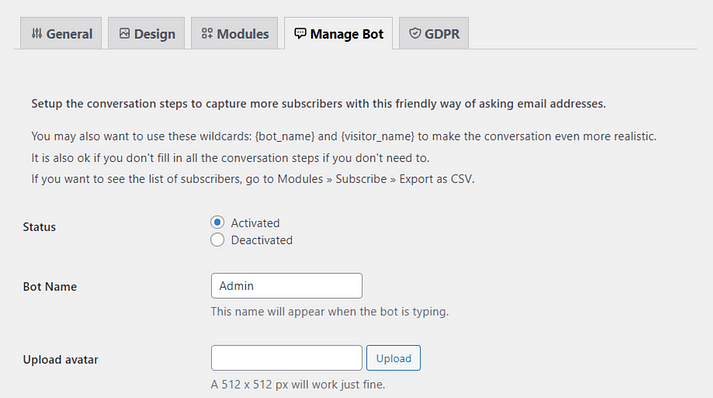
ボットの名前を変更したり、メッセージをカスタマイズすることができます。たとえば、Webサイトの準備ができたときに通知を受けるかどうかをユーザーに尋ね、ユーザーが「はい」と答えたら、電子メールアドレスの入力を求めることができます。
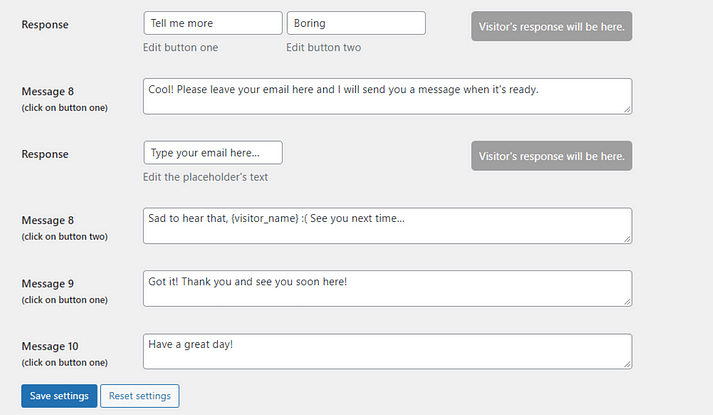
このボットは、メンテナンスモードページをインタラクティブな体験に変えることができます。したがって、サイトでの作業に追われている間にコンバージョンを促進し、メールリストを増やすための効果的な方法となります。
購読オプションを有効にしたり、ボットを通じてユーザーにメールアドレスの提供を依頼したりする場合は、プラグインがGDPRに準拠していることを確認する必要があることに留意してください。これを行うには、「GDPR」タブに移動して、必要な情報を入力します。
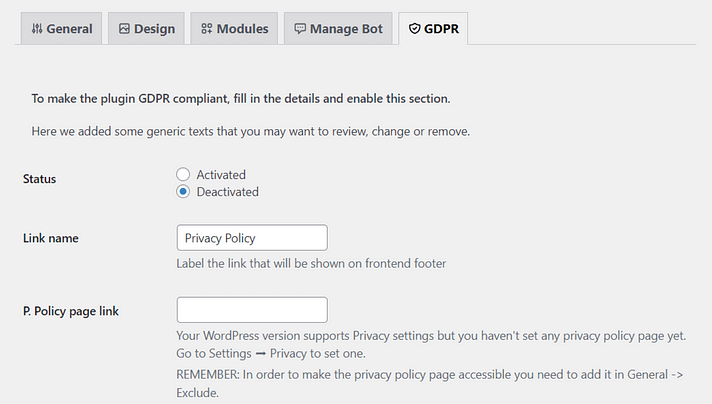
ご覧のとおり、プライバシーポリシーのページへのリンクを提供する必要があります。また、フォームの下にあるチェックボックスで表示されるメッセージを編集することができます。
準備ができたら、ページのトップに戻り、「ステータス」を「有効」に設定することで、GDPRへの準拠が可能になります。そして、Save settingsをクリックします。
ステップ3:連絡先の詳細の表示
サイトがメンテナンスモードの間は、ユーザーはあなたのページを見ることができません。しかし、サイトの作業中に連絡を取ることを許可したい(あるいは推奨したい)場合があります。
デザイン」タブには、連絡先やソーシャルメディアへのリンクを表示するためのオプションが用意されています。
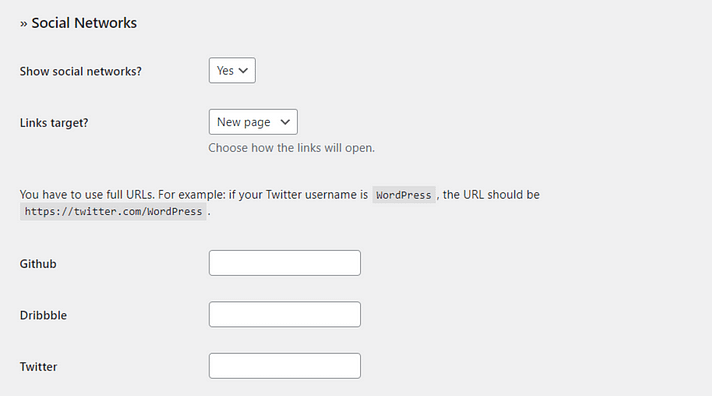
このプラグインのおかげで、サイトがダウンしているときでも、オーディエンスと連絡を取り続けることができます。ソーシャルメディアページにリンクすることで、オーディエンスのエンゲージメントを高め、フォロワーに情報を提供し続けることができます。
ステップ 4: ユーザーアクセスを制御し、メンテナンスモードを有効にする
これまで見てきたように、カスタムメンテナンスモードページの作成は非常に簡単です。ボットやカウントダウンタイマーなど、インタラクティブな機能を簡単に盛り込むことができます。ページが完成したら、好きなように有効化したり、無効化したりすることができます。
しかし、メンテナンスモードを有効にする前に、いくつかのユーザーアクセスルールを設定したい場合があります。これを行うには、Generalタブに移動して、Backend RoleとFrontend Roleのフィールドを探します。
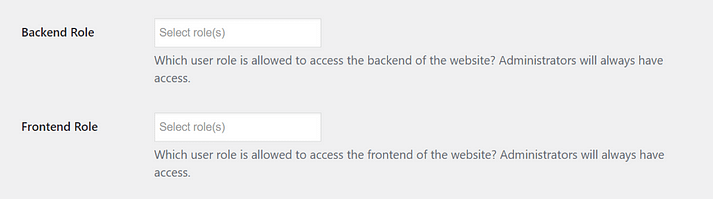
Backend Roleでは、メンテナンスモードが有効なときにWordPressのダッシュボードにアクセスできるユーザーを選択することができます。例えば、ゲストブロガーなどの作者がこの間にサイトにアクセスし、新しい記事を作成できないようにすることができます。
また、ウェブサイトのフロントエンドへのユーザーアクセスを制限することもできます。WordPressのダッシュボードにログインしていれば、メンテナンスモードでも管理者としてサイトを閲覧することができます。また、著者や購読者など、他のユーザーにもフロントエンドへのアクセス権を与えたいと思うかもしれません。
変更に満足したら、「設定を保存」をクリックします。次に、ページのトップに戻り、メンテナンスモードページの「状態」を「有効」に設定します。
これで、あなたのウェブサイトは工事中となりました。メンテナンスモードページを表示するには、別のブラウザまたはシークレット・ウィンドウでサイトを開く必要があります。
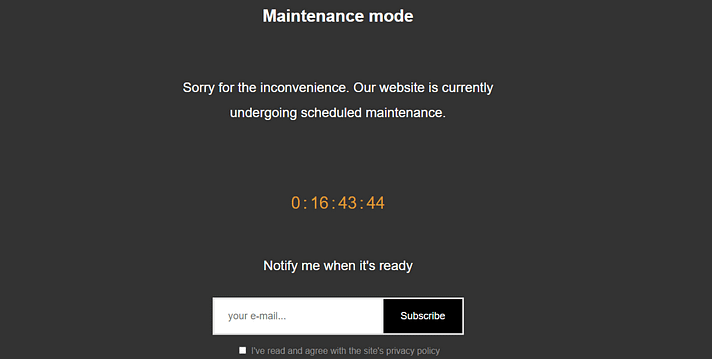
ページにボットを追加した場合は、ボットが正常に動作しているかどうかテストしてみましょう。
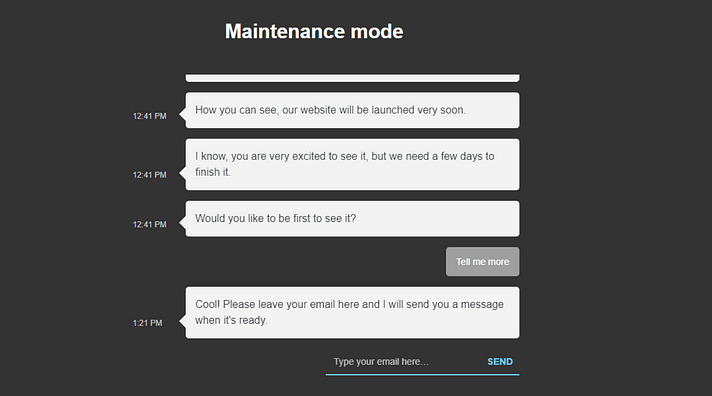
サイトが再び公開できる状態になったら、WP Maintenance Mode & Coming Soon の設定で General タブに戻り、ステータスを Deactivated に設定することができます。
今日からWordPressのメンテナンスモードを試してみよう
WP Maintenance Mode & Coming Soon プラグインを使用すると、ページのスタイルを変更し、カウントダウンタイマーやソーシャルメディアアイコンなどの機能を追加することができます。また、購読フォームを追加して、訪問者がメールアドレスを入力すると、ウェブサイトが公開されたときに通知を受け取ることができます。また、より多くの購読者を獲得するために、ボットを有効にすることもできます。
WordPressのメンテナンスモードの有効化について、何かご質問がありますか?以下のコメント欄でお知らせください。
