XAMPPとWordPressをインストールしたい – aka.WordPressをローカルにインストールしたい?テストなどに使える開発サイトが欲しい場合におすすめです。
XAMPPを使えば、まさに自分のコンピュータからウェブサイトを運営することができます。
そして、一度セットアップすれば、数回のクリックで新しいWordPressのインストールをスピンアップすることができます。
しかし、実際にXAMPPとWordPressをインストールするのは少し難しいので、手助けが必要かもしれません。
このステップバイステップのチュートリアルでは、XAMPPをインストールし、ローカルのWordPress開発サイトをセットアップする方法を正確に説明します。
また、よくあるXAMPPのエラーやトラブルシューティングのヒントも紹介しますので、遭遇した問題を解決することができます(ただし、ほとんどの人はこのガイドに従うことで問題を経験することはありません!)。
このガイドの最後には、Windows上で動作するWordPressのローカルテスト環境を手に入れることができます。
プロからのアドバイスです。
あなたが本当に探しているものは、ライブサイトのWordPressをロールアウトする方法である場合、あなたはBluehostのようなホストにまっすぐに行くと、彼らは技術的な設定を処理するように検討したい場合があります. Bluehostは、Webホスティング会社です。
注意
ローカルだけでなくライブサーバなど、他の環境での WordPress のインストールについてより一般的なガイドが必要な場合は、WordPress のインストール方法: 完全な初心者向けガイドに進んでください。
ステップ1: XAMPPをコンピュータにダウンロードし、インストールする
WordPressをローカルにインストールする方法の最初のステップは、XAMPPソフトウェアをダウンロードし、インストールすることです。
Windows用のインストーラファイルはApache Friendsからダウンロードすることができます。
約110MBの大きなファイルなので、接続状況によっては1分ほどかかるかもしれません。
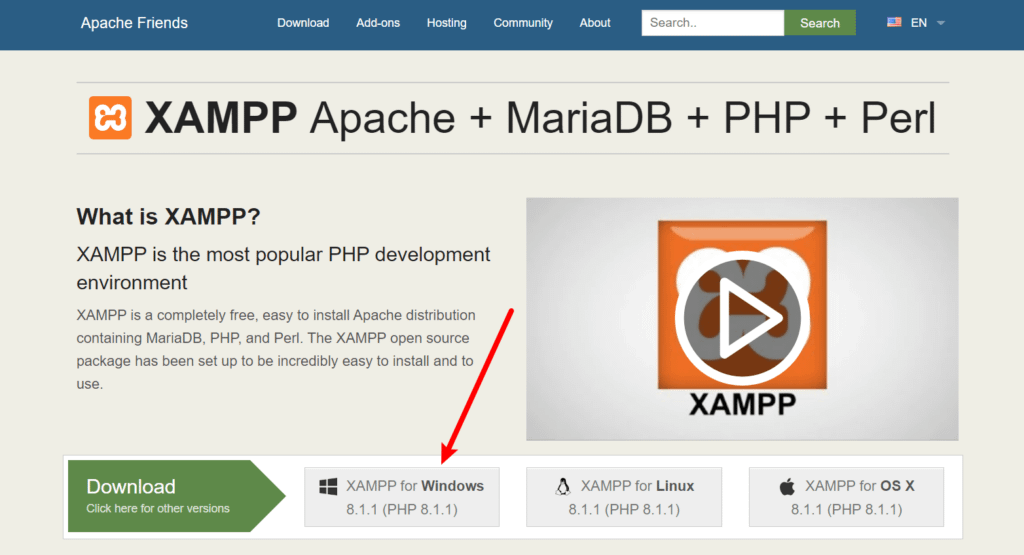
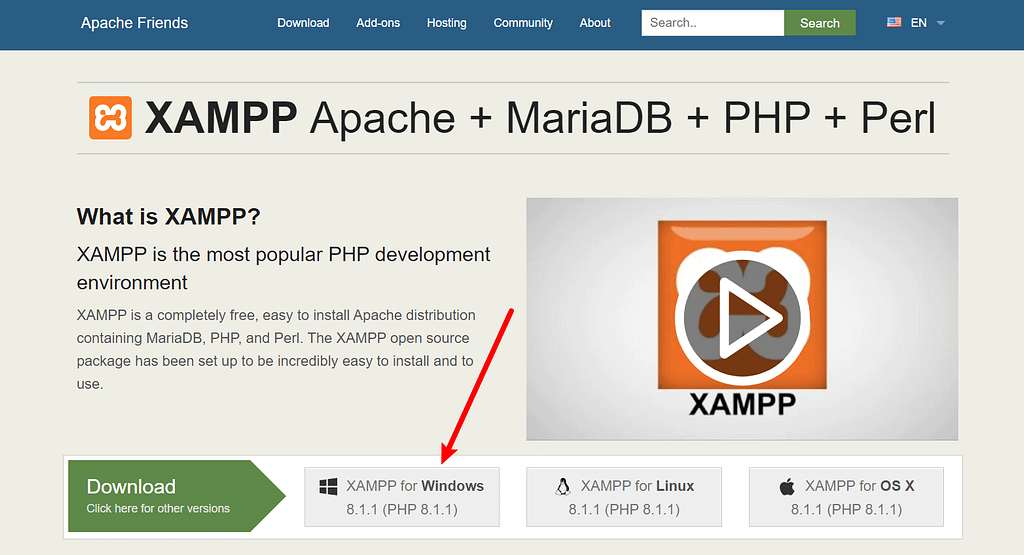
ダウンロードが終了したら、ダウンロードしたファイルを実行してXAMPPインストーラを起動します。
アンチウイルスソフトを起動している場合、このような警告が表示されるかもしれません。
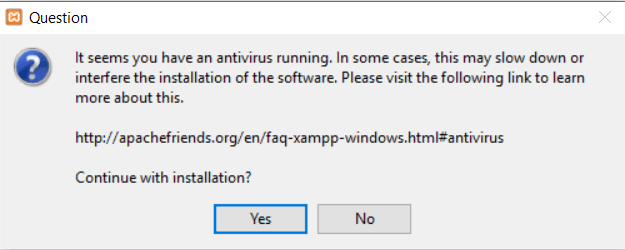
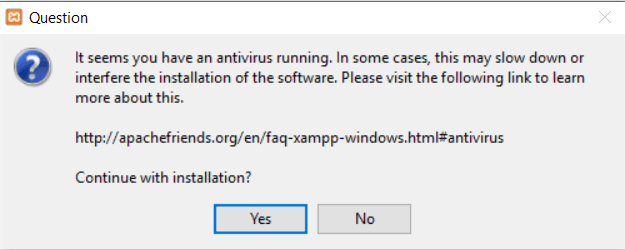
そのまま「Yes」をクリックして続行します。
Windowsの設定によっては、ユーザーアカウント制御(UAC)についてのプロンプトが表示されるかもしれません。
このプロンプトもそのまま続行します。
すべてのプロンプトが表示されたら、標準的なインストーラの画面が表示されるはずです。
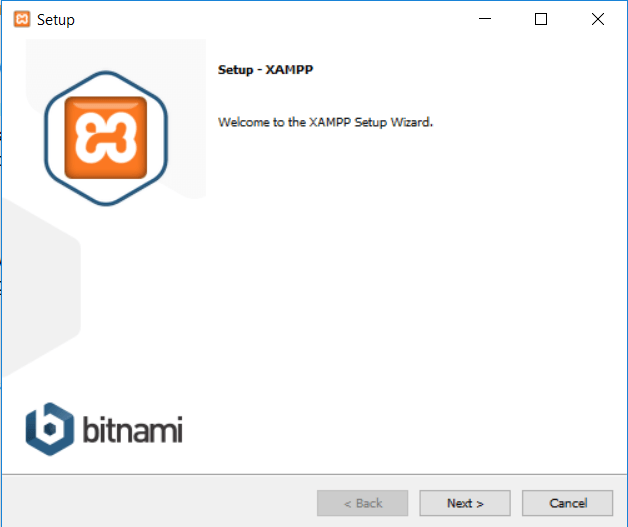
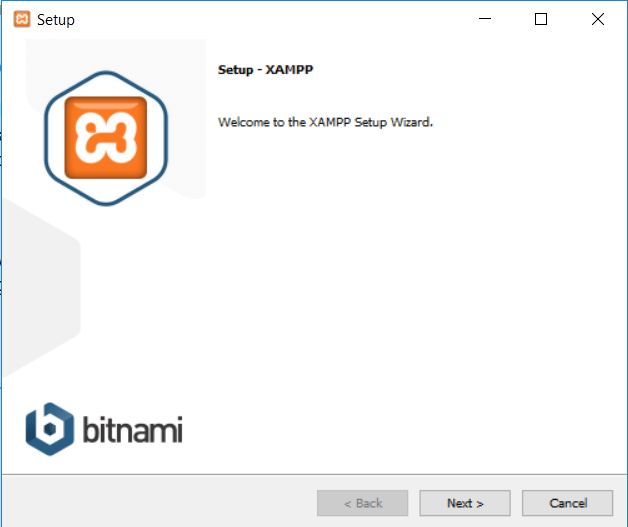
Nextをクリックして続行します。
次の画面では、インストールするコンポーネントを選択することができます。
XAMPPとWordPressをインストールする場合、すべてのコンポーネントが必要なわけではありません。
必要なコンポーネントに加えて、必要なものは以下の通りです。
- MySQL
- PHPMyAdmin
しかし、その他のコンポーネントの中には便利なものがあります。
たとえば、トランザクションメールの送信/デバッグを行いたい場合は、メール関連のコンポーネントをインストールしたほうがよいでしょう。
これは完全にあなた次第ですが。
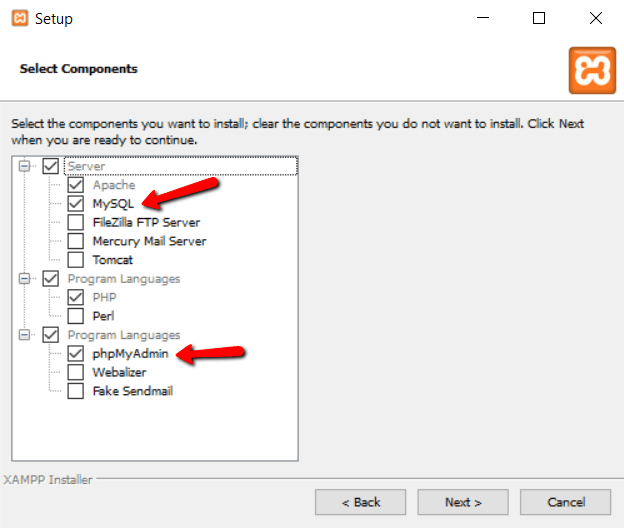
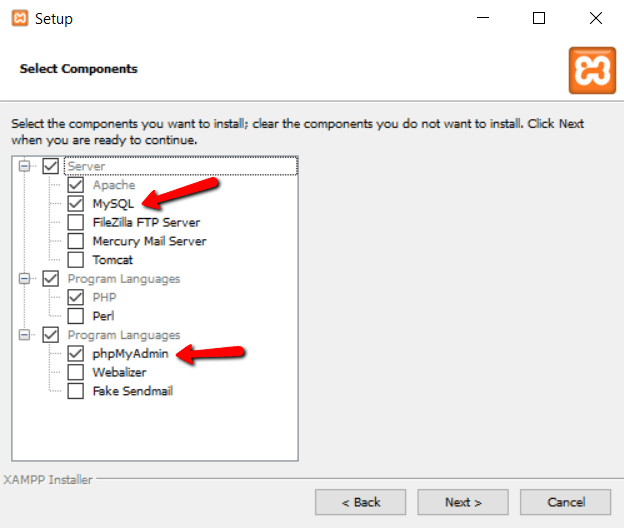
繰り返しになりますが、WordPressをローカルにインストールするために必要なのはこれだけです。
他はチェックを外して、Nextをクリックします。
ここで、XAMPPをどのフォルダにインストールするか選択できます。
私はいつもデフォルトのままにしています。
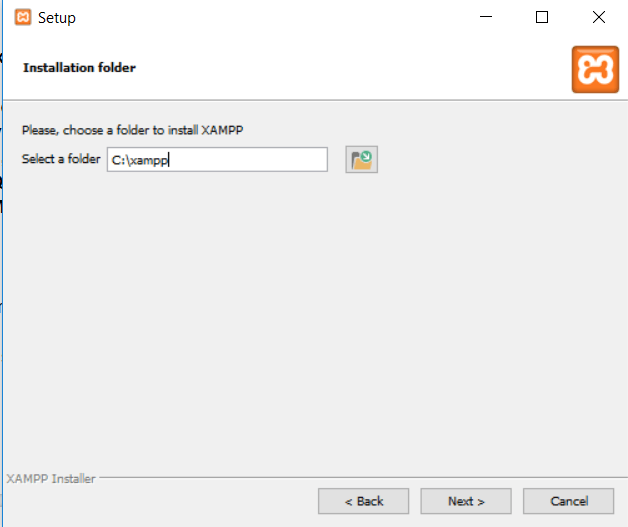
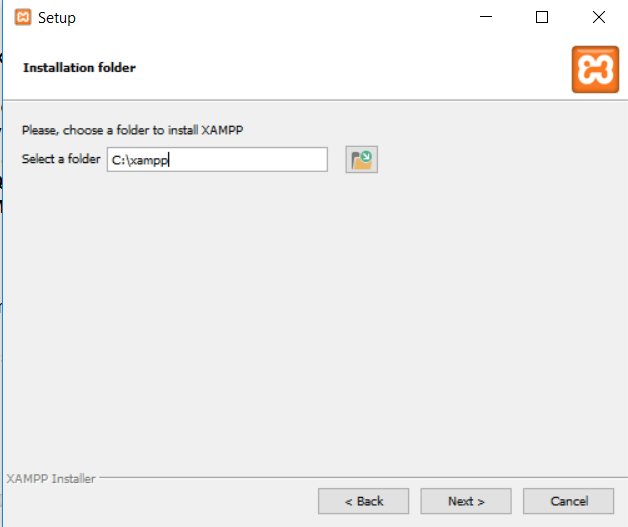
次の画面では、好きな言語を選択できます。
次に、Bitnami for XAMPPをインストールするよう求めるプロンプトが表示されます。
XAMPPとWordPressをインストールする際には必要ありませんので、遠慮なくチェックを外してください。
有効のままにしておくと、WordPressのインストール作業が若干簡略化されますが、今回はBitnamiを使わない場合の動作について取り上げます。
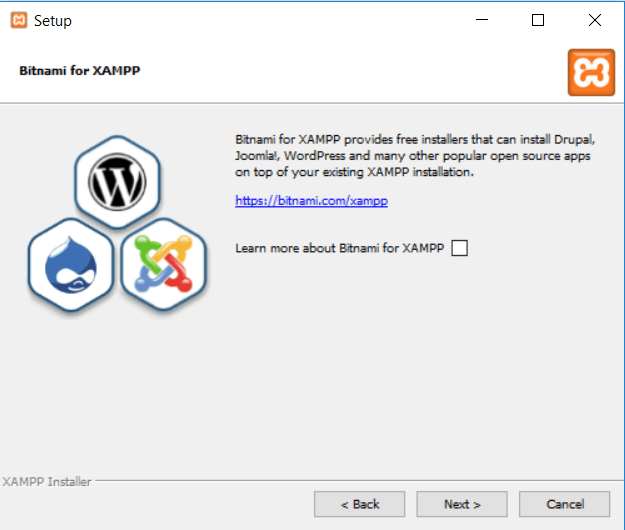
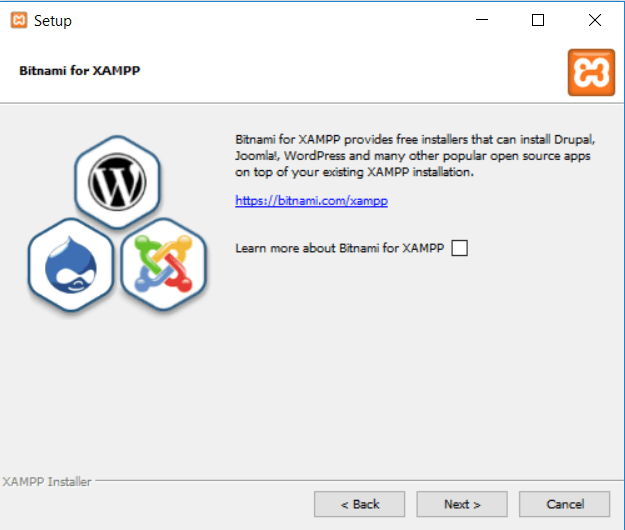
Nextをクリックしたら、インストールを実行する準備ができています。
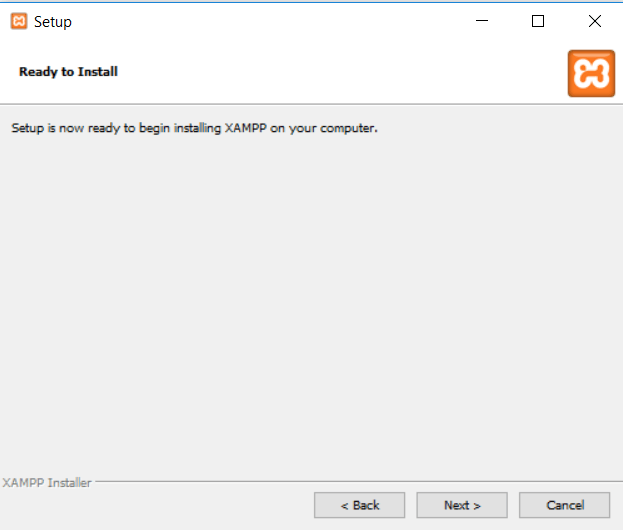
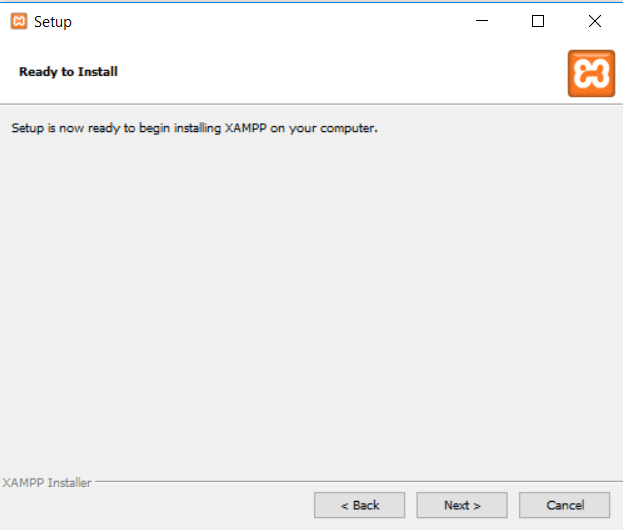
インストールには数分かかるかもしれません。
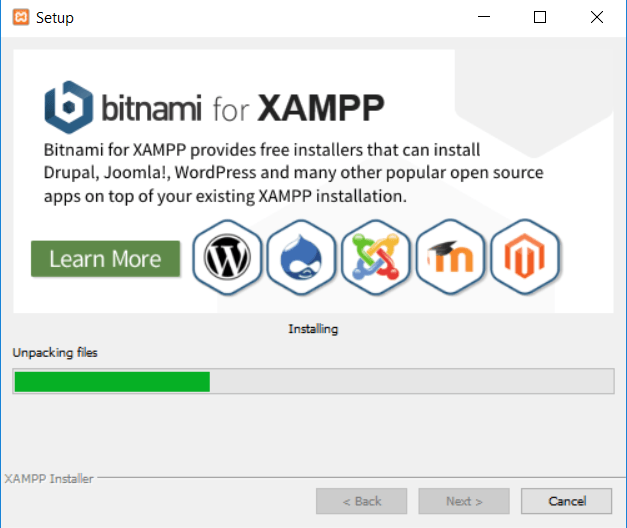
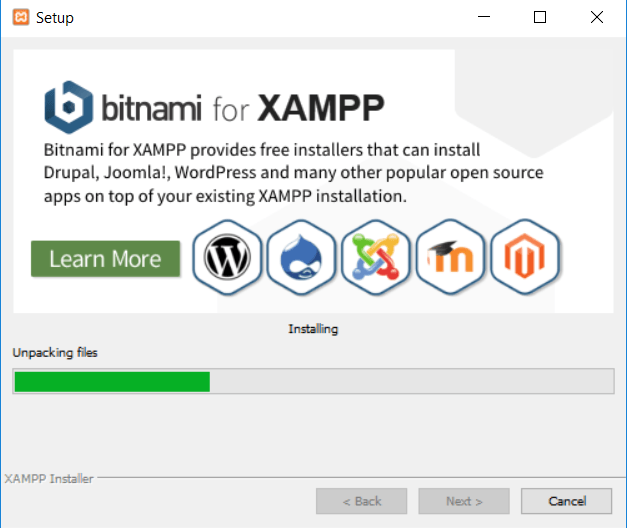
インストールが完了したら、コントロールパネルを立ち上げてXAMPPを使い始めることができます。
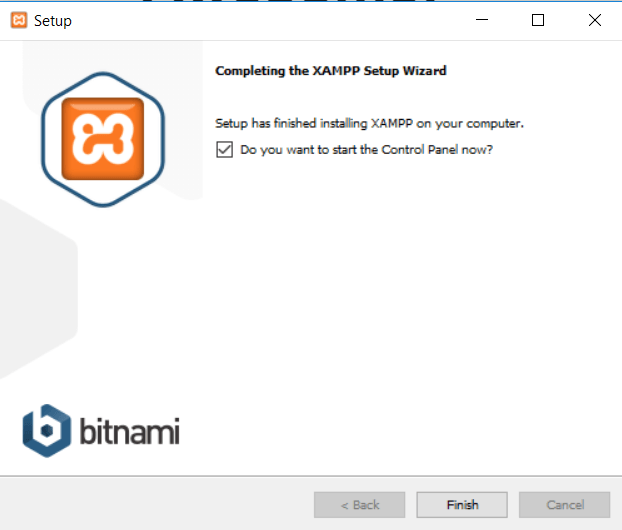
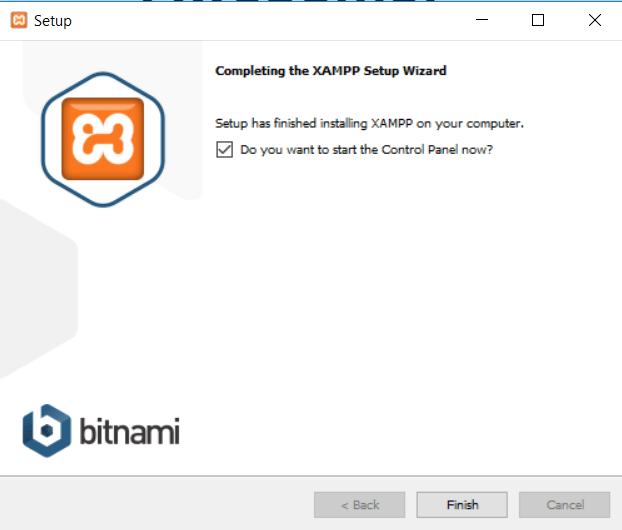
Step 2: モジュールを起動し、サーバをテストする
XAMPPとWordPressを正しくインストールするために、2つのモジュールを実行する必要があります。
- Apache
- MySQL
XAMPPのコントロールパネルから両方のモジュールを起動することができます。
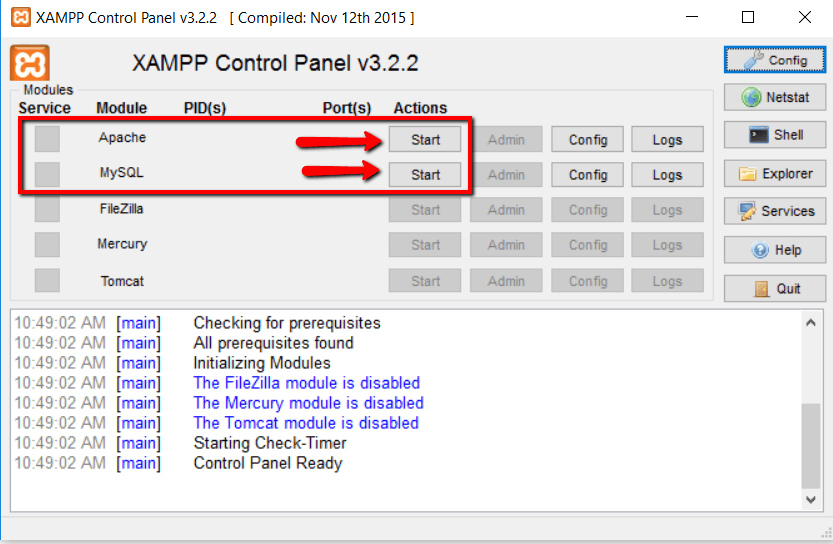
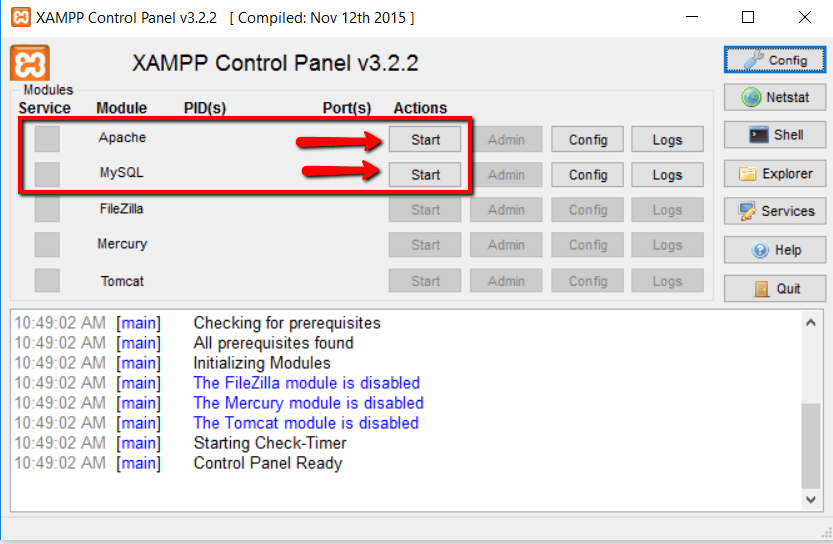
起動すると、ステータスが緑に変わるのが確認できるはずです。
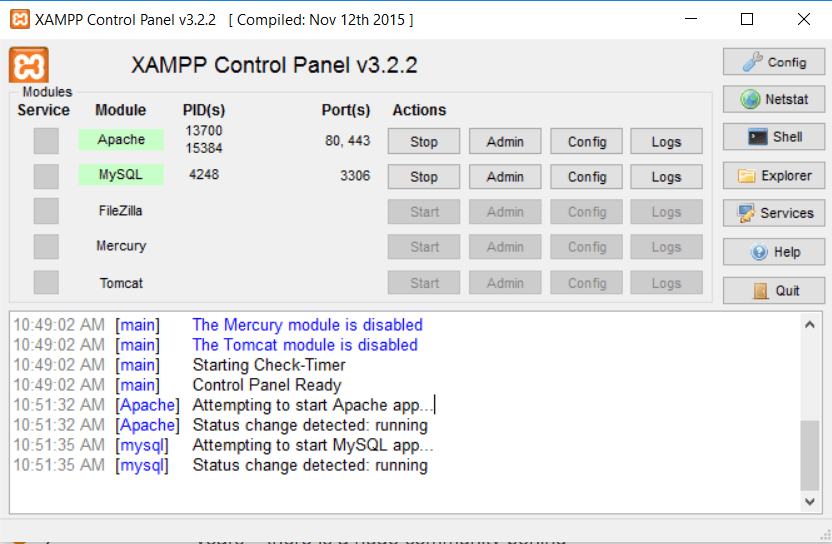
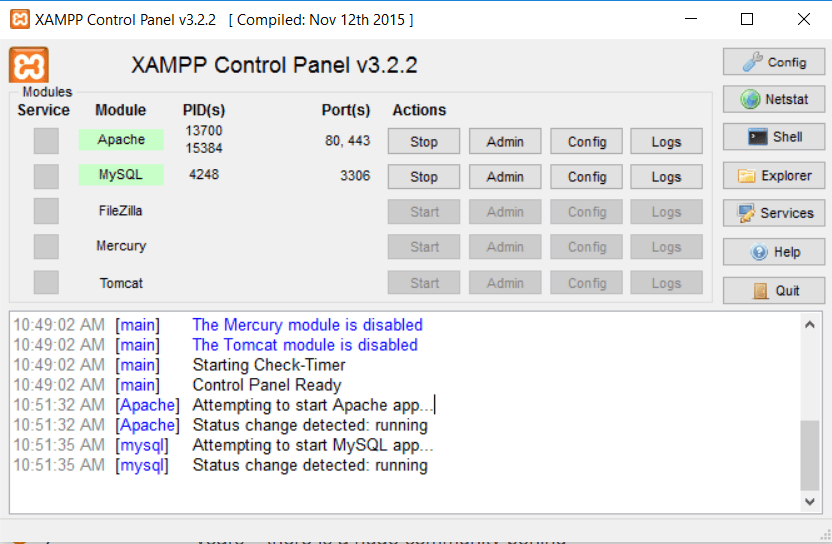
そして、好きなウェブブラウザでhttp://localhost/にアクセスすることで、ローカルサーバが動作しているかどうかをテストできるはずです。
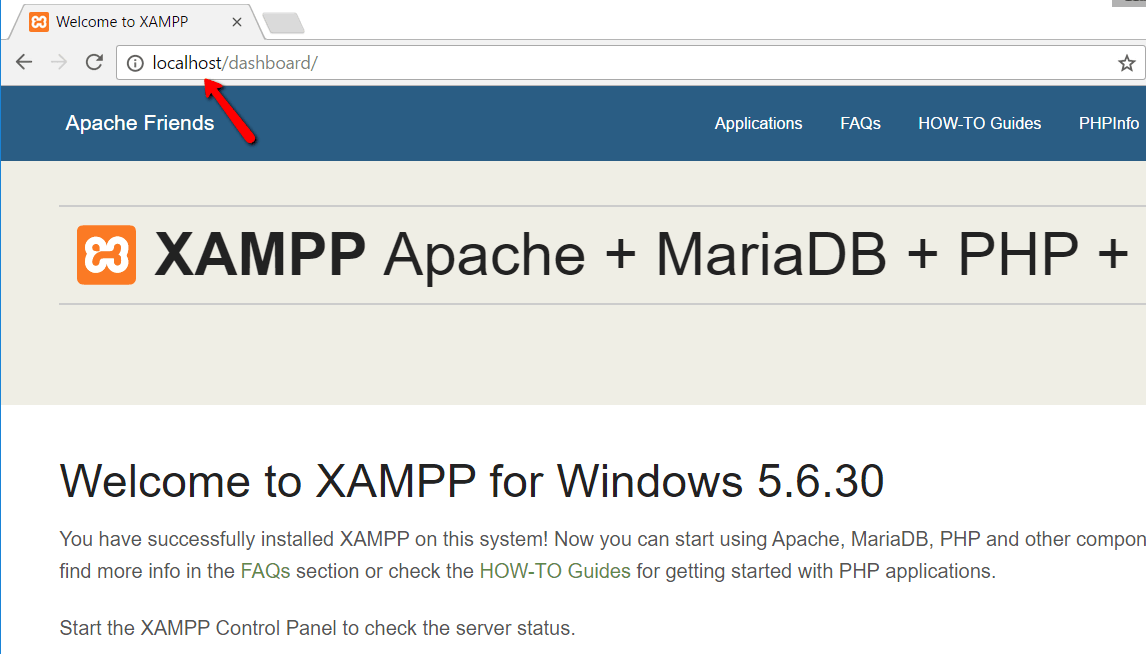
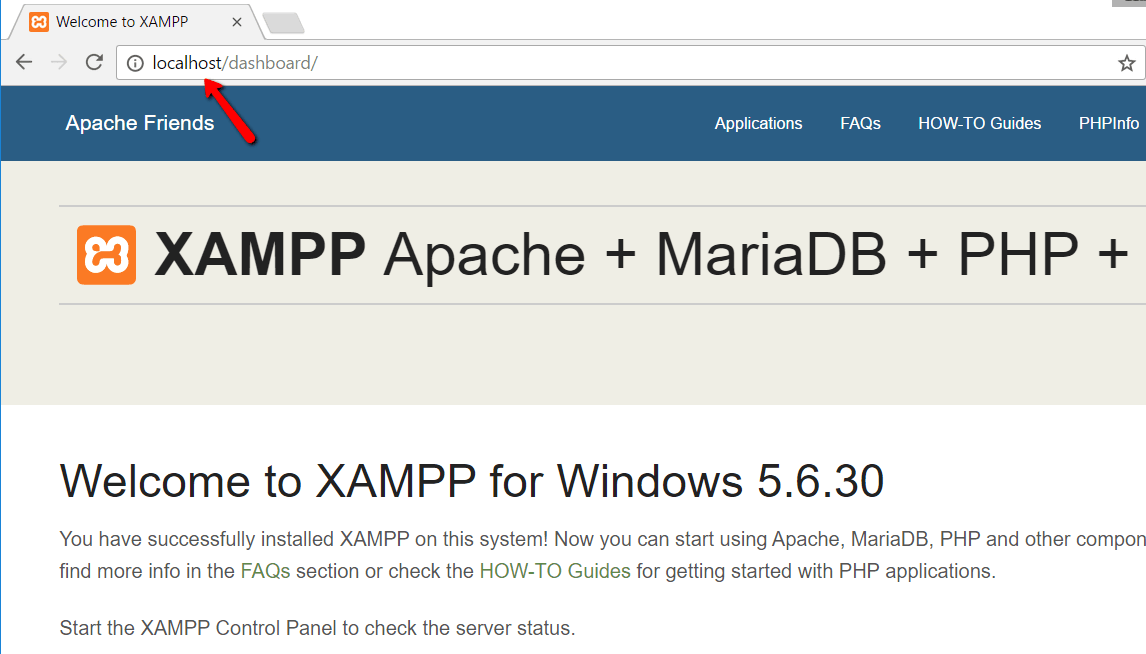
これで、Windows PC上でXAMPPサーバーが動作するようになりました。
しかし、次はXAMPPとWordPressをインストールする番です。
ここでは、XAMPPでWordPressサイトを立ち上げる方法を説明します。
Step 3: WordPress ファイルを追加する
WordPressを手動でインストールしたことがあるなら、残りのプロセスはかなり馴染みのあるものに感じられるはずです。
まず、wordpress.orgに行き、最新バージョンのWordPressをダウンロードする必要があります。
次に、Windowsで、XAMPPをインストールしたフォルダに移動します。
私の場合、それは「C://xampp」です。
同じような場所であるはずです。
そして、そのフォルダの中にあるhtdocsのサブフォルダを探します。
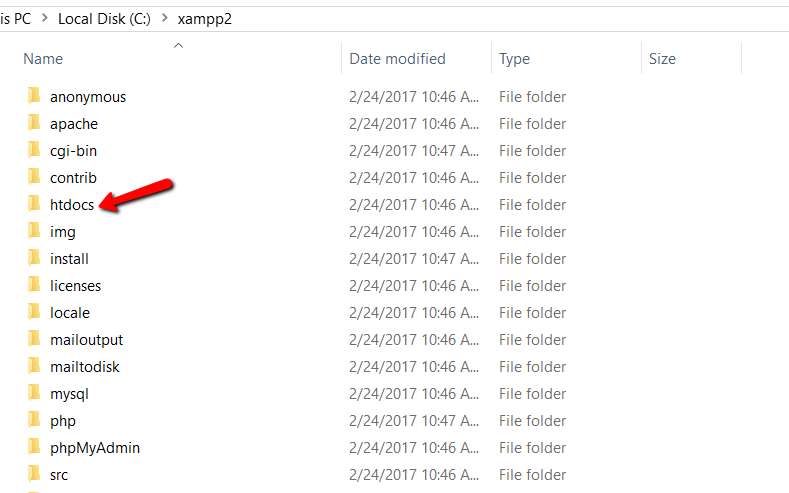
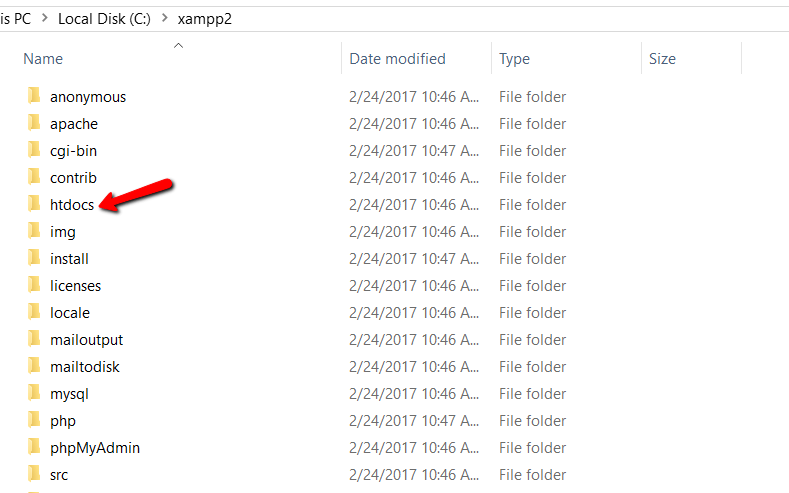
htdocsの中に、あなたのテストサイト用の新しいフォルダを作成します。
このフォルダ名は、あなたのサイトにアクセスするためのサブネームになります。
例えば、testsiteというフォルダを作れば、http://localhost/testsiteにアクセスすることでサイトにアクセスできるようになります。
フォルダを作成したら、wordpress.org からダウンロードした WordPress の .zip ファイルをその中に解凍します。
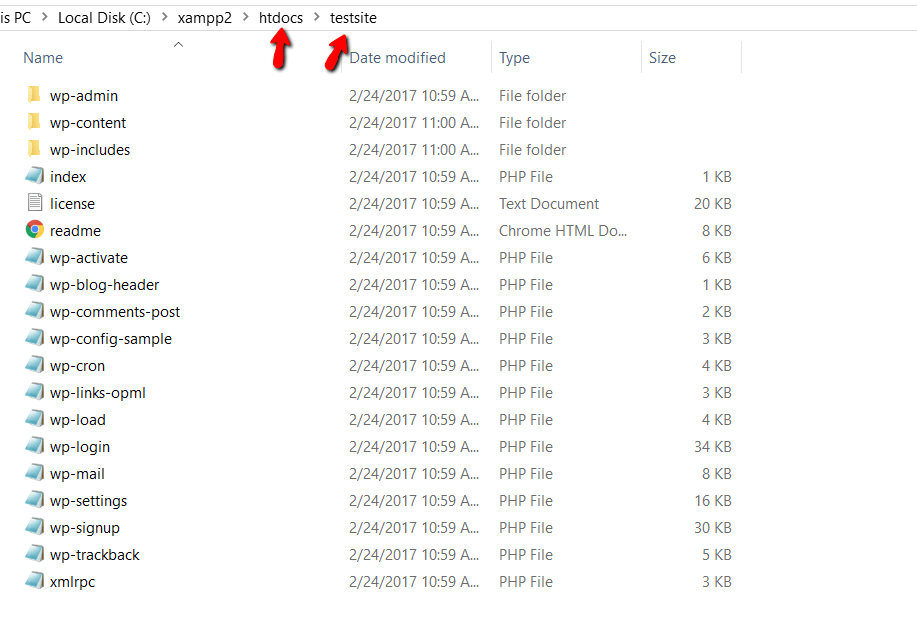
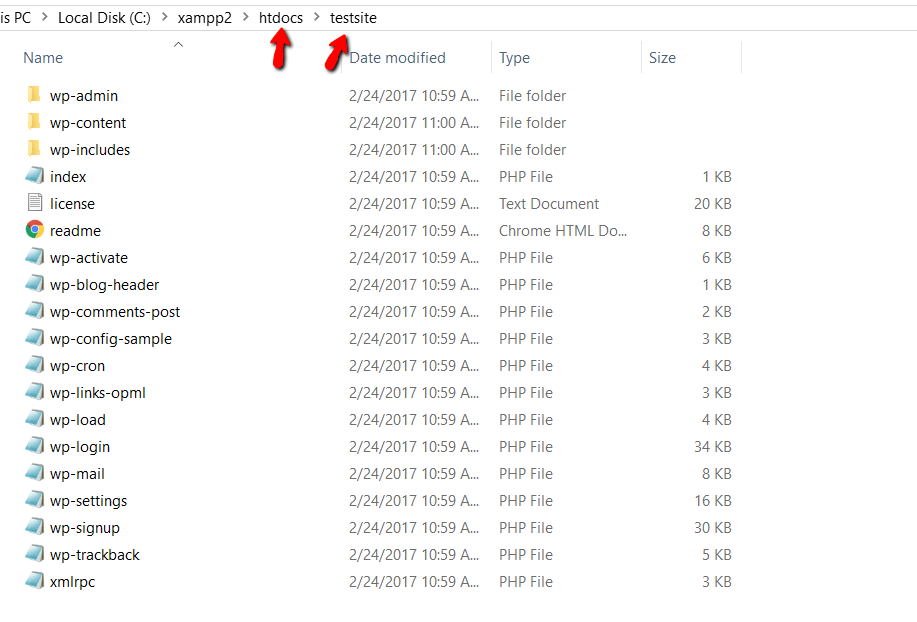
ステップ4:WordPressのデータベースを作成する
次に、WordPressをインストールするためにMySQLデータベースを作成する必要があります。
これを行うには、XAMPPのコントロールパネルからPHPMyAdminを起動します。
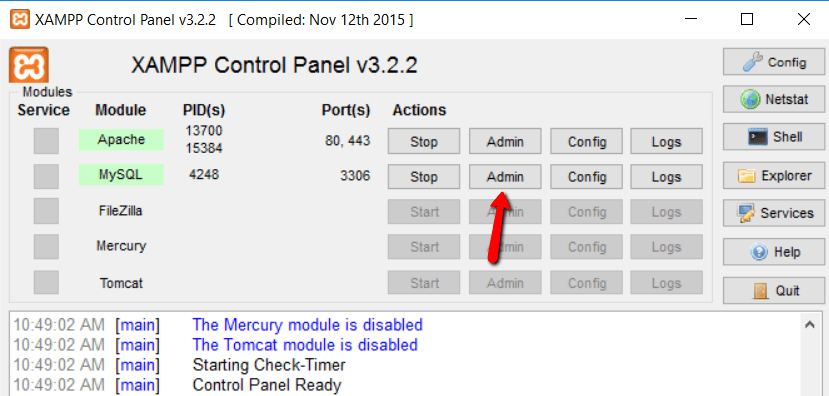
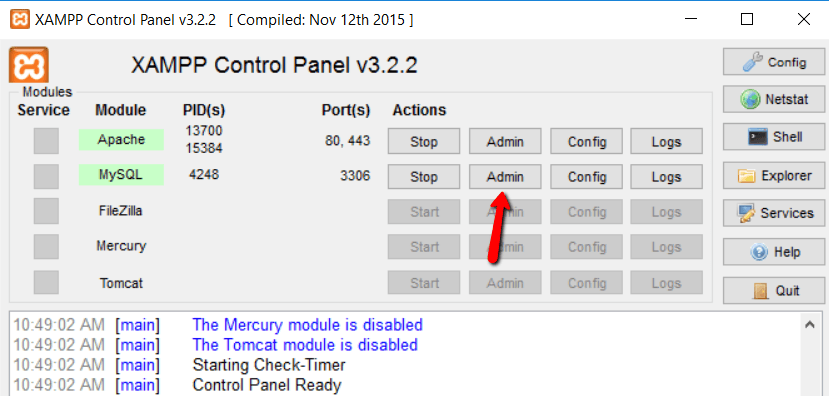
そして、上部にある「Databases」をクリックします。
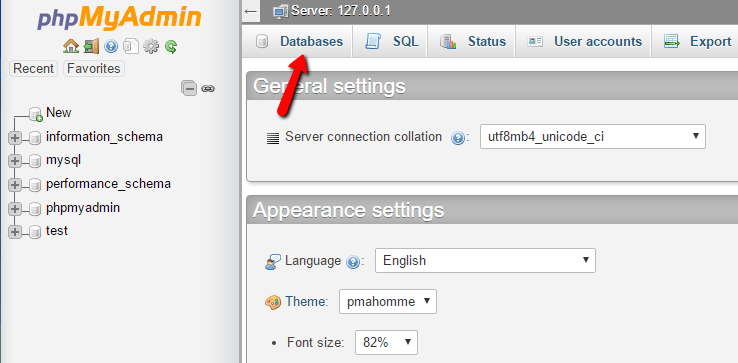
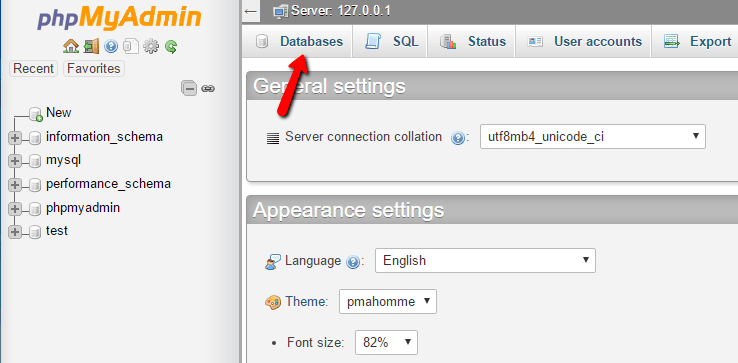
そして、データベースの名前を入力し、Createをクリックします。
名前は何でもかまいません。
次のステップで必要になるので、覚えておきましょう。
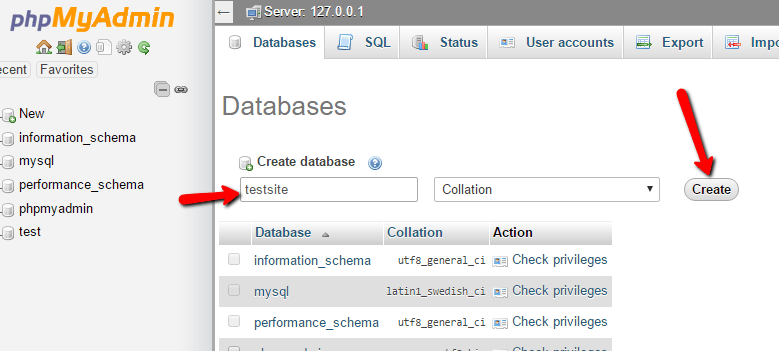
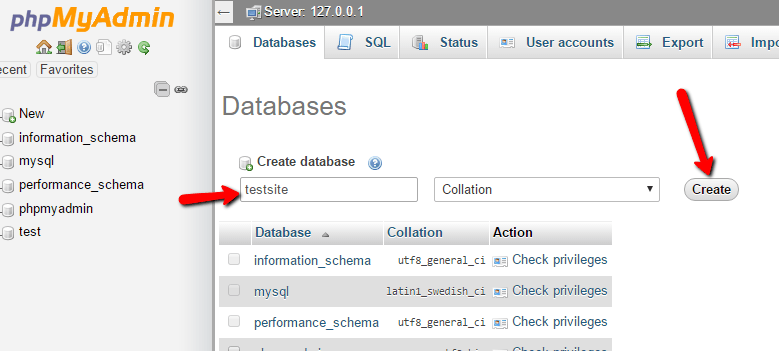
XAMPPとWordPressをインストールした場合、実際のWebサーバにWordPressをインストールした場合とは異なり、データベース・ユーザーを作成する心配はありません。
Step 5: 画面上のインストーラーでWordPressをローカルにインストールする
テストサイトにアクセスすると、通常のWordPressインストーラが表示されるはずです。
テストサイトはhttp://localhost/FOLDERNAMEであることを忘れないでください。
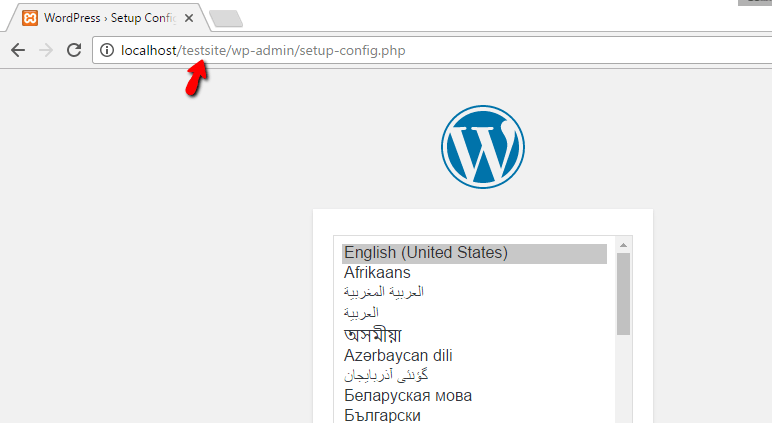
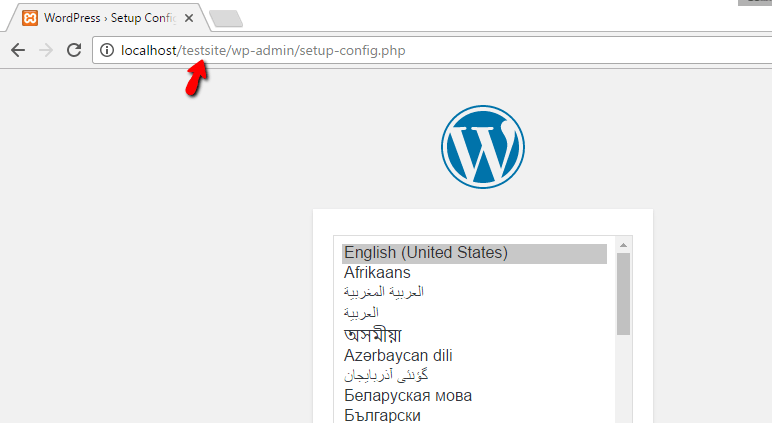
このプロセスが通常のインストールと異なる唯一のステップは、データベースの詳細です。
データベースの詳細が表示されたら、以下のように入力します。
- データベース名 = PHPMyAdmin で作成したデータベースの名前。
- ユーザー名 = “root”
- パスワード = 空白のまま
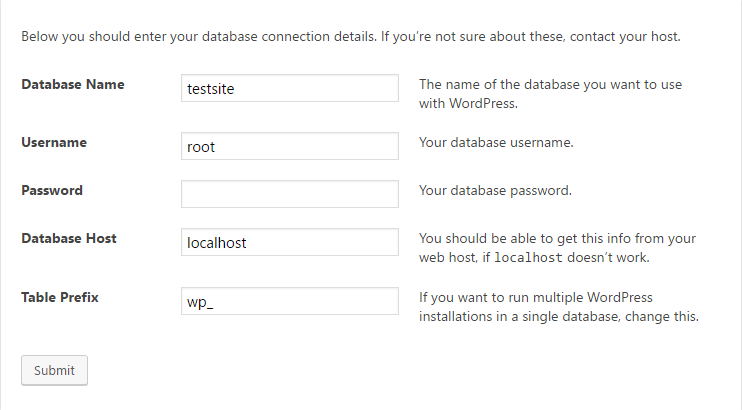
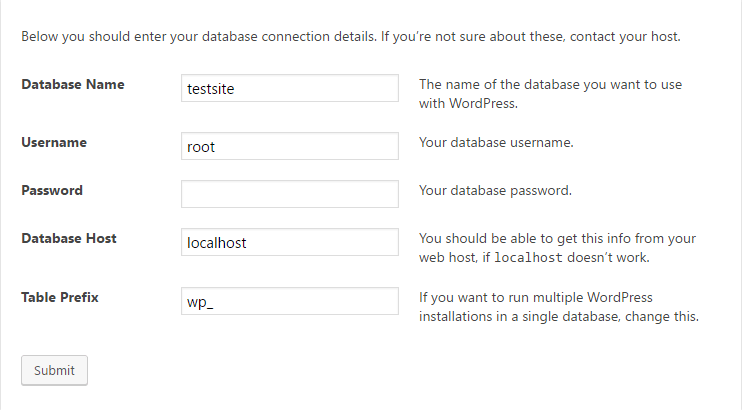
あとは通常通り、WordPressのインストールを完了させます。
このプロセスが完了すると、ローカルホスト上で新しいWordPressが完全に動作しているのが確認できるはずです。
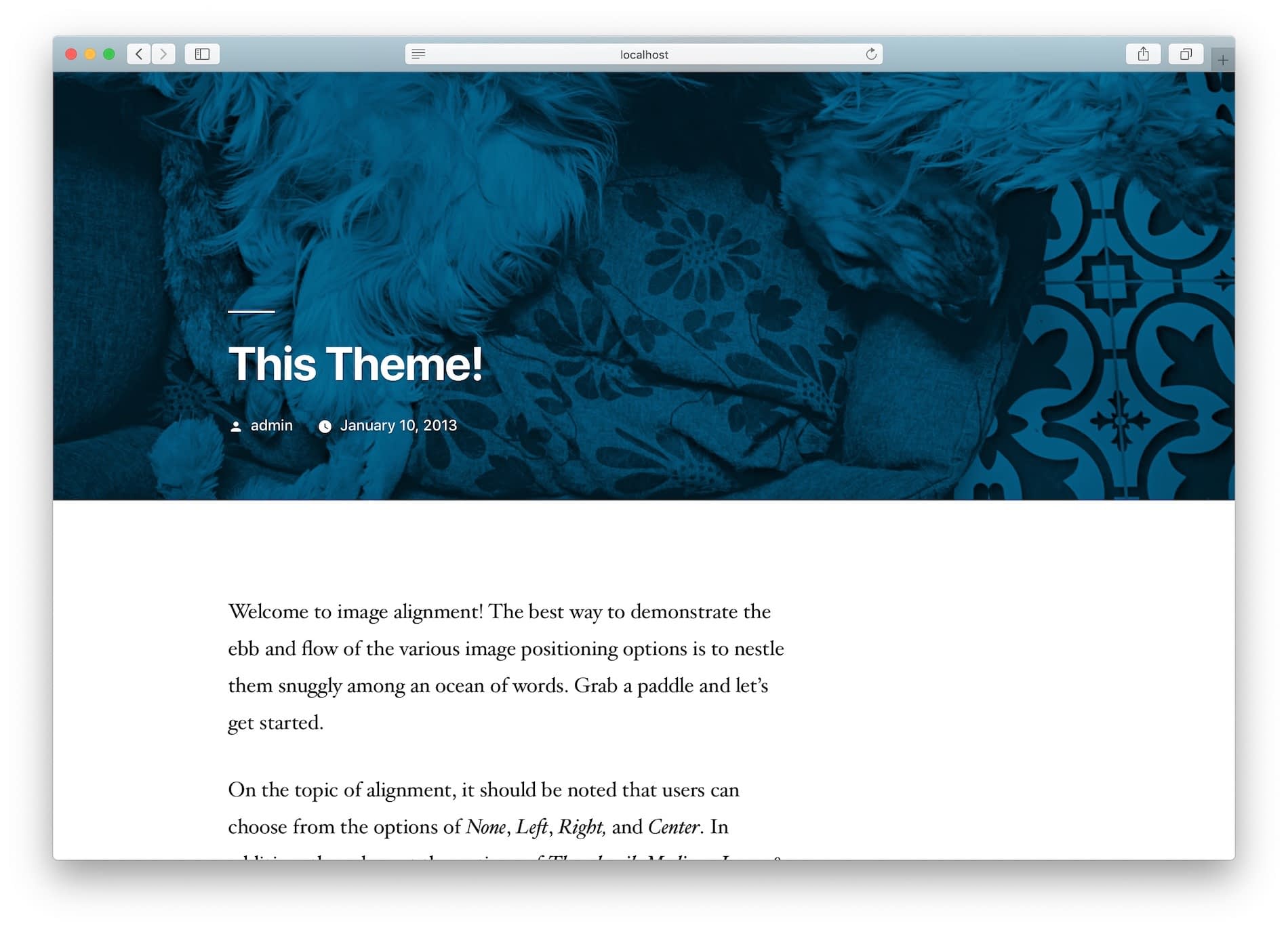
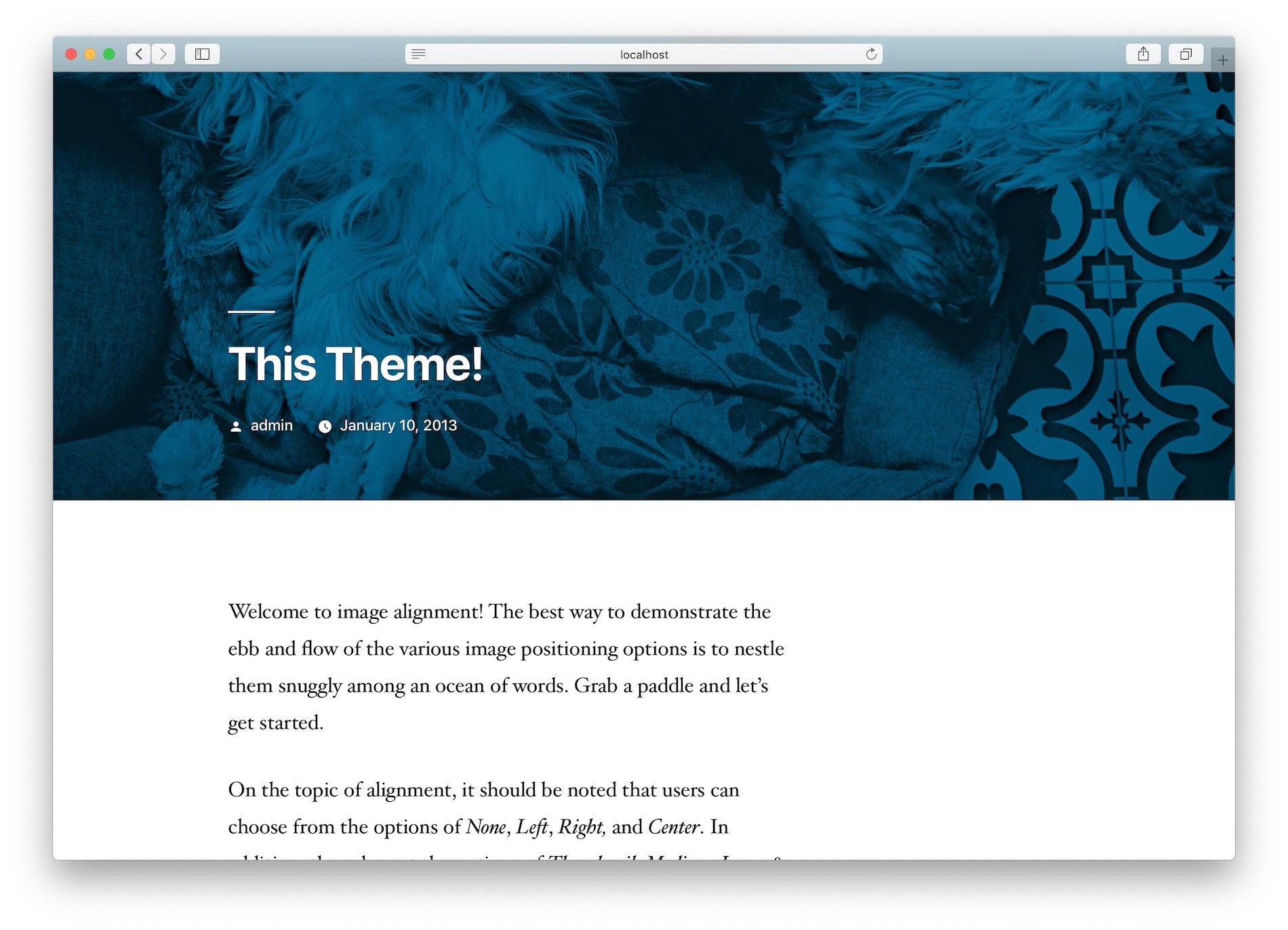
XAMPPのよくあるエラーのトラブルシューティング
上記のXAMPPチュートリアルに従った場合、うまくいけば何の問題もなく稼働しているはずです。
しかし、まれにトラブルシューティングが必要なXAMPPのエラーに遭遇することがあります。
ここでは、一般的なXAMPPエラーを修正するためのヒントをいくつか紹介します…
XAMPP Maximum PHP Execution Time Exceeded エラー
Maximum PHP Execution Time Exceededエラーは、XAMPPで作成したWordPressインストールで非常によく発生する問題です。
ありがたいことに、通常はXAMPP設定ファイルの1行を編集するだけで修正することができます。
まず、XAMPPコントロールパネルを開き、Apacheの隣にある「Config」ボタンをクリックします。
ドロップダウンリストで、PHPのオプション(php.ini)を選択します。
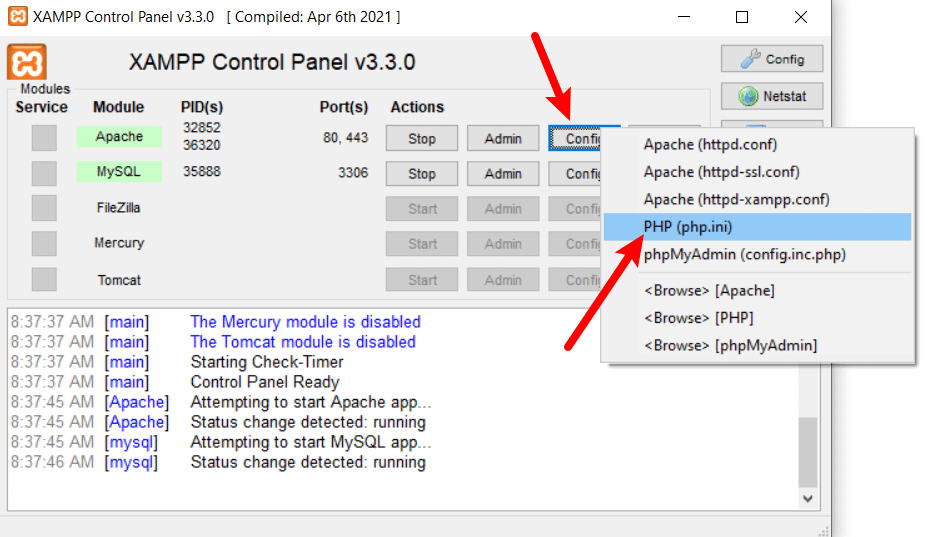
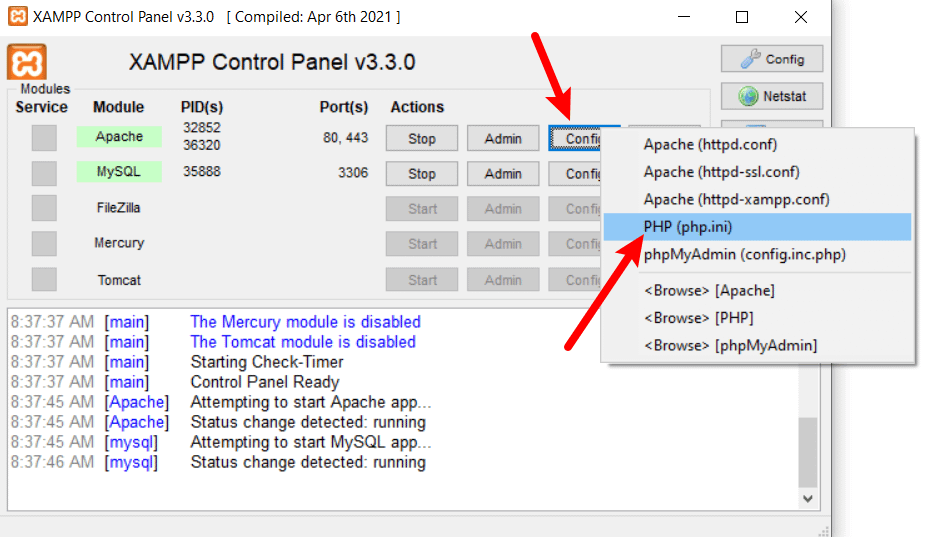
デフォルトのテキストエディタでphp.iniファイルを開きます。
そのファイルの中で、次の行を探します。
最大実行時間` を探します。
max_execution_time=120`のように表示されるはずです。
XAMPP Maximum PHP Execution Time Exceededエラーを修正するために必要なことは、この数値の値を大きくすることです。
例えば、2倍の240`にしてみてください。
XAMPP最大ファイルサイズ超過エラー
Maximum File Size Exceededエラーも、XAMPPで作成したローカルのWordPressサイトにファイルをアップロードしようとすると、よく見られる問題です。
ありがたいことに、これは簡単に修正できます。
実は、前のエラーを修正したのとまったく同じ場所、つまり「php.ini」ファイルから修正することができるのです。
まず、php.iniファイルを開いてください(前のセクションの手順でできます)。
そして、以下の行を探します。
upload_max_filesize` のような行を探します。
upload_max_filesize=40M`のような行が見つかるかもしれません。
アップロードの制限を増やしてエラーを修正するには、この数字を大きくすればいいのです。
例えば、upload_max_filesize=40M.とすることができます。
php.iniファイルを編集している間に、post_max_size` の数値も同じように変更しておきましょう。
XAMPP Apache Shutdown Unexpectedly エラー
このエラーは、Apacheに何か問題が発生し、クラッシュしたことを意味します。
ApacheはXAMPPが依存しているウェブサーバなので、Apacheがクラッシュすると、ローカルの開発サイトが機能しなくなることを意味します。
このエラーは非常に重要なので、XAMPPのApache Shutdown Unexpectedlyエラーの修正方法について詳しく説明しています。
403エラー – XAMPPアクセス禁止エラー
phpMyAdmin(または他のページ)でデータベースにアクセスしようとすると、通常403エラーとして表示されるXAMPP access forbidden errorもよくあるエラーメッセージです。
一般的に、これはXAMPPの設定ファイルのいずれかに設定ミスがあるために起こります。
これを修正するには、XAMPPコントロールパネルのApacheの隣にある「Config」ボタンをクリックします。
ドロップダウンから「httpd-xampp.conf」ファイルを選択すると、自動的にデフォルトのテキストエディタで開かれるはずです。
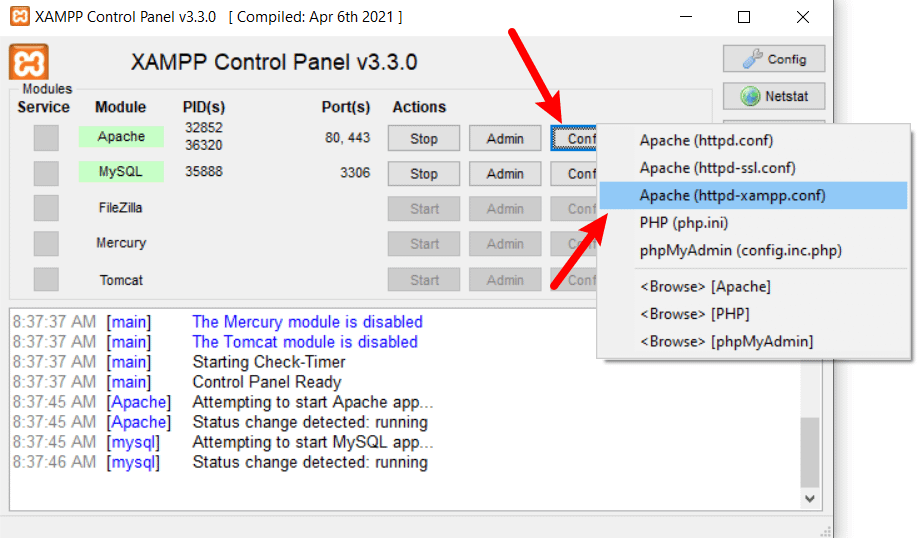
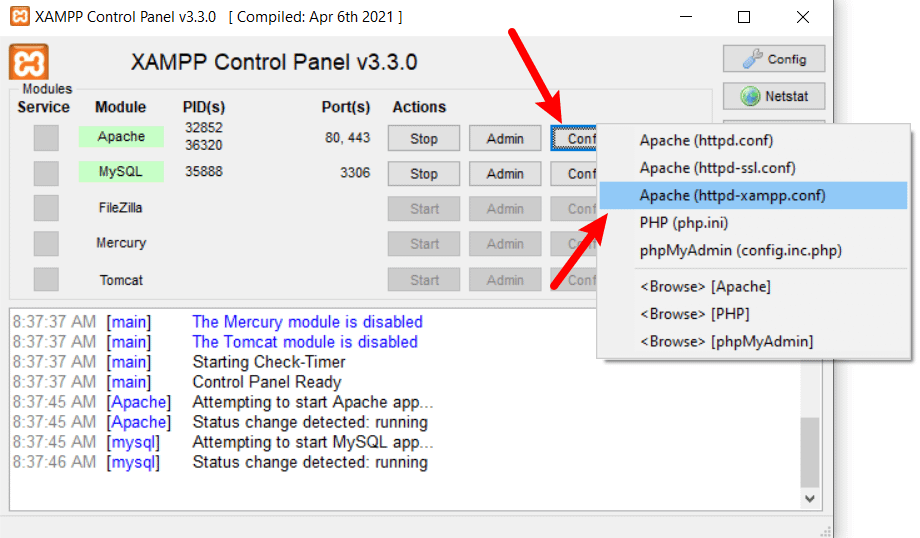
Alias /phpmyadmin.`で始まるコードの行を探します。
そのコードブロックの中に、Require localと書かれている行があるはずです。
その行を変更して、代わりに Require all granted と言ってください。
これでXAMPP database access forbiddenエラーが修正され、phpMyAdminにアクセスできるようになるはずです。
マルチサイトやステージングについてはどうでしょうか?
XAMPPとWordPressのマルチサイトをインストールする方法
WordPressマルチサイトで遊びたい場合、WordPressマルチサイトをローカルホストで動作するように設定することも可能です。
しかし、情報が重複してしまうので、Vishnu氏のローカルホストでのWordPressマルチサイトの設定方法の投稿を紹介させていただきます。
ステージングにはXAMPPとWordPressを使うべき?
ローカルホストでWordPressを動かすのは、WordPressでいろいろと実験したり試したりするのには良い方法ですが、ライブサイトの実際のステージングサイトとして使うべきではありません。
それは、本番サイトとは異なるハードウェア構成を持っているからです。
つまり、XAMPPのWordPressインストールで何かがうまくいったりいかなかったりしたからといって、本番サイトでも同じようになるとは限らないのです。
WordPressのステージングサイトを作成するには、サブドメインやホストのステージングサービスを利用する方がはるかに良い方法です。
また、専用のWordPressステージングプラグインを使用することもできます。
XAMPPでWordPressをローカルにインストールする方法のまとめ
フリーランスのライターとして、私はテーマやプラグインをいくつもレビューするためにXAMPPのインストールを使用しています。
この時点で、おそらく60個くらいのWordPressがXAMPP上で動作していると思います。
もし、XAMPPやWordPressについて何かサポートが必要な場合は、コメントを残していただければ、お手伝いしますよ。
もし、ローカルのWordPress開発サイトを作る他の方法に興味があれば、他にも多くの有用なガイドを用意しています。
- ローカルでの WordPress 開発に Local を使用する
- ローカルでの WordPress 開発に DesktopServer を使用する
- ローカル開発用の Docker コンテナの作成
XAMPPでWordPressをローカルにインストールする方法について、まだご質問はありますか?コメントで教えてください
* この記事にはアフィリエイト・リンクが含まれており、製品リンクをクリックして製品を購入すると、私たちはコミッションを受け取ります。
しかし、心配しないでください、あなたはまだ標準的な金額を支払うので、あなたの側の費用はありません。
{
“@context”: “https://schema.org”。
“@type”: “HowTo”(ハウツー)。
“名前”: “WindowsPCにWordPressをローカルインストールする方法”,
“説明”: “XAMPPとWordPressをインストールしたい、別名.WordPressをローカルにインストールしたいですか?テストなどに使える開発サイトが欲しい場合におすすめです。
XAMPPを使えば、まさに自分のコンピュータからウェブサイトを運営することができます。
そして、一度セットアップすれば、数回のクリックで新しいWordPressのインストールをスピンアップすることができます。
“,
“url”: “https://themeisle.com/blog/install-xampp-and-wordpress-locally/”,
“image”: “https://mllj2j8xvfl0.i.optimole.com/Lsv2lkg.pJlS~36fbd/w:auto/h:auto/q:90/f:avif/https://s15165.pcdn.co/wp-content/uploads/2017/03/install-WordPress-locally-on-XAMPP.jpg”,
“step”: [
{
“@type”: “HowToSection”。
“名前”: “How to Install WordPress Locally on Windows PC”,
“image”: “https://mllj2j8xvfl0.i.optimole.com/Lsv2lkg.pJlS~36fbd/w:auto/h:auto/q:90/f:avif/https://s15165.pcdn.co/wp-content/uploads/2017/03/install-WordPress-locally-on-XAMPP.jpg”。
“url”: “https://themeisle.com/blog/install-xampp-and-wordpress-locally/”。
“itemListElement”: [
{
“@type”: “HowToStep”,
“位置”: “1”,
“name”: “Download and install XAMPP”,
“text”: “Download and install XAMPP on your computer – The first step on your way to install WordPress locally is to download and install the XAMPP software.”,
“url”: “https://themeisle.com/blog/install-xampp-and-wordpress-locally/#download-install-xampp”,
“image”: “https://mllj2j8xvfl0.i.optimole.com/Lsv2lkg.pJlS~36fbd/w:auto/h:auto/q:90/f:avif/https://s15165.pcdn.co/wp-content/uploads/2017/03/xampp.jpg”,
“itemListElement”: [
{
“@type”: “HowToDirection”,
“position”: “1”,
“text”: “You can download the Windows installer file from Apache Friends; It’s a big file, about 110 MB, so it might take a minute or so depending on your connection:”,
“duringMedia”: “https://mllj2j8xvfl0.i.optimole.com/Lsv2lkg.pJlS~36fbd/w:auto/h:auto/q:90/f:avif/https://s15165.pcdn.co/wp-content/uploads/2017/03/xampp.jpg”
},
{
“@type”: “HowToDirection”,
“position”: “2”,
“text”: “Once the download finishes, run the file you downloaded to launch the XAMPP installer; If you’re running antivirus software, and get a warning like this, just click Yes to continue:”,
“duringMedia”: “https://mllj2j8xvfl0.i.optimole.com/Lsv2lkg.pJlS~36fbd/w:auto/h:auto/q:90/f:avif/https://s15165.pcdn.co/wp-content/uploads/2017/02/how-to-install-xampp-and-wordpress-2.png”
},
{
“@type”: “HowToDirection”,
“position”: “3”,
“text”: “Depending on your Windows configuration, you might also get a prompt about User Account Control (UAC); Just continue through that prompt as well; Once you get through all of the prompts, you should see the standard installer screen; Just click Next to continue.”,
“duringMedia”: “https://mllj2j8xvfl0.i.optimole.com/Lsv2lkg.pJlS~36fbd/w:auto/h:auto/q:90/f:avif/https://s15165.pcdn.co/wp-content/uploads/2017/02/how-to-install-xampp-and-wordpress-3.png”
},
{
“@type”: “HowToDirection”,
“position”: “4”,
“text”: “On the next screen, you can choose which components to install: To install XAMPP and WordPress, in addition to the required components, all you need are: MySQL, PHPMyAdmin; Uncheck everything else and click Next.”,
“duringMedia”: “https://mllj2j8xvfl0.i.optimole.com/Lsv2lkg.pJlS~36fbd/w:auto/h:auto/q:90/f:avif/https://s15165.pcdn.co/wp-content/uploads/2017/02/how-to-install-xampp-and-wordpress-4.png”
},
{
“@type”: “HowToDirection”,
“position”: “5”,
“text”: “You can now select which folder to install XAMPP in; you can leave it as the default:”,
“duringMedia”: “https://mllj2j8xvfl0.i.optimole.com/Lsv2lkg.pJlS~36fbd/w:auto/h:auto/q:90/f:avif/https://s15165.pcdn.co/wp-content/uploads/2017/02/how-to-install-xampp-and-wordpress-5.png”
},
{
“@type”: “HowToDirection”(方向)を指定します。
“位置”: “6”,
“text”: “次の画面では、Bitnami for XAMPPをインストールするよう求めるプロンプトが表示されます。
XAMPPとWordPreをインストールする際には必要ありません。
