WhatsAppは、最近一世を風靡した有名なスマートフォンアプリです。
画像、動画、メッセージ、テキスト、ドキュメントなど様々なメディアを送信することができます。
WhatsAppは10億人以上のユーザーを抱えており、最近Facebookに買収されました。
モバイルデバイスで実行するには素晴らしいアプリケーションですが、PCで実行できたらもっと良いと思いませんか? WhatsAppはまだPC用アプリケーションに直接対応していません。
しかし、エミュレーターの力を借りればPCで使用することができます。
以下では、PCでWhatsAppを設定する方法について詳しくご説明します。
WhatsApp を PC にインストールする方法
ステップ1: エミュレーターのインストール
まず、PCでWhatsAppを起動するためのエミュレーターをインストールします。
適切なエミュレーターをダウンロードする必要があります。
今回はbluestacks.comにログインし、エミュレーターをインストールする方法を説明します。
WhatsAppはスマートフォン、またはエミュレーターを使用したPCアプリケーションでのみサポートされます。
両端末で同時に実行することはできません。
両方のデバイスから連続して検証を試みると、検証の問題が発生します。
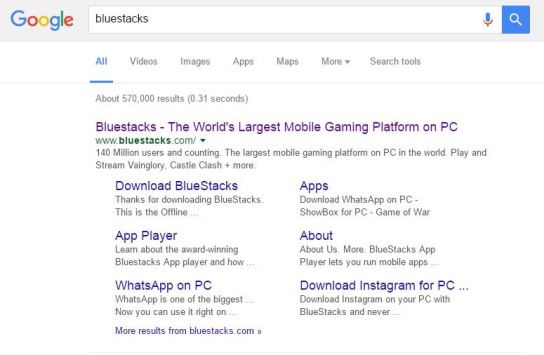
上記サイトへ進むと、以下の画面が表示されます。
インストールを進めるためには、Blue stacksのダウンロードをクリックする必要があります。
問題
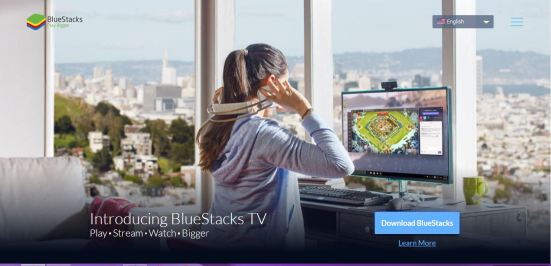
以下のようなウィンドウが表示され、任意の場所に保存するように指示されます。

The exe file will be downloaded when the save button is clicked. Then the window will look something like this.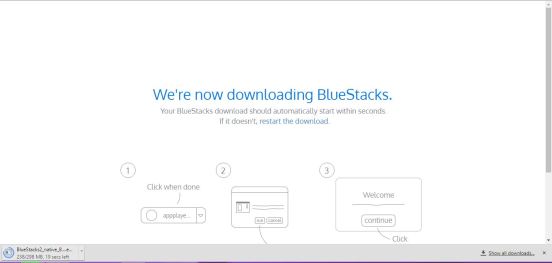
上図のように任意の場所に保存されたファイル、またはブラウザ上でダブルクリックすると、アプリケーションを実行することができます。
まず、ファイルが展開されます。
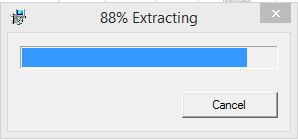
以下のウィンドウが表示され、Blue stacksのソフトウェアが表示されます。
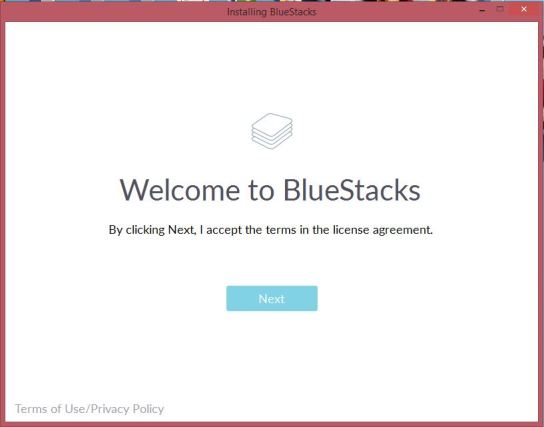
ソフトウェアの場所を表示するウィンドウが表示されます。
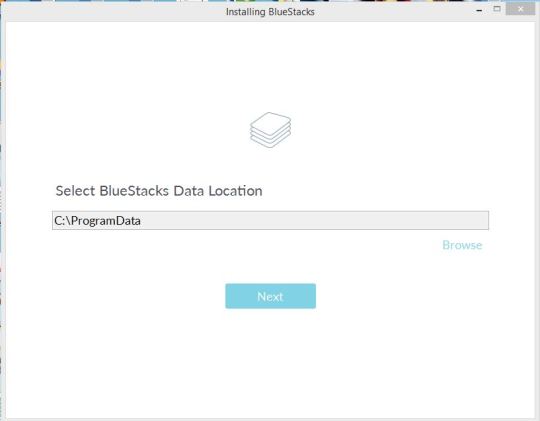
次のキーを押すと、次のウィンドウが表示され、インストールボタンが表示されます。
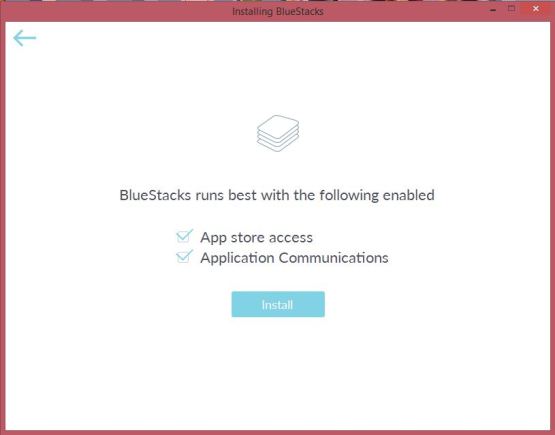
インストールボタンを押すと、以下のウィンドウが表示され、インストールが進行していることがわかります。
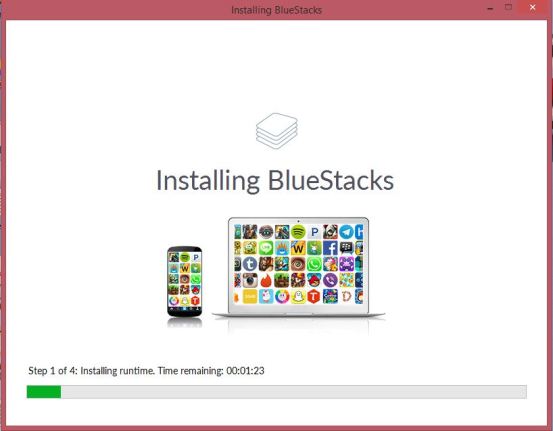
インストールが完了すると、以下のウィンドウが表示されます。
>インストールが完了すると、以下の画面が表示されます。
完了」ボタンをクリックすると、以下のウィンドウが表示されます。
>終了」ボタンをクリックすると、以下の画面が表示されます。
ステップ2: ワンタイムセットアップ
ワンタイムセットアップはエミュレーターにWhatsAppをインストールする手順を説明します。
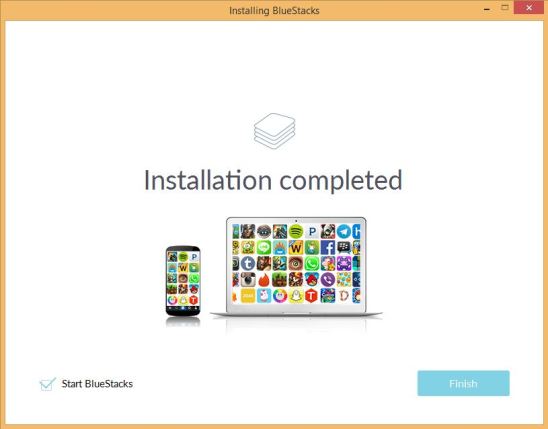
続行すると、以下のウィンドウが表示され、既存のGoogleアカウントでサインインするか、既存のアカウントを作成するかを尋ねられます。
ここで、ユーザーはユーザーアカウントをお持ちであることが前提です。
アカウントを持っていない場合は、アカウントを作成することができます。
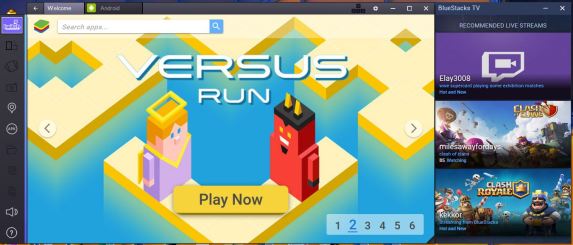
googleアカウントでサインインするためのウィンドウが表示されます。
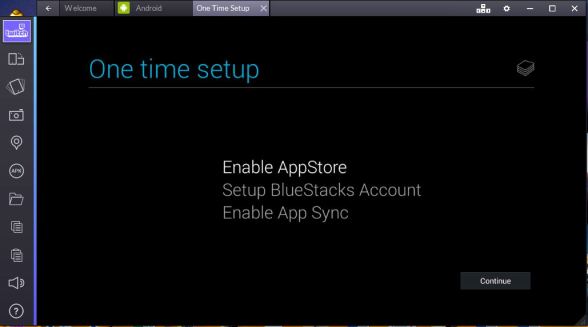
googleアカウントでサインインしようとすると、Googleは利用規約を表示します。
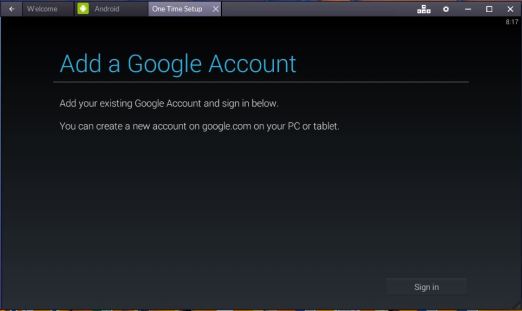
サインインすると、以下の画面が表示されます。
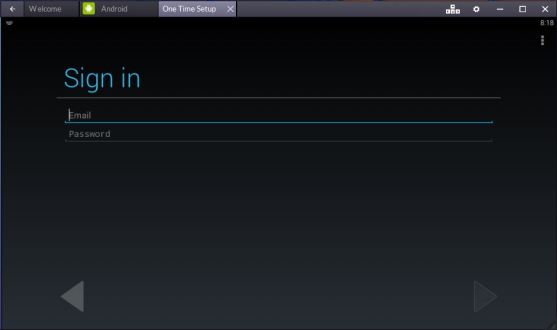
その後、以下の画面が表示されます。
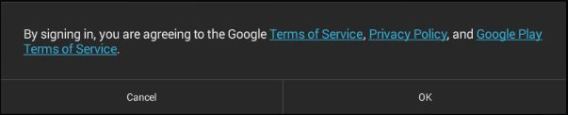
以下の画面が表示されますので、[続ける]ボタンを押してください。

以下のウィンドウのように、優先アカウントを追加することができます。
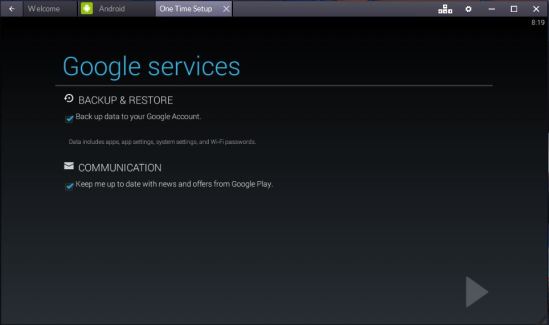
サインインするためのパスワードが要求されます。
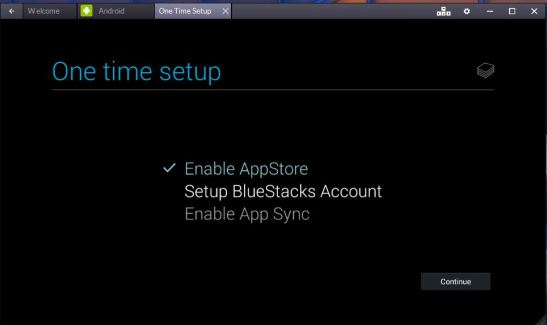
アプリがある場合は、携帯電話にあるアプリも同期されます。
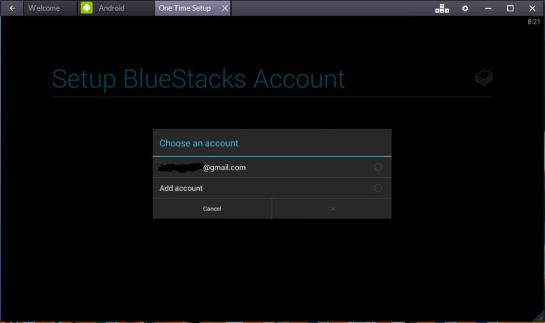
ステップ 3: WhatsApp のダウンロードとインストール
プレイストアオプションを選択することで、WhatsAppを検索・ダウンロード・インストールすることができます。

WhatsAppのインストールが完了すると、以下のウィンドウが表示されます。
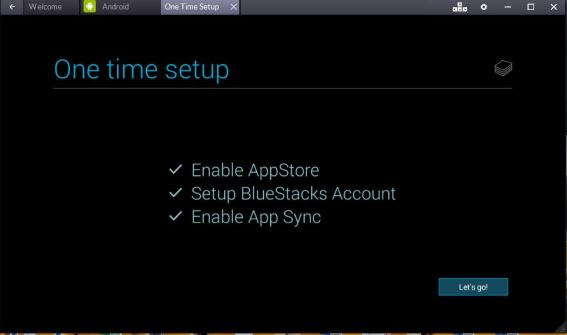
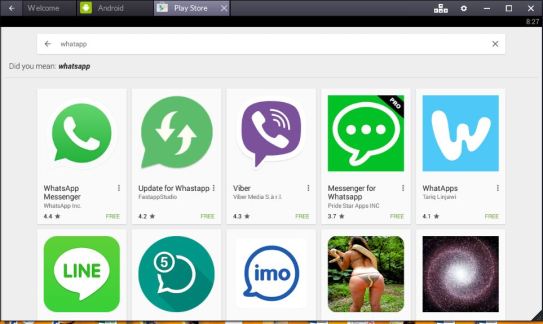

WhatsApp のご利用を歓迎するウィンドウが表示されます。
同意して続行」をクリックすると、次のウィンドウが表示されます。
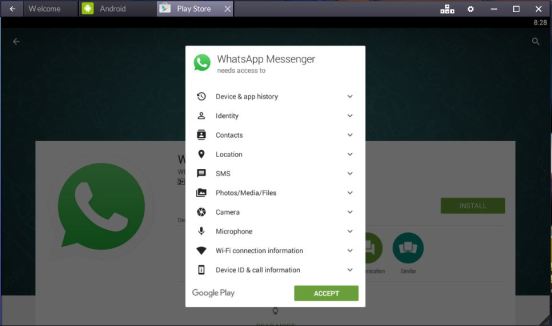
ステップ4: 電話番号の確認
WhatsApp で使用する電話番号を入力して下さい。
電話番号を入力すると、以下の画面が表示され、WhatsApp に接続されている電話機が確認されます。

バックアップされたメッセージを復元し、「次へ」ボタンをクリックすると、WhatsAppソフトウェアに移行します。
この画面はスマートフォンと同じインターフェースであり、同様の操作が可能です。
続行ボタンをクリックすると、PCでWhatsAppを問題なくご利用いただけます。
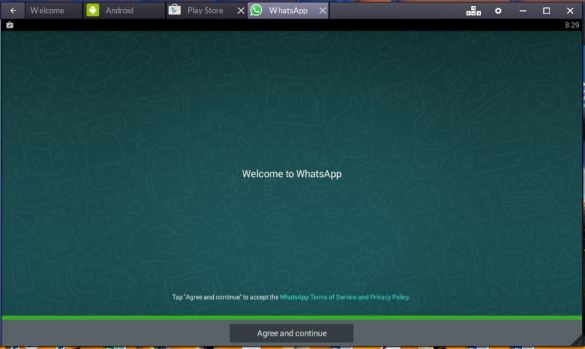
AddThis共有ボタン(下)
上のAddThis共有ボタン
