ある携帯電話から別の携帯電話に移動することを決めたとき、携帯電話の連絡先は私たちが最初に心配することです。
我々は常に我々が使用しようとしている新しい携帯電話に古い携帯電話から連絡先を転送することを好む。
以前は、古い携帯電話のすべての連絡先を新しい携帯電話に入力することを意味しました。
今日のスマートフォンの世界では、私たちの携帯電話はこのような作業を処理することが可能です。
次のセクションでは、iPhoneからandroidに連絡先を転送する方法をご案内します。
これは、あるプラットフォームから他のプラットフォームへ移動する際に便利な機能になります。
この記事は説明します。
iPhoneからAndroidへ連絡先を転送する方法
iCloudから連絡先をバックアップする方法
iPhoneでiCloudが有効になっていれば、iPhoneの連絡先をバックアップするのはとても簡単です。
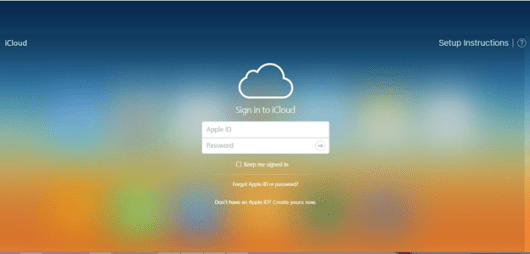
最初のステップは、コンピュータを使ってiCloudアカウントにサインインすることです。
もしユーザーがiCloudアカウントを持っていない場合、ブラウザページの「Create yours now」リンクをクリックすれば、簡単にアカウントを作成することができます。
下図のようなページが表示され、アカウントを設定することができます。
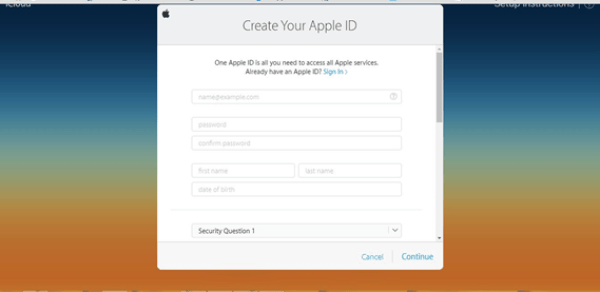
次に、連絡先をクリックする必要があります。
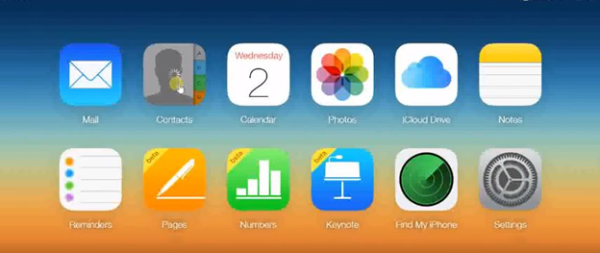
次の画面では、iPhoneのようにすべての連絡先が表示されます。
Macの場合はCommand + A、PCの場合はCTRL +Aを押すことで、すべての連絡先が選択されます。
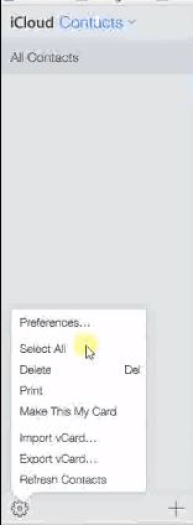
ページの一番下に歯車のアイコンがあります。
この歯車のアイコンをクリックすると、「vCardのエクスポート」という項目が表示されます。
今回はこれを選択する必要があります。
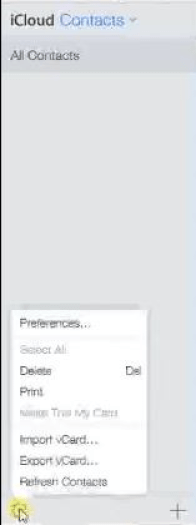
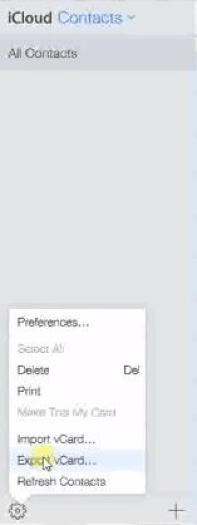
続いて表示されるウィンドウで、Command + A または CTRL + A キーを使用して、すべての連絡先を再度選択する必要があります。
連絡先を右クリックすると、vCardのエクスポートを選択することができます。
vCardはここで名前を付けて、任意の場所に保存することができます。
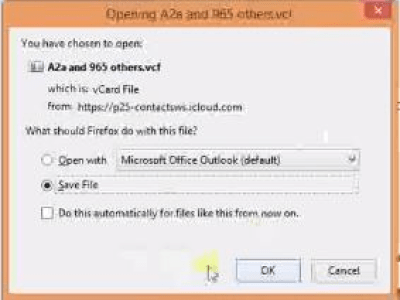
すべての連絡先がVCFファイルとしてダウンロードされます。
このVCFファイルは直接メールに送ったり、Googleアカウントにインポートすることができます。
新しい携帯電話が起動した後、ユーザーの電子メールアカウントを設定する必要があります。
その後、ユーザーの電子メールアカウントからvCardをインポートすることができます。
このvCardは、連絡先を新しい携帯電話にアップロードするために使用することができます。
このvCardは、クラウドベースのバックアップとして機能するため、電子メールにバックアップとして保存することをお勧めします。
また、必要なときに簡単にアクセスできるように、デスクトップに保存することをお勧めします。
Google連絡先から連絡先を転送する方法
連絡先をプラットフォーム内で移動するには、Googleアカウントが必要です。
Googleアカウントをお持ちでない方でも、簡単に設定することができます。
通常、Android端末の場合は、Googleアカウントを取得することをお勧めします。
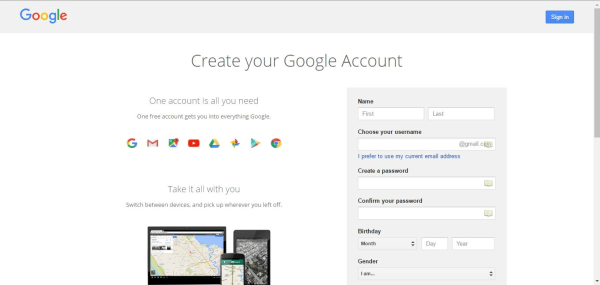
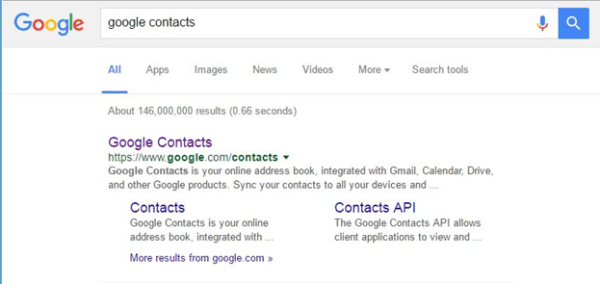
連絡先転送の最初のステップは、ブラウザでGoogle連絡先にログインすることです。
ブラウザの左側に、連絡先のインポートというオプションが表示されます。
このオプションをクリックして、iCloudから保存されたvCardにファイルを選択するオプションの助けを借りて、ファイルに移動する必要があります。
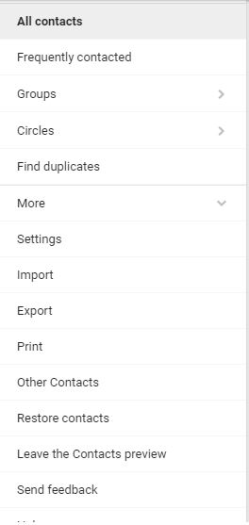
次のステップでは、CSVまたはvCardファイルを選択する必要があります。
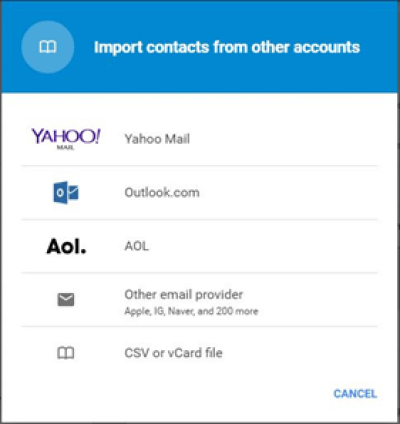
その後、以下のウィンドウが表示されます。
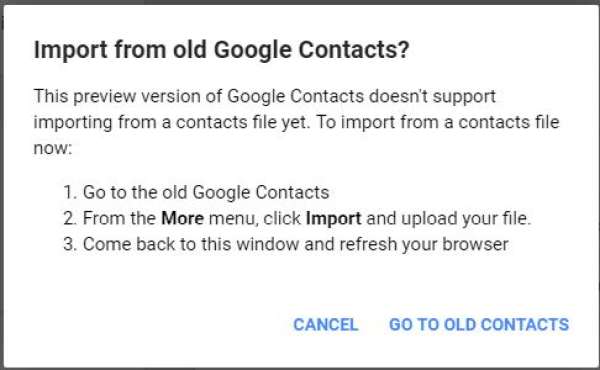
Go to old contacts “をクリックすると、次のような画面が表示されます。
以下のウィンドウを参考に、vCardファイルに移動することができます。
これでiPhoneにあった連絡先が全てAndroid端末にインポートされます。
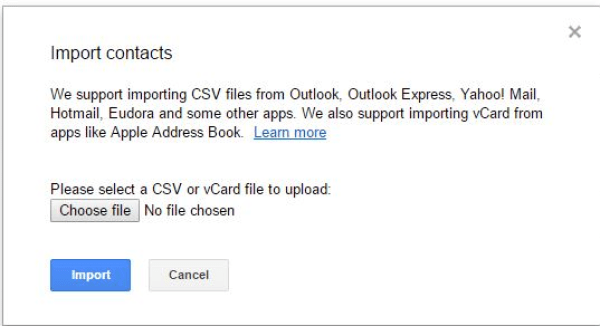
Googleアカウントを長く使っていると、どうしても重複しているアカウントがあったはずです。
ユーザーはこれらの連絡先を修正したり削除したりする必要がありますが、この作業を簡単にするために、連絡先の統合という機能も用意されています。
これは、最も正確な方法ではないものの、このタスクを達成するための簡単な方法かもしれません。
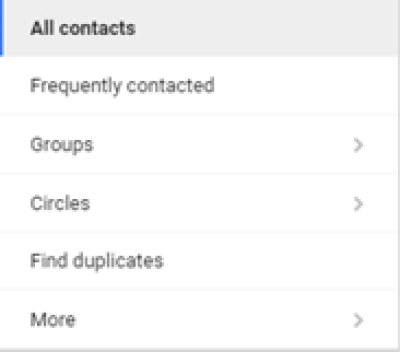
Googleアカウントの連絡先ページの「その他」ドロップダウンメニューにある「重複の検索と統合」というオプションもあります。
このオプションは、重複している連絡先を自動で検索します。
連絡先がGoogleアカウントで整理されたら、次はAndroid端末に移動します。
端末の電源がまだ入っていなければ、連絡先の転送は非常に高速に行われます。
端末が起動すると、Google アカウントを要求されます。
特定のGoogleアカウント情報を入力すると、Googleアカウント上の連絡先をピックアップし、携帯電話にインポートします。
手動でアップロードする必要はありません。
電源が入っている場合、Googleアカウントと同期していない可能性があります。
この場合、端末の設定メニューから「アカウント」または「アカウントと同期」オプションを選択する必要があります。
また、必要に応じて、他のGoogleアカウントにログインするための「アカウントの追加」もあります。
ここで適切なGoogleアカウントを選択すると、端末と同期されます。
これには、連絡先、カレンダー、Gmail、Chrome、およびユーザーが選択したその他のコンポーネントが含まれます。
AndroidからiPhoneへの乗り換え方法
AndroidからiPhoneに機種変更する場合、「設定」から「メール、連絡先、カレンダー」に移動し、「アカウントの追加」から「Google」に移動する必要があります。
次に、「アカウントの追加」をクリックし、「Google」に移動します。
iPhoneにGoogleのログイン情報を入力することで、Googleアカウントのすべての連絡先がiPhoneと簡単に同期されます。
Googleアカウントと継続的に同期したい場合は、設定からメール、連絡先、カレンダーを選択し、連絡先から同期したいGoogleアカウントをデフォルトアカウントとして設定する必要があります。
概要
Googleのサービスのおかげで、連絡先をある携帯電話から別の携帯電話に転送することが非常に簡単にできるようになりました。
これはwindows phoneでも使えます。
同じような処理をするアプリは他にもあるかもしれませんが、この処理にgoogleアカウントを使用すると、連絡先を最新の状態に保つことができるのです。
保存方法
