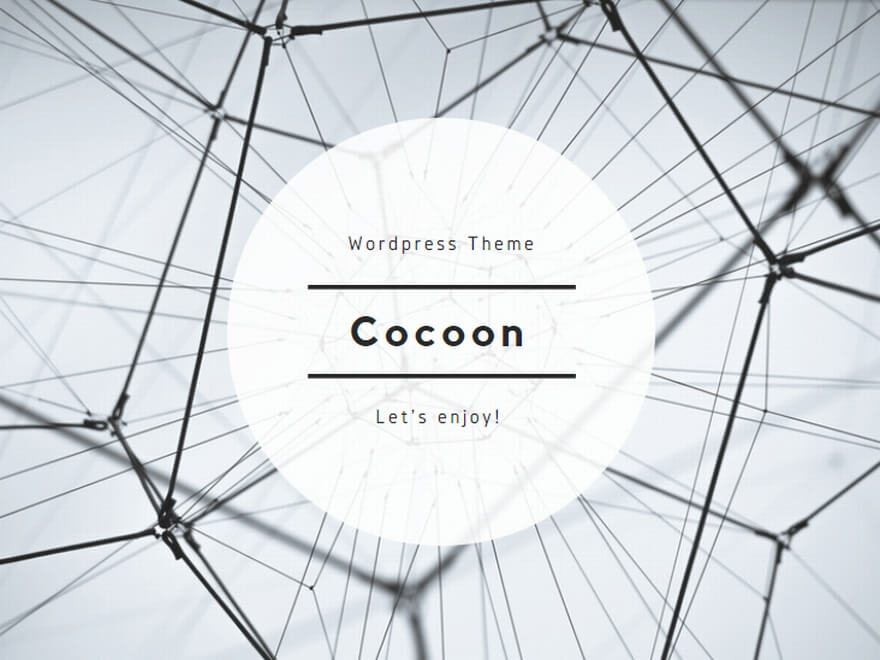WordPressの内部サーバーエラーは、他のHTTPエラーコードやステータスコードと比較して、最悪です(別名:httpエラー500)。
これらは問題についての実際の情報を提供せず、実際のサーバーエラーであることはほとんどありません(つまり、通常サーバーは正常に動作しています)。
この記事では、WordPressのこの内部サーバーエラーの意味を理解し、それを取り除く方法を紹介します。
500 Internal Server Error とは何ですか
500内部サーバーエラーのウェブ上の定義は、かなり不明確です。
基本的に、何が悪くてエラーが発生したのか、本当のところはわかりません。
唯一確かなことは、このエラーは、ウェブサイト側で何らかの操作がうまくいかなかったことが原因であるということです。
特にWordPressの場合、テーマやプラグインの一部であるスクリプトが、やってはいけないことをやってしまい、サーバーがクラッシュしてしまったという可能性があります。
しかし、解決策はあります。
500 Internal Server エラーを解決する方法
ほとんどの場合、6つのステップで500 internal server errorを解決することができます。
1. デバッグをオンにする
WordPressが死の白い画面やサーバーエラーを投げるときは、デバッグをオンにすることをお勧めします。
これで問題が解決するわけではありませんが、何が起こっているのか、より深く理解できるようになるかもしれません。
デバッグをオンにするには、サイトの wp-config.php ファイルを編集します。
このファイルにアクセスしたら、WP_DEBUGを検索してください。
見つかったら、”true” に設定します。
もし見つからない場合は、自分で作成する必要があります。
いずれにせよ、一日の終わりには、次のような行があるはずです。
define( "WP_DEBUG", true );
保存したら、サイトを再読み込みして、何か変わったかどうかを確認します。
運が良ければ、サーバー・エラーが消えて、別のエラーに変わるかもしれませんし、実際に問題がどこにあるのかを教えてくれるかもしれません。
この場合、エラーの場所を確認してください。
プラグインフォルダ内にある場合は、そのプラグインを無効にすると、エラーは解消されるはずです。
デバッグをオンにすることで良い結果が得られない場合でも、問題が解決するまでオンにしたままにしておくとよいでしょう。
そうすることで、あなたや開発者が、何が起こっているのか、より深く理解できるようになります。
すべてがうまくいってメンテナンスが終わったら、デバッグをオフにするのを忘れないでください。
2. すべてのプラグインを無効化し、テーマを切り替える
ダッシュボードにアクセスできる場合は、すべてのプラグインを無効にして、何が起こっているかを確認する必要があります。
サーバーエラーが発生せずにウェブサイトが読み込まれる場合、問題はプラグインの1つにあります。
あなたは、問題の原因となったものを把握するために、一つずつそれらをオンに切り替えることができます。
また、テーマをTwenty FifteenやTwenty SixteenのようなWordPressのデフォルトの、変更されていないテーマに切り替えることができます。
内部サーバーエラーが発生せずにサイトが読み込まれれば、問題はテーマ内にあったということです。
このようなエラーは、実際にはプラグインが原因であることがかなり多いので、これが最善の策になるでしょう。
3. .htaccess ファイルを確認する
.htaccessファイルが存在する場合、特定の状況下でサーバーに何をすべきかを指示する数多くのルールが含まれています。
一般的には、URLの書き換えや、悪意あるアクセスを防ぐために使用されます。
FTPエディターを使用して、WordPressのルートフォルダに.htaccessファイルがあるかどうかを確認してください。
この作業を行う前に、FTPエディタが隠しファイルをリストアップしていることを確認する必要があるかもしれません。
.htaccessファイルがある場合は、バックアップを取ってから、その中のすべての内容、またはファイル全体を削除してください。
これにより、いくつかの重要なルールが削除されるかもしれませんが、内部サーバー・エラーがファイル内のミスによって引き起こされたのであれば、これでわかるでしょう。
エラーが解決した場合は、.htaccess ファイルに問題があったことになります。
ファイルを復元してから、そのブロックを削除してみてください。
ある時点でサイトが動作するようになれば、どのブロックに問題があるかがわかります。
通常、このように1行に絞り込むことができます。
その行を削除するか、開発者またはホストにさらなる支援を求めることができます。
4. メモリの増設
私は個人的にこの問題に遭遇したことはありませんが、メモリ制限を増加させることが役立つかもしれないと聞いたことがあります – 私はこれが共有環境でのより多くの問題であると仮定します。
この問題を解決するには、WordPressのルートディレクトリにある wp-config.php ファイルを開き、WP_MEMORY_LIMIT を探します。
もしあれば、その値を「64M」のような値に変更します。
存在しない場合は、次の行をファイルに貼り付けてください。
define('WP_MEMORY_LIMIT', '64M');
もしこれがうまくいけば、一時的に問題が解決したことになります。
サードパーティーのプラグインが原因である可能性もあります。
もしホストにモニタリング機能があれば、様々なプラグインのオン/オフでリソースの使用状況を見て、何が貴重なメガバイトを浪費しているのか、より良いアイデアを得ることができます。
5. ホストに問い合わせる
WordPressの内部サーバーエラーにつながるいくつかの珍しい問題がありますが、この時点では、ホストに尋ねるのが最善かもしれません。
この問題は本物のサーバーの問題である可能性があり、彼らは少なくとも確認することができますし、ファイルのパーミッションや他のソースといったものを見ることもできます。
または、WordPressのサイトを実行するために、より最適化されたサーバーを持っているより良いホストに変更したい場合があります。
これは高価である必要はありません。
月々$0.8程度の費用で、WordPressを快適に利用できるホストがあります。
6. WordPressを再インストールする
ほとんどの場合、この方法が役に立つとは思わないはずですが、WordPressの再インストールで問題が解決するエッジケースもあるようです。
ファイルのパーミッションの問題も修正されるかもしれません。
WordPress CodexのWordPressアップデート手順、またはThemeisleのWordPressインストールガイドに従うことをお勧めします。
概要
WordPressの内部サーバーエラーは、通常、実際のサーバーの不具合によって引き起こされるものではありません。
ほとんどの場合、上記の方法で比較的簡単に修正することができます。
疑問がある場合は、常にホストに尋ねてください。
ホストは、問題を発見し修正するために、あなたよりもはるかに洗練されたツールを持っています。
サポート技術者が最初に行うよう求めるか、または彼ら自身が行うことなので、あなたが物事を解決し、プラグインやテーマの問題を除外している間、私はいつもデバッグのスイッチをオンにすることをお勧めします。
{
“@context”: “https://schema.org”。
“@type”: “HowTo”(ハウツー)。
“name”: “WordPressの500 Internal Server Errorを修正する方法”,
“description”: “今回は、このWordPressの内部サーバーエラーの意味を理解し、それを解消する方法を紹介します。
“,
“画像”: “https://mllj2j8xvfl0.i.optimole.com/Lsv2lkg.pJlS~36fbd/w:auto/h:auto/q:90/f:avif/https://s15165.pcdn.co/wp-content/uploads/2016/05/wordpress-internal-server-error-fix.jpg”,
“ステップ”: [
{
“@type”: “HowToSection “の項参照。
“url”: “https://themeisle.com/blog/wordpress-internal-server-error-fix/”,
“name”: “Most of the time, you can have the 500 internal server error solved in 6 steps.”,
“itemListElement”: [
{
“@type”: “HowToStep”,
“position”: “1”,
“name”: “Turn on debugging”,
“text”: “Turn on debugging – You can turn debugging on by editing your site’s wp-config.php file: once you’ve accessed this file, search for WP_DEBUG within and if you find it, you should be able to set it to true.”,
“url”: “https://themeisle.com/blog/wordpress-internal-server-error-fix/#turn-on-debugging”
},
{
“@type”: “HowToStep”,
“position”: “2”,
“name”: “Deactivate all plugins and switch themes”,
“text”: “Deactivate all plugins and switch themes – すべてのプラグインを無効にして、何がそうなのかを確認する必要があります:あなたのウェブサイトがサーバーエラーなしで読み込まれた場合、問題はあなたのプラグインの1つにありました。
また、テーマをTwenty FifteenやTwenty Sixteenなどのデフォルト、変更前のWordPressテーマに切り替えることができます:内部サーバーエラーなしで読み込んだ場合、問題はあなたのテーマ内にありました。
“,
“url”: “https://themeisle.com/blog/wordpress-internal-server-error-fix/#deactivate-plugins”
},
{
“@type”: “HowToStep “です。
“位置”: “3”,
“name”: “あなたの.htaccessファイルをチェックする”,
“テキスト”: “htaccessファイルを確認する – FTPエディタを使用して、WordPressのルートフォルダにhtaccessファイルがあるかどうかを確認します。
そこにhtaccessファイルがある場合、バックアップを取ってから中のコンテンツをすべて、またはファイル全体を削除します。
これでエラーが解決した場合、問題はhtaccessファイルにありました。
“url”: “https://themeisle.com/blog/wordpress-internal-server-error-fix/#check-htaccess”
},
{
“@type”: “HowToStep “です。
“位置”: “4”,
“name”: “Increase your memory”,
“text”: “Increase your memory – open your wp-config.php file in the WordPress root directory and search for WP_MEMORY_LIMIT; if it exists, change the value to something like 64M; if this works then you’ve only solved the issue temporarily.”,
“url”: “https://themeisle.com/blog/wordpress-internal-server-error-fix/#increase-memory”
},
{
“@type”: “HowToStep”,
“position”: “5”,
“name”: “Ask your host”,
“text”: “Ask your host – the issue could be a genuine server issue, which they can at least confirm and they can also look at things like file permissions and other sources.”,
“url”: “https://themeisle.com/blog/wordpress-internal-server-error-fix/#ask-host”
},
{
“@type”: “HowToStep”,
“position”: “6”,
“name”: “Reinstall WordPress”,
“text”: “WordPressの再インストール – これを行うには、WordPress Codexの手動WordPressアップデート手順、またはThemeisle独自のWordPressインストールガイドに従うことをお勧めします。