WordPressでパスワードを変更する方法に悩んでいませんか?
この初心者向けガイドでは、WordPress のパスワードを変更する方法を、WordPress のダッシュボードにアクセスできるかどうかにかかわらず、順を追って説明します。
WordPress のダッシュボードにアクセスできる場合は、パスワード(または別のユーザーアカウントのパスワード)を変更するのはとても簡単です。
また、ダッシュボードからロックアウトされた場合でも、心配はいりません。
別の方法でパスワードを変更することができます(そのための詳細なガイドも用意しています)。
このガイドで取り上げる内容はすべて次のとおりです。
- ダッシュボードの中からWordPressのパスワードを変更する方法
- ダッシュボードから他のユーザーのWordPressパスワードを変更する方法
- ダッシュボードからロックアウトされ、内蔵のパスワードリセット機能が動作しない場合、WordPressのパスワードを手動で変更する方法
上記のリンクをクリックして特定のセクションに直接ジャンプするか、WordPress のパスワードを変更するすべての方法を読み続けることができます。
WordPressのパスワードをWordPressのダッシュボード内から変更する方法
WordPressのダッシュボード内から自分のWordPressのパスワードを変更する方法を説明します。
まず、WordPressのダッシュボード内の「ユーザー」→「プロフィール」から、「プロフィールの編集」ページを開いてください。
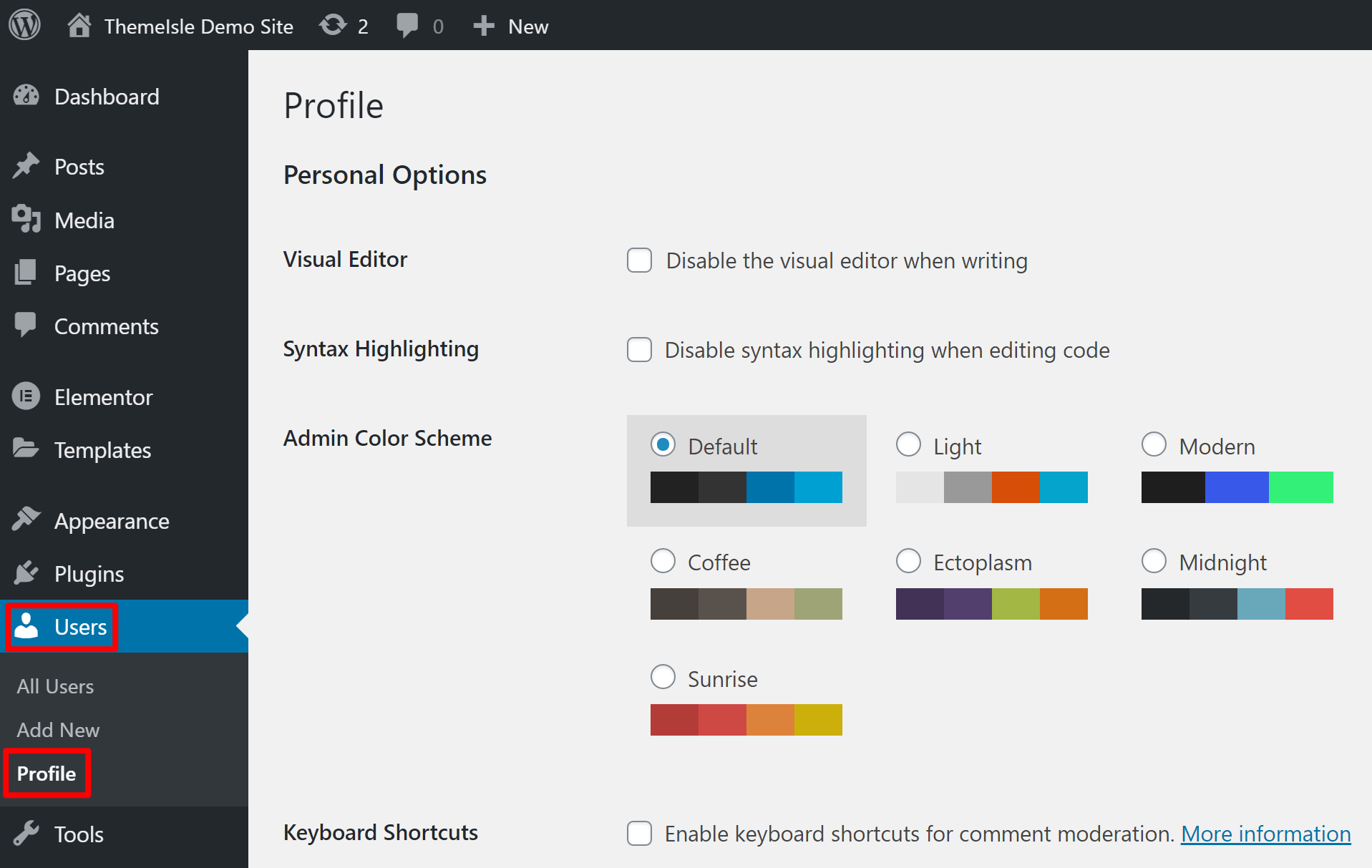
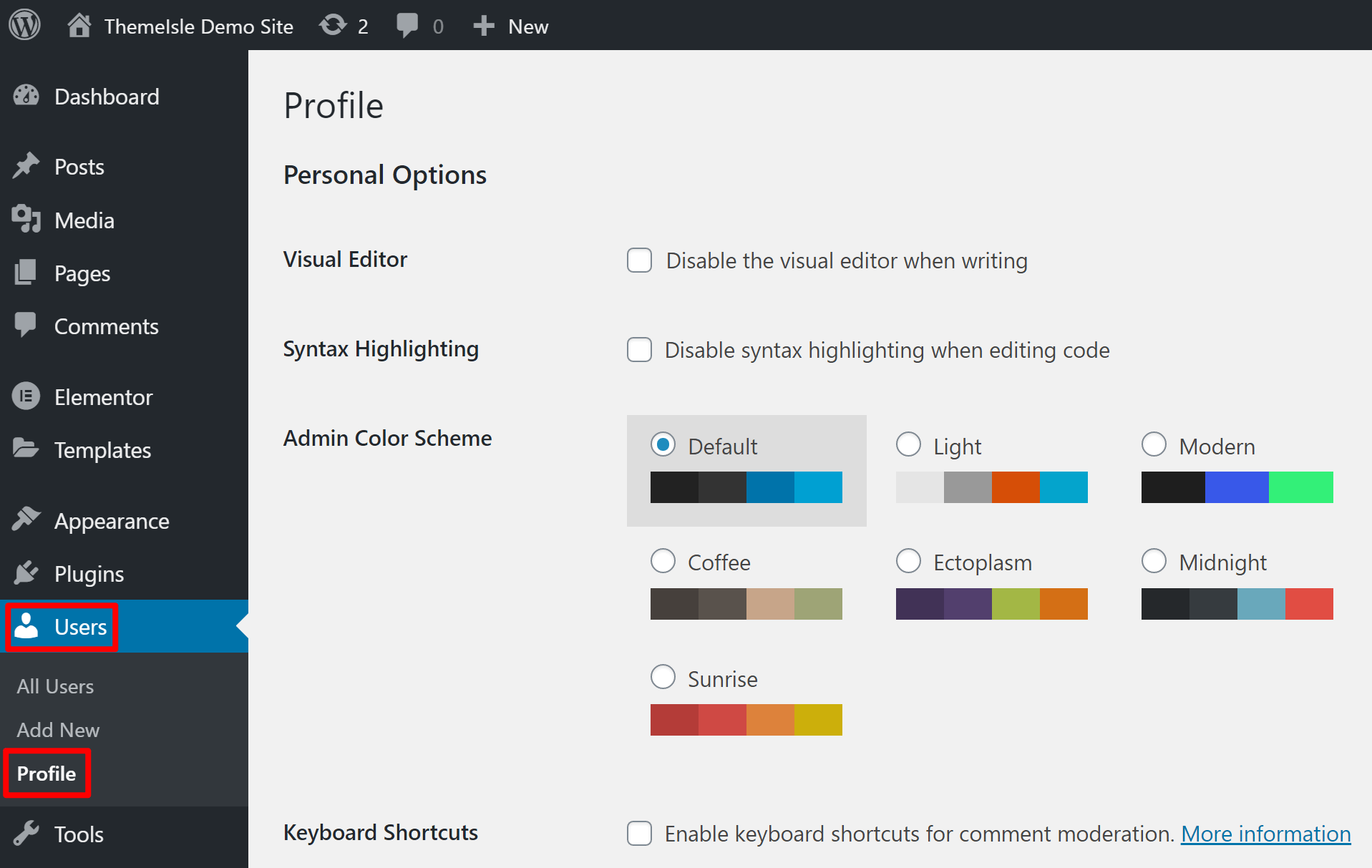
下の方にある「アカウント管理」の項目までスクロールします。
新しいパスワード」の隣にある「新しいパスワードを設定する」ボタンをクリックします。
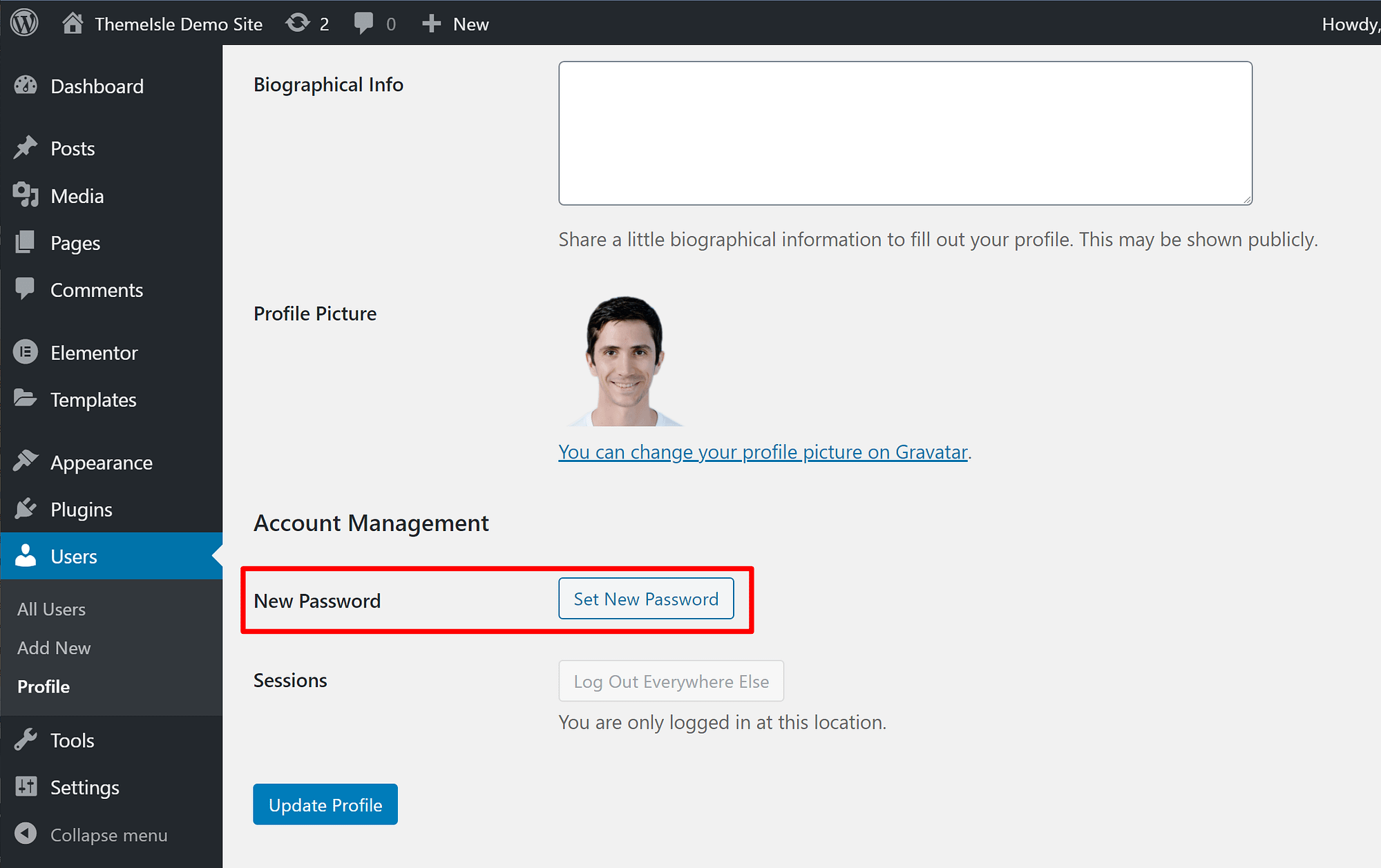
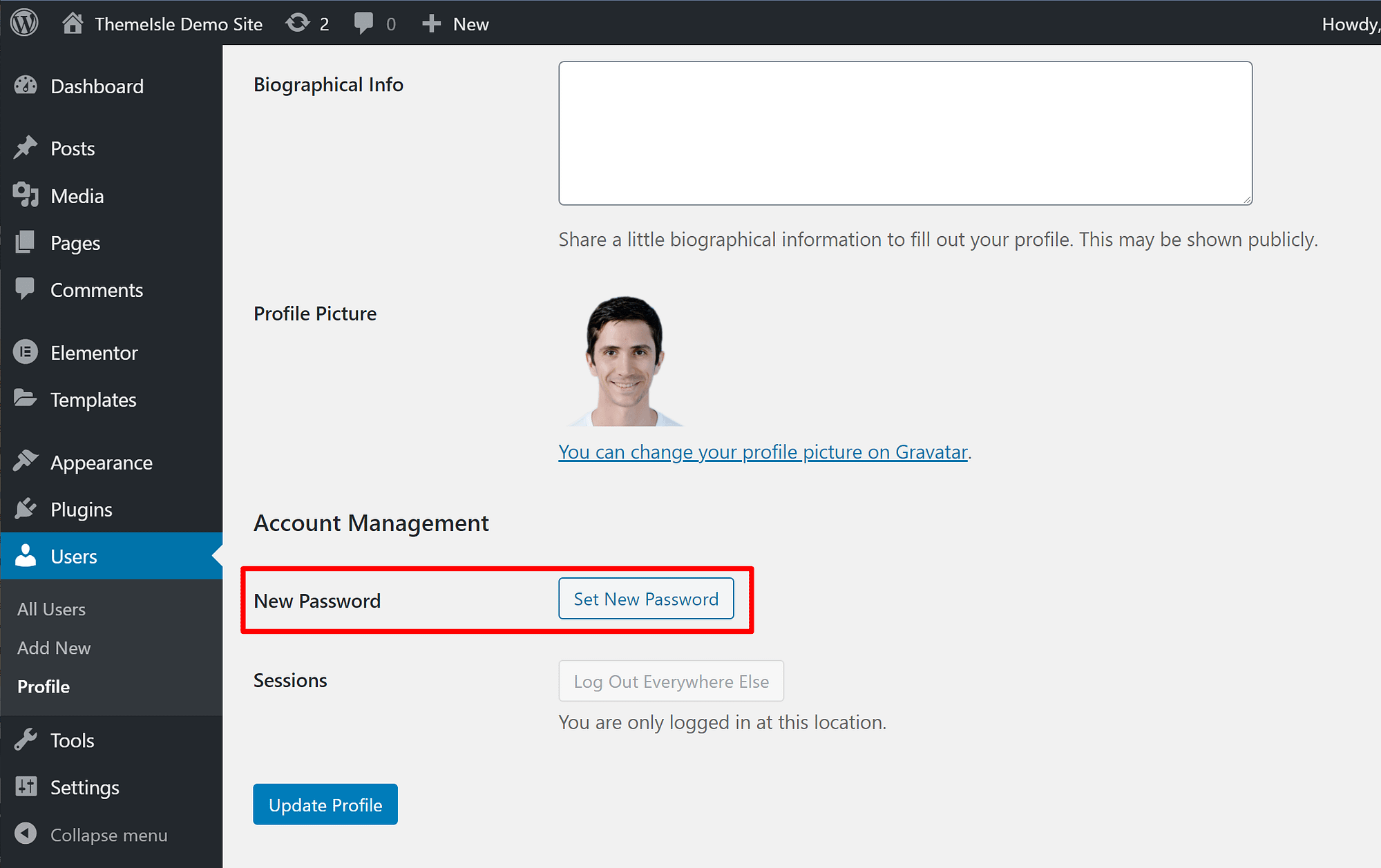
これで、WordPressが自動的に強力なパスワードを生成してくれます。
別のパスワードを使用したい場合は、生成されたパスワードを上書きするためにボックスをクリックして入力することができます。
自動生成されたパスワードを上書きする場合は、ブルートフォース攻撃からサイトを保護するために強力なパスワードを使用することを確認してください。
使用するパスワードを入力し、安全な場所(パスワードマネージャーなど)に保存したら、下部の「プロフィールを更新」ボタンをクリックして、新しいパスワードを保存してください。
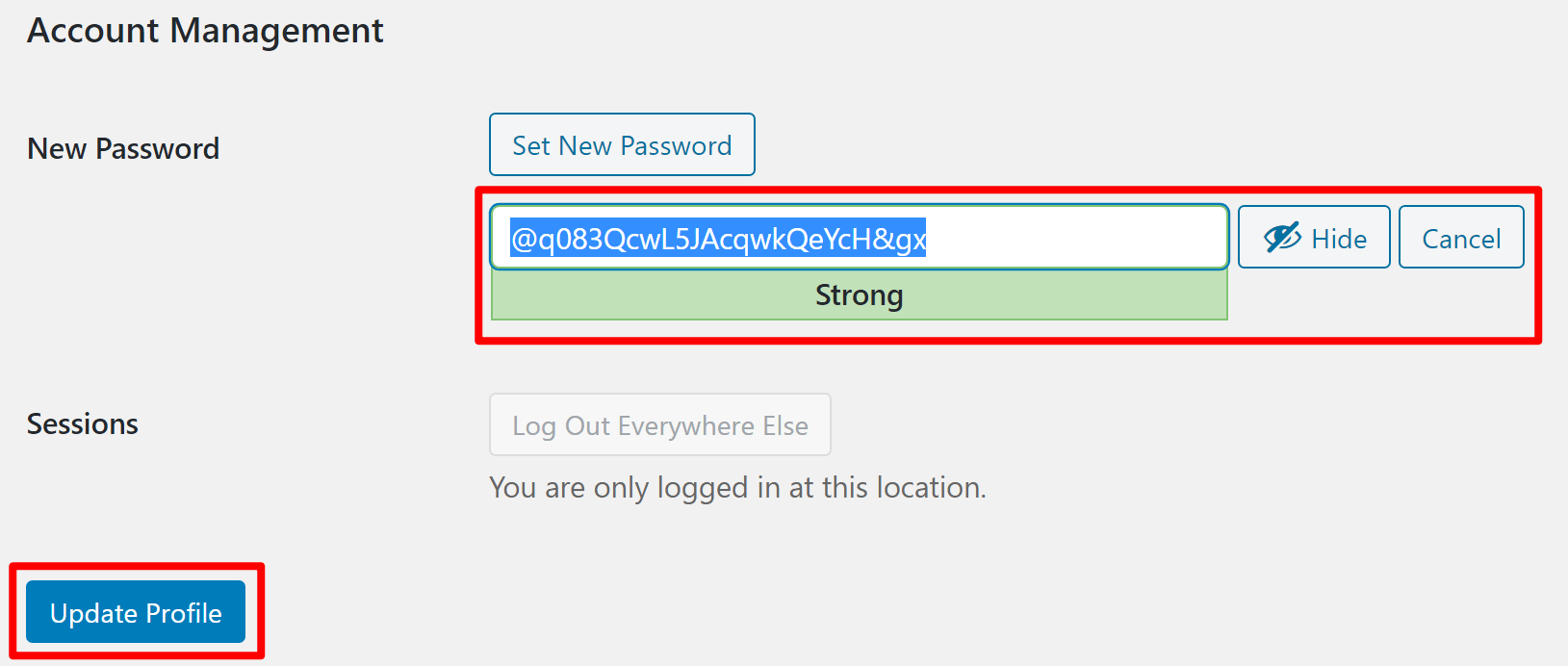
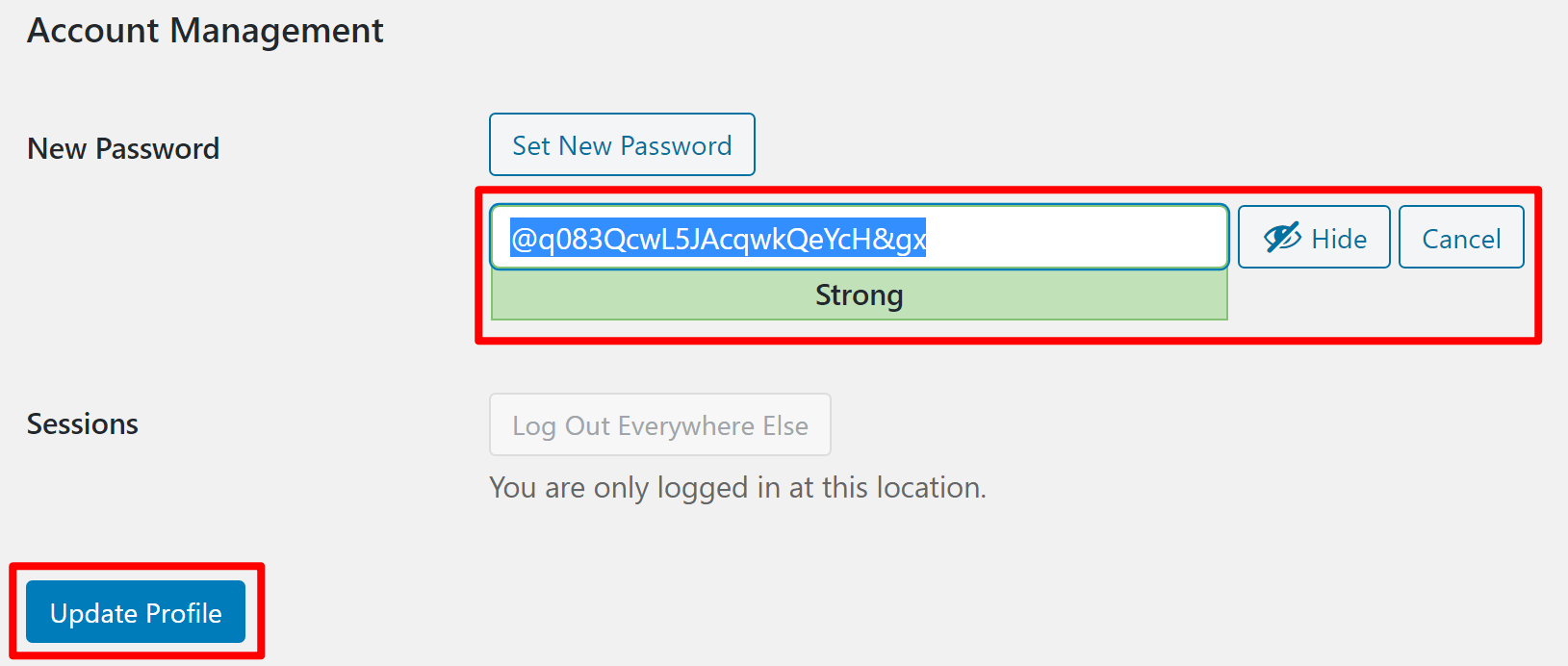
これで完了です。
これでパスワードは正式に変更されました。
次にWordPressにログインするときは、必ず新しいパスワードを使ってください。
WordPressで他人のパスワードをWordPressのダッシュボード内から変更する方法
上記では、自分自身のパスワードを変更する方法を紹介しました。
しかし、他のユーザーのパスワードを変更する必要がある状況もあるかもしれません。
WordPressの管理者であれば、自分のパスワードを変更するのと同じように簡単にできます。
まず、WordPressのダッシュボードにある「ユーザー」エリアに移動します。
そして、パスワードを変更したいユーザーの上にカーソルを置き、「編集」オプションをクリックします。
次に、「アカウント管理」エリアまでスクロールダウンし、「新しいパスワードの設定」ボタンをクリックします。
WordPressは自動的に強力なパスワードを生成します。
このパスワードを上書きしたい場合は、ボックス内をクリックし、希望のパスワードを入力してください。
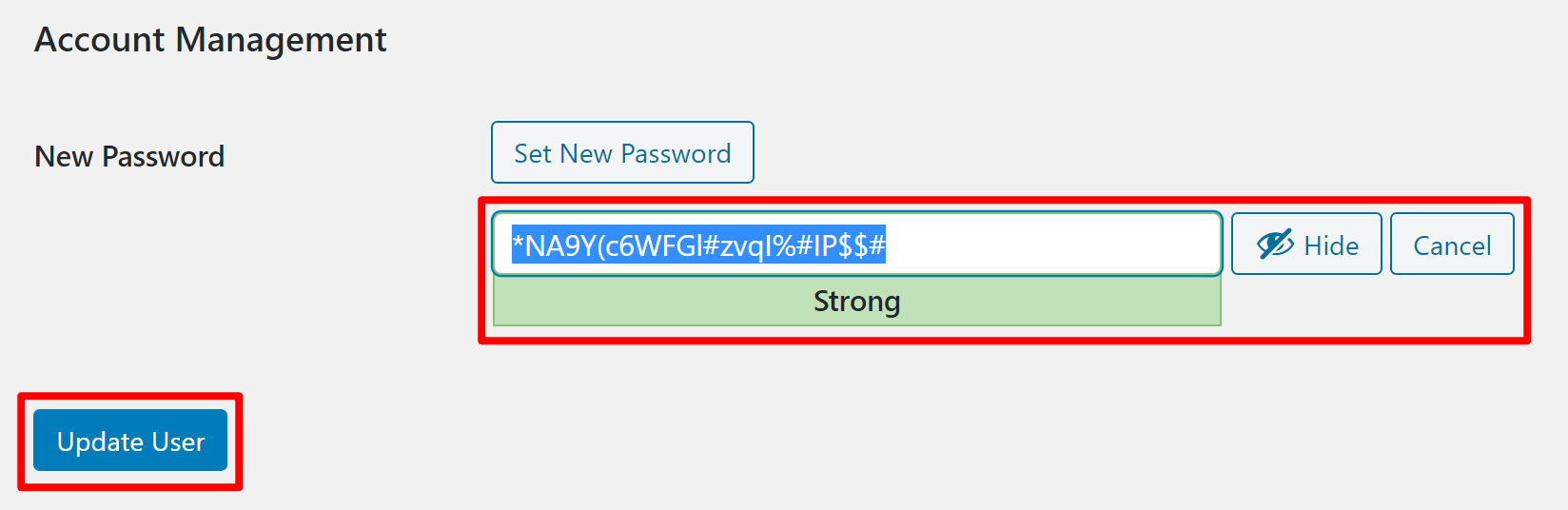
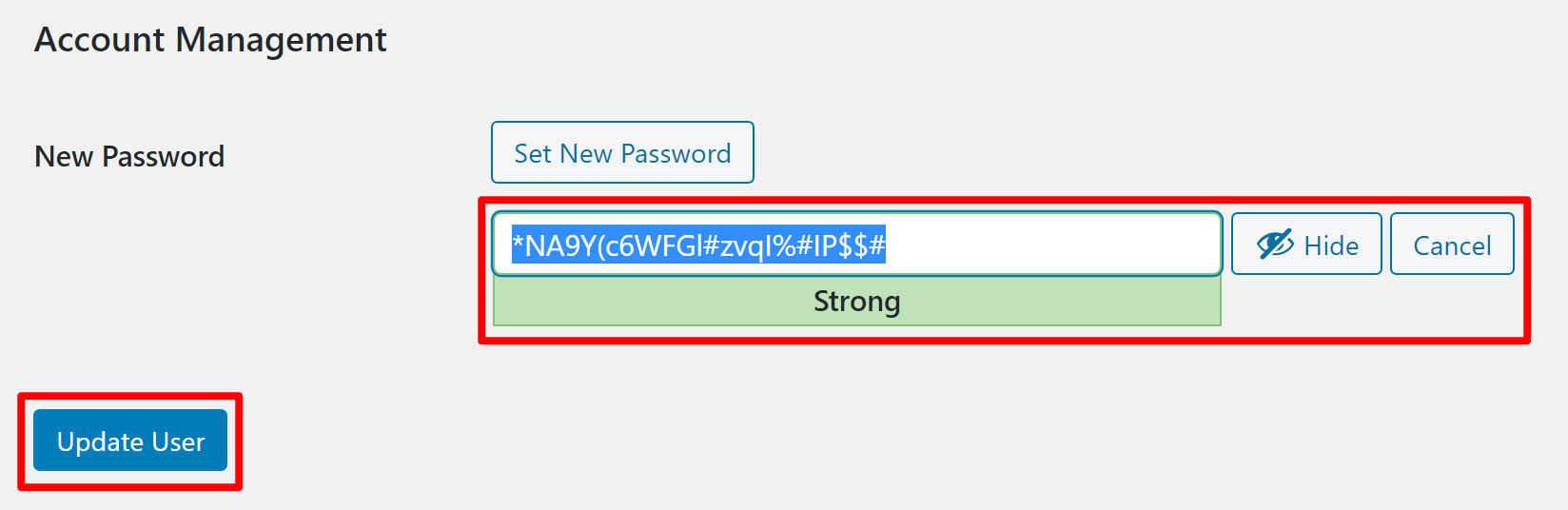
新しいパスワードを入力したら、「ユーザーを更新」ボタンをクリックして、新しいパスワードを保存してください。
また、新しいパスワードは、次にWordPressにログインするときに使用する必要があるため、必ずユーザーに送信してください。
ダッシュボードからロックアウトされた場合、WordPressのパスワードを手動で変更する方法
WordPress のダッシュボードにアクセスできない場合でも、パスワードを変更することは可能ですが、その手順は少し複雑になります。
しかし、そのプロセスに飛び込む前に、WordPress のログイン ページからアクセスできる WordPress 内蔵のパスワード リセット機能を使ってみることをお勧めします。
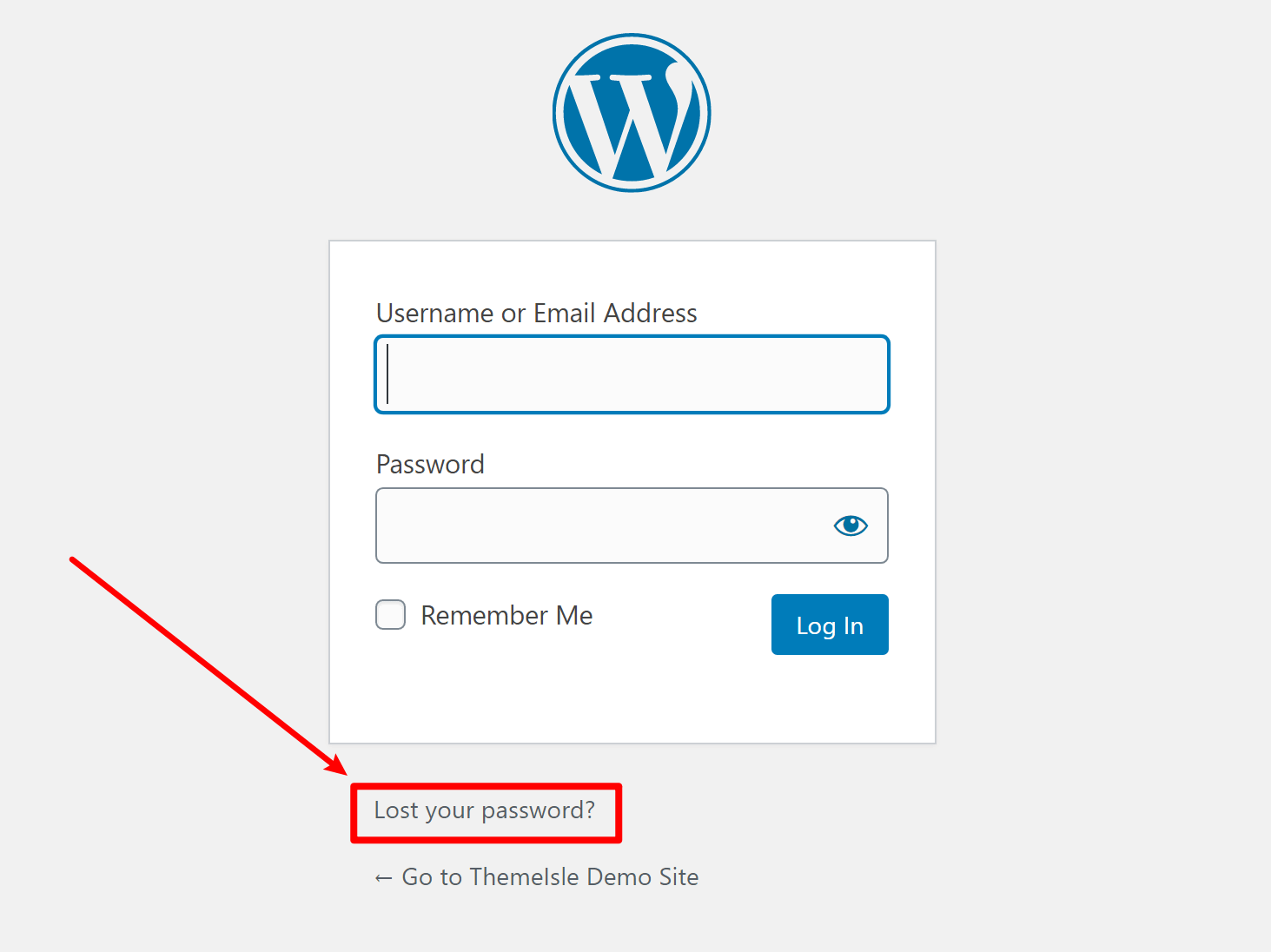
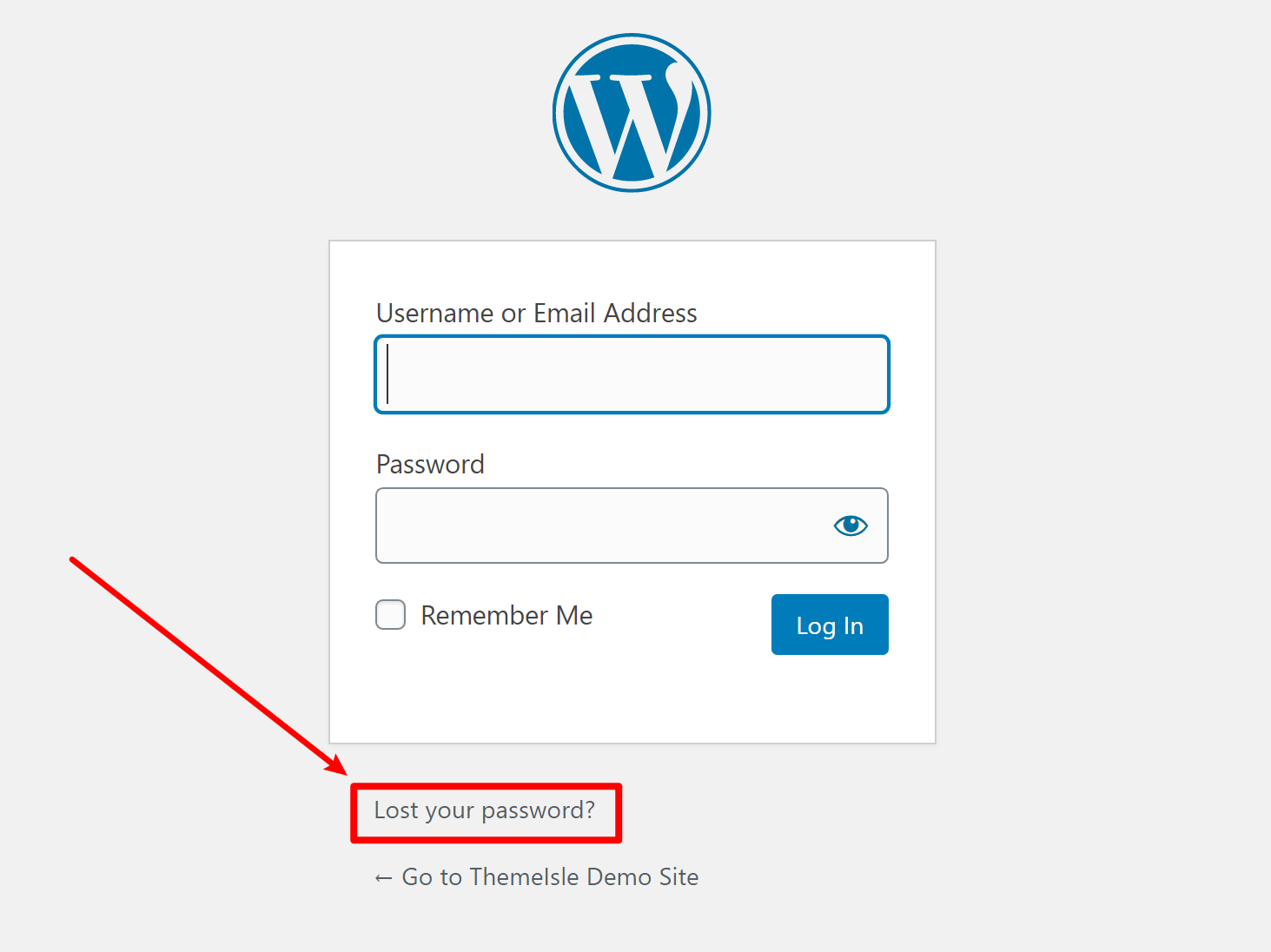
この機能は、あなたのアカウントの電子メール・アドレスにリセット・リンクを送信します。
そのメールに記載されているリンクをクリックすると、新しいパスワードを入力することができるようになります。
しかし、何らかの理由でパスワードリセット機能が使えない場合は、手動で行う必要があります。
以下のリンクをクリックすると、WordPressのパスワードを手動でリセットする方法の完全ガイドに移動します。
WordPressのパスワードを手動でリセットする方法
最終的な感想
いずれにせよ、強力なパスワードを使用して悪意ある行為からサイトを保護し、その他のWordPressセキュリティのヒントを実行するようにしてください。
最後に、関連するトピックとして、WordPress のユーザー名を変更する方法についてのガイドもご覧ください。
パスワードの変更方法についてまだ質問がありますか?コメント欄でご質問ください。
