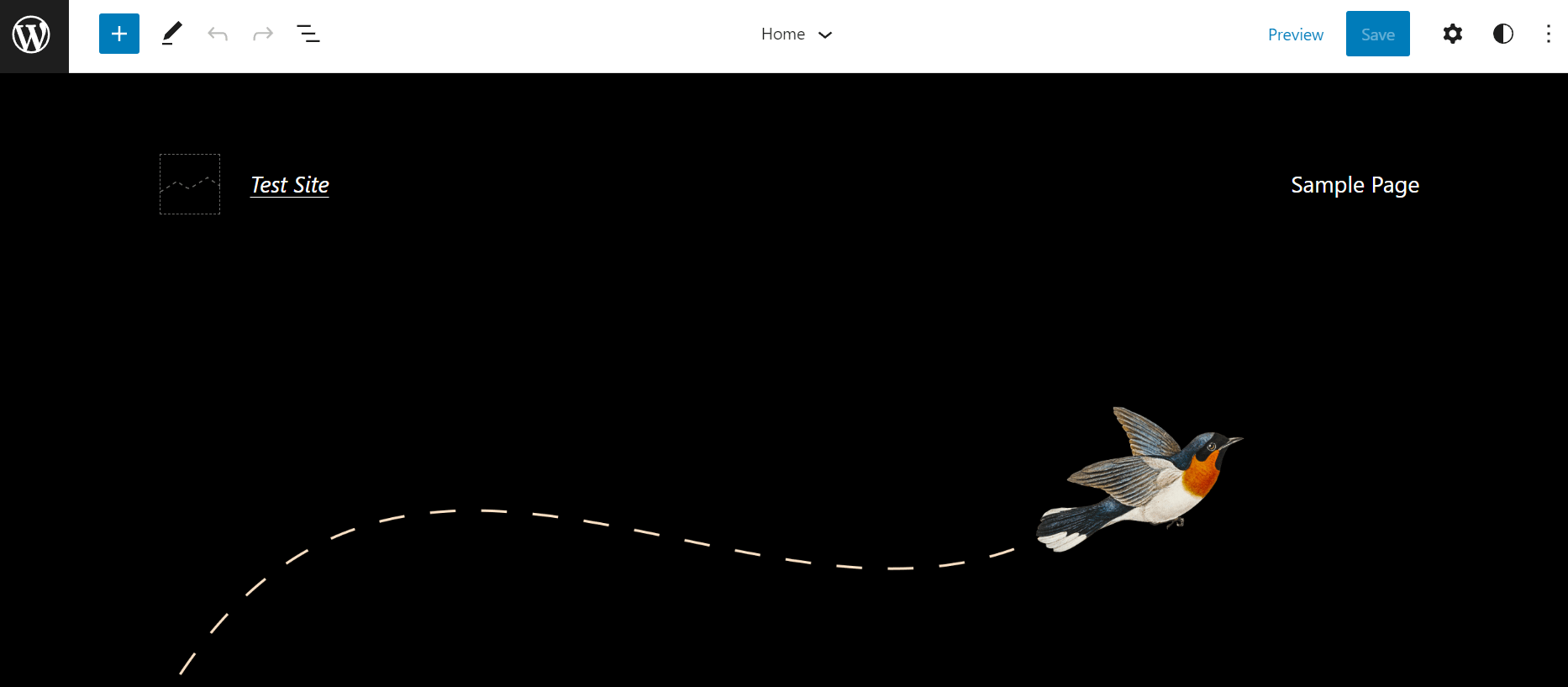WordPressのテーマは、投稿やページのレイアウトなど、サイトの外観の多くの側面を決定します。
しかし、特定のニーズに合わせてデザインをカスタマイズしたいと思うかもしれません。
そのため、WordPress でテンプレートを作成する方法を探しているかもしれません。
幸い、WordPressのフルサイト編集(FSE)と新しいサイトエディタを使用すれば、テーマのテンプレートに簡単にアクセスすることができます。
そして、ブロックを使ってカスタマイズしたり、新しいテンプレートを作成することができます。
さらに良いことに、そのために一行のコードに触れる必要はありません。
この記事では、WordPressのページ・テンプレートの概要とその使用例について説明します。
そして、フルサイト編集機能を使ってテンプレートを作成し、カスタマイズする方法について説明します。
目次
- WordPressのテンプレート入門
- フルサイト編集でWordPressのテンプレートを作成する方法
- 既存のページテンプレートをカスタマイズする方法
WordPressのテンプレート入門
テンプレートは、テーマのレイアウトや構造を決定するファイルです。
テンプレートは、404ページ、ブログ記事、アーカイブなど、特定のページをどのように見せるかを決めるかもしれません。
また、特定のカテゴリのブログ記事にのみ適用される特別なテンプレートを作成するなど、より具体的にすることもできます。
例えば、レビューとチュートリアルを公開する場合、それらの異なるカテゴリの記事用に異なるテンプレートを使用することができます。
以前は、WordPressのページビルダーをインストールするか、コードを使用してテンプレートを作成し、カスタマイズする必要がありました。
しかし、フルサイト編集の導入により、WordPressのダッシュボードからテンプレートにアクセスし、編集することができるようになりました。
また、テンプレート内の小さな部品であるテンプレートパーツを個別に調整することができます。
例えば、ウェブサイトのフッターやヘッダーのレイアウトをデザイン・編集することができます。
フルサイト編集では、ウェブサイトのレイアウトをカスタマイズして、ブランディングやユーザーエクスペリエンス(UX)を向上させることができます。
さらに、プレミアムページビルダーやプラグインに投資することなく、デザインプロセスをスピードアップすることができます。
さらに、この方法でのテンプレートの編集と作成は、非常にユーザーフレンドリーです。
テーマのテンプレートファイルを触る必要がなく、間違ったコーディングでサイトが壊れるリスクもありません。
そのため、WordPress初心者であっても、テンプレートを利用すれば、低リスクでサイトをリニューアルすることができます。
なお、フルサイト編集を利用するには、現在WordPressのブロックテーマが必要です。
また、WordPress 5.9 以上が必要です。
フルサイト編集に対応しているテーマを探すには、WordPress.org のフルサイト編集機能フィルタを使用します(ここをクリックすると、対応するテーマに直接移動します)。
フルサイト編集が可能なWordPressのテンプレート作成方法
選択したテーマに応じて、WordPressウェブサイトのさまざまなページ用に新しいテンプレートを作成することができます。
このチュートリアルでは、現在のデフォルトのブロックテーマであるTwenty Twenty-Twoを使用して作業します。
- ステップ1:サイトエディタにアクセスする
- ステップ2:テンプレートを作成する
ステップ1:サイトエディタにアクセスする
ブロックテーマをインストールし、有効化したら、WordPressのダッシュボードから「外観 >エディタ」に移動します。
ダッシュボードにサイトエディタが表示されない場合は、現在のテーマがフルサイト編集に対応していない可能性があります。
これで、新しいサイトエディタが起動し、デフォルトでトップページが表示されます。
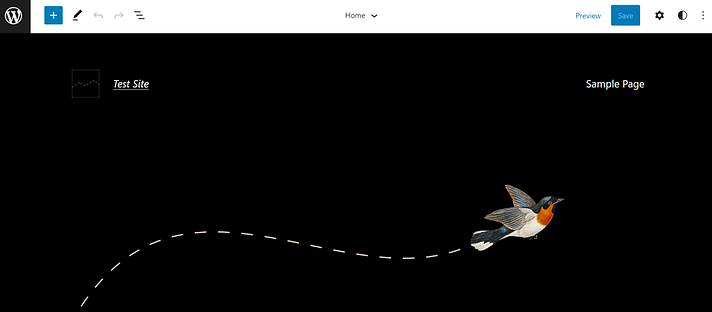
歯車のアイコンをクリックすると、現在のテンプレートとその各パーツが表示されます。
この例では、テンプレートにヘッダーとフッターのセクションがあります。
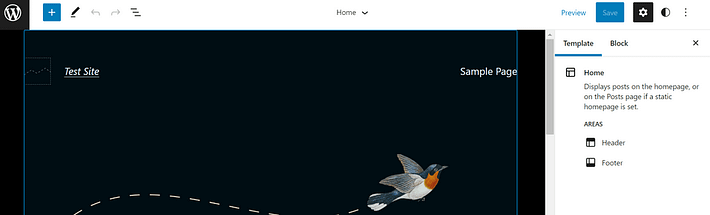
ここで、左上のWordPressロゴを選択し、Templatesをクリックします。
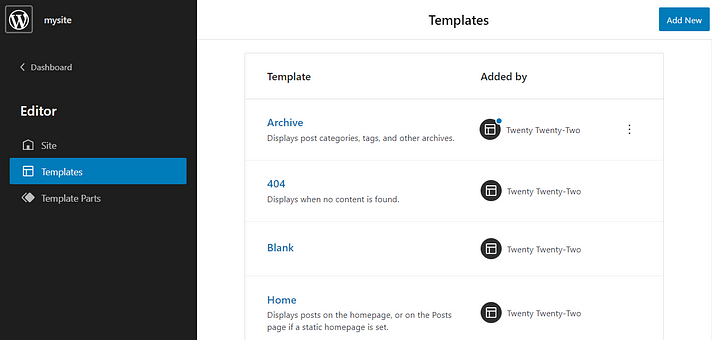
そして、右上の「新規追加」ボタンを選択します。
テーマによって、Front Page、Author、Categoryなどのテンプレートタイプの一覧から選択することができます。
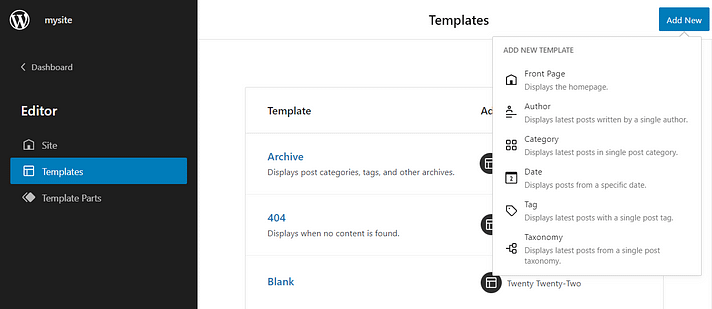
デフォルトの投稿テンプレートを編集したい場合は、このリストで見つけることができます(これについては次のセクションで詳しく説明します)。
しかし、特定の投稿やページタイプのためにカスタムテンプレートを作成したい場合は、まず新しいページや投稿を開く必要があります。
そして、設定パネルから「テンプレート」を選択し、「新規作成」をクリックします。
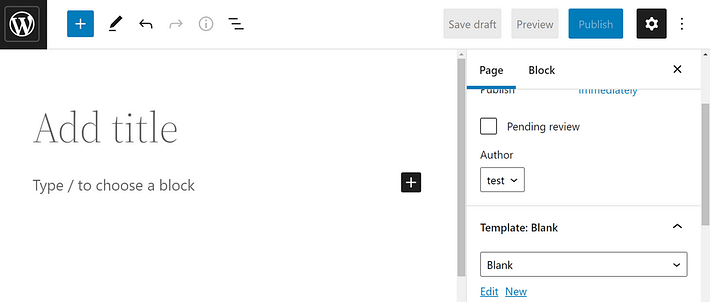
すると、テンプレートの名前を入力する画面が表示されます。
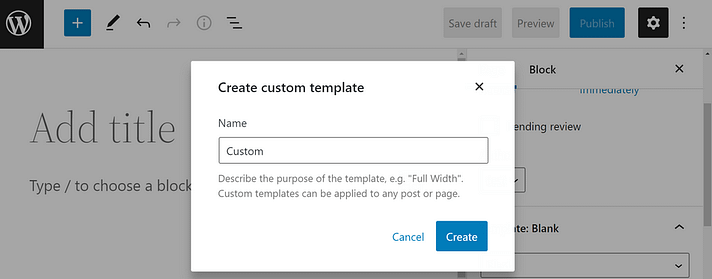
作成」をクリックすれば完了です。
これで、テンプレートの作成が開始できます。
ステップ 2: テンプレートの作成
新しいテンプレートを作成し、名前を付けたら、以下のような空白のページが表示されるはずです。
また、既存のテンプレートを編集した場合は、そのテンプレートのコンテンツが表示されます。
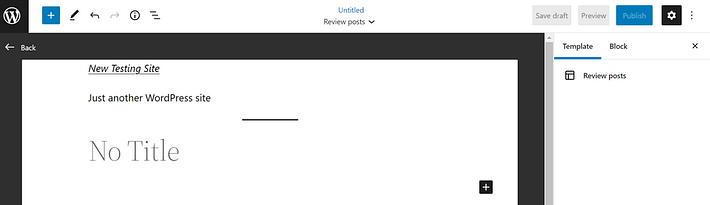
あとは、ブロックを挿入したりカスタマイズしたりして、ページを構築していきます。
この作業は、通常のWordPressの投稿やページを作成する場合と同じです。
ただし、投稿のタイトルやコンテンツを挿入するブロックなど、テンプレートの構築に役立つ特別なテーマブロックが用意されています。
また、テンプレートを作成する際に、テンプレートパーツにアクセスすることもできます。
WordPressブロックの一覧から「テンプレートパーツ」を選択し、ポップアップウィンドウからオプションを選択することで、これを行うことができます。
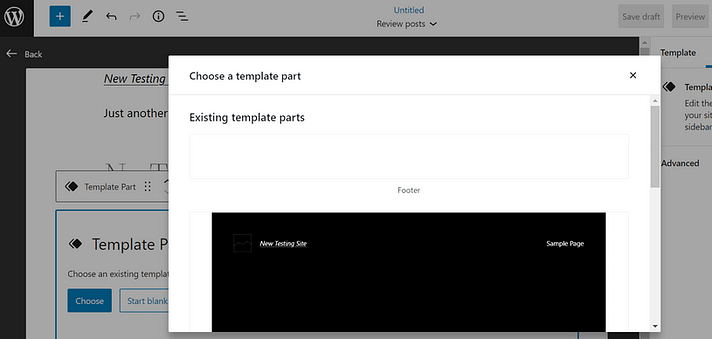
この例では、商品レビューのテンプレートを作成します。
そこで、ヘッダーと投稿タイトルを追加しています。
また、各レビューに最適な製品を要約する「Post Excerpt」と、記事の下部に「Author Bio」を追加しています。
これらの要素は、記事を書いている間は表示されないことを覚えておいてください。
これらはページのテンプレートを形成するため、テンプレート部分を見るには、フロントエンドで投稿をプレビューする必要があります。
要素はいくつでも追加でき、ページの左側に表示されます。
また、レイアウトが気に入るまで、ドラッグ&ドロップで様々な位置に配置することができます。
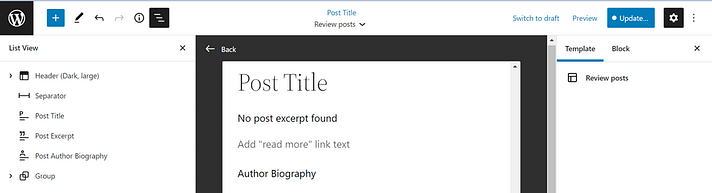
準備ができたら、右上の「保存」をクリックします。
同じ手順で、サイト内のさまざまなページに新しいテンプレートを作成することができます。
ただし、ヘッダーとフッターのセクションは、カスタムテンプレートを使用する場合、デフォルトでは含まれていない可能性がありますので、忘れずに追加してください。
投稿やページ作成時に、右側のメニューからテンプレートを選択し、コンテンツに適用することができます。
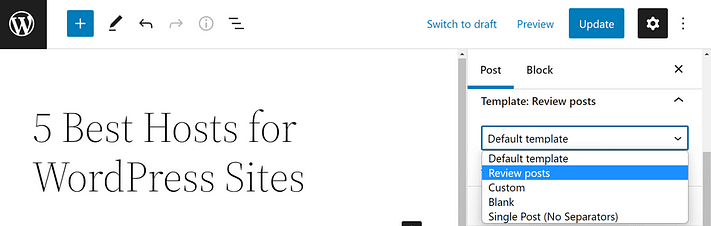
ただし、このドロップダウンメニューには、お使いのテーマのすべてのテンプレートが表示されるわけではありません。
テンプレートによっては、著者ページやカテゴリーページなど、自動的に生成されるコンテンツにしか適用できないものもあります。
したがって、どのような投稿やページにも適用できるレイアウトが必要な場合は、「カスタム」タイプを使用することをお勧めします。
How to customize existing page templates
既存のページテンプレートをカスタマイズして、ニーズやブランディングに合うようにすることもできます。
この方法は、利用可能なテンプレートタイプに満足しているが、そのレイアウトやデザインを微調整したい場合に役立ちます。
- ステップ1:テンプレートにアクセスする
- ステップ2:テンプレートの編集と保存
ステップ1:テンプレートにアクセスする
既存のテンプレートにアクセスするには、「外観 >エディタ」に移動して、「WordPress」アイコンをクリックします。
そして、「テンプレート」を選択し、編集したいテンプレートをクリックします。
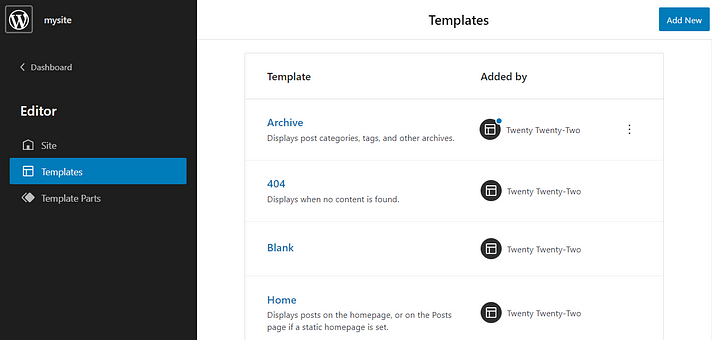
前項で紹介したように、投稿やページのブロックエディタを使用している間にも、いくつかのテンプレートにアクセスすることができます。
設定メニューから「テンプレート」を開き、使いたいデザインを選択して、「新規」ではなく「編集」をクリックするだけです。
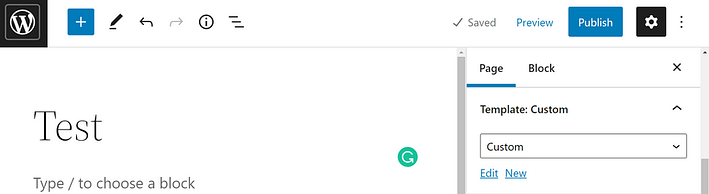
どちらの方法でも、テンプレートの編集画面が表示され、テンプレートのレイアウトや見た目を変更することができます。
テーマによって、選択できるテンプレートが異なります。
ステップ2:テンプレートの編集と保存
あとは、ブロックを移動、追加、削除して、既存のテンプレートをカスタマイズするだけです。
また、リストビューで現在のすべてのブロックを見ることができ、非常に簡単に順序を変更することができます。
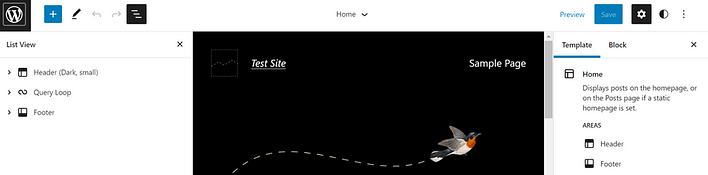
変更が完了したら、[保存]をクリックします。
これで、テンプレートが更新されました。
なお、この操作により、テンプレートを使用しているすべてのページのレイアウトが更新されます。
したがって、これらの変更を本稼働させる前に、WordPressのステージング・サイトで試用することをお勧めします。
そうしないと、小さなエラーが発生し、訪問者を混乱させる可能性があります。
今日のWordPressでテンプレートを作成する
さらに柔軟にテンプレートを構築したい場合は、テンプレートにブロックパターンを使用したり、ブロックプラグインをインストールして新機能を追加することもできます。
WordPressでテンプレートを作成する方法について、何か質問はありますか?下のコメント欄で教えてください