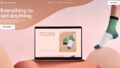Shopifyのマーチャントにとって、メールマーケティングはニュースレター、レシート、プロモーション、そして放棄されたカートの回復やウェルカムメッセージなどのトランザクションメールを送信することができます。
しかし、Shopify用のメールマーケティングアプリはたくさんあり、効果的に設定する方法がわからないかもしれません。
そのため、Shopifyでメールマーケティングキャンペーンを作成する方法を学ぶことが必要不可欠です。
この詳細なステップバイステップのチュートリアルでは、サードパーティアプリ(Sendinblue)または公式Shopify Emailサービスを使って、Shopifyでメールマーケティングを始める方法を正確に学んでいきます。
Shopify email marketing: あなたの選択肢は何ですか?
Shopifyのメールマーケティングには、一般的に2つのアプローチがあります。
- Shopifyと統合されたサードパーティのメールマーケティングサービスを利用することができます。価格や機能については、サービスによって異なります。
-
- Shopify Email Marketing appを使用する。毎月一定数の無料送信(10,000メール)があり、それ以上は1メールあたり0.001ドルを支払うことになります。
この記事では、両方のオプションがどのように機能するかをお見せします。
サードパーティ方式では、Sendinblueをお勧めします。
美しいテンプレート、Shopifyとのシームレスな統合、eコマースの自動化、トラッキング、セグメンテーション、コンタクトリスト構築のための様々な統合機能を提供しています。
また、SendinblueはThemeisleで実際に使用しているメールマーケティングツールでもあります。
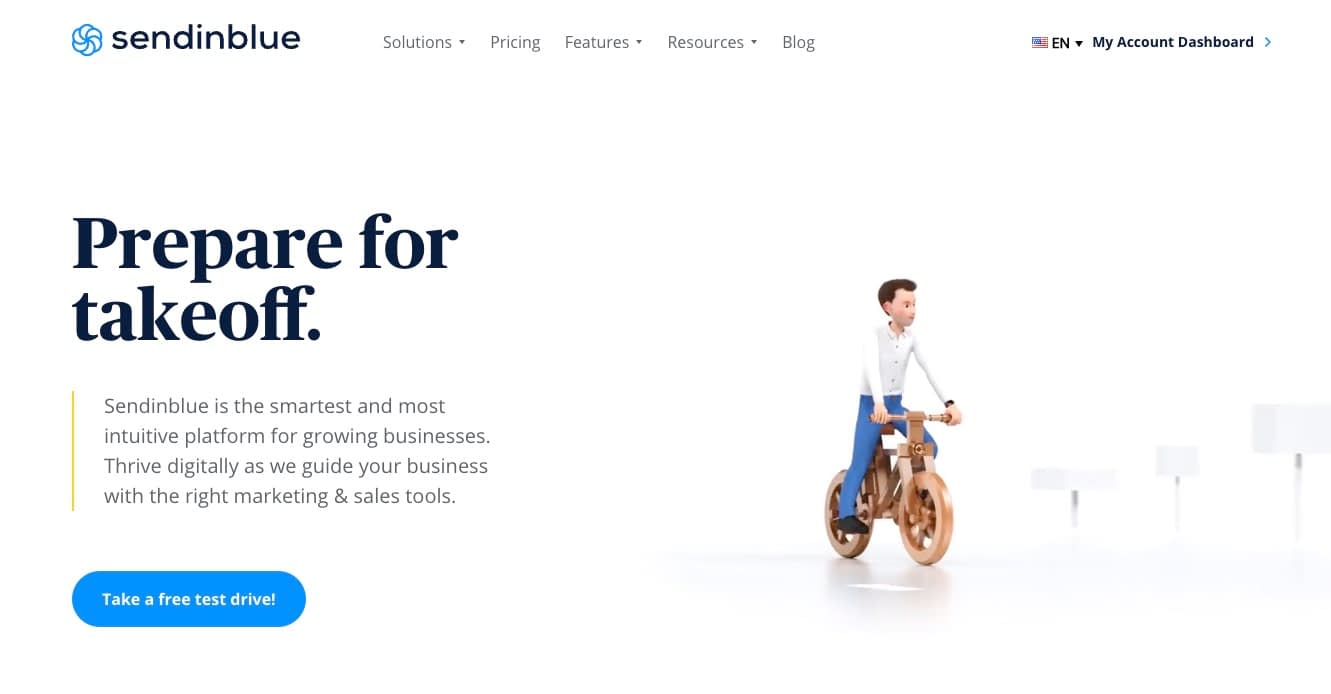
Shopify Emailも有力な選択肢の一つです。
Shopifyに組み込まれており、テンプレート、セグメンテーション、トラッキングなど、ブランデッドメールを提供します。
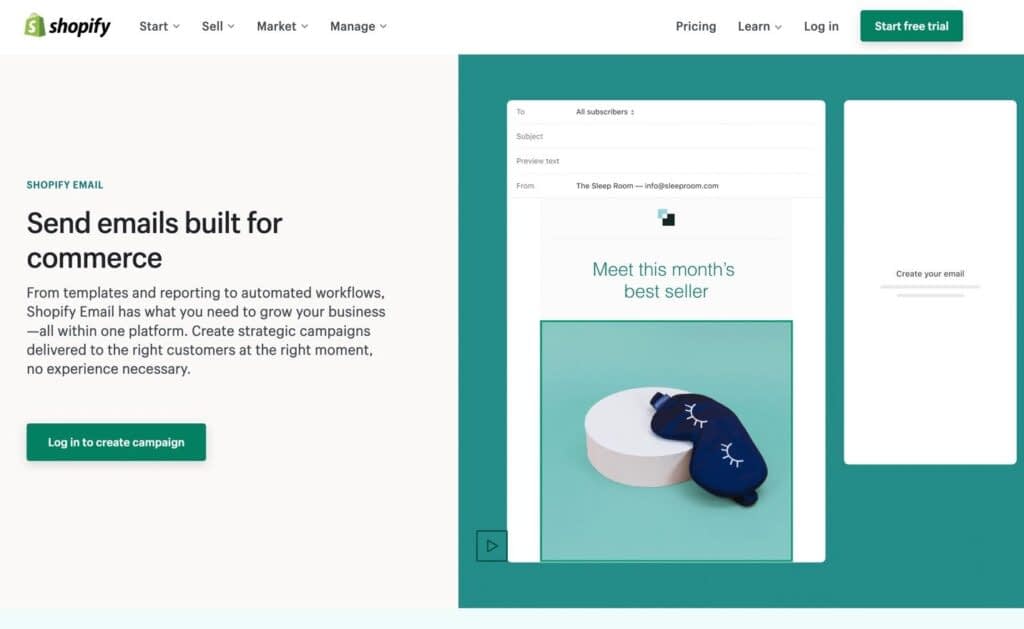
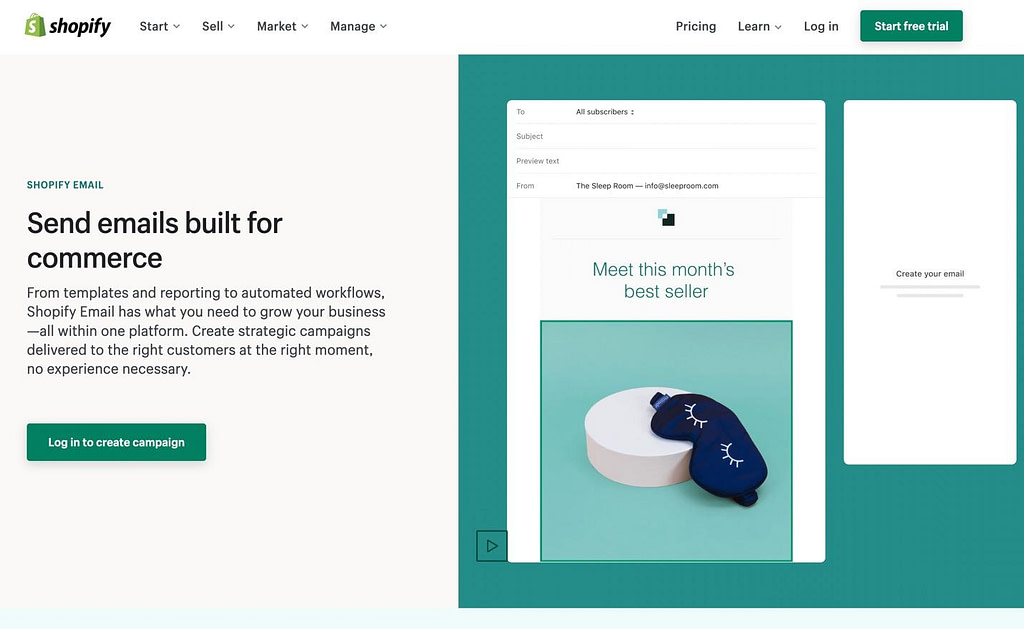
SendinblueとShopify Emailはほとんどの要件を満たしていると思いますが、Shopifyのベストメールマーケティングツールのリストもありますので、そちらもご覧ください。
- Omnisend
- Privy
- Klaviyo
- Seguno
万が一に備えて、すべてのツールを試してみることをお勧めします。
とはいえ、Shopifyのメールマーケティングキャンペーンを作成する方法については、このまま読み進めてください。
SendinblueとShopify Emailです。
Shopifyでメールマーケティングキャンペーンを行う方法(2つのベストメソッド)をご紹介します。
SendinblueとShopify Emailを使用する2つの方法について説明します。
- コンタクトリストの作成方法
- セグメントする方法
- テンプレートの選択
- メールの作成、ブランディング、カスタマイズ
- 領収書や放棄されたカートの回収メールのようなプロセスの自動化
- 連絡先とShopifyサイトの同期
もし、まだShopifyストアを立ち上げていない場合は、先に立ち上げてください。
Shopifyのチュートリアルに沿って、その方法を学ぶことができます。
方法1:SendinblueとShopifyの組み合わせ
SendinblueとShopifyでメールマーケティングキャンペーンを作成するために必要なものは以下のとおりです。
-
- 有効なShopifyのアカウントまたはトライアル。
- アクティブなSendinblueアカウントまたはトライアル
- ShopifyストアにインストールされたSendinblue Shopifyアプリ
すべての準備が整ったら、いよいよメールマーケティングキャンペーンを行います。
- ステップ1: リストを作成し、連絡先をインポートします。
- ステップ2:Shopifyで作成したリストを使用し、同期を最適化します。
- ステップ3:Shopifyに購読フォームを追加する
- ステップ4: セグメンテーションを検討する
- ステップ5: SendinblueでShopifyのメールマーケティングキャンペーンを作成する
- ステップ6: Eコマースオートメーションを設定する
ステップ1:リストを作成し、連絡先をインポートする
ShopifyにSendinblueアプリを追加した直後、アプリは2つのプラットフォーム間で現在の連絡先を同期させます。
この方法で、Shopifyのすべての連絡先がSendinblueにあり、逆もまた然りです。
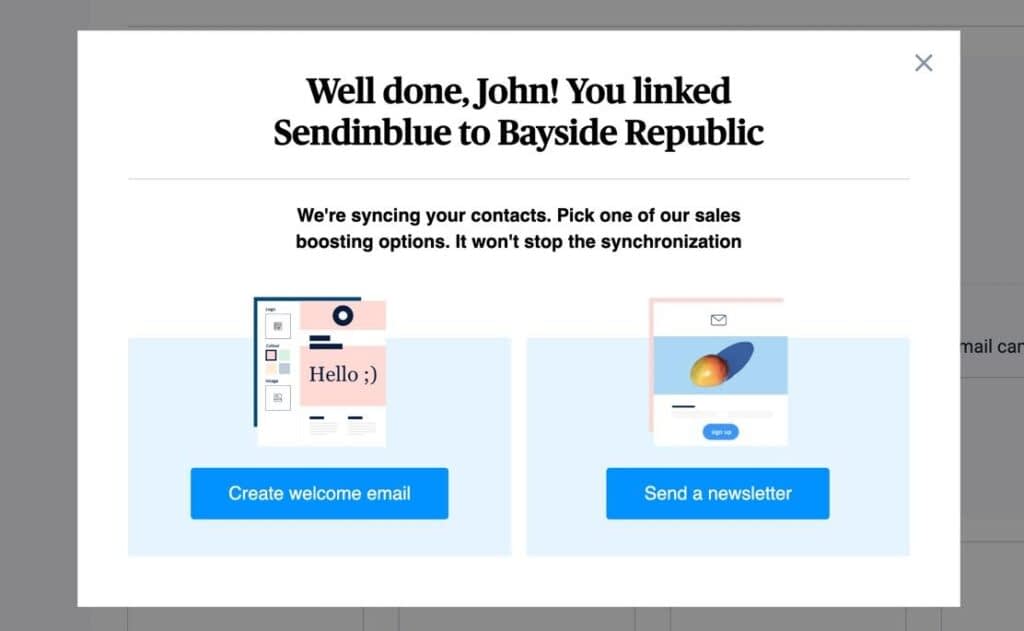
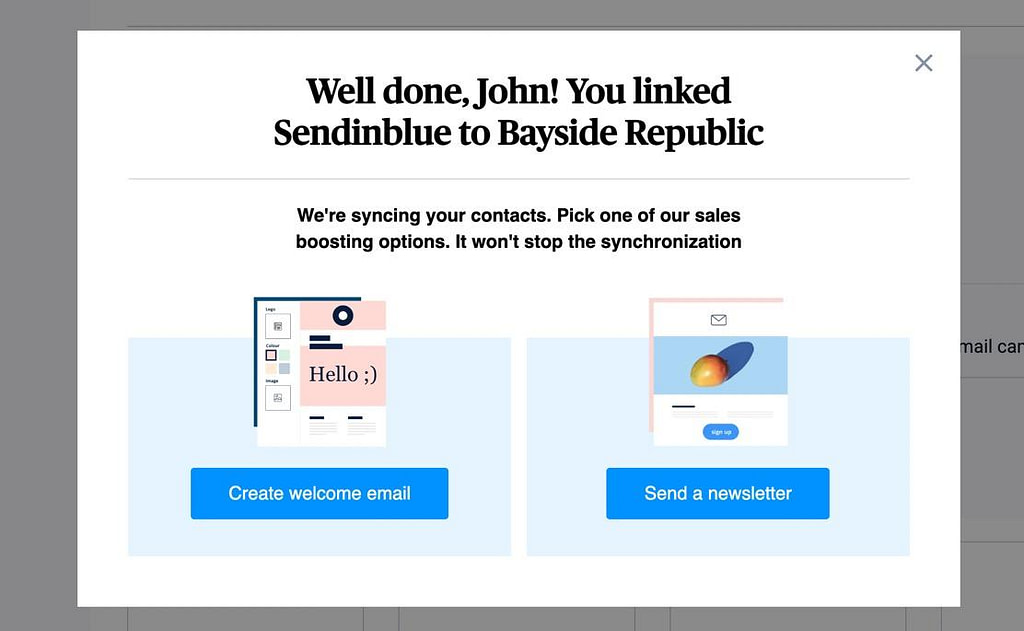
しかし、他のソースから連絡先をインポートし、Sendinblueに主要な連絡先リスト(セグメンテーションのために複数のリスト)を作成することも必要です。
これを行うには、Sendinblueダッシュボードで[連絡先]に移動します。
これらのボタンのいずれかを選択します。
- コンタクトのインポート
- 連絡先を作成する
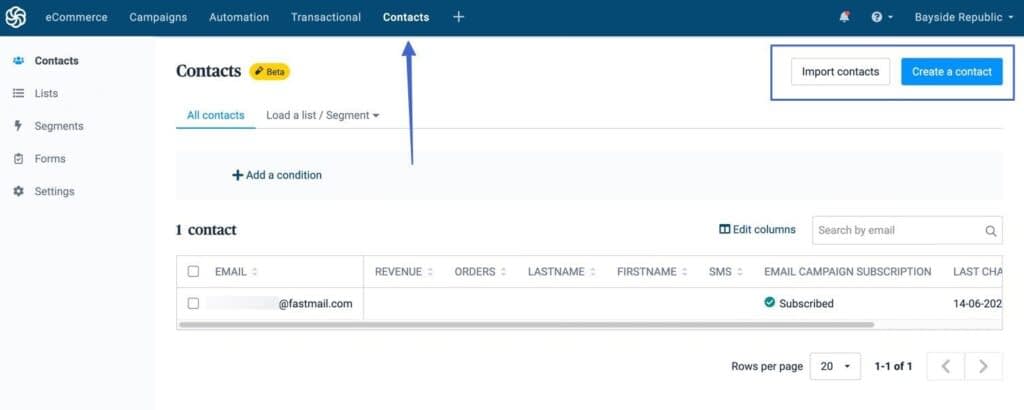
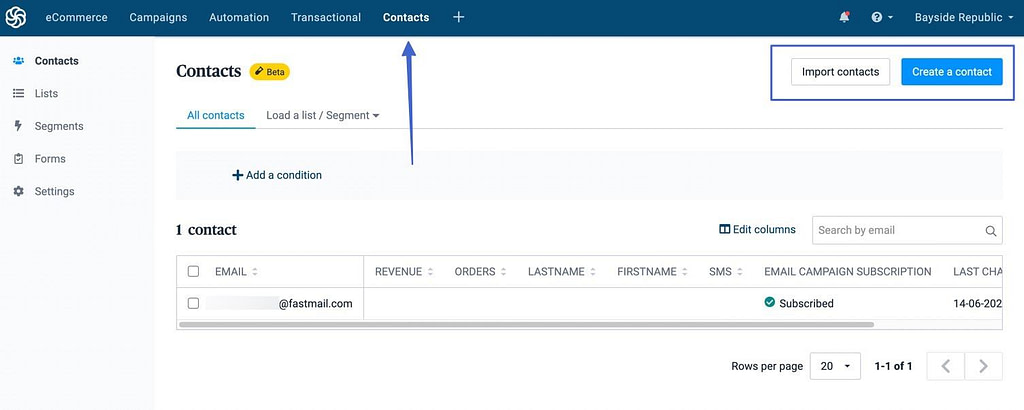
製品のインポート]ボタンで、ファイルをアップロードしたり、他のプログラムからコピー&ペーストして、連絡先を追加できます。
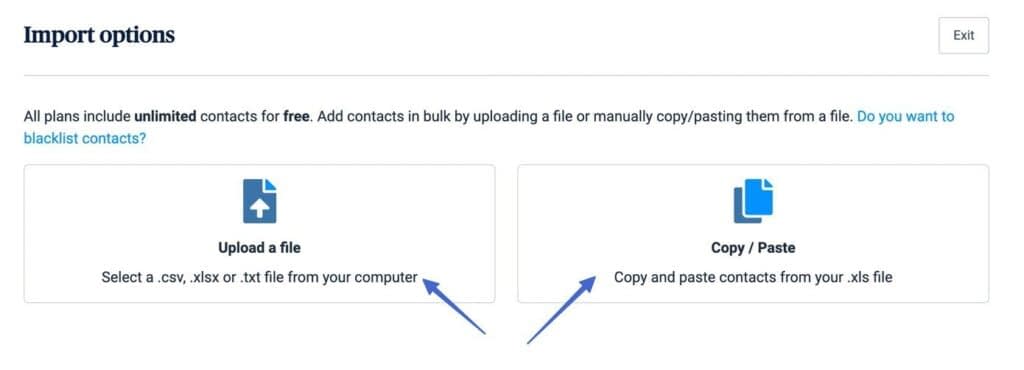
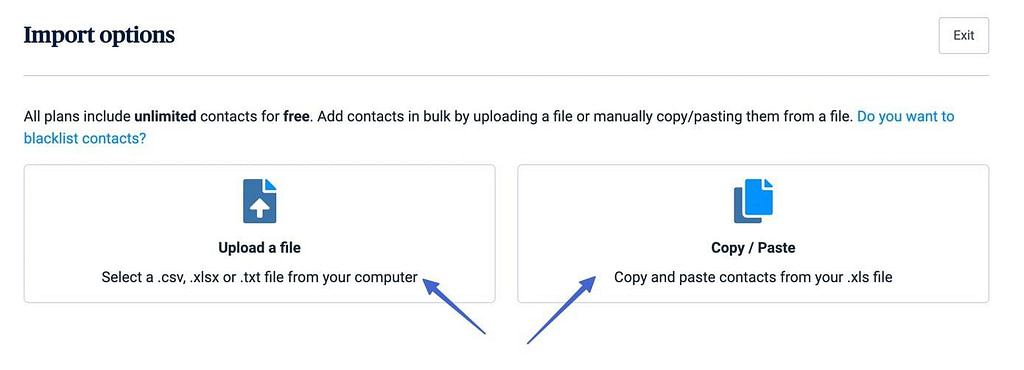
連絡先の作成] ボタンをクリックすると、連絡先情報を手動で入力し、リストに保存するためのフォームが表示されます。
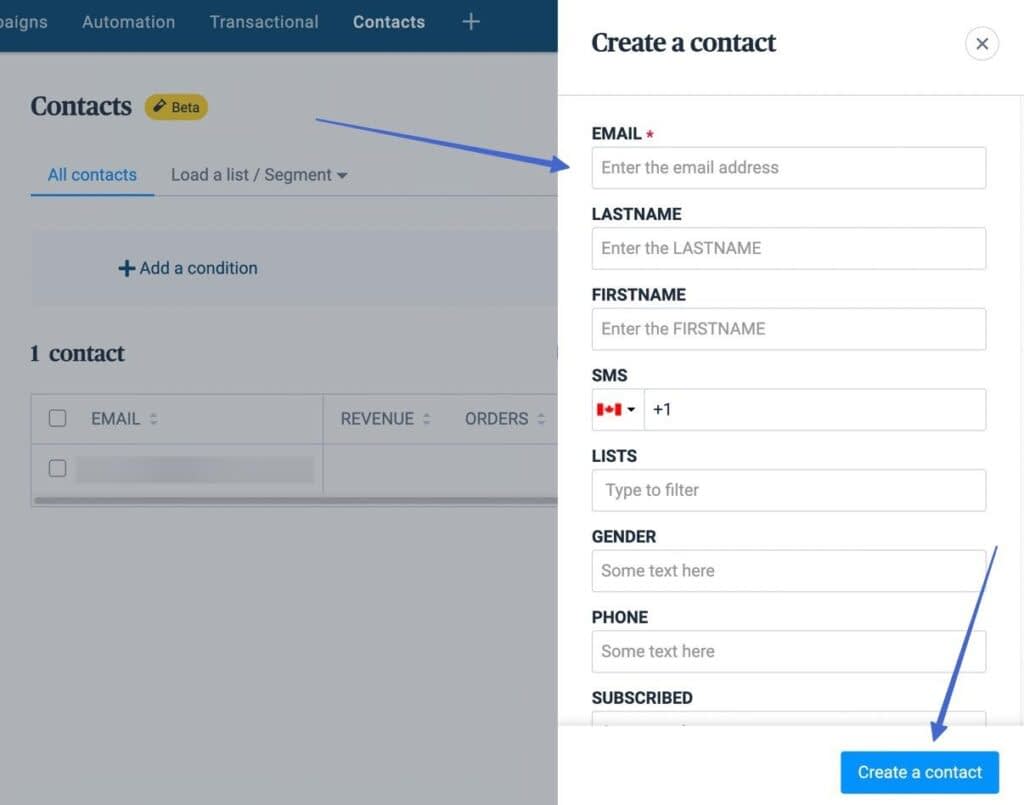
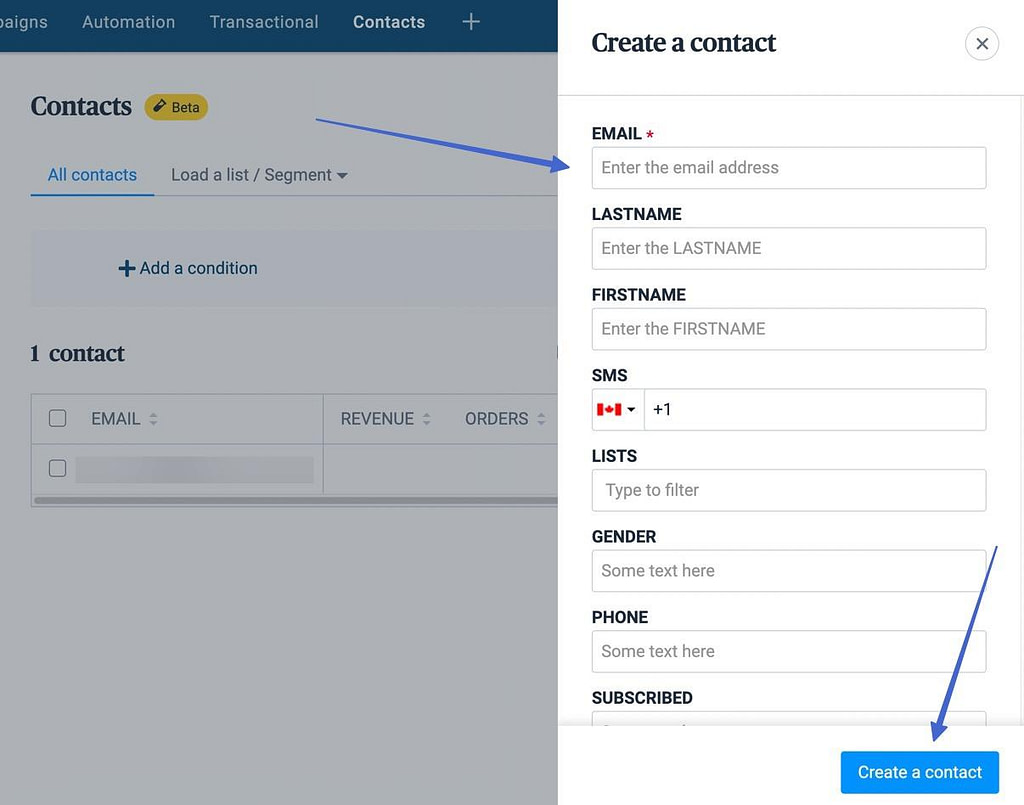
連絡先を追加したり、Shopifyサイトでユーザーが購読すると、メインの連絡先リストがSendinblueで同期・更新され、すべての連絡先情報、購読状況、アクティビティを確認することができます。
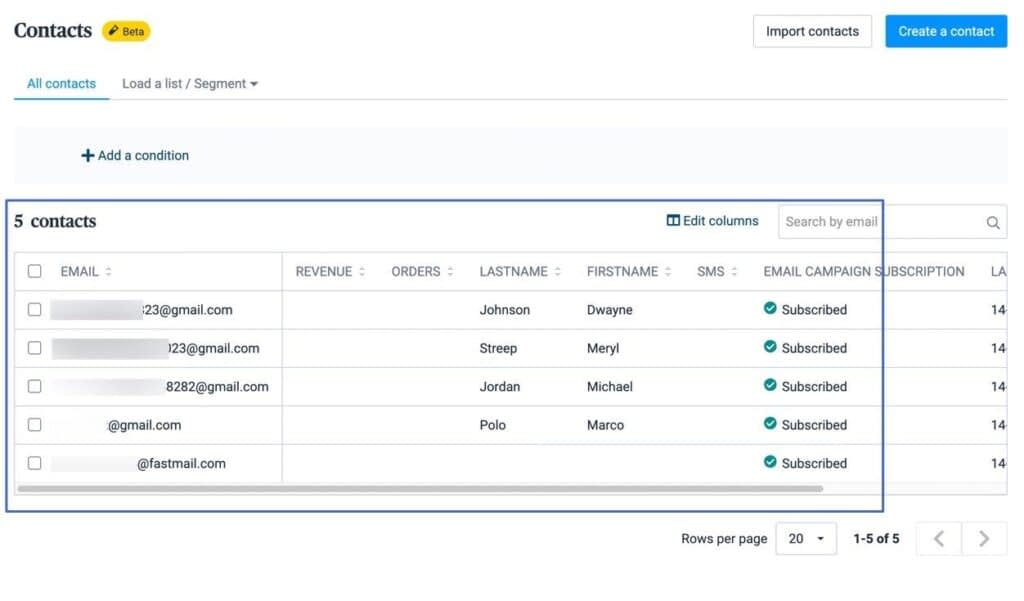
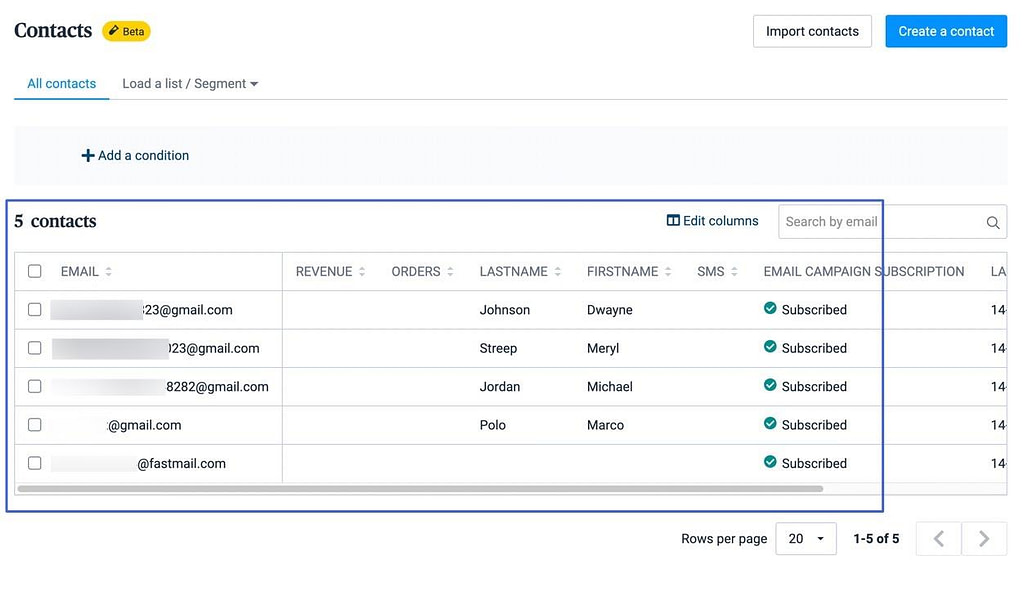
ステップ2: 最適な同期のために、あらかじめ作成されたShopifyリストを使用します。
Sendinblueでは、All Contactsリストは、あなたのすべての電子メールアドレスの一般的なコレクションに過ぎません。
Shopifyからサブスクリプションを引き出すために、また、より強力な組織のために、リストを作成する必要があります。
そのためには、SendinblueのContacts > Lists > Add A New Listにアクセスするのが一つの方法です。
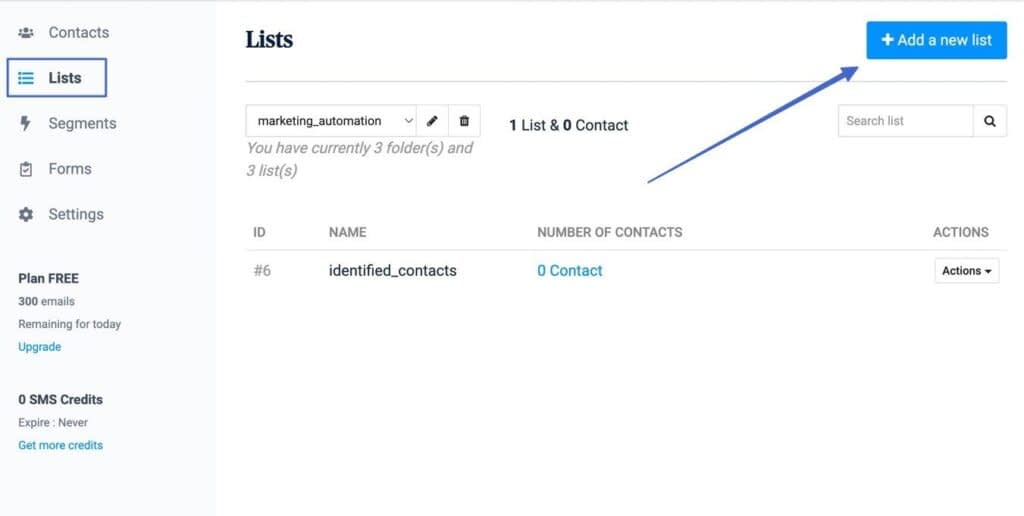
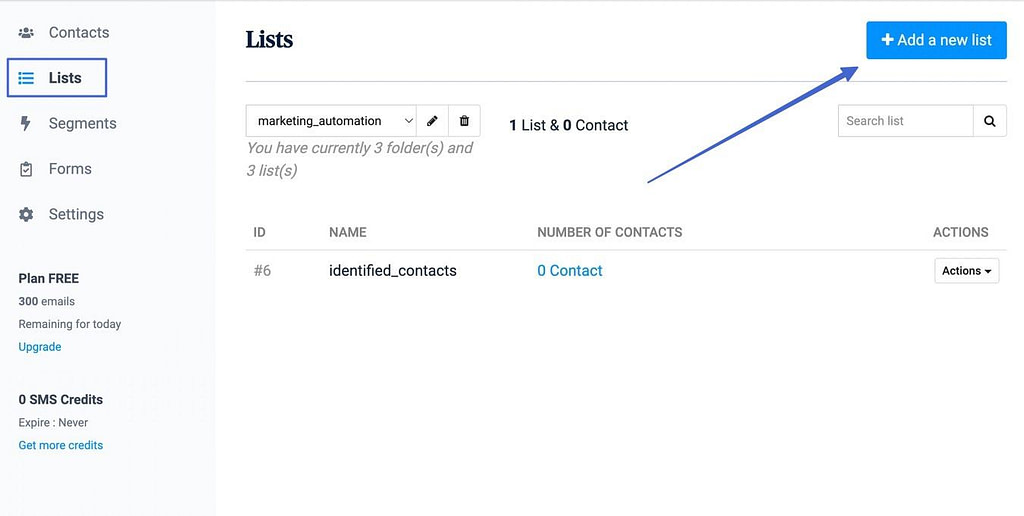
しかし、私たちは、Sendinblueアプリをインストールした後、あなたのSendinblueアカウントにすでに追加されている、事前に作られたShopifyリストにこだわることをお勧めします。
このリストは、2つのプラットフォームを同期させます。
そこで、一般的な連絡先ページに行き、Shopifyリストに移動させたい連絡先をすべて選択します。
リストに追加]ボタンをクリックします。
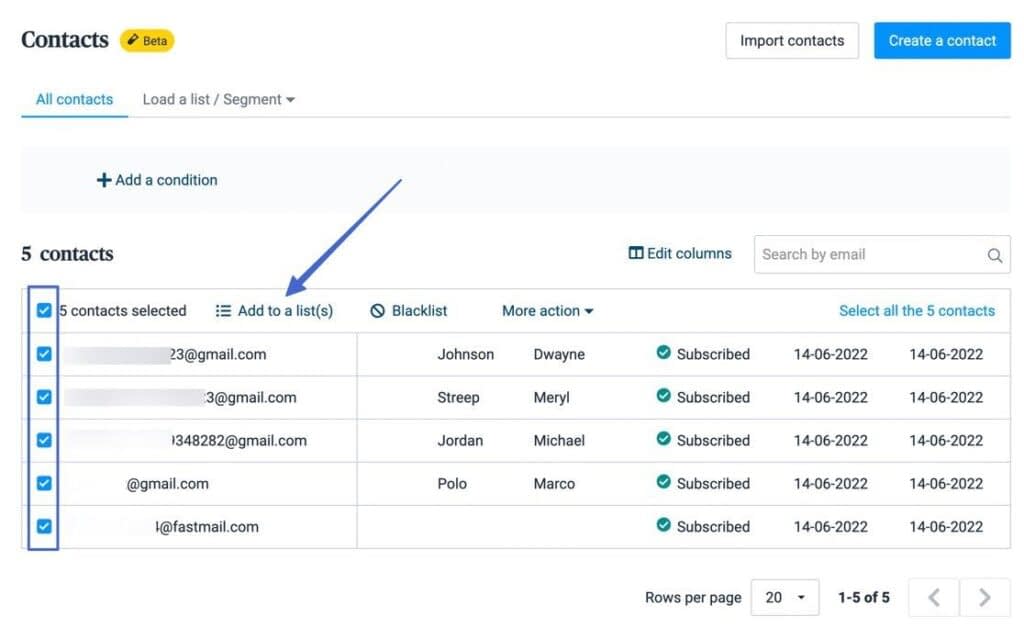
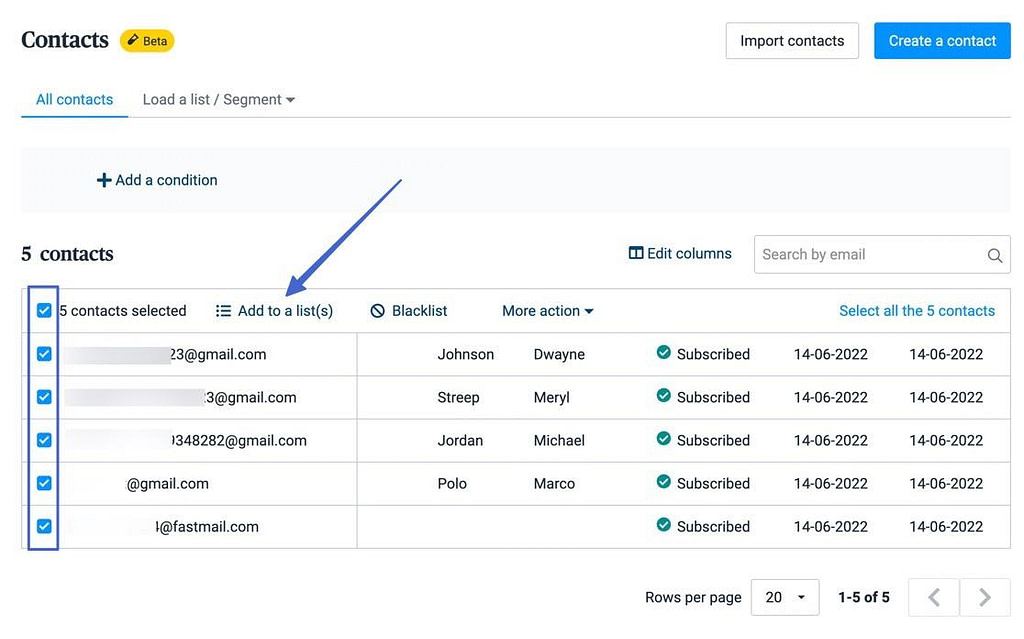
Shopify (Integrations)リストをチェックし、[Add]をクリックします。
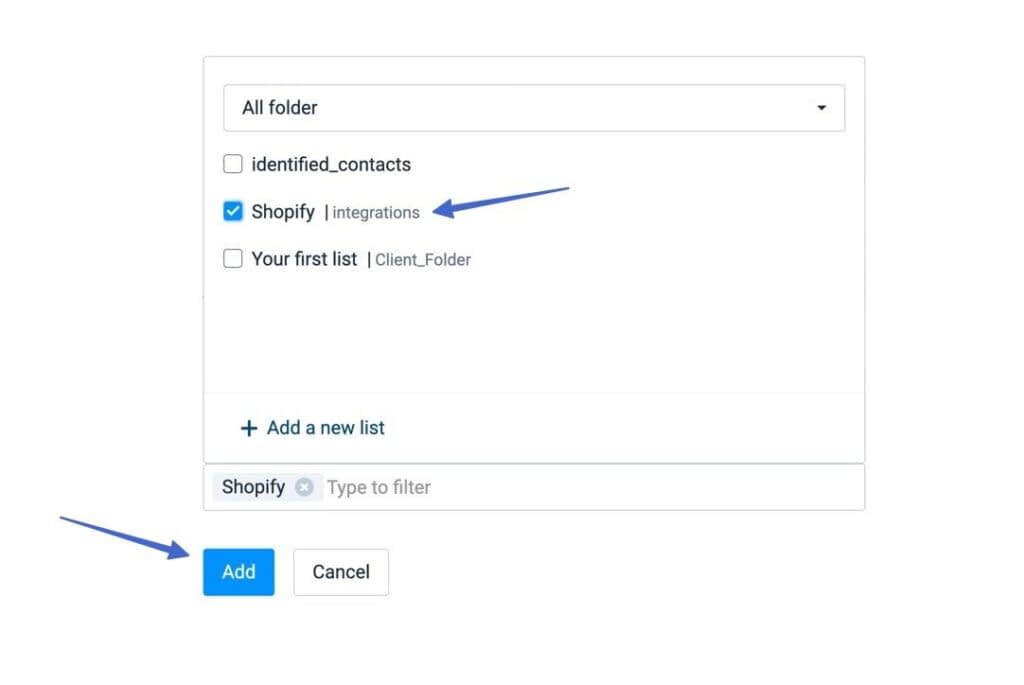
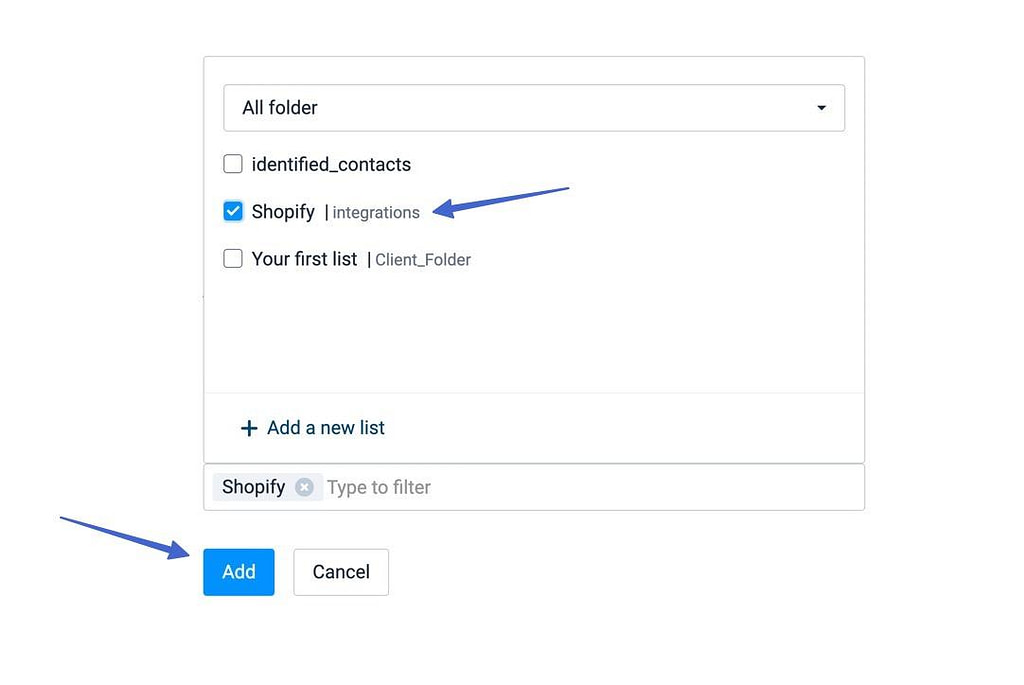
これで、Shopifyのリストに連絡先が追加されました。
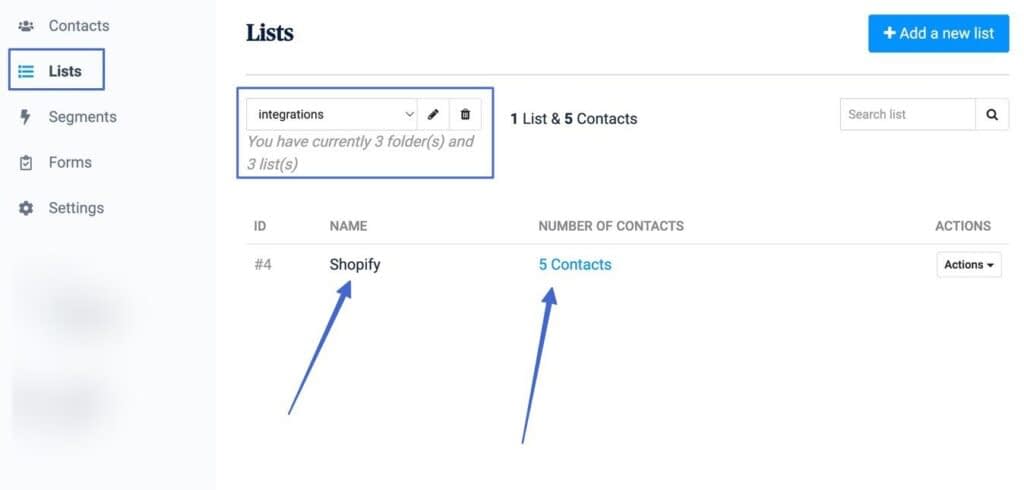
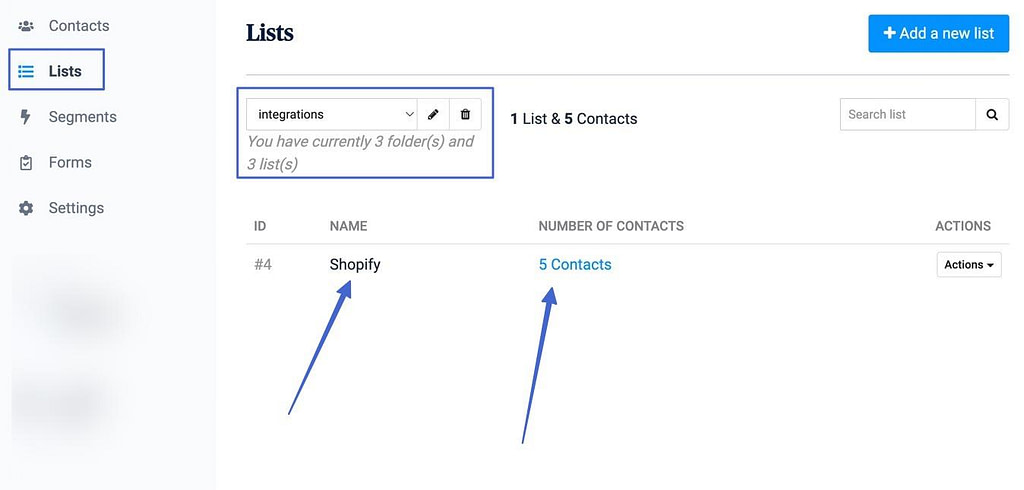
ステップ3:Shopifyに購読フォームを追加する
ShopifyとSendinblueの統合により、Shopifyストアに追加したすべてのフォームは、Sendinblue上のあなたのあらかじめ作られたShopifyリストにすべてのデータを送信します。
そのため、Shopifyでフォームを追加するか、あなたのテーマにフォームがあるかどうかを確認するだけで、簡単に利用することができます。
まず、ShopifyのThemes > Customizeにアクセスします。
あなたのテーマをスクロールして、購読フォームがすでに追加されているかどうかを確認します。
例えば、フッターの中にあるのが一般的です。
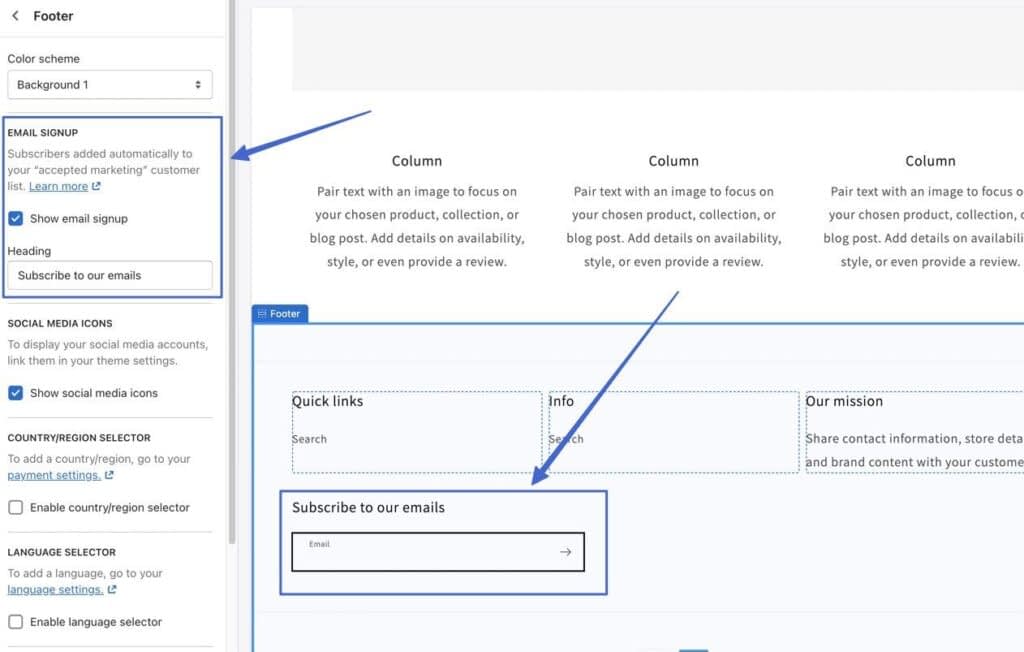
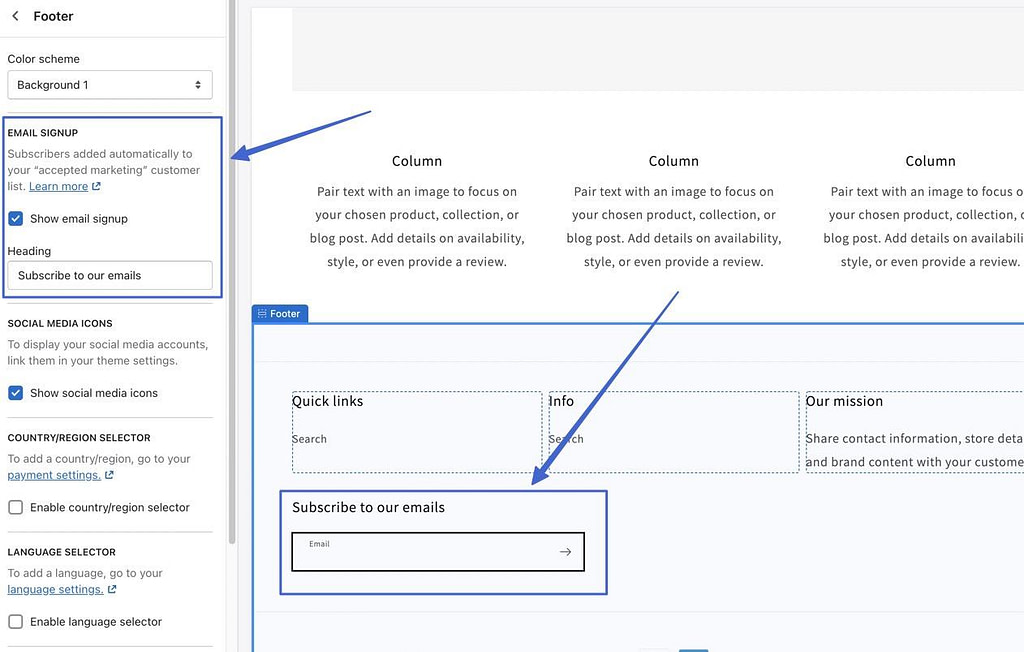
ドラッグ&ドロップ式のShopifyエディタ上の任意の場所でセクションの追加ボタンをクリックすることでも、メール登録フォームを挿入することができます。
Email Signup モジュールを選択します。
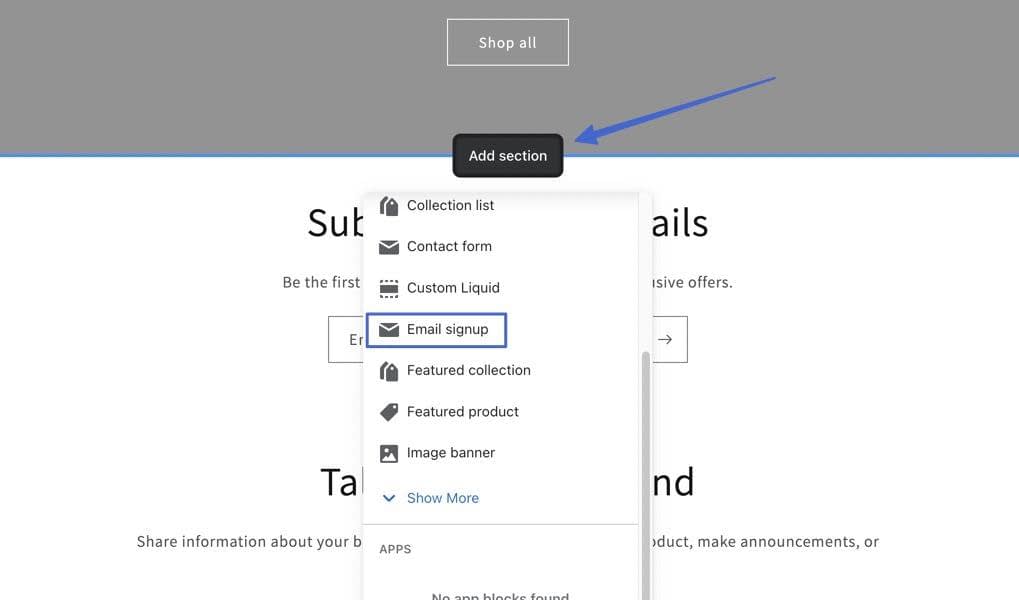
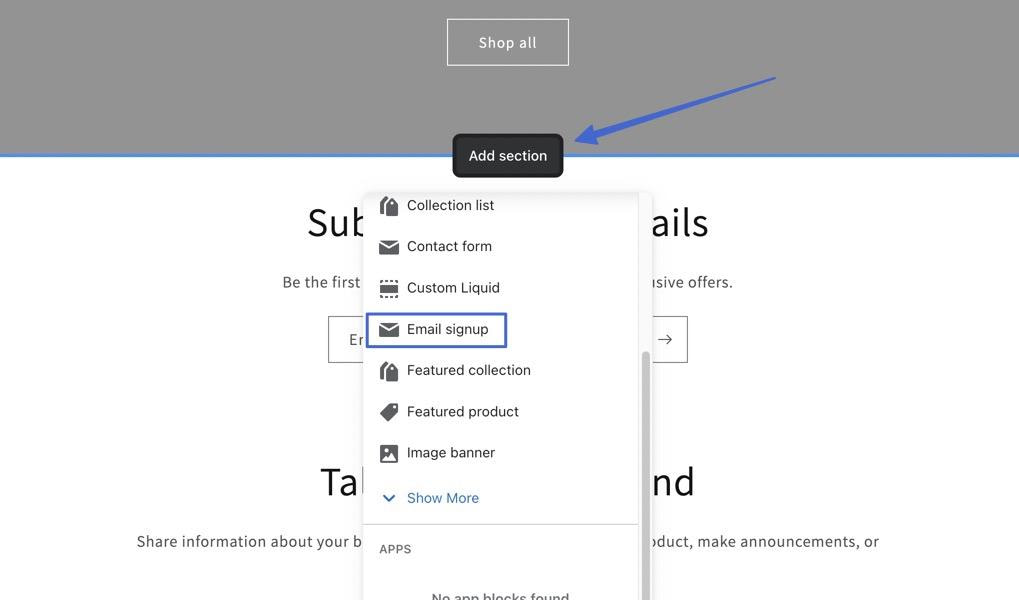
フォームのスタイルと収集する情報の種類をカスタマイズすることができます。
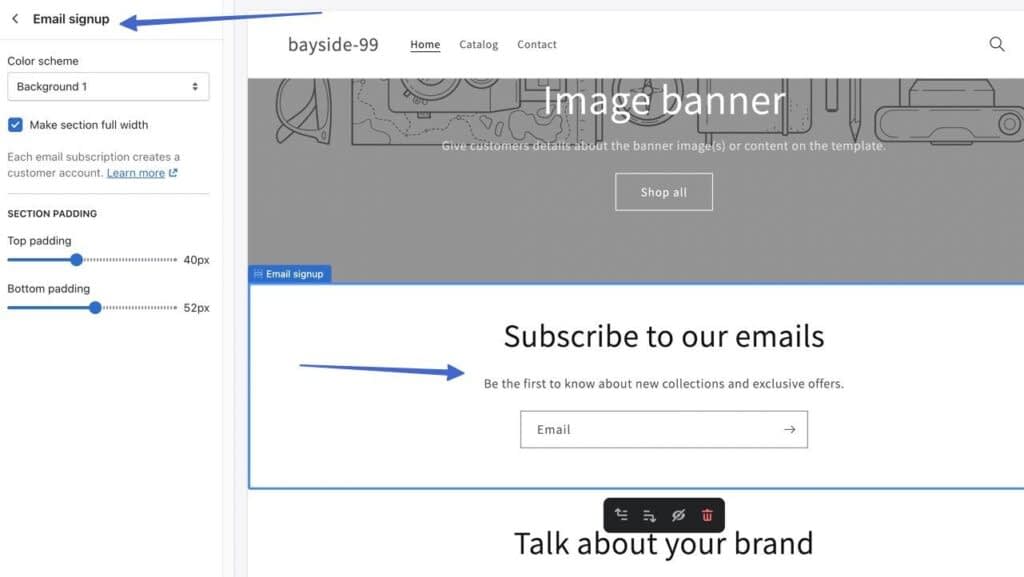
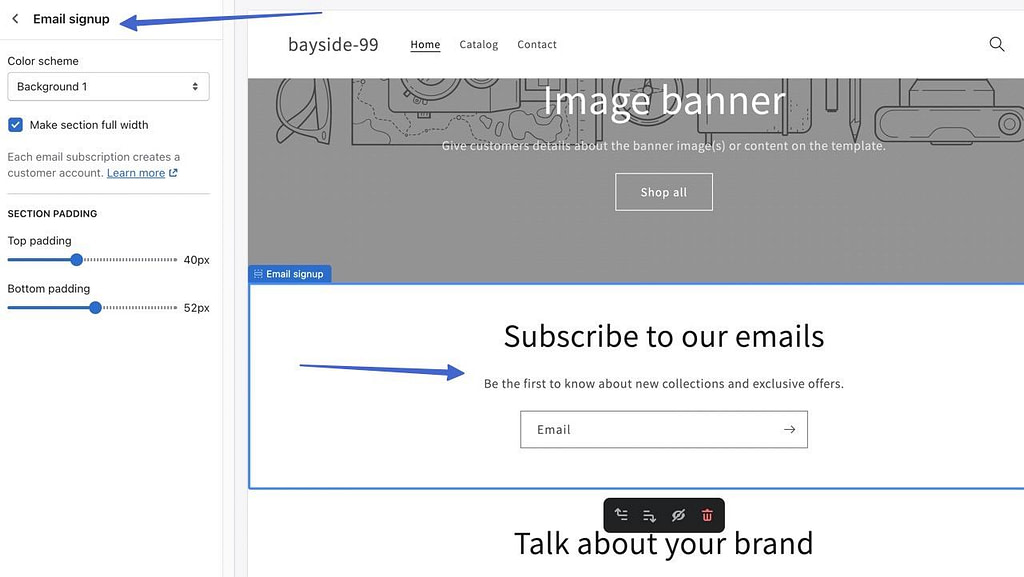
さて、顧客が自分のメールアドレスを入力したとき、またはShopifyで注文を完了したとき、いくつかのことが起こります。
- 1.Shopifyの顧客として追加されます。
- Sendinblue Shopifyのリストに連絡先として追加されます。
- Sendinblueで「購読者」としてマークされ、あなたのすべての電子メール通信を受け取るようになります。
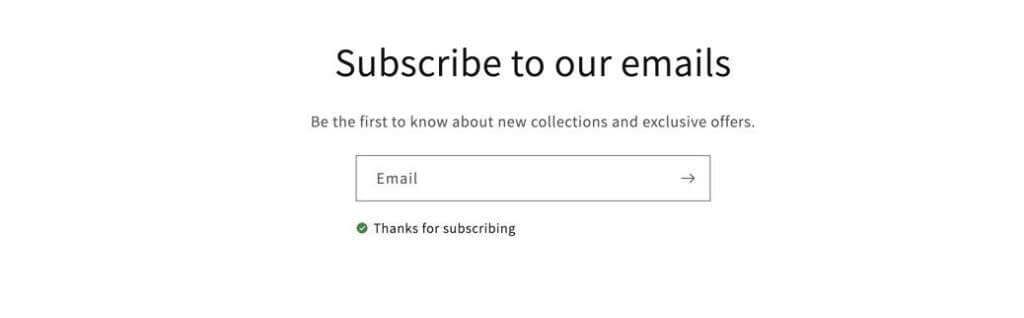
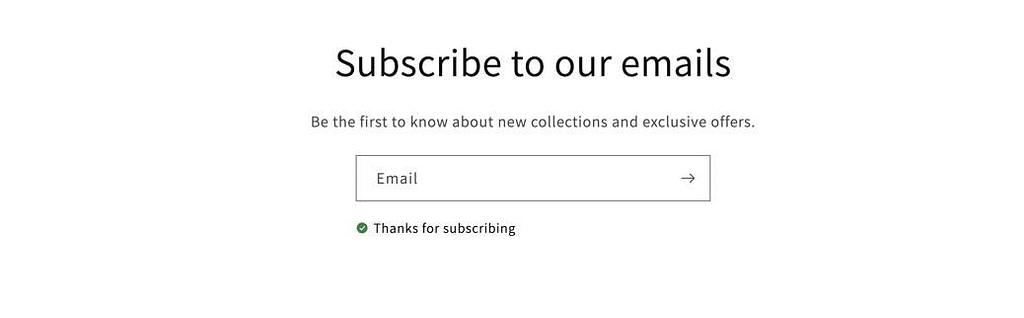
新しいコンタクトは、Shopifyのリストに直接追加されます。
ShopifyからSendinblueにフォームを手動でリンクする必要はありません。
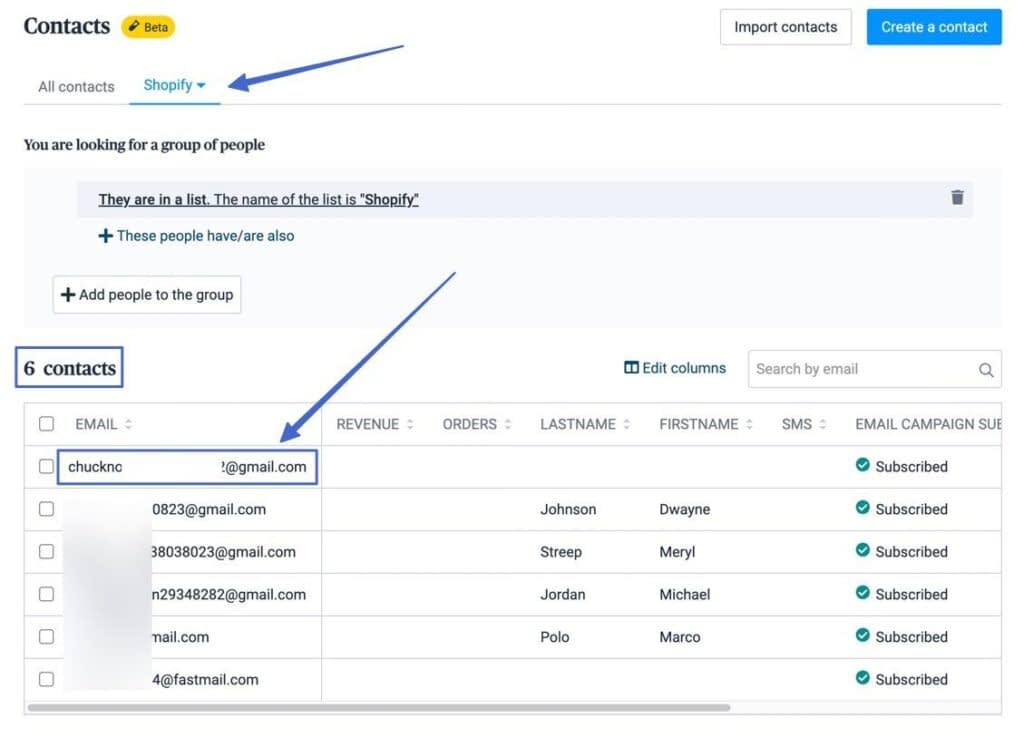
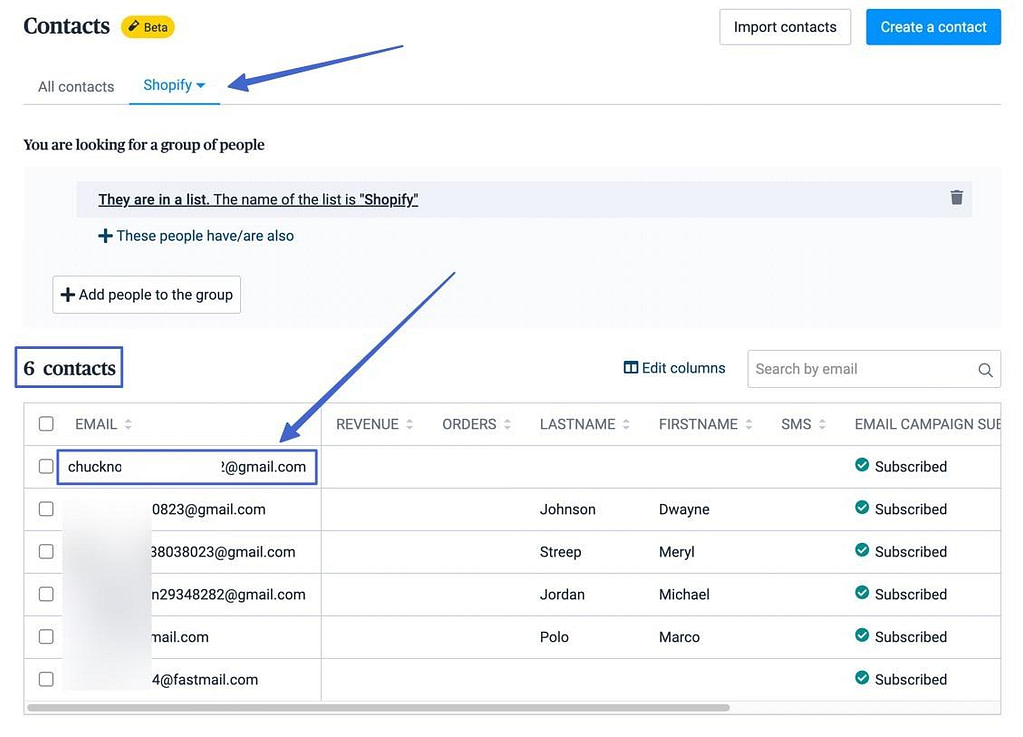
ステップ4:セグメンテーションの検討
メール配信のターゲットを絞り込み、キャンペーンを組織化するもう一つの方法は、セグメントを作成することです。
セグメントとは、リストとは異なり、管理者が手動で作成するのではなく、スマートなロジックと条件を使用して作成するものです。
セグメントを作成するには、「連絡先」→「セグメント」→「セグメントの作成」をクリックします。
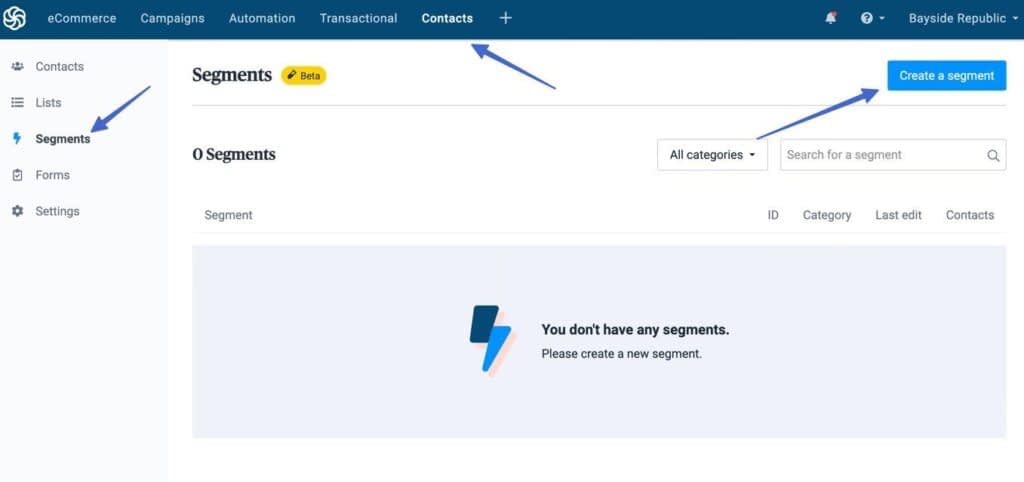
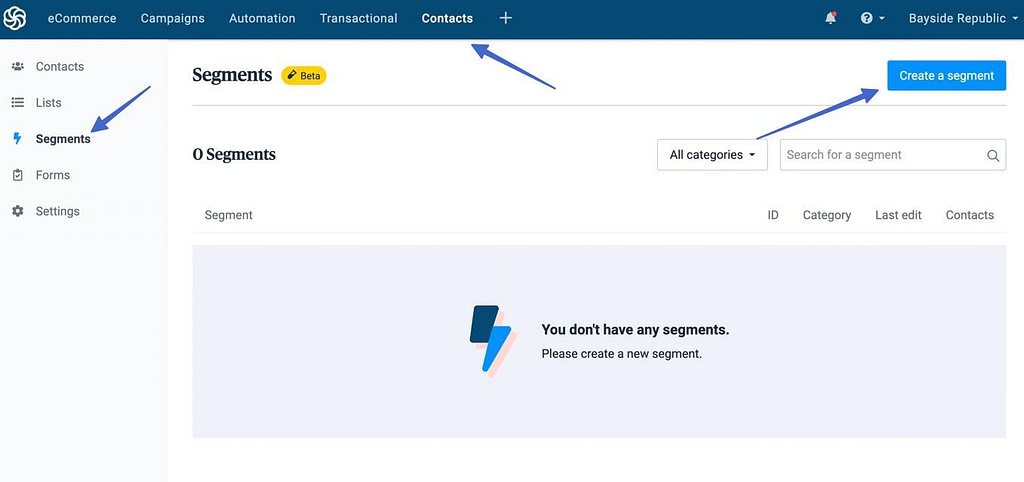
セグメントを作成する際、「条件選択」ドロップダウンを使用して、連絡先をセグメント内に配置するために必要なプロパティやイベントを選択します。
例えば、あるコンタクトがメール内のリンクをクリックした場合、または特定の性別や年齢である場合にのみ、そのコンタクトをセグメントに送信することができます。
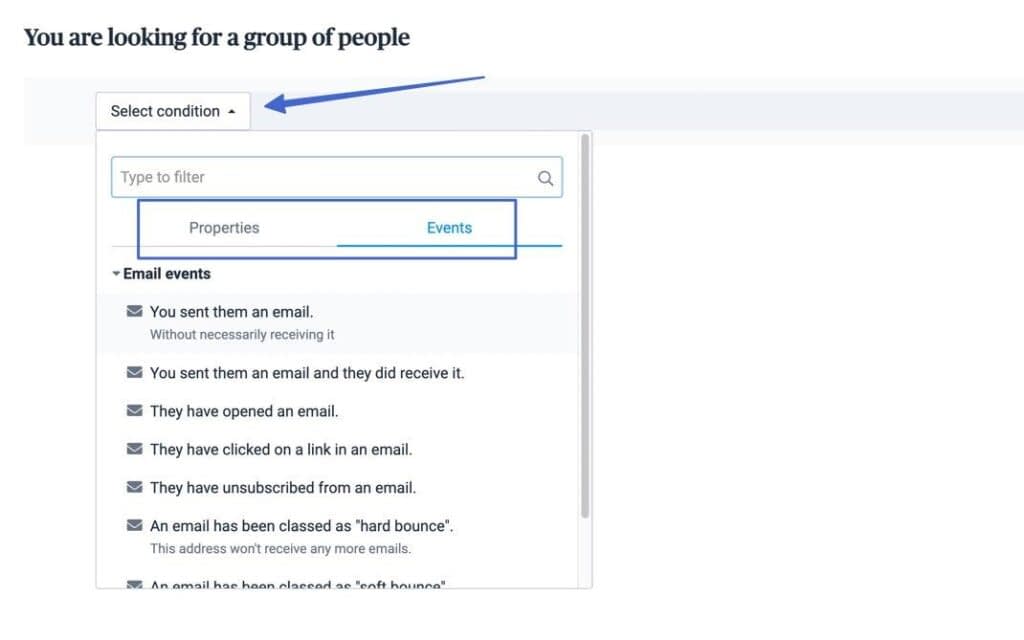
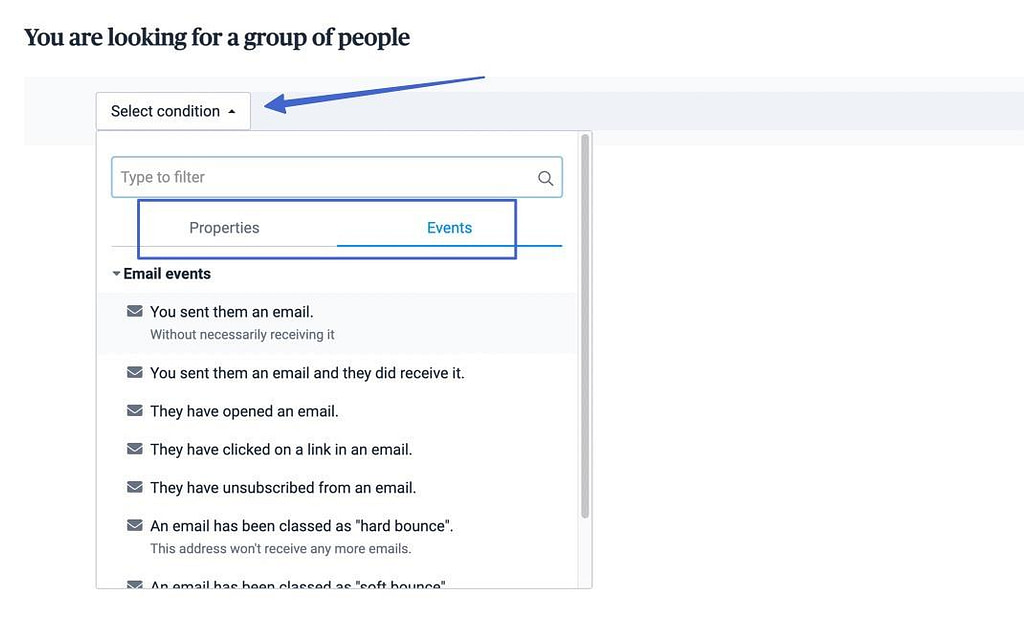
セグメントを作成するには、通常、フォームにデータを入力する必要があります。
例えば、性別でセグメントを作成したい場合は、フォームでデータを入力してもらう必要があります。
ステップ5:SendinblueでShopifyのメールマーケティングキャンペーンを作成する
メールキャンペーンは、プロモーションやお知らせのような手動メールをスケジュールするためのものです。
ワークフローやトランザクションメールのように自動化されたものではありません。
キャンペーンを開始するには、「キャンペーン」をクリックし、「メールキャンペーンを作成する」をクリックします。
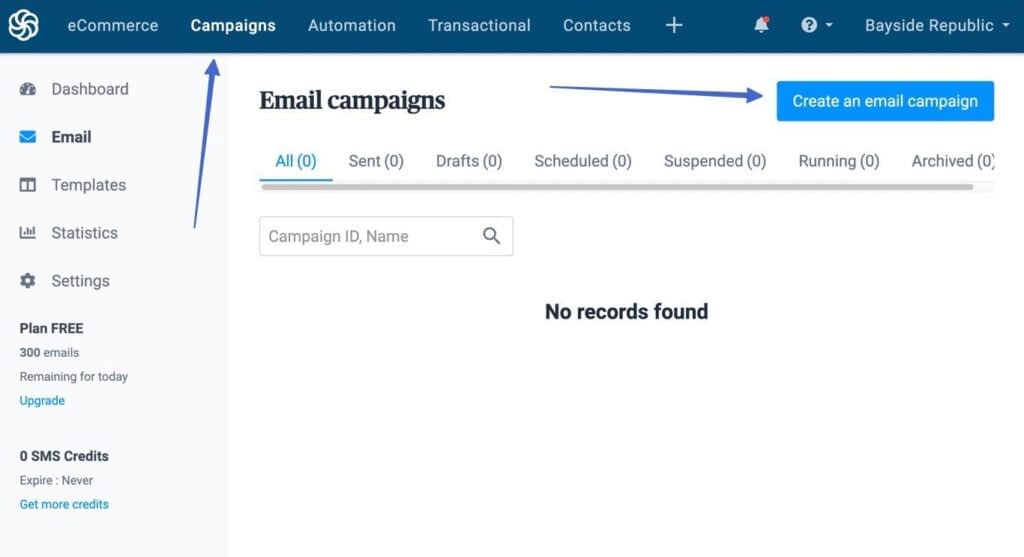
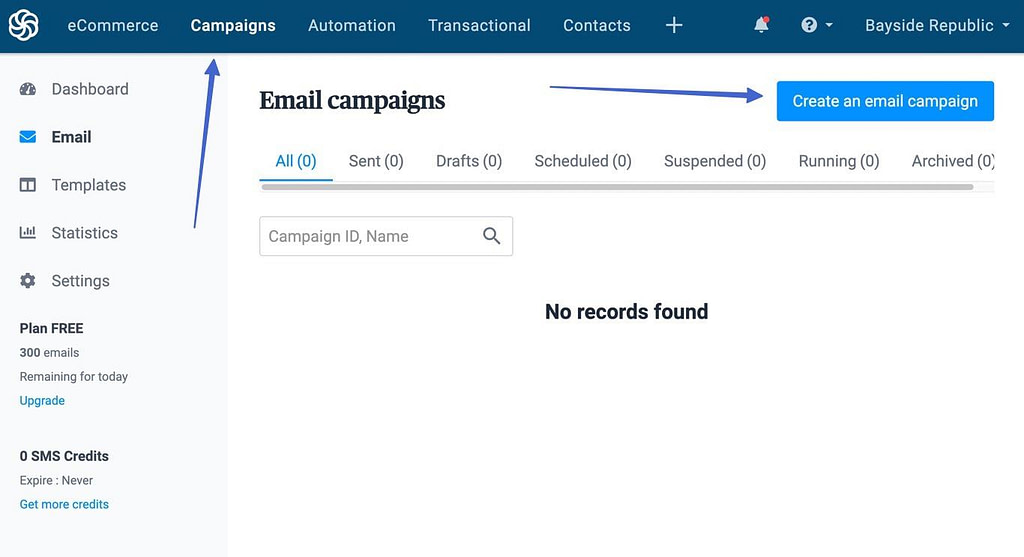
通常」または「A/Bテスト」(どのタイプのメールデザインや件名が最も効果的かを評価するのに適しています)を選択し、参照用に「キャンペーン名」を入力します。
キャンペーンを作成する」ボタンをクリックします。
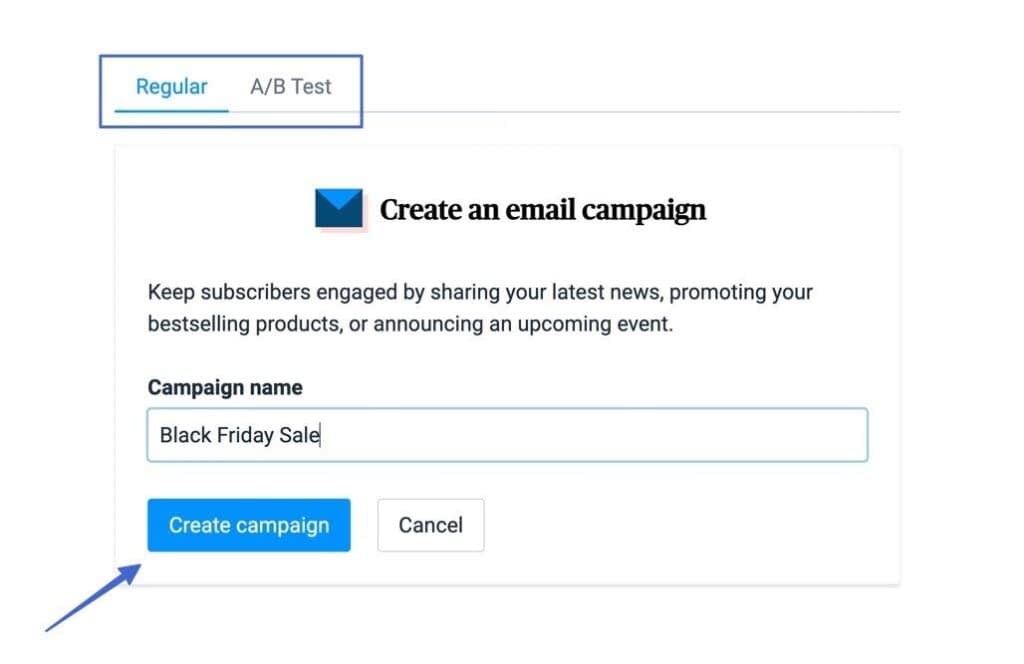
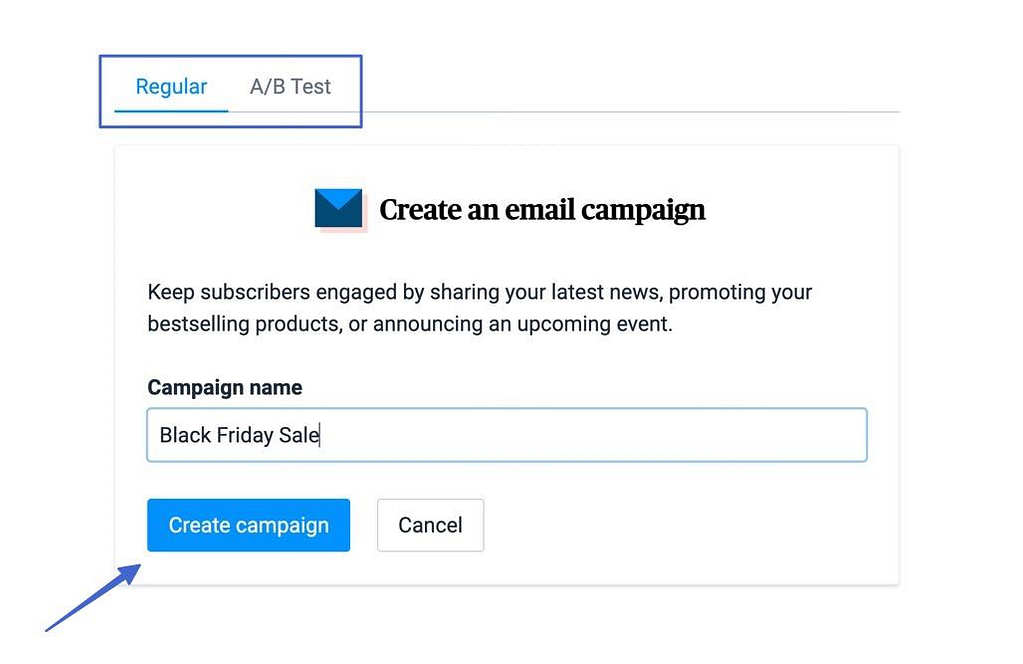
キャンペーンを完成させるためのステップのリストが表示されます。
まず、「From」セクションで、以下の項目を入力します。
- From欄に表示させたいメールアドレス
- メールの受信トレイに表示させたい名前(会社名など)
保存」をクリックします。
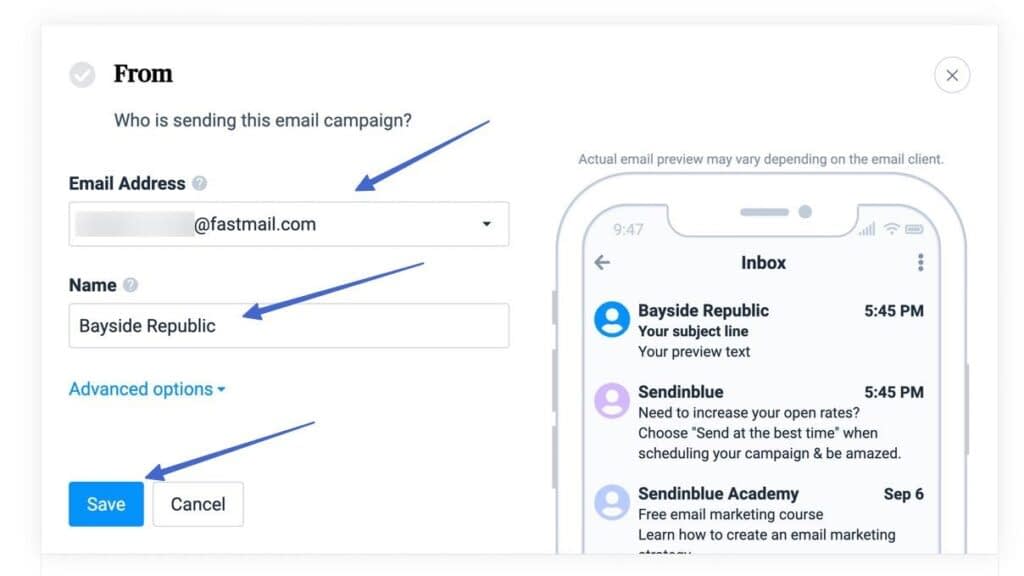
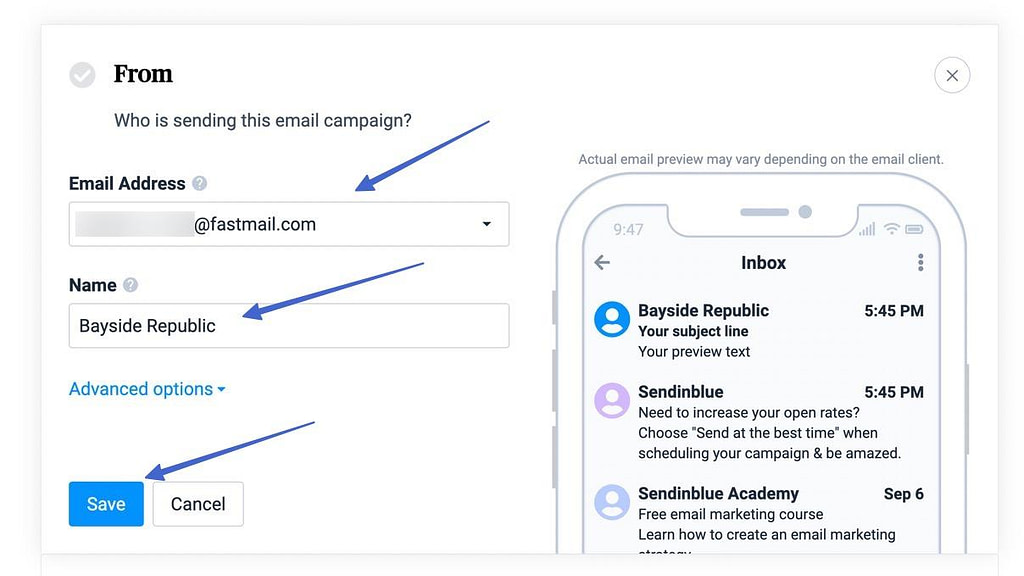
To」セクションは、キャンペーンを誰に送信するかを尋ねます。
Lists」または「Segment」を選択します。
送信先]フィールドで、このキャンペーンに最も適したリストを検索して挿入します。
Shopifyのリストは、あなたのストアと簡単に同期できるため、Shopifyのリストにこだわることをお勧めします。
受信者の人数を確認し、正しい設定であることを確認します。
保存]をクリックして続行します。
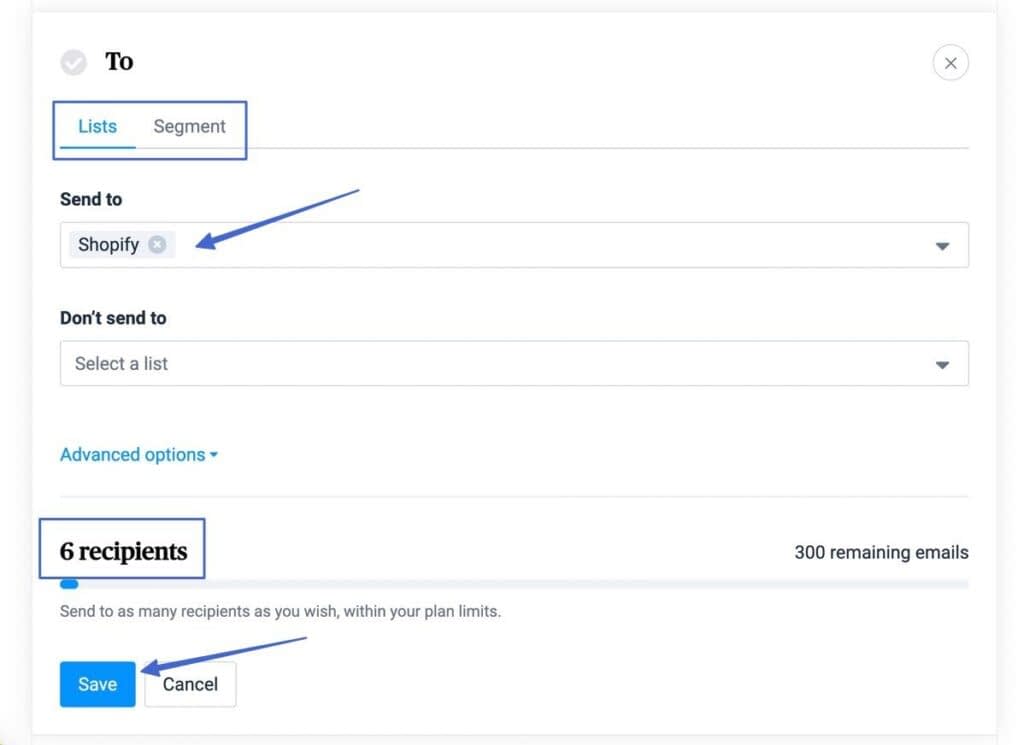
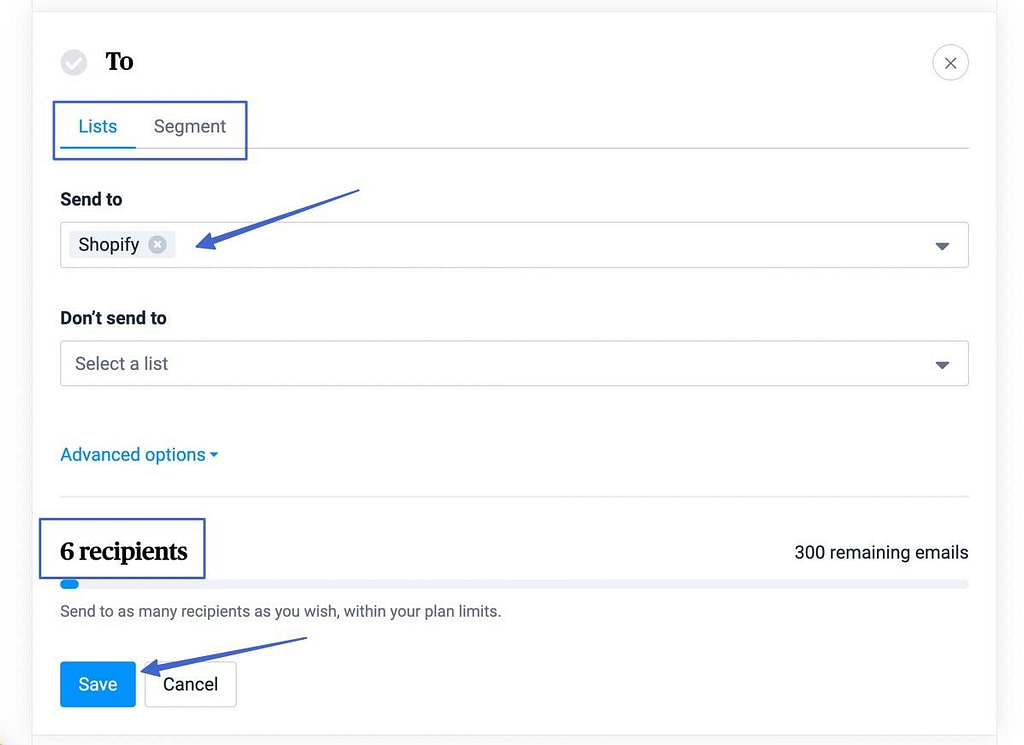
次に、件名とプレビューテキストを入力します。
これらはお客様の受信トレイに表示され、メールを開封してもらうための最初の材料となりますので、重要視してください。
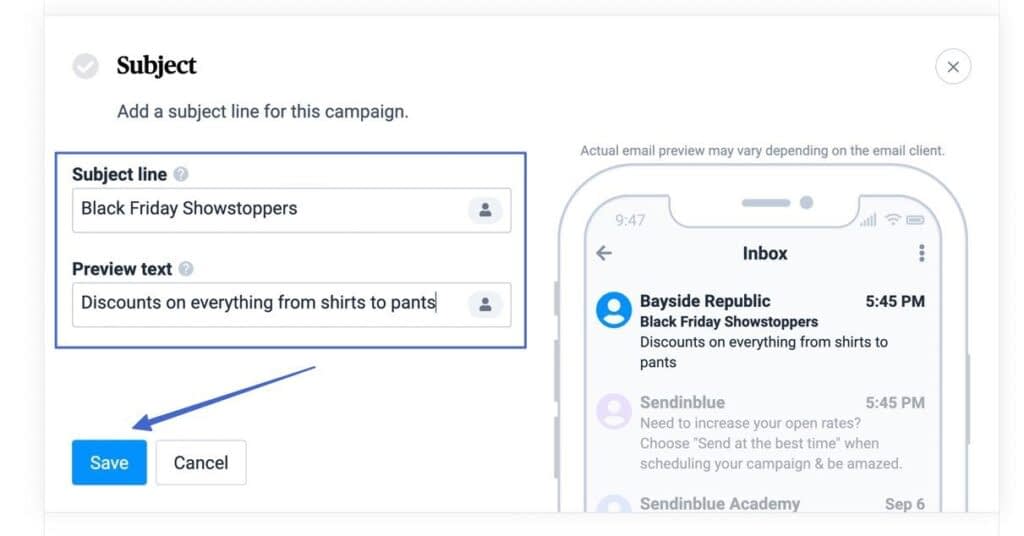
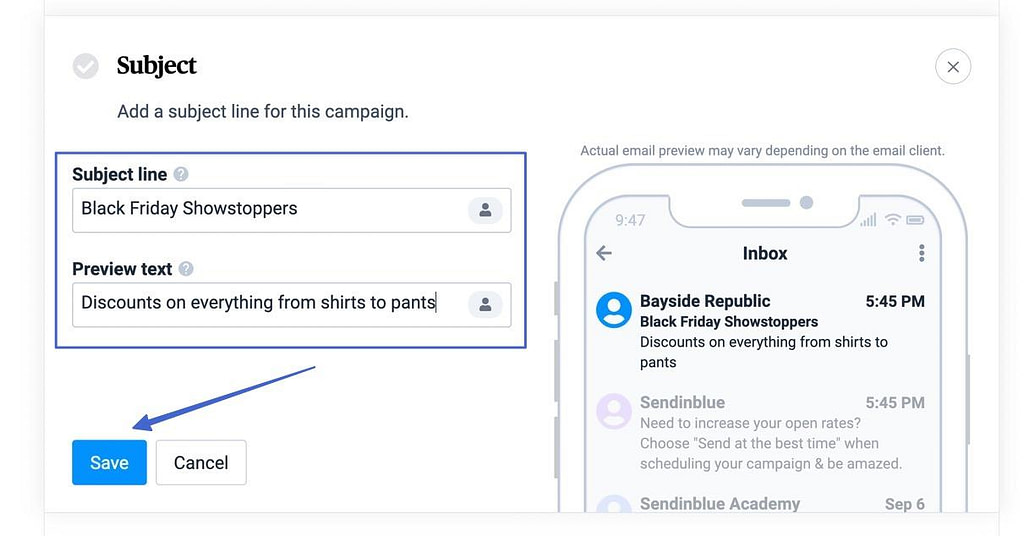
次のステップでは、テンプレートを選択します。
フィルターを使用します。
- レイアウト。レイアウト:デザインなしのフォーマットされたレイアウト。
- テンプレートギャラリー。テンプレートギャラリー:特定の用途のために完全にデザインされたテンプレート(最小限の作業で済むので最適です。)
- マイテンプレート。自分で保存したテンプレート
- キャンペーン。過去のキャンペーンを複製することができます。
- Code Your Own: コーダーの方、またはサードパーティーのテンプレートからコードを引き継ぐ場合はこちら。
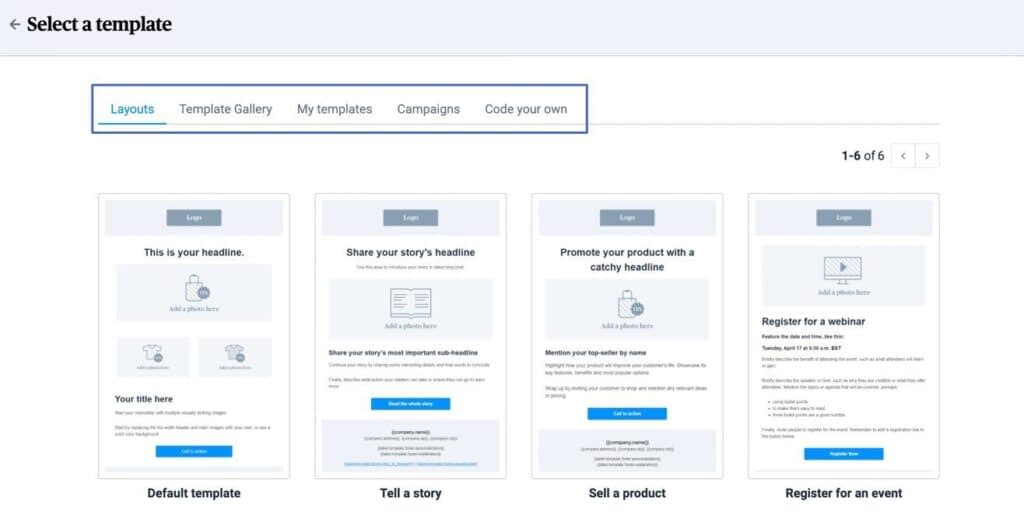
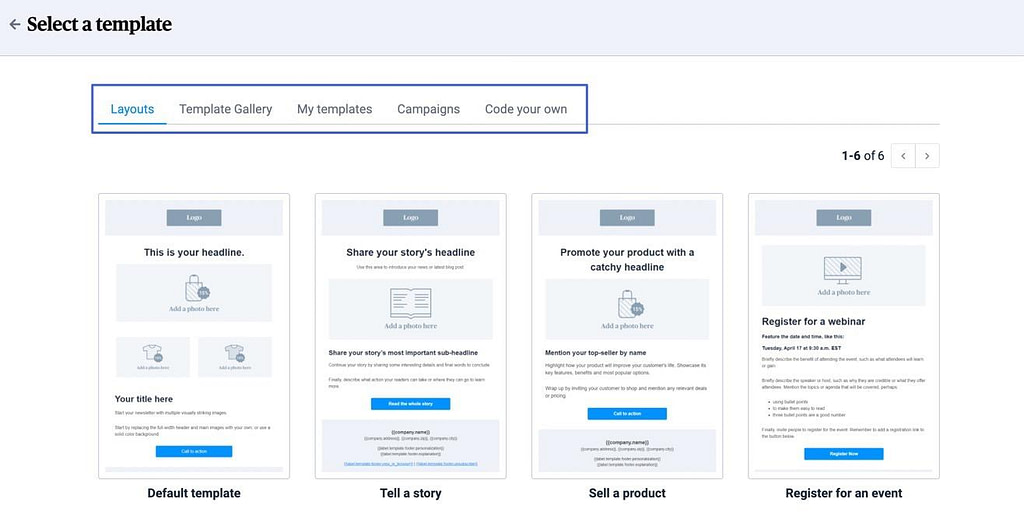
主にレイアウトとテンプレートギャラリーを使用することをお勧めします。
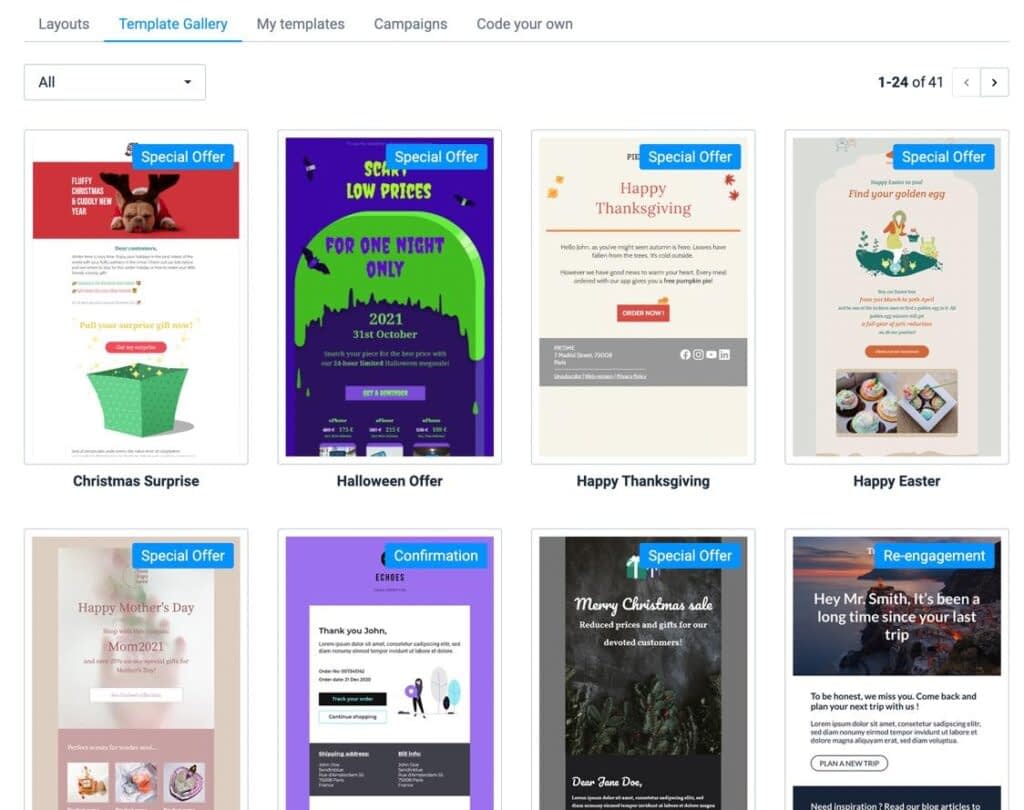
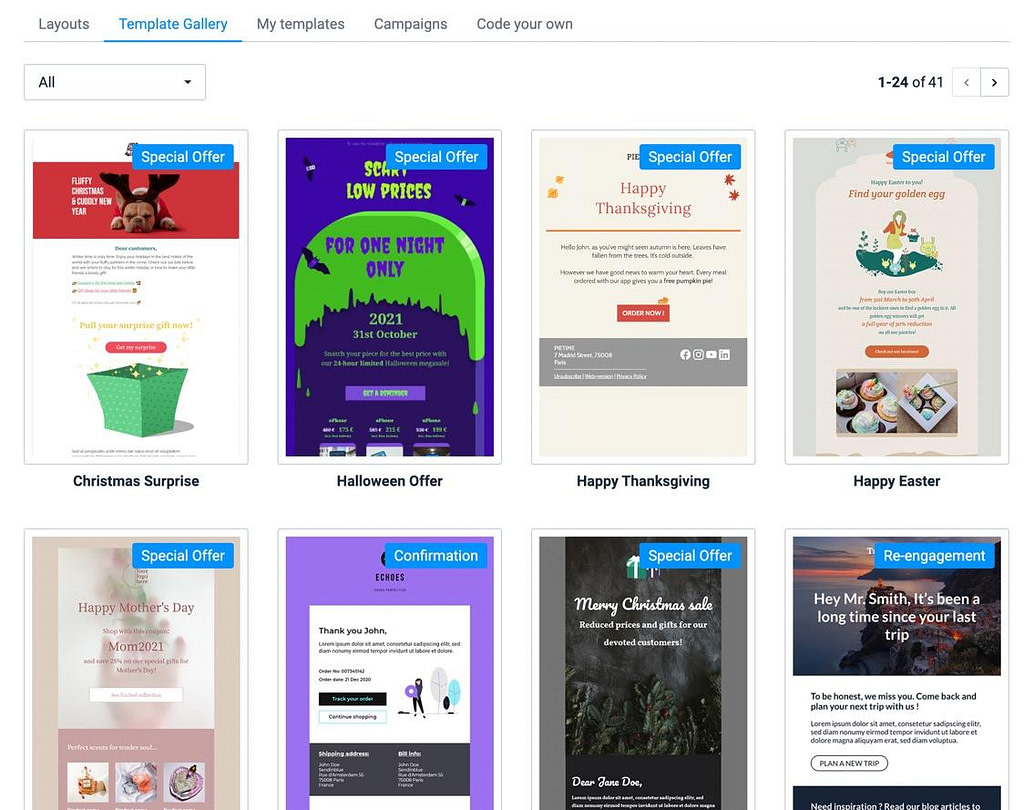
テンプレートを使用する」をクリックすると、テンプレートがエディタに表示されます。
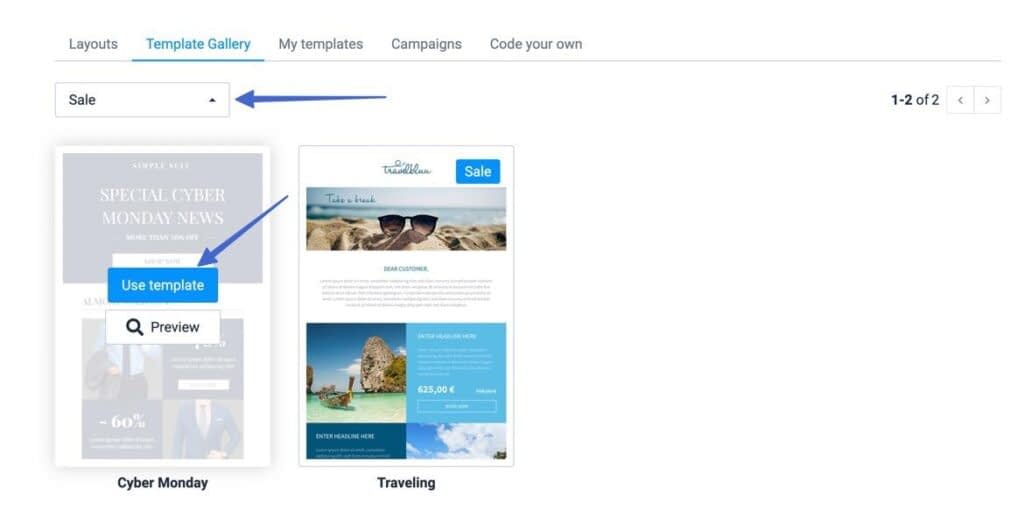
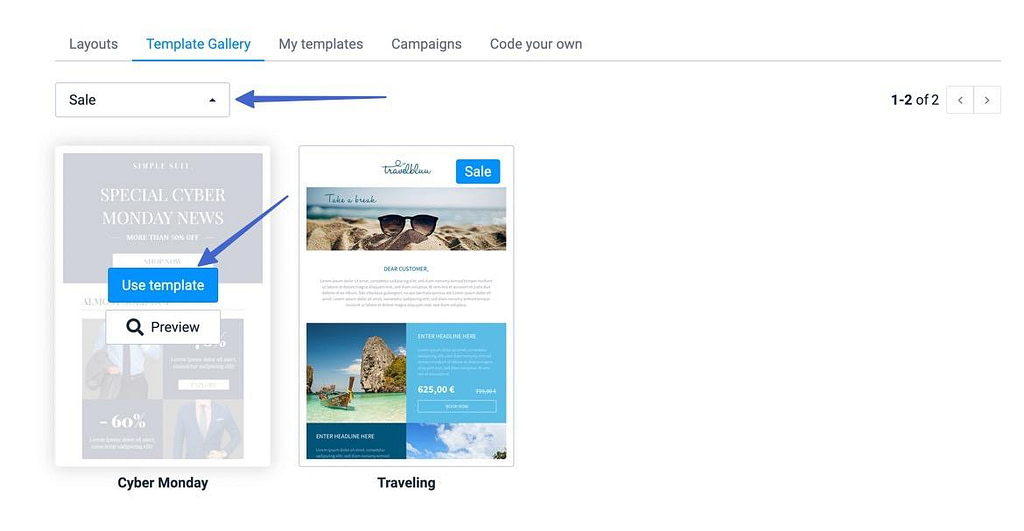
Sendinblueエディターには、ドラッグ&ドロップツールがあり、左からモジュールを追加したり、要素をクリックして編集することができます。
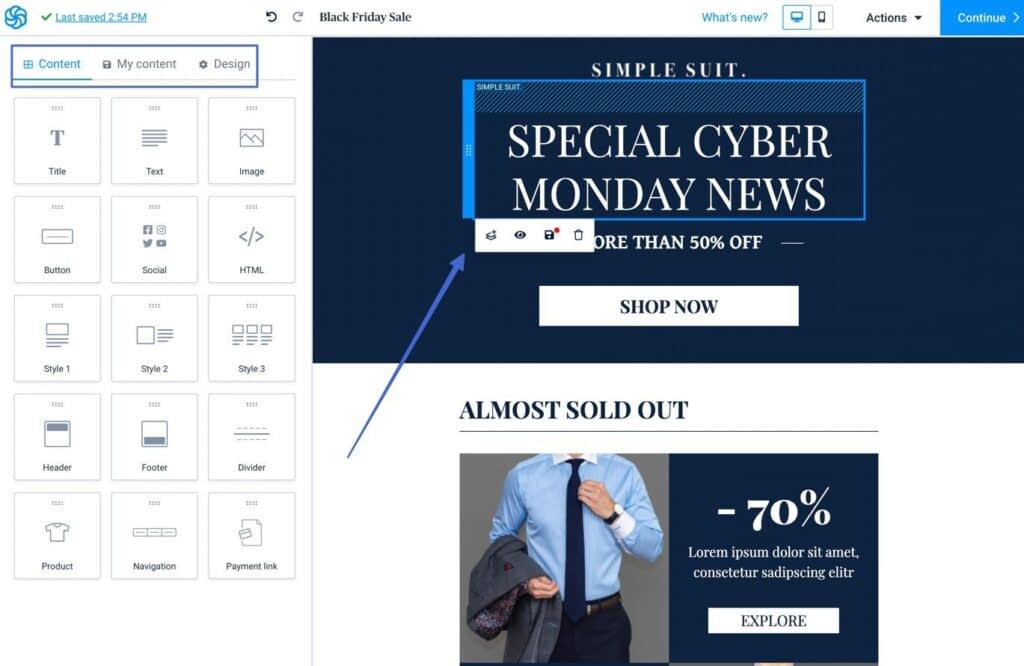
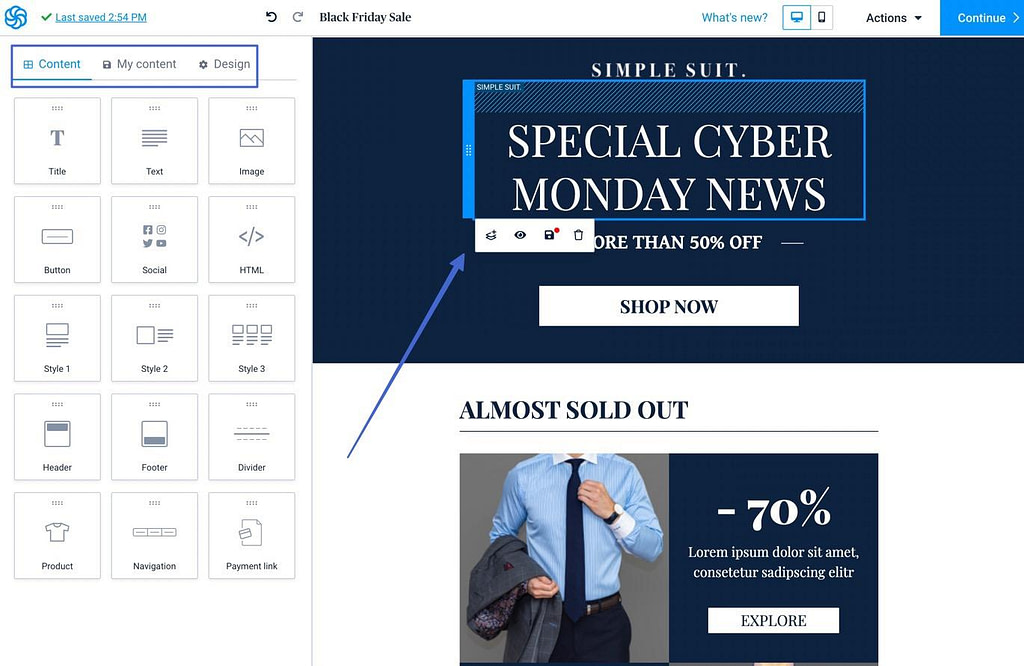
Shopifyとの統合では、あなたのストアと同期する製品コンテンツモジュールも提供されます。
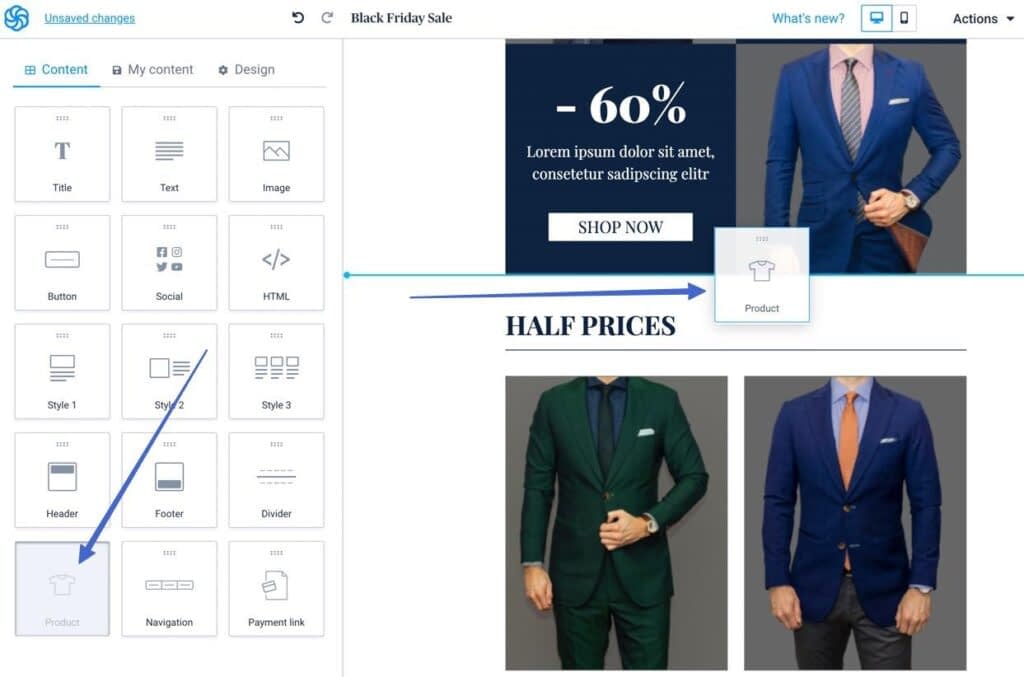
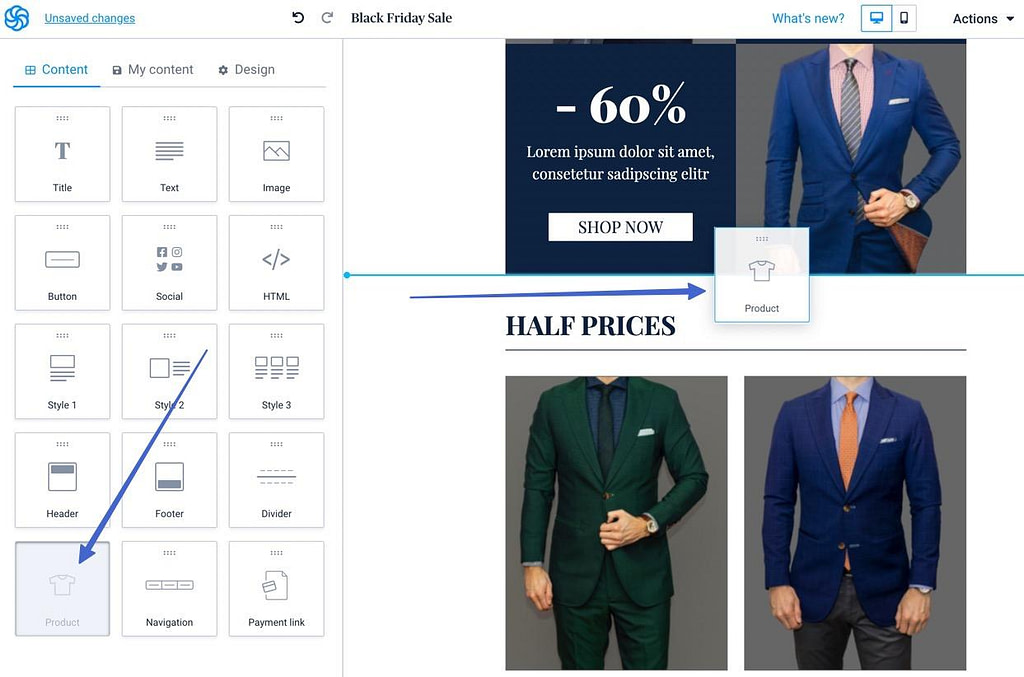
メールキャンペーンにモジュールを追加し、メールに掲載したいアイテムを検索するだけです。
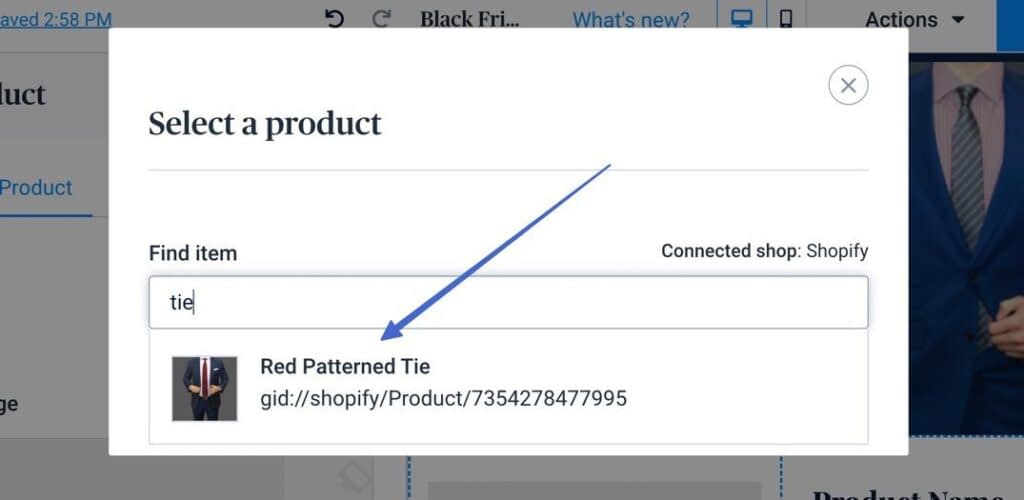
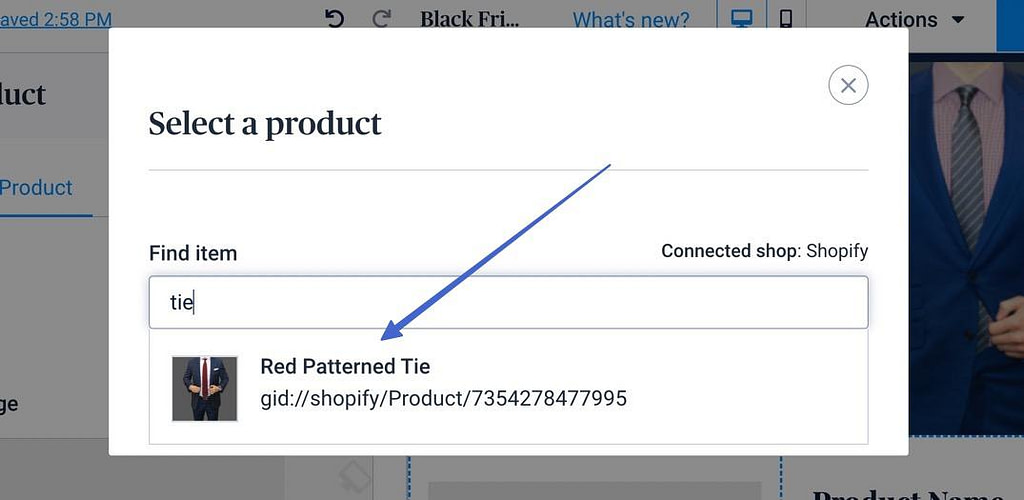
Sendinblueは、すべての関連情報、画像、商品へのリンクを取得するので、手動で商品を追加する必要はありません。
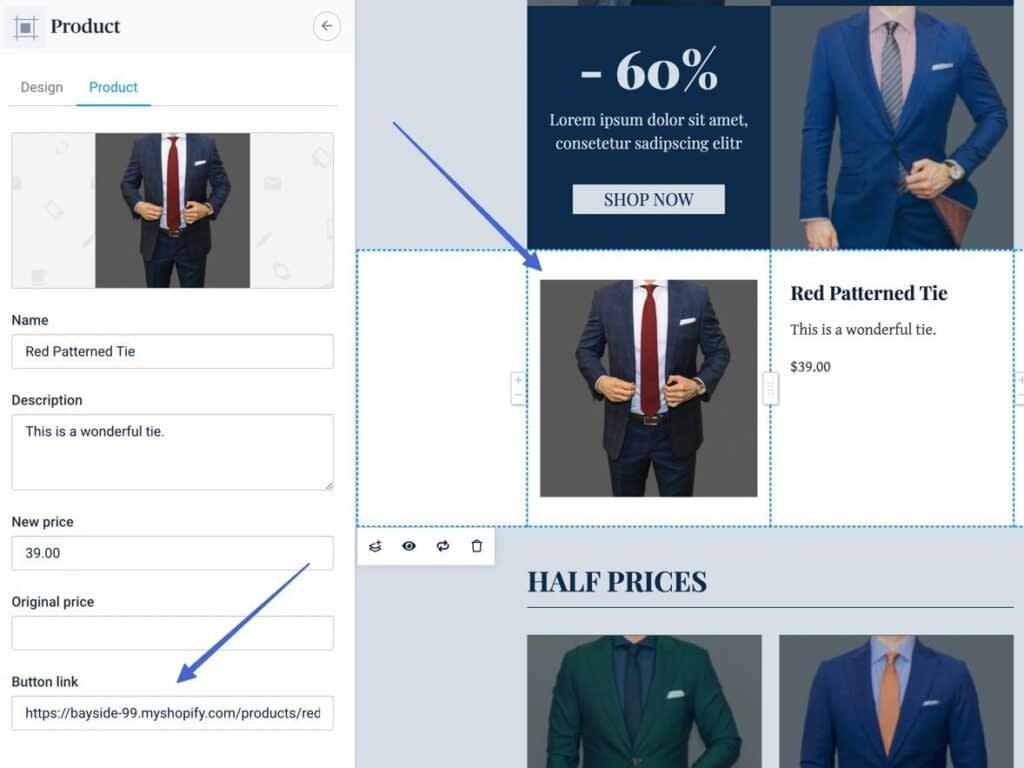
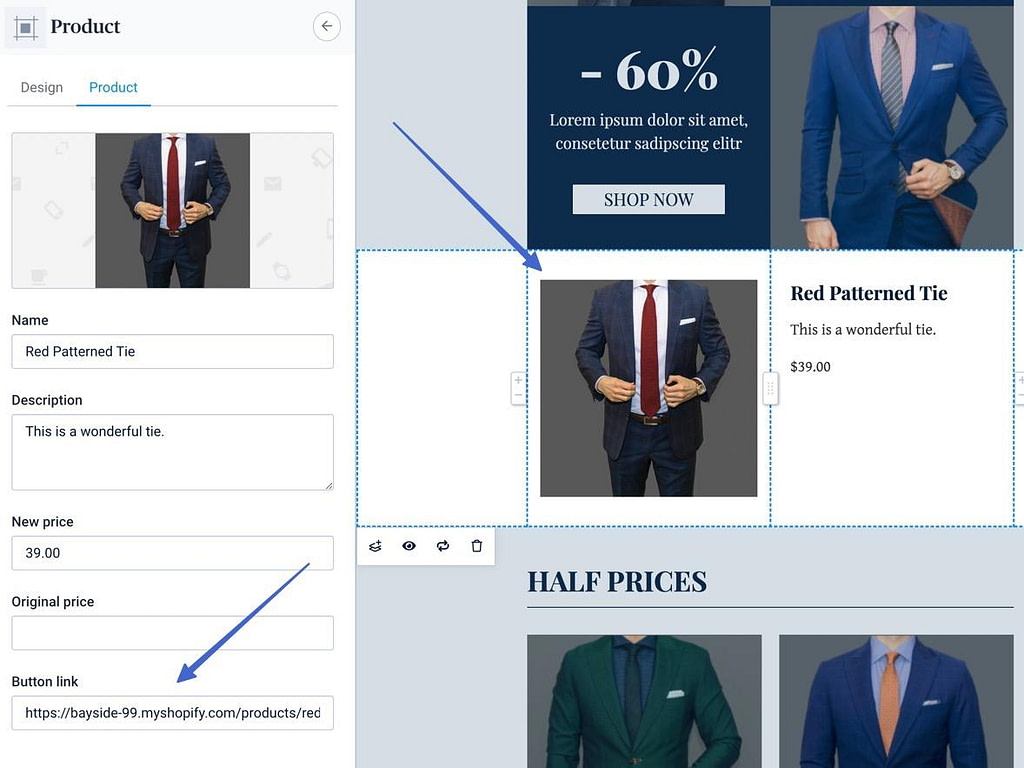
デザインが完成したら、変更内容を確認し、「プレビュー&テスト」または「スケジュール」をクリックします。
プレビュー&テスト]ボタンをクリックすると、さまざまなデバイスでメールを確認したり、自分の受信トレイにメールを送信したりできます。
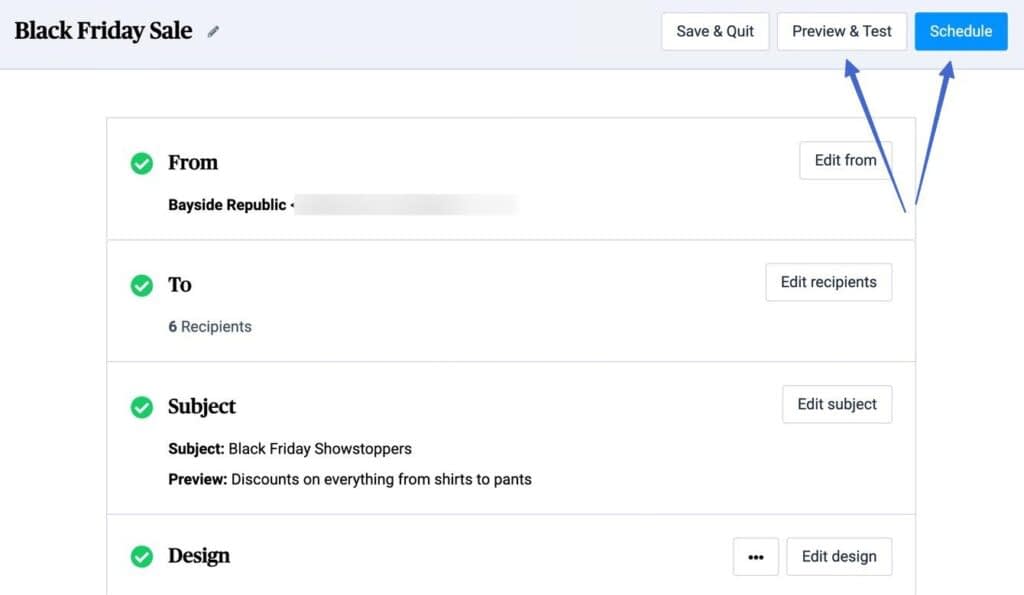
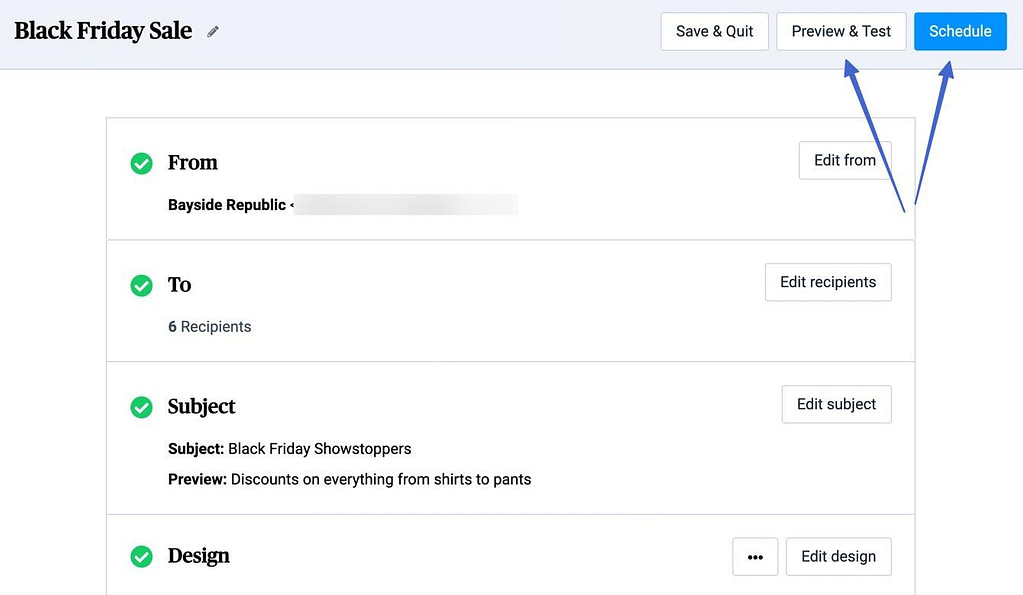
スケジュール]ボタンには、以下のオプションがあります。
- 今すぐ送信
- スケジュール
- アルゴリズムに基づいた最適な時間帯を選択
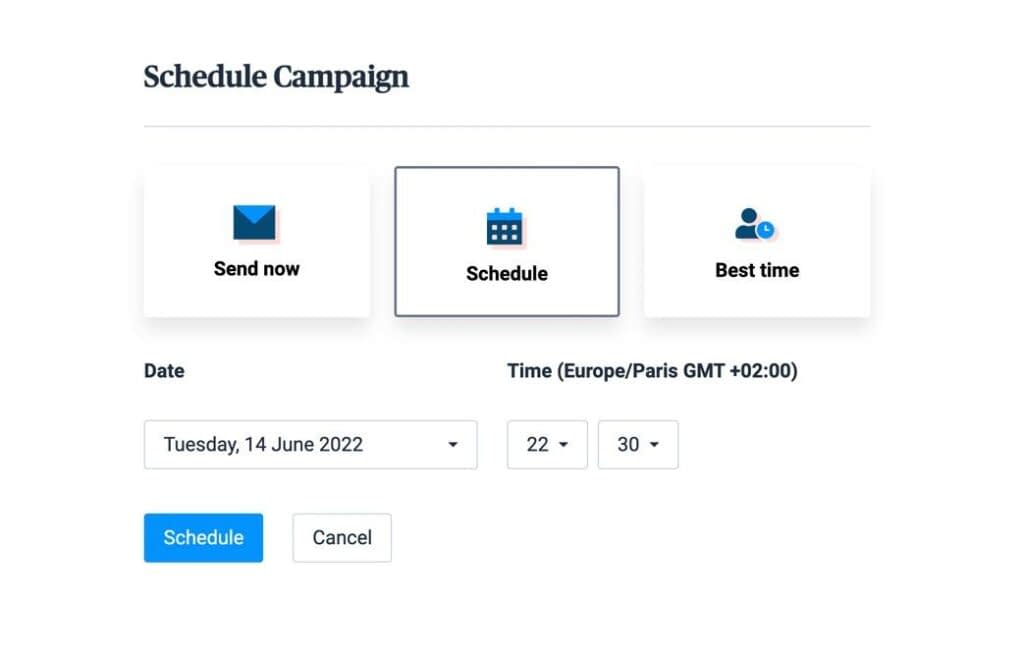
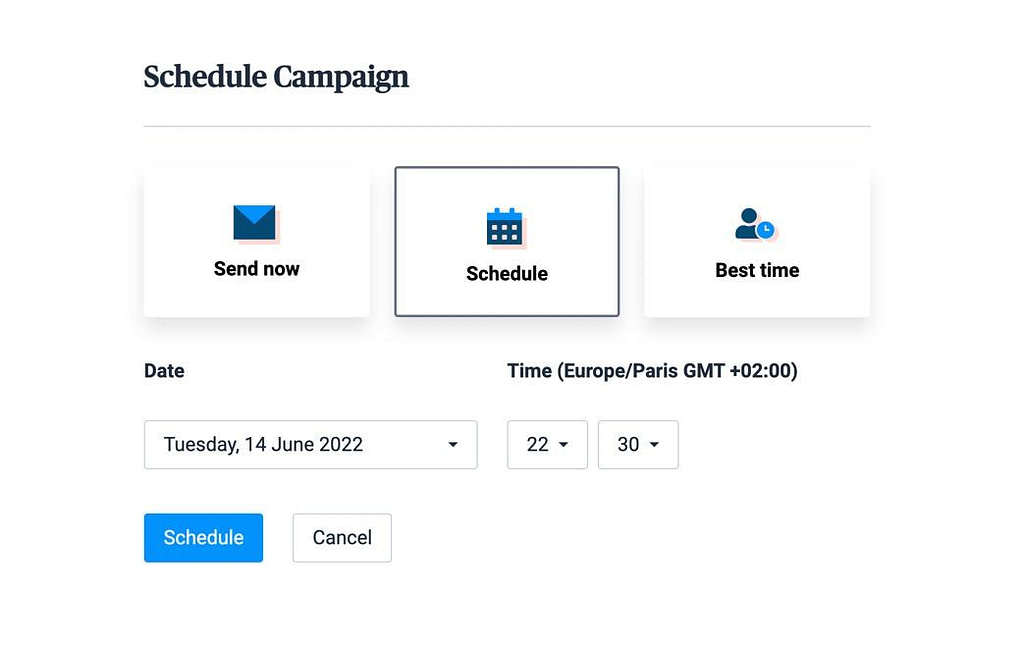
ステップ6:Eコマースの自動化機能を設定する
Eコマースの自動化には、2つの形態があります。
- 自動化/ワークフロー。1.自動化/ワークフロー:カート放棄、商品購入、ウェブサイトイベントのための電子メールのようなものです。
- トランザクション。領収書、出荷確認、注文状況などのメール。
自動化/ワークフローを設定するには、自動化 > Sendinblueで最初のワークフローを作成する にアクセスしてください。
既成のワークフローを選ぶか、カスタムのワークフローを作成することができます。
eコマース用のオプションは以下の通りです。
- 放棄されたカートの回収
- 商品購入
- ウェルカムメッセージ
- マーケティング活動
- ウェブサイトイベント
- ページ訪問
このチュートリアルでは、「カートを捨てた」メールを作成する方法を説明します。
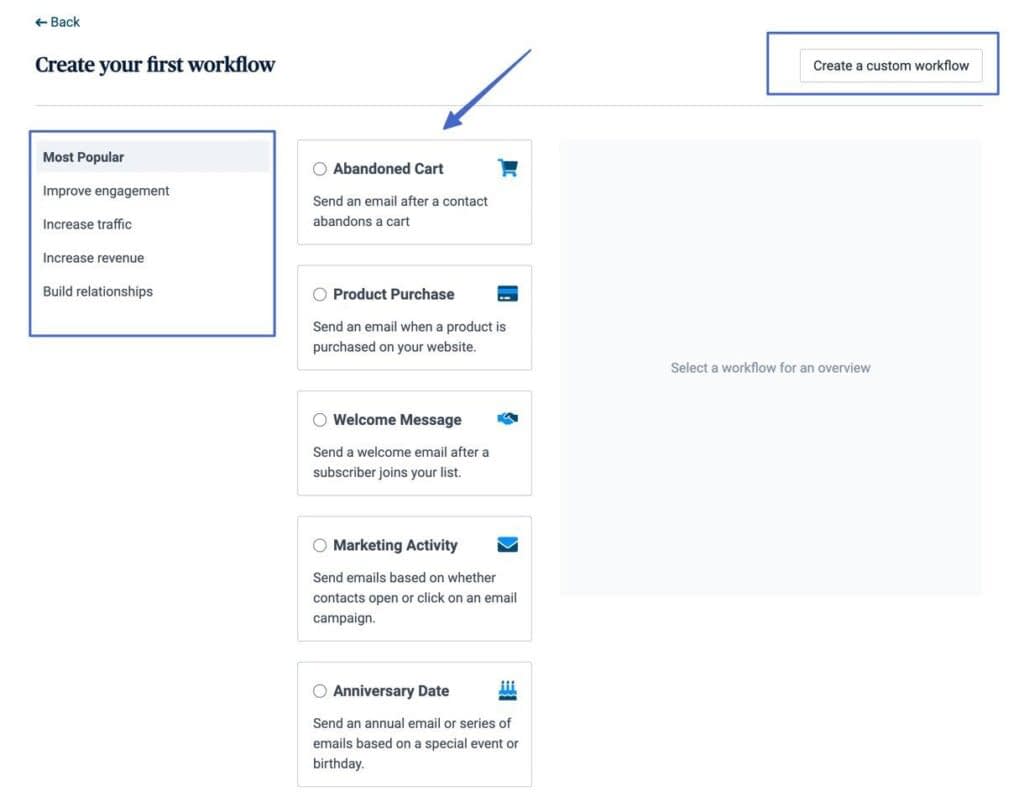
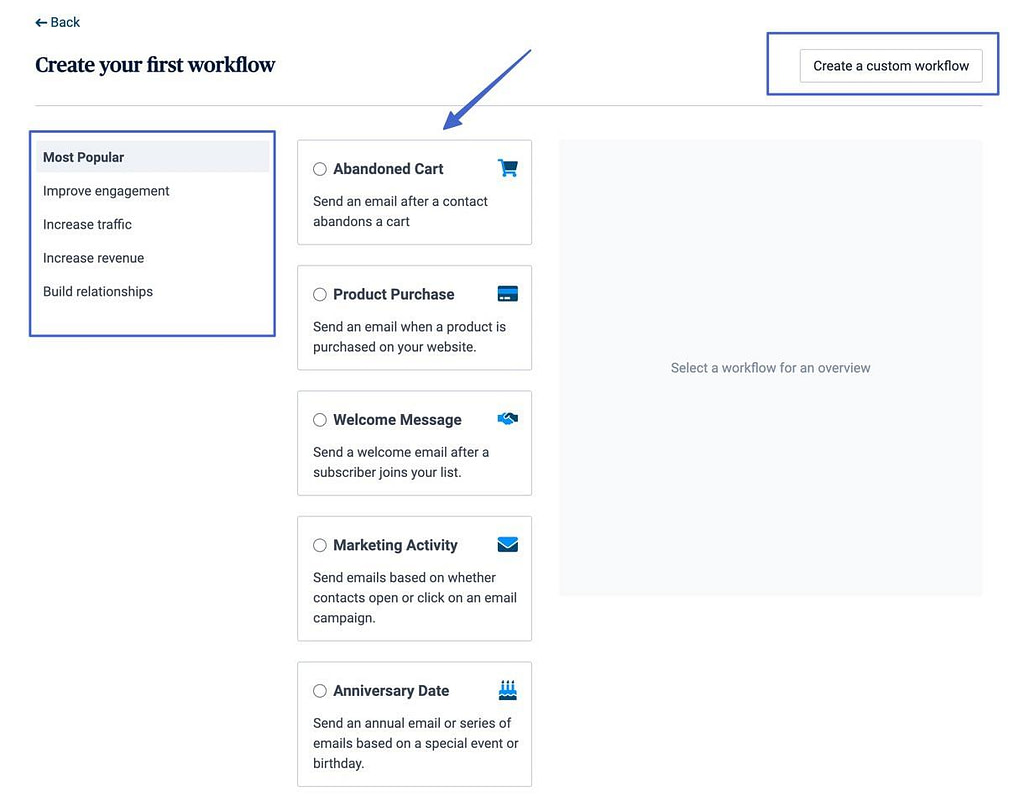
作成済みのワークフローを選択します。
ワークフローで発生するアクションを確認することができます。
準備ができたら、Createをクリックします。
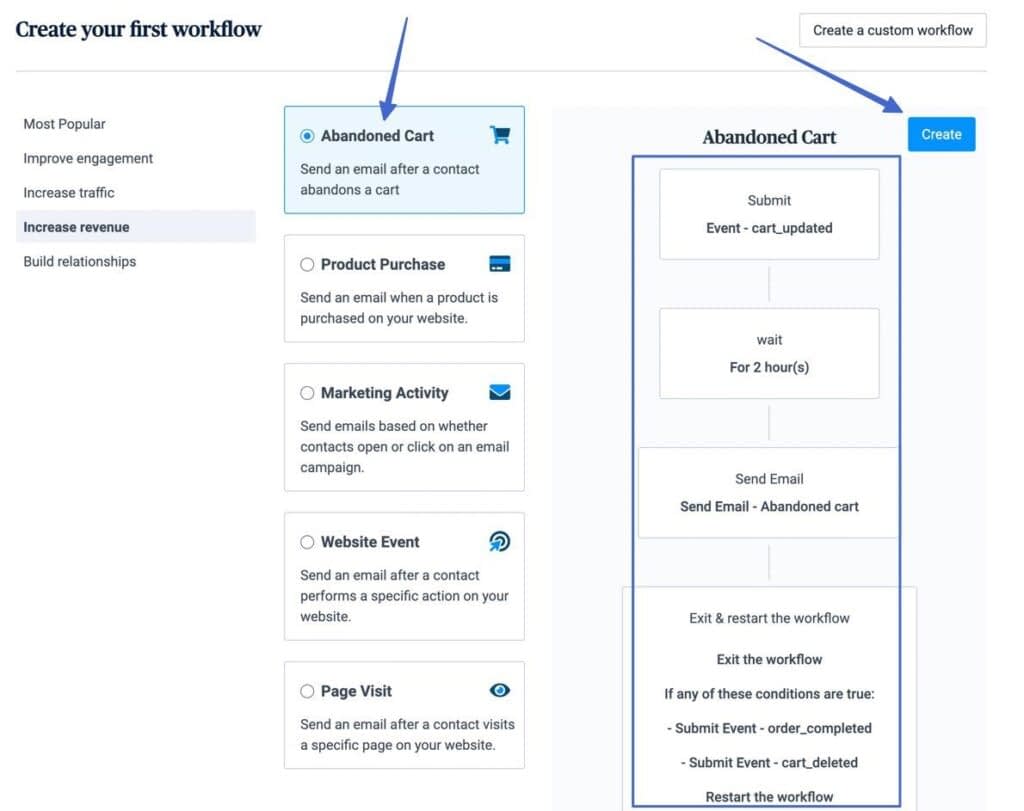
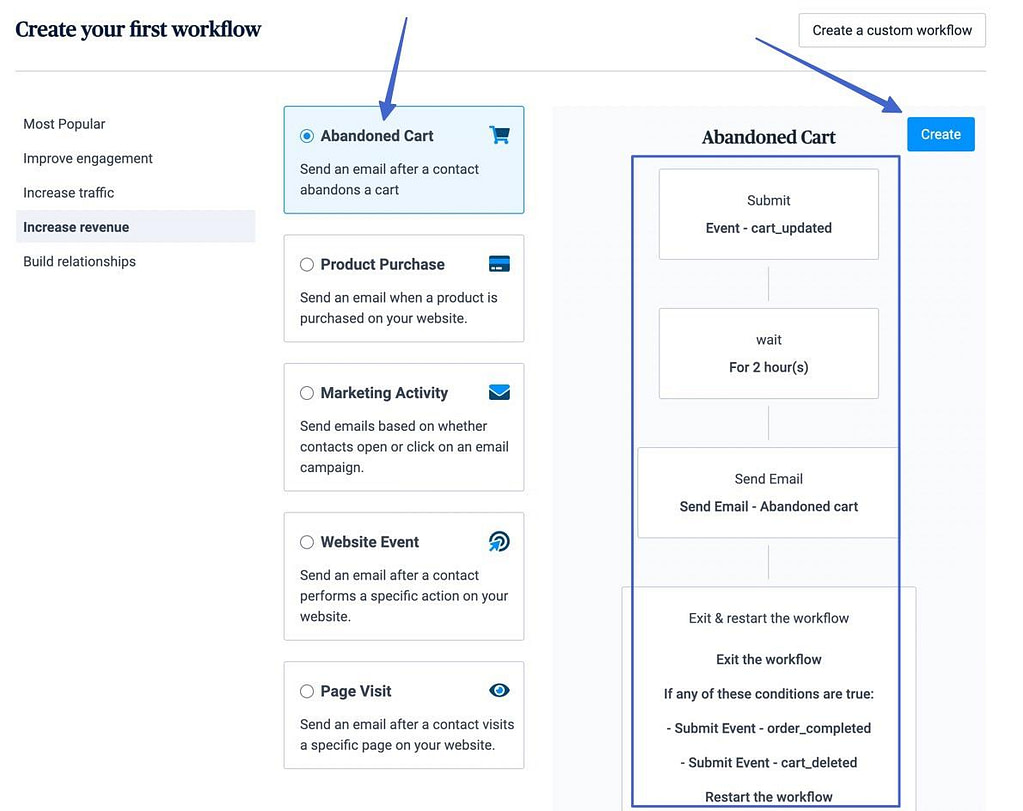
ワークフローを完成させるために、表示される様々なステップを踏んでください。
例えば、いくつかのアクションに参照用の名前をつけたり、放棄されたカートのメールを送信するまでの期間を設定する必要があります。
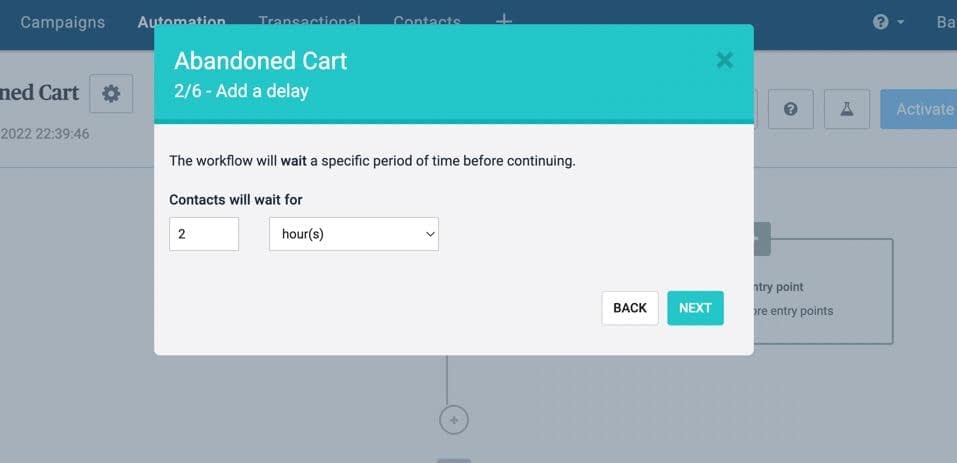
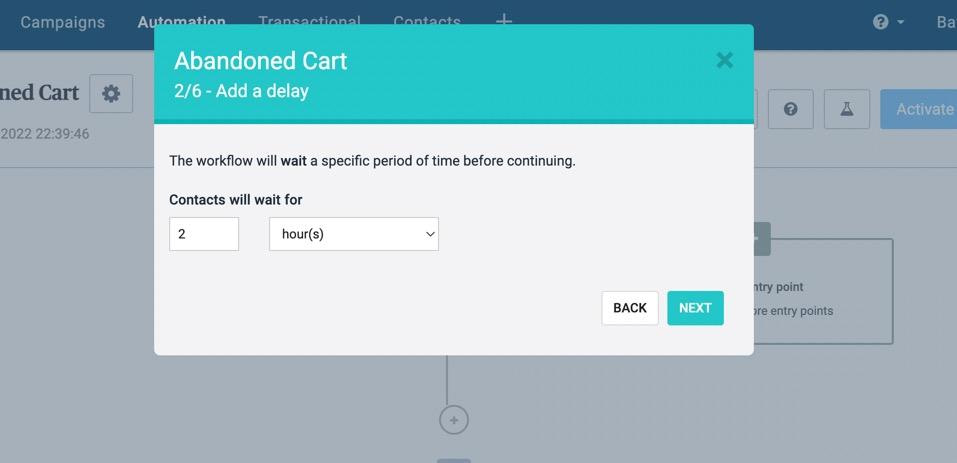
ワークフローのビジュアルが表示されますので、要件に応じて編集してください。
ワークフローを有効にする]ボタンをクリックして、プロセスを完了します。
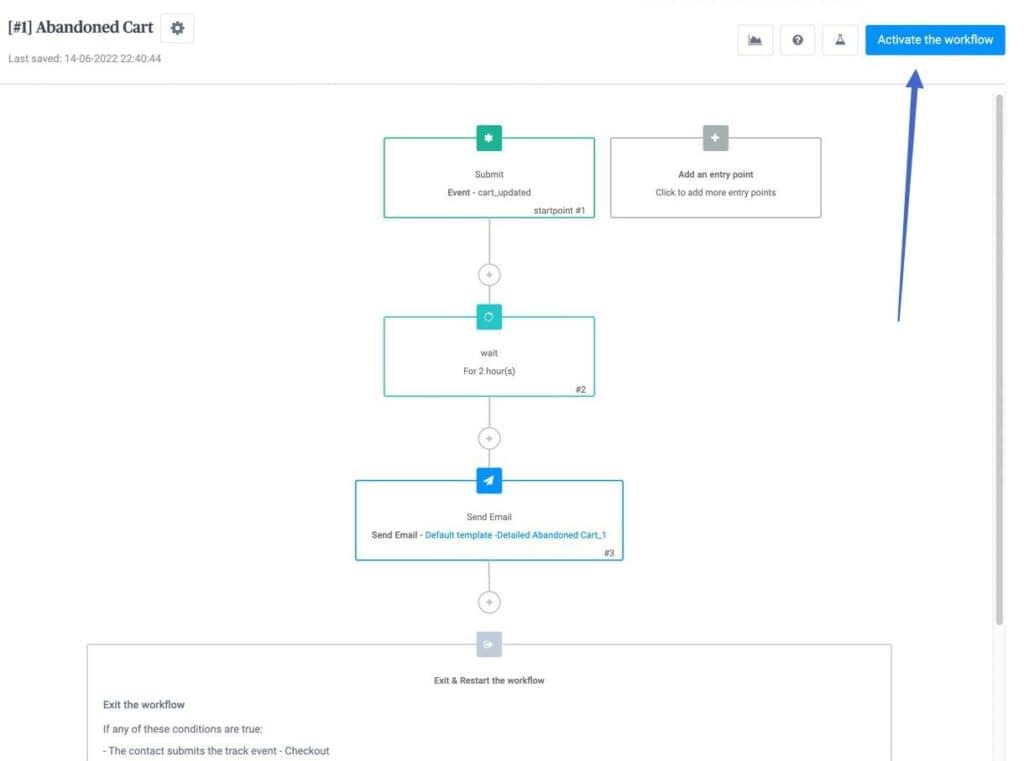
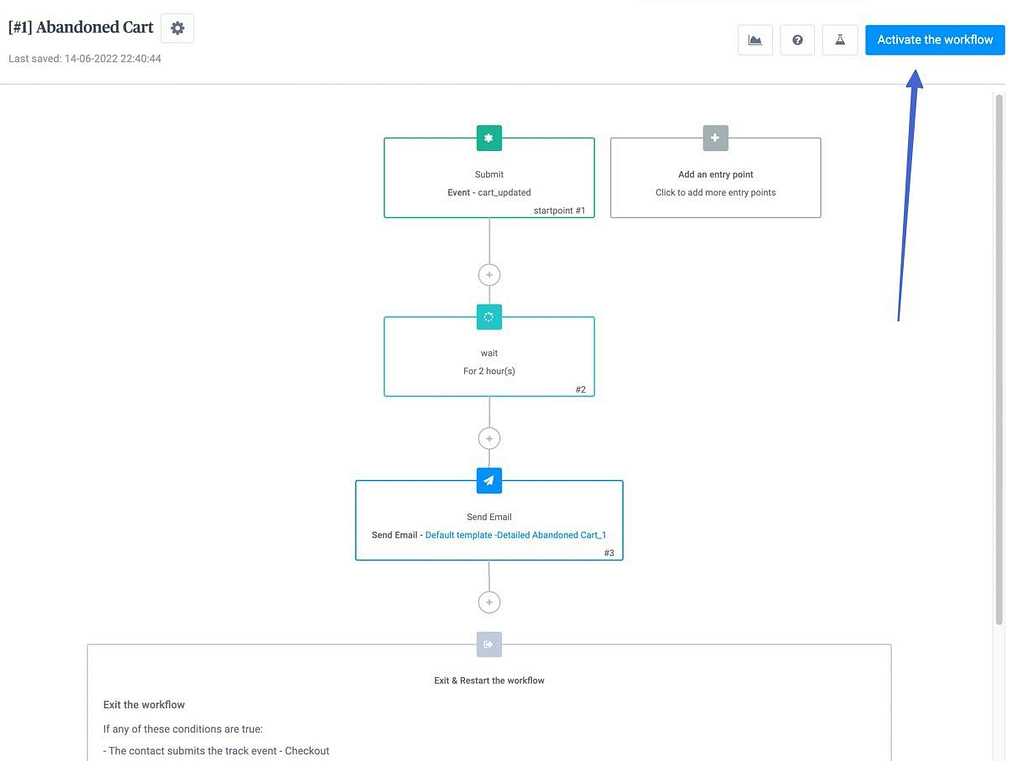
Shopifyの店舗で動作していることを確認してください。
最後に、ShopifyのトランザクションメールをSendinblueの独自のデザインで上書きすることが可能です。
これを実現するには、Sendinblueのトランザクションタブに行き、あなたのストアに実装するための手順をお読みください。
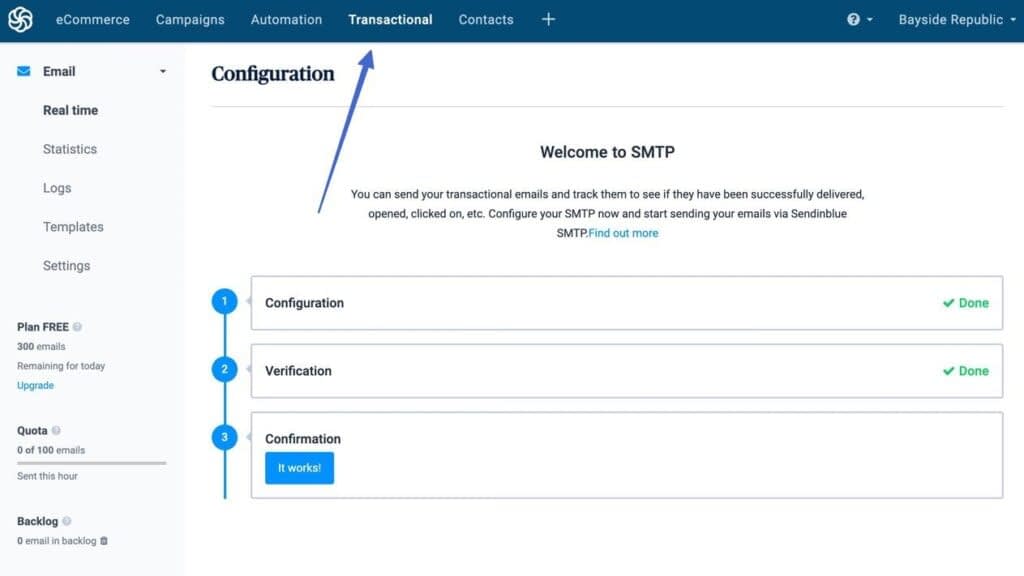
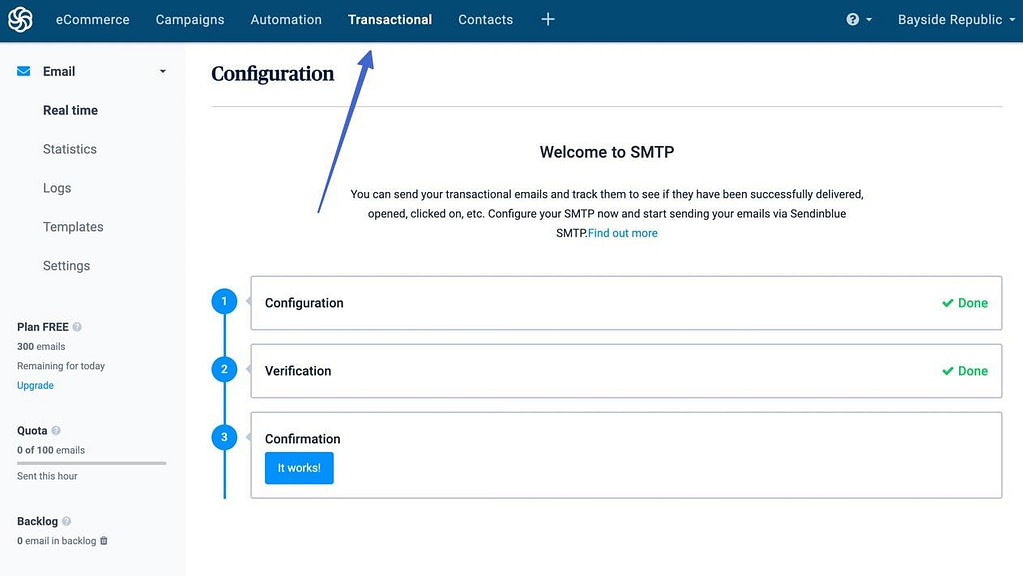
方法2:Shopifyのメールマーケティングアプリを使用する
Shopify Emailは、Shopifyのダッシュボードですぐに機能するアプリです。
この設定を実行するには、以下のものが必要です。
-
- 有効なShopifyアカウントまたはトライアル(実際にメールを送信するためには、支払いプランを選択する必要があります。)
- アカウントにインストールされたShopify Email Marketingアプリ
Shopify Emailは、Shopifyのサブスクリプションをお持ちの場合、月に10,000通まで無料で送信することができます。
それ以降は、1通あたり$0.001を支払うことになります。
つまり、月に15,000通のメールを送信する場合、10,000通を超える5,000通のメールに対して、5ドルを支払う必要があります。
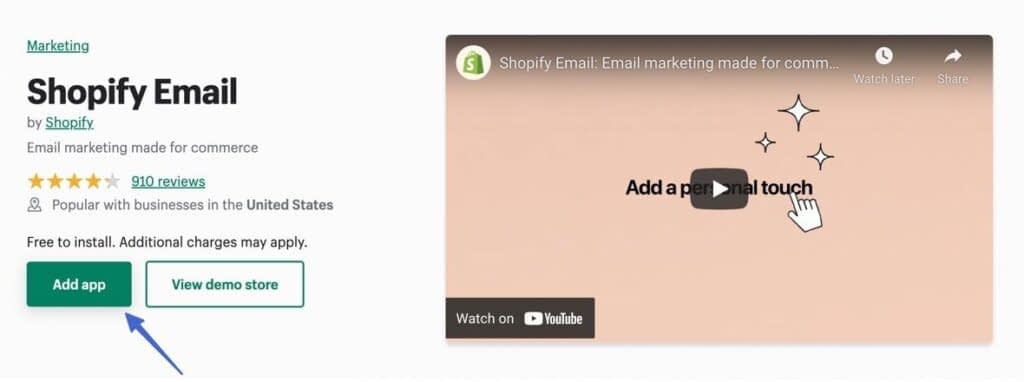
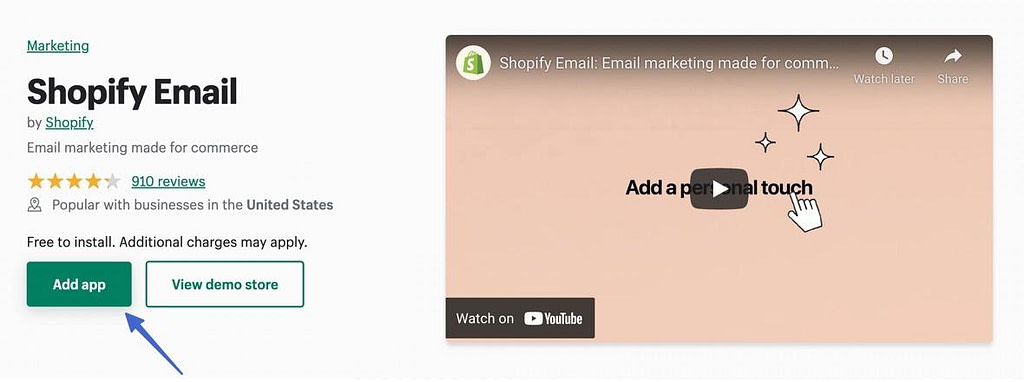
インストール後、Shopifyは自動的に以下のことを行いますので、セットアップの面ではあまり心配する必要はありません。
- すべてのメールフォームの購読をコンタクトリストに入れます。
- 自動化とワークフローの設定があります。
- 製品の同期
- セグメンテーションが可能
Shopify Email Marketingアプリを使用している場合の手順は以下の通りです。
- ステップ1: メールキャンペーンを作成する
- ステップ2: テンプレートを選ぶ
- ステップ3:購読者、件名、プレビューテキストなどのキャンペーンの詳細を追加します。
- ステップ4: メールの編集
ステップ1:メールキャンペーンを作成する
Shopifyで、Apps > Shopify Emailに移動し、Create an email campaignボタンをクリックして、開始します。
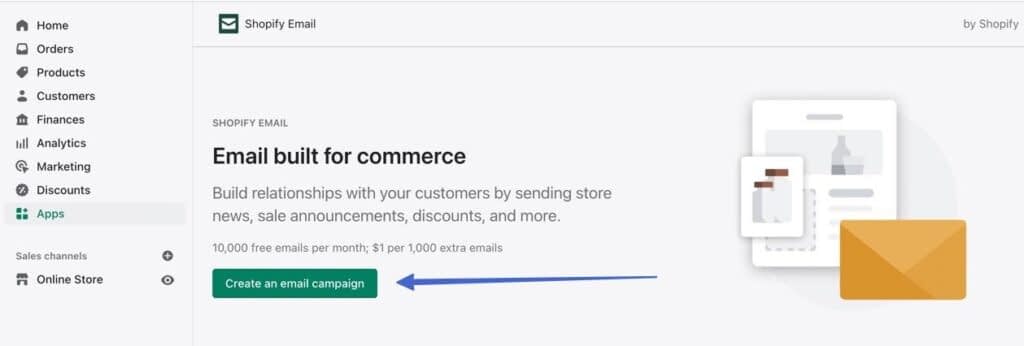
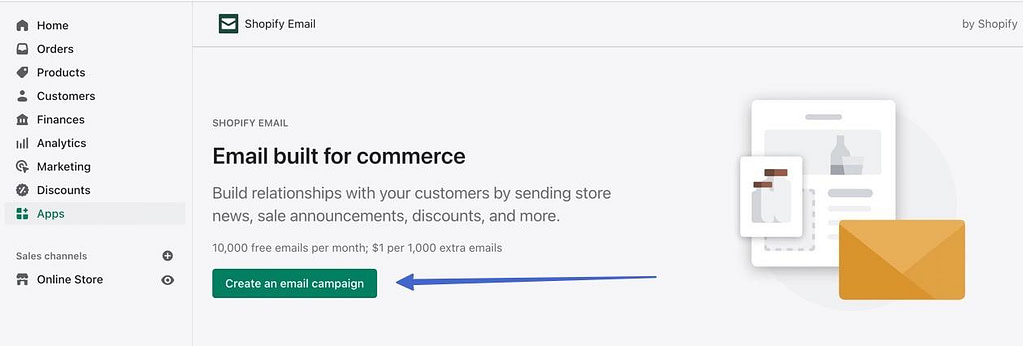
ステップ2: テンプレートを選ぶ
Shopifyのブランドテンプレートの長いリストをスクロールしてください。
商品の再入荷、イベント、新着などのオプションが用意されています。
このページの右上には、テンプレートのブランディングを管理するボタンがあり、どのメールでも同じように見えるようにすることができます。
気に入ったテンプレートが見つかったら、クリックしてください。
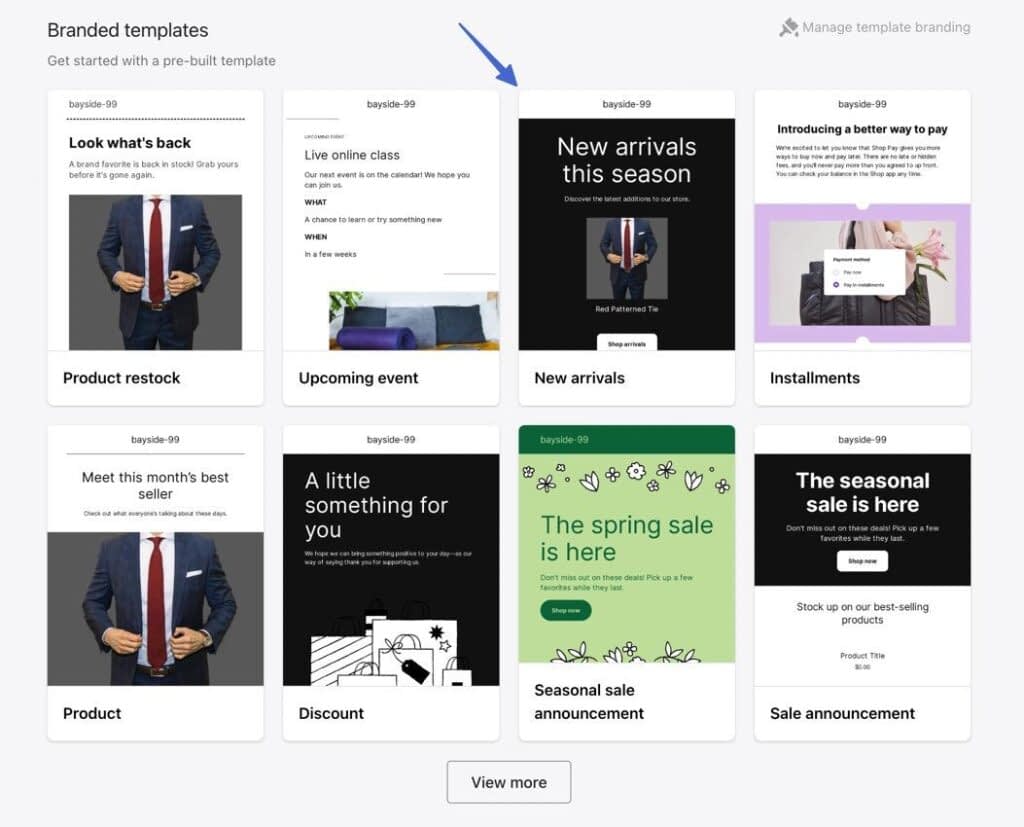
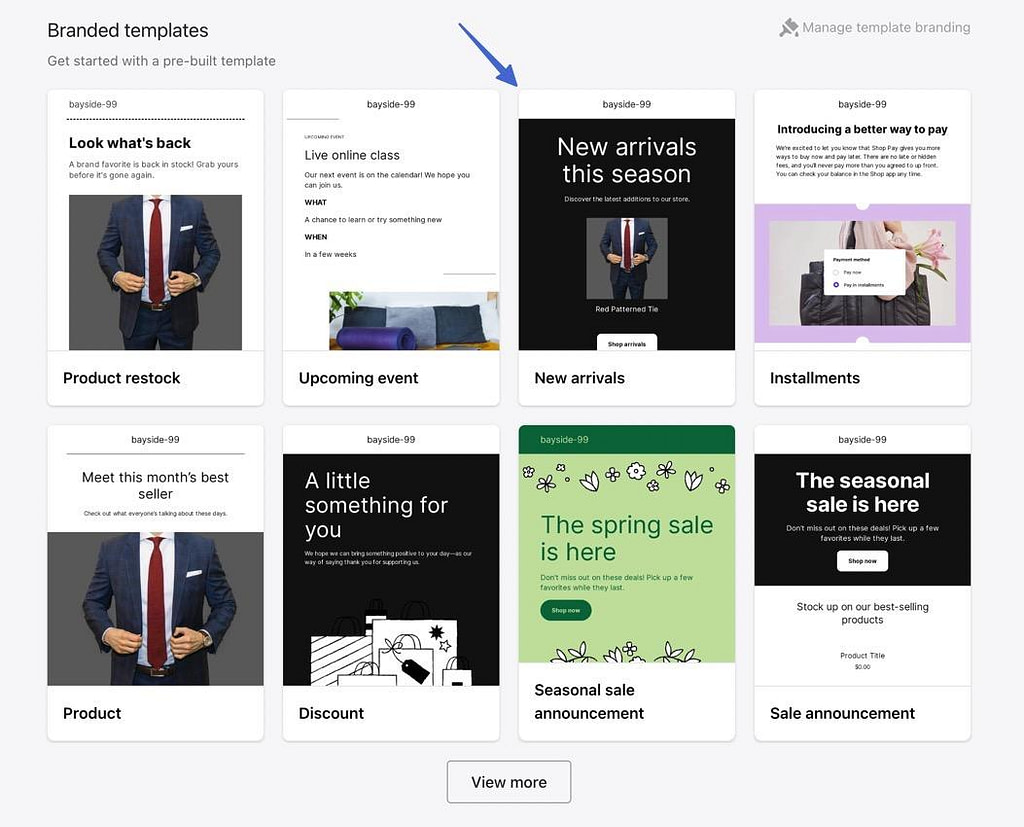
ステップ3:購読者、件名、プレビューテキストなど、キャンペーンの詳細を追加します。
Shopifyのメールキャンペーンエディタに移動します。
まず、送信先のドロップダウンを選択します。
送信したい購読者リストやセグメントを選択します。
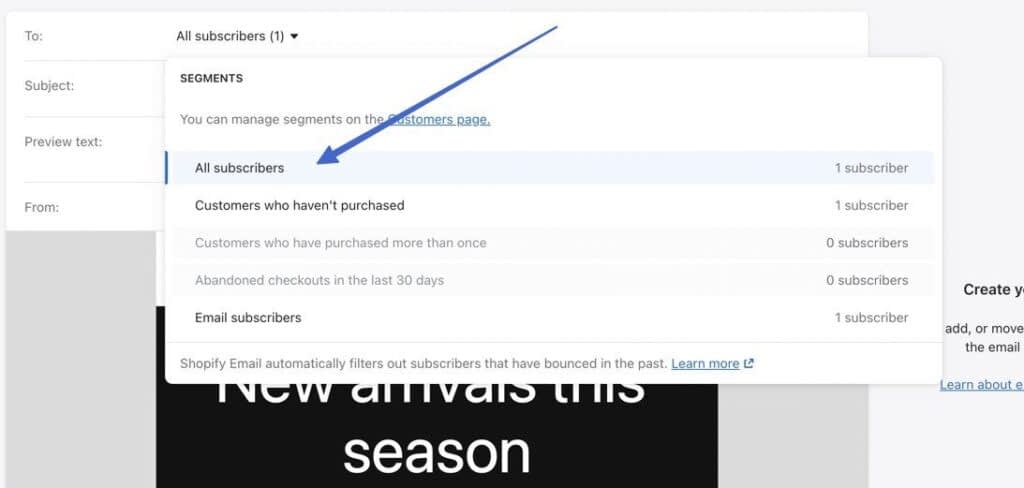
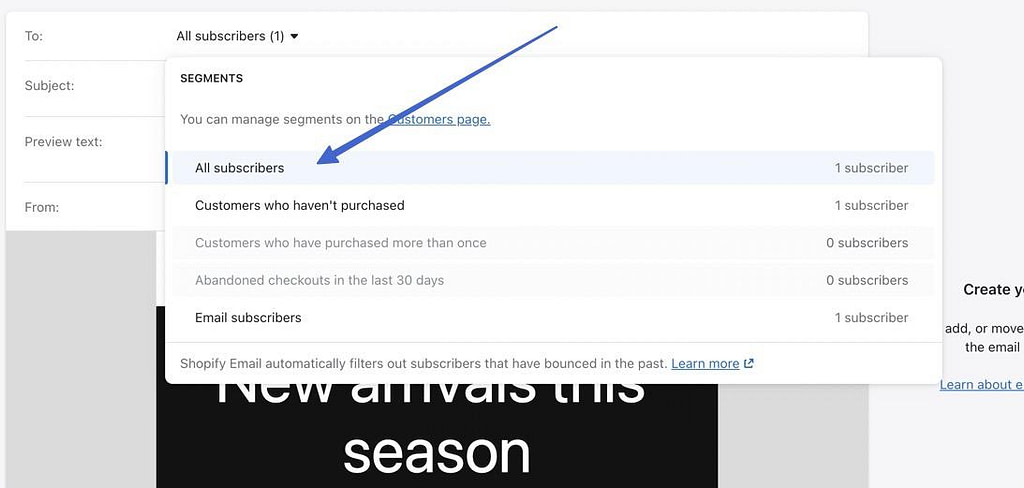
次に、件名とプレビューテキストのフィールドを埋めてください。
この2つの項目は、お客様の受信箱に表示されます。
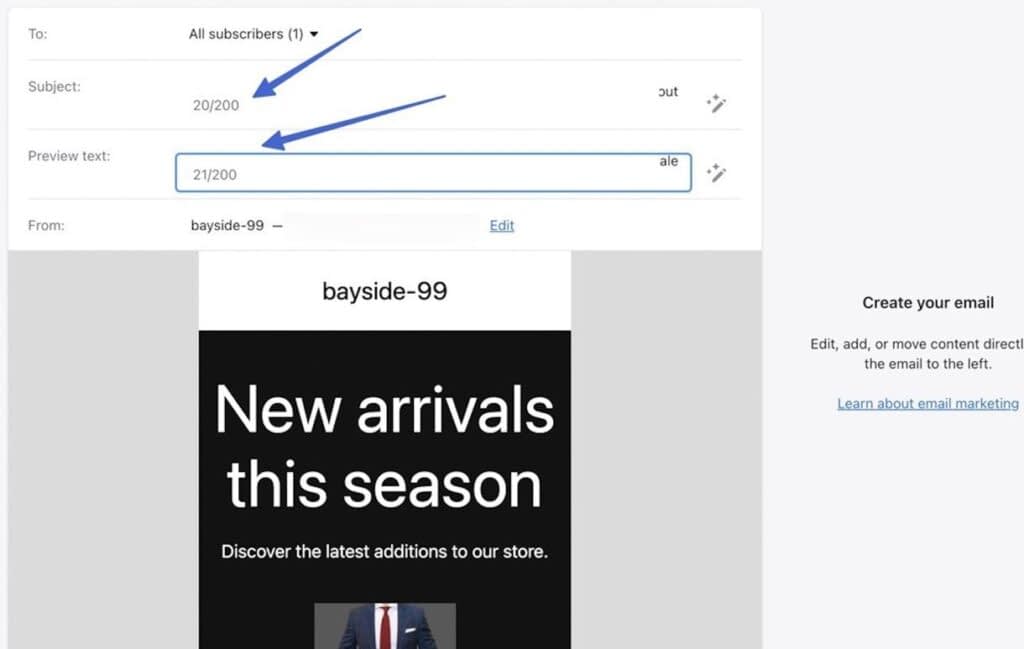
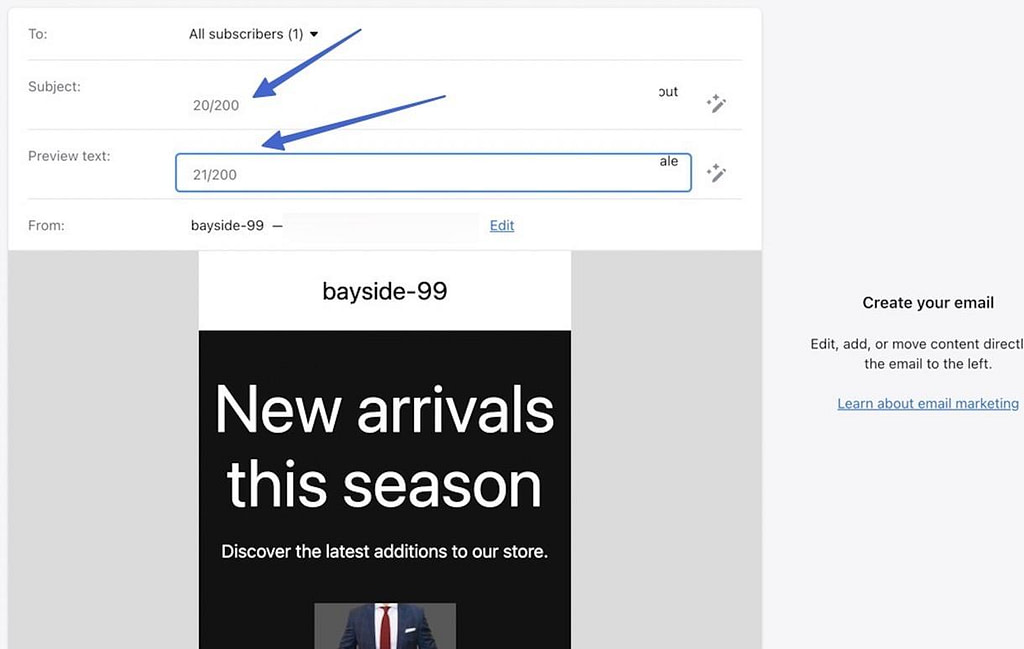
ステップ4: メールの編集
メールエディタに移動して、要素をドラッグしたり、テキストを編集したり、テンプレート内の各モジュールの設定を調整します。
例えば、現在の画像が気に入らない場合は新しい画像をアップロードしたり、セール中の場合は価格を変更したりすることができます。
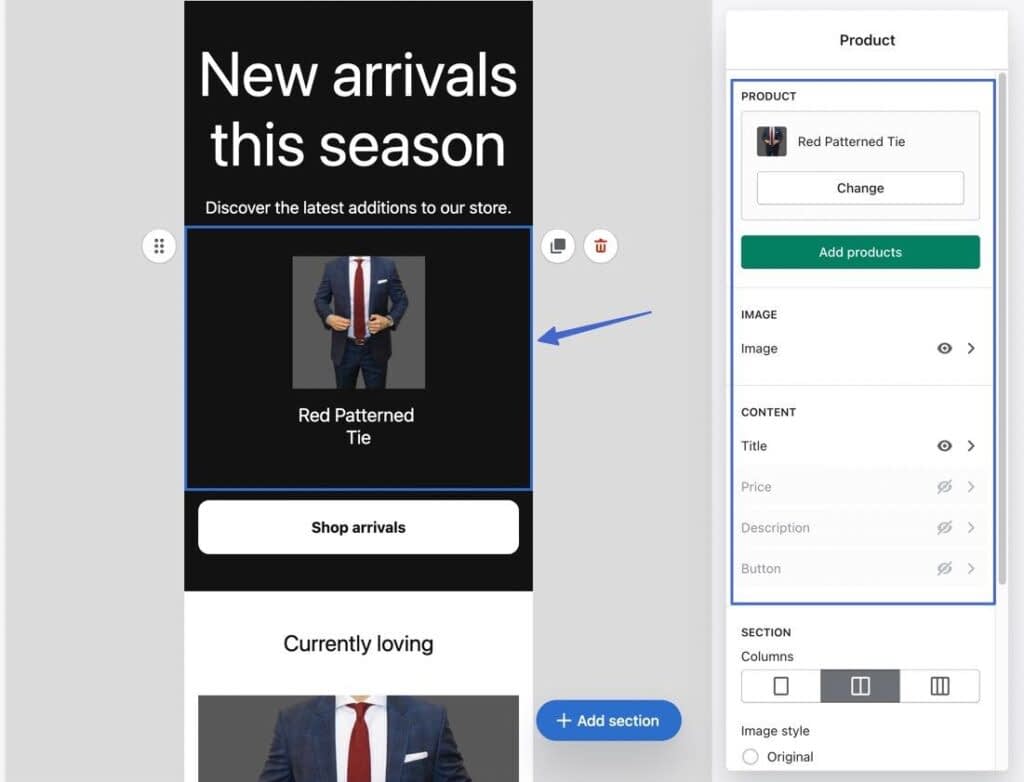
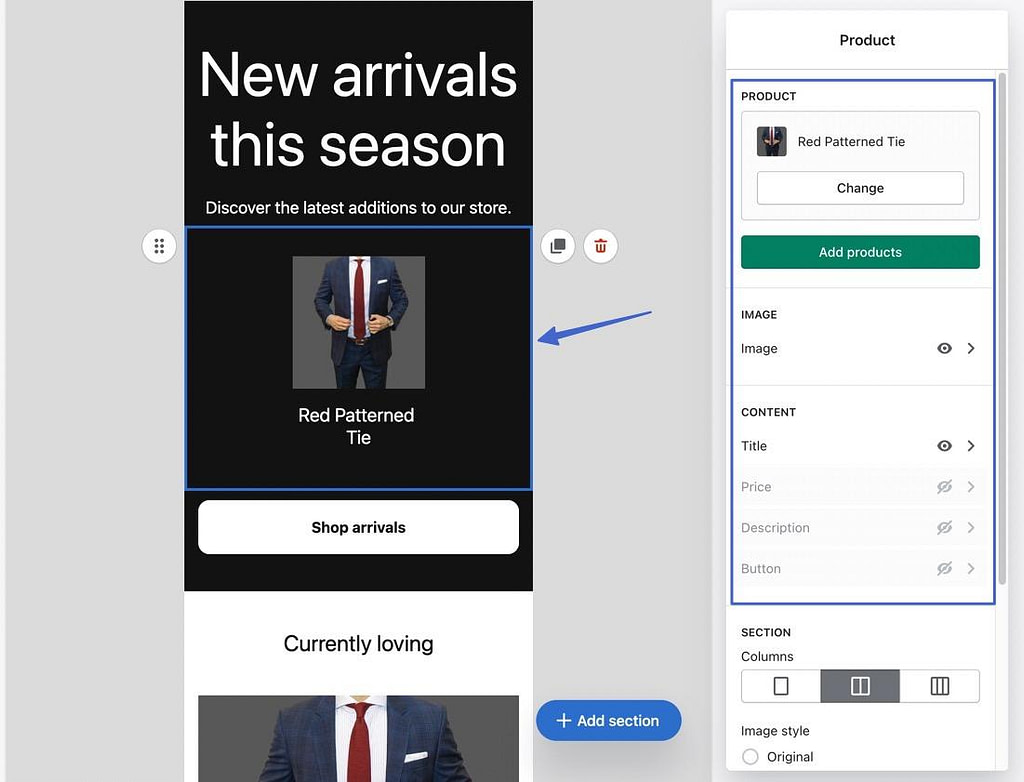
さらにコンテンツを追加するには、「セクションの追加」ボタンをクリックします。
これにより、以下のようなコンテンツモジュールが提供されます。
- テキスト
- ボタン
- 画像
- 仕切り
- ディスカウント
- ギフトカード
- 製品情報
- テキスト付き画像
- 複数列の表示
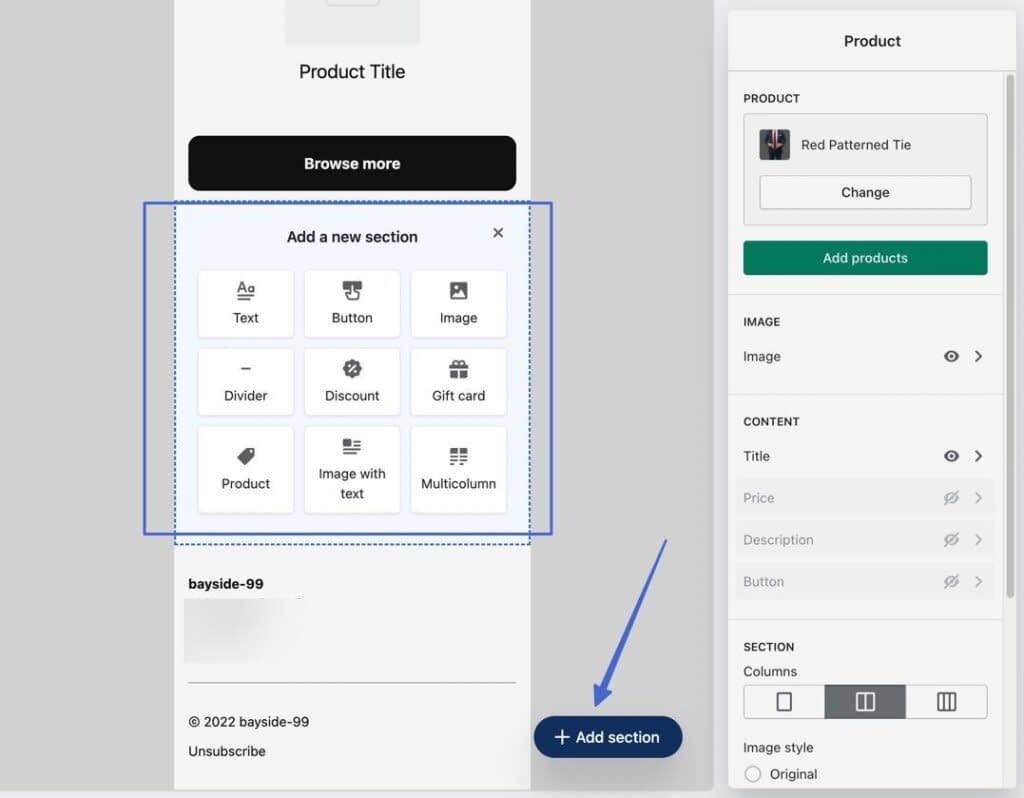
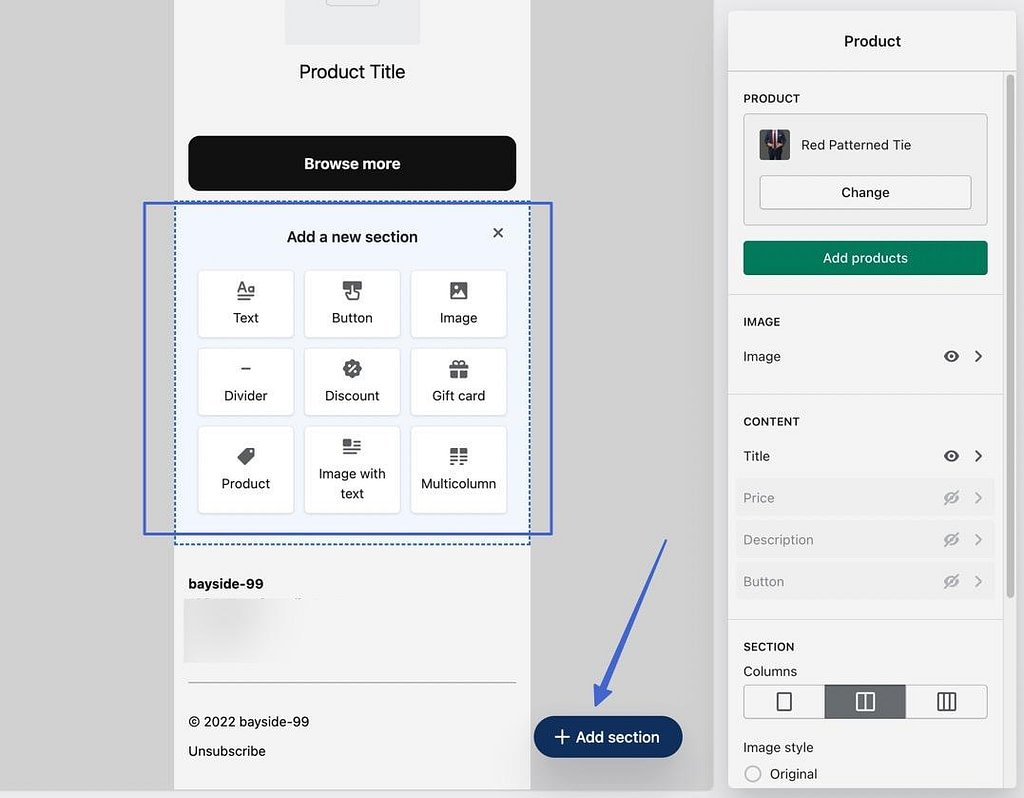
メール全体のデザインが完了したら、以下のいずれかのボタンをクリックしてください。
- テスト送信
- レビュー
送信テスト]をクリックすると、あなたのメールアドレスを入力するポップアップが表示されます。
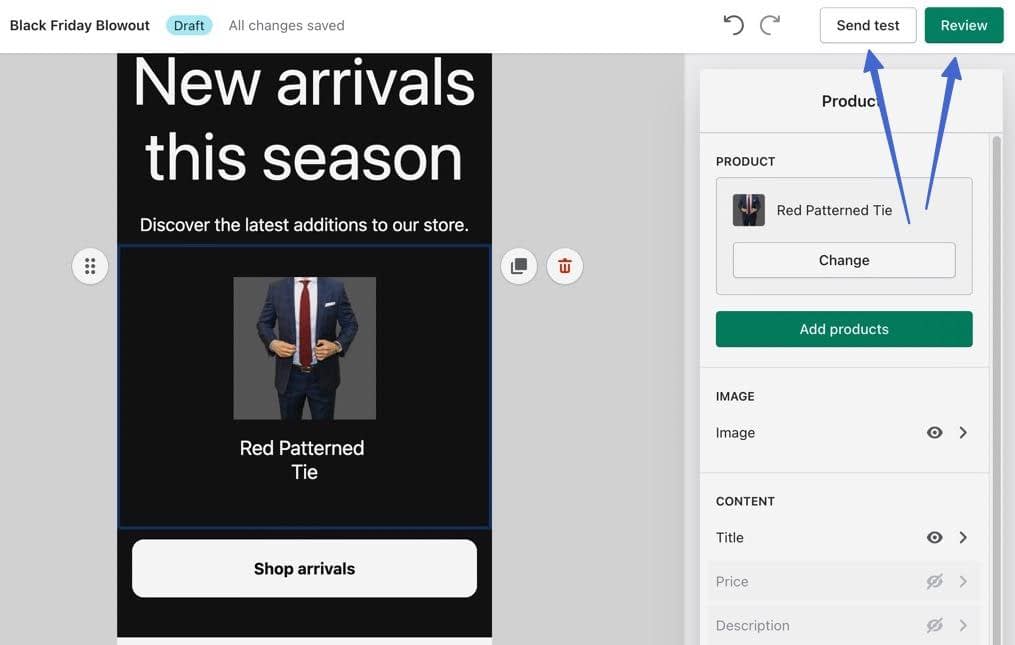
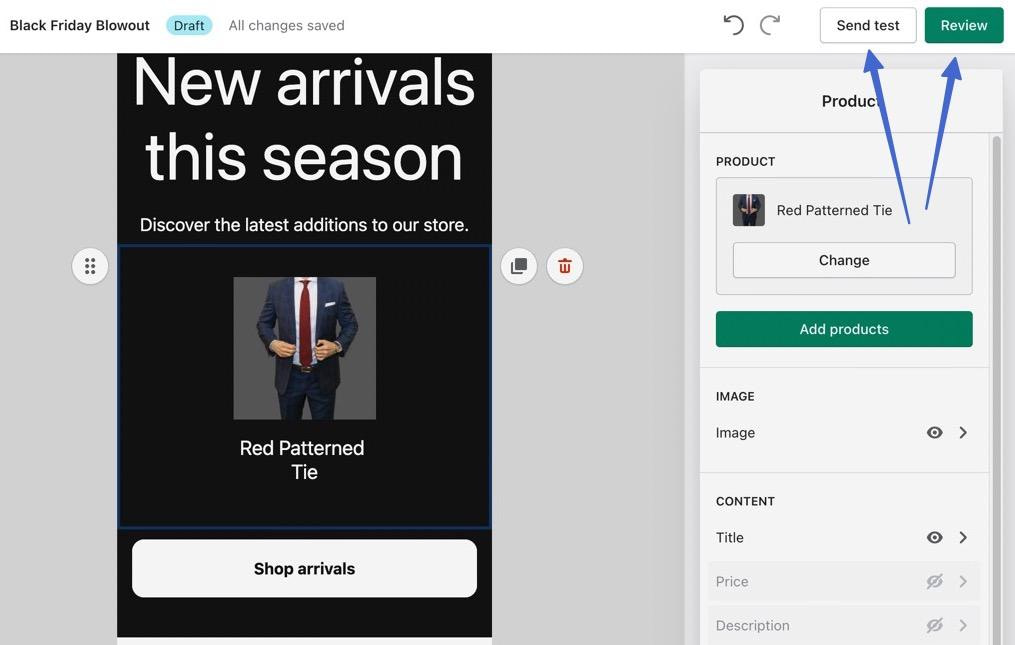
Review “ボタンをクリックすると、送信前に確認すべきすべてのキャンペーン要素のリストが表示されます。
その後、送信またはスケジュールを決定します。
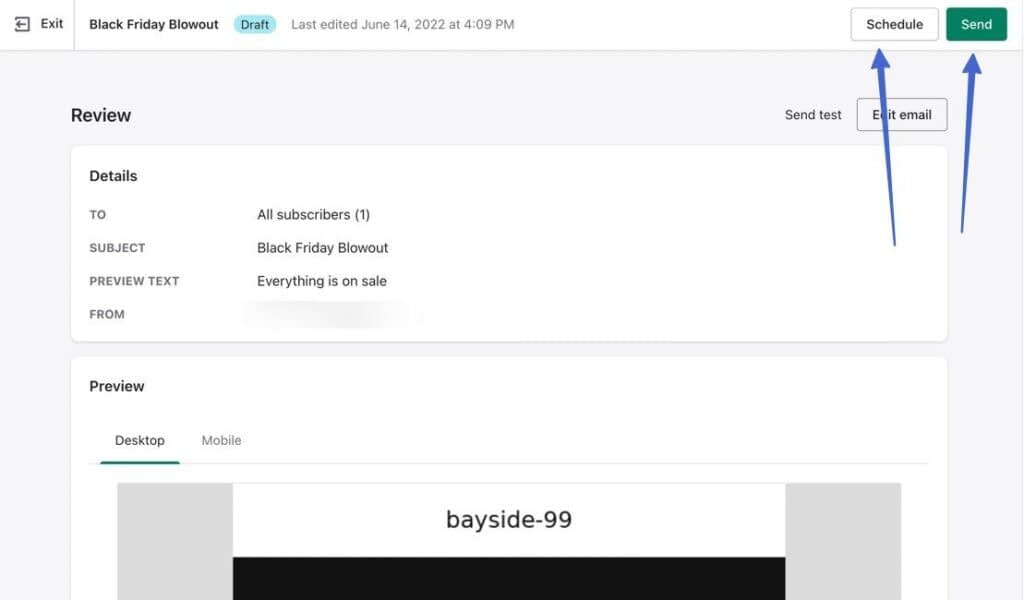
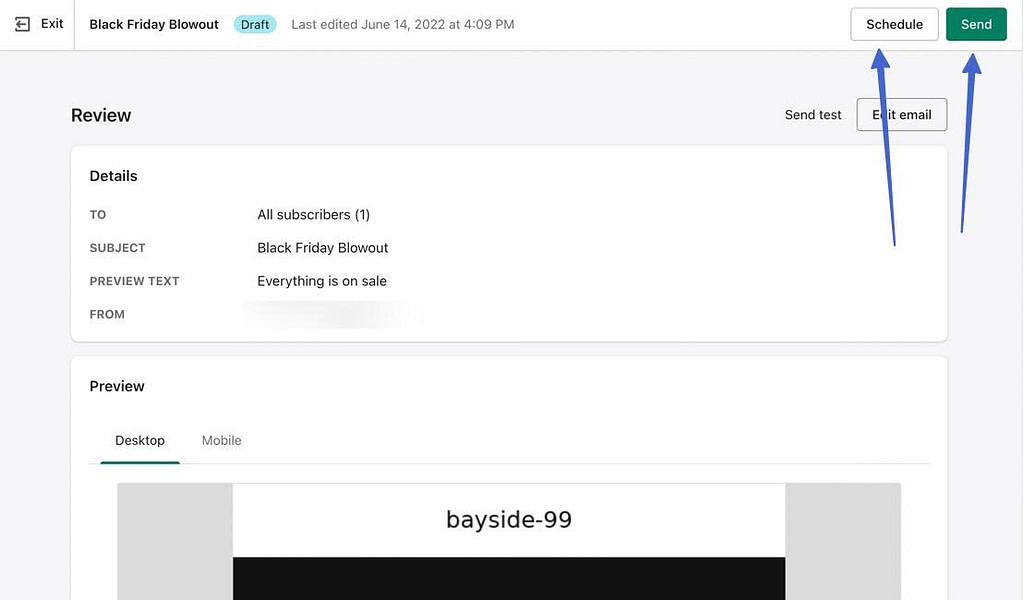
送信オプションは、メールをすぐに送信します。
Scheduleボタンは日付と時間を選択するフィールドを提供し、その後Scheduleボタンをクリックすることができます。
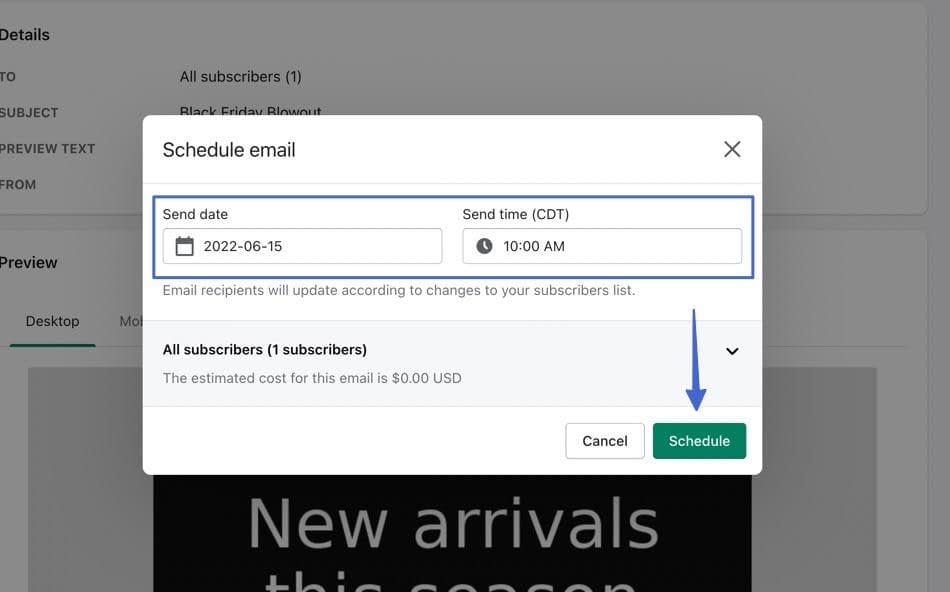
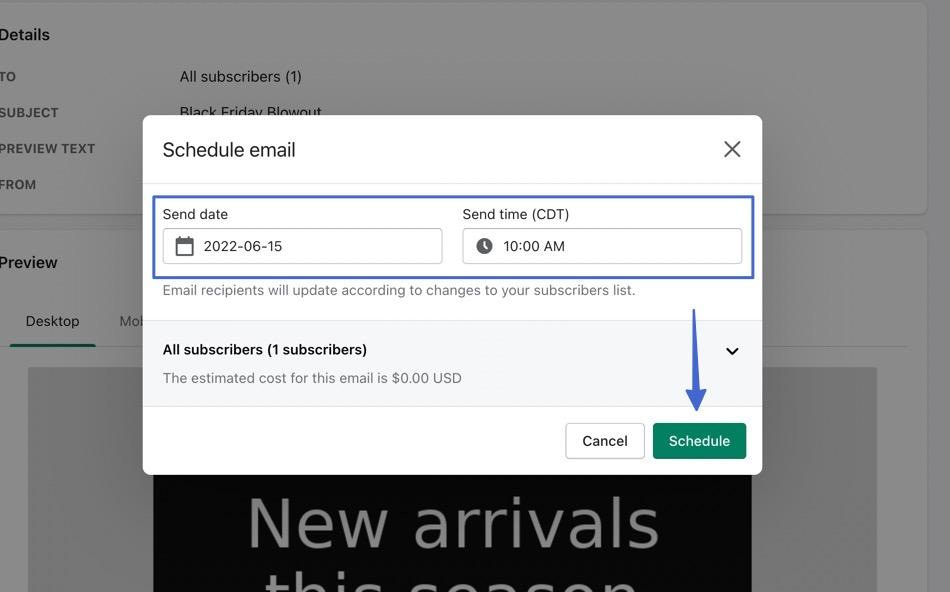
今すぐマーケティングメールの送信を開始
Sendinblueの場合。
- 2つのダッシュボードから作業します。
- すべての連絡先がShopifyとSendinblueの間で同期されます。
- Shopifyのフォームを使用するか、Sendinblueのフォームを引き継ぐことができます。
- Shopifyのフォームを使用したり、Sendinblueのフォームを引き継ぐことができます。
- Shopifyで提供されているものを上書きするSendinblueのトランザクションメールやワークフローメール用のオプションがあります。
Shopifyのメールマーケティングの場合。
- 全ては1つのダッシュボードに含まれています。
- 一般的には、Shopifyで提供されているトランザクションメールとワークフローメールを使用することになります。
- 主にセグメント化し、キャンペーンやニュースレターを送信するためのものです。
- メール配信や商品情報の取得がよりスムーズに行えます。
- しかし、テンプレートや全体的な機能はSendinblueほど強力ではありません。
あなたのストアを成長させるためのいくつかの他のヒントは、6 + eコマースマーケティング戦略のヒントの私達のコレクションをチェックしてください。
Shopifyのメールマーケティングを始めるにあたって、まだ何かご質問がありますか?コメント欄でお知らせください。