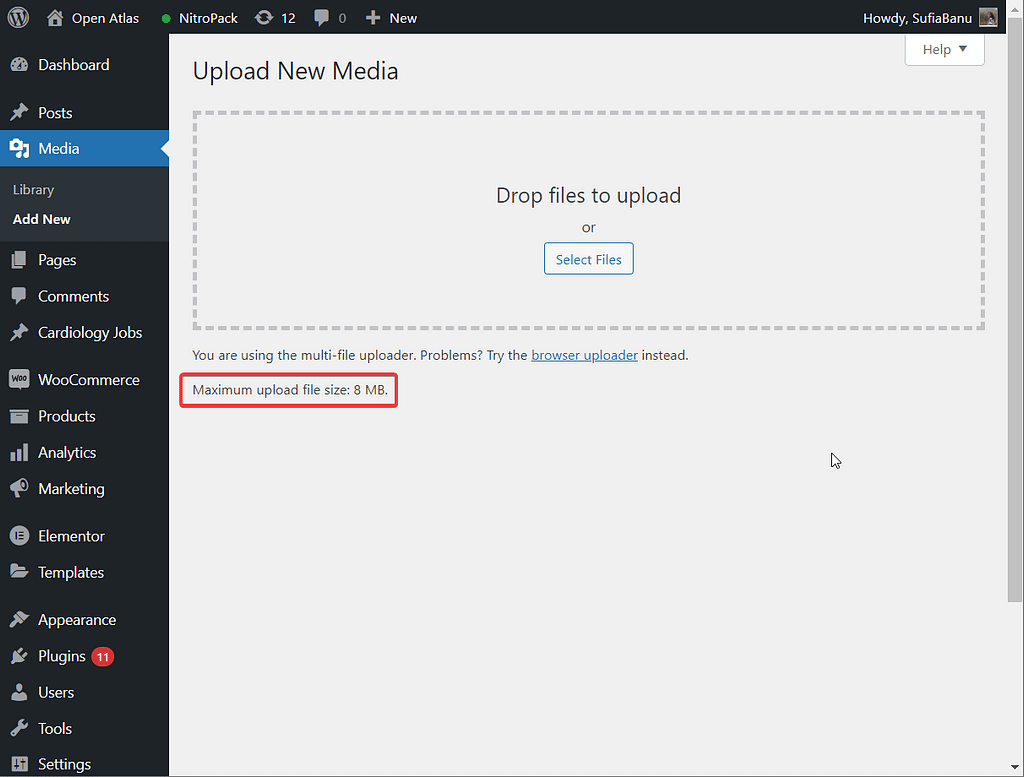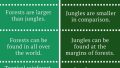WordPressサイトにファイルをアップロードしようとしたら、「the uploaded file exceeds the upload_max_filesize directive in PHP.ini」というエラーメッセージが表示されたことはありませんか?
このエラーは、画像、プラグイン、テーマ、ビデオなどの大きなファイルをアップロードしようとしているときに発生します。
アップロードのファイルサイズがホスティングサーバーの最大アップロードサイズ設定を超えている場合、このエラーメッセージが表示されます。
修正方法は?サーバーの構成設定を編集して、最大アップロードファイルサイズを大きくしてください。
この記事では、サーバーのデフォルトのファイルアップロード制限を拡張することで、この問題を解決する方法をご紹介します。
心配しないでください、それほど難しいことではありません。
4つの異なる方法をご紹介しますので、あなたが快適で簡単に実行できると思う方法を選んでください。
目次
- cPanelでPHPの設定を変更する
- .htaccessファイルの編集
- wp-config.phpファイルの編集
- FTPでphp.iniを更新する
“the uploaded file exceeds the upload_max_filesize directive in PHP.Ini” エラーの原因は何でしょうか?
はじめに、画像、動画、プラグイン、テーマなどの大きなファイルがサーバーにアップロードされるのをホスティングがどのように防いでいるかについてお話しました。
彼らは、サーバーのリソースがそのユーザー間で公平に共有されていることを確認したいのです。
ファイルサイズに上限を設けることで、単一のウェブサイトが不釣り合いな量のサーバースペースやメモリーを使用することがないようにするのです。
WordPressでは、メディアライブラリのアップロードエリア – メディア > 新規追加で、アップロードの上限を確認することができます。
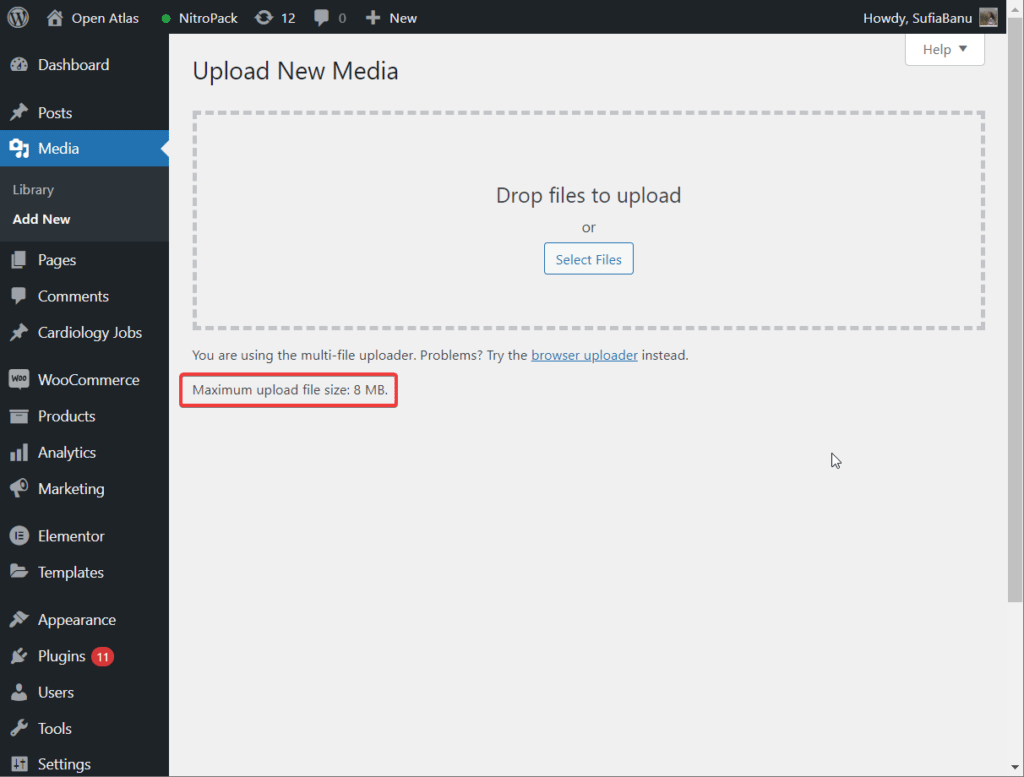
デフォルトの制限を変更することで、このハードルを越えることができます。
ただし、リスクも伴います。
このようなリスクは、.htaccessやwp-configファイルにわずかなミスがあるだけで、ウェブサイト全体がクラッシュしてしまうというものです。
このような悪夢からあなたのサイトを保護するために、我々は、この記事のヒントのいずれかを試す前に、あなたのウェブサイトのバックアップを取ることをお勧めします。
How to fix “upload_max_filesize” error in WordPress
大きなファイルをウェブサイトにアップロードするために必要なことは、サーバーのアップロード制限を増やすことです。
これを達成するために4つの異なる方法を共有します – 少なくとも1つはあなたのサイトで動作するはずです。
注:ホスティングプロバイダーがサポートしている限り、アップロード制限を希望する値に調整することができます。
ファイルサイズが10MBで、ホスティングが8MBまでサポートしている場合、より良いホスティングプロバイダに移動する必要があります。
PHPのメモリ制限を確認するには、「ツール > サイトヘルス > 情報」にアクセスします。
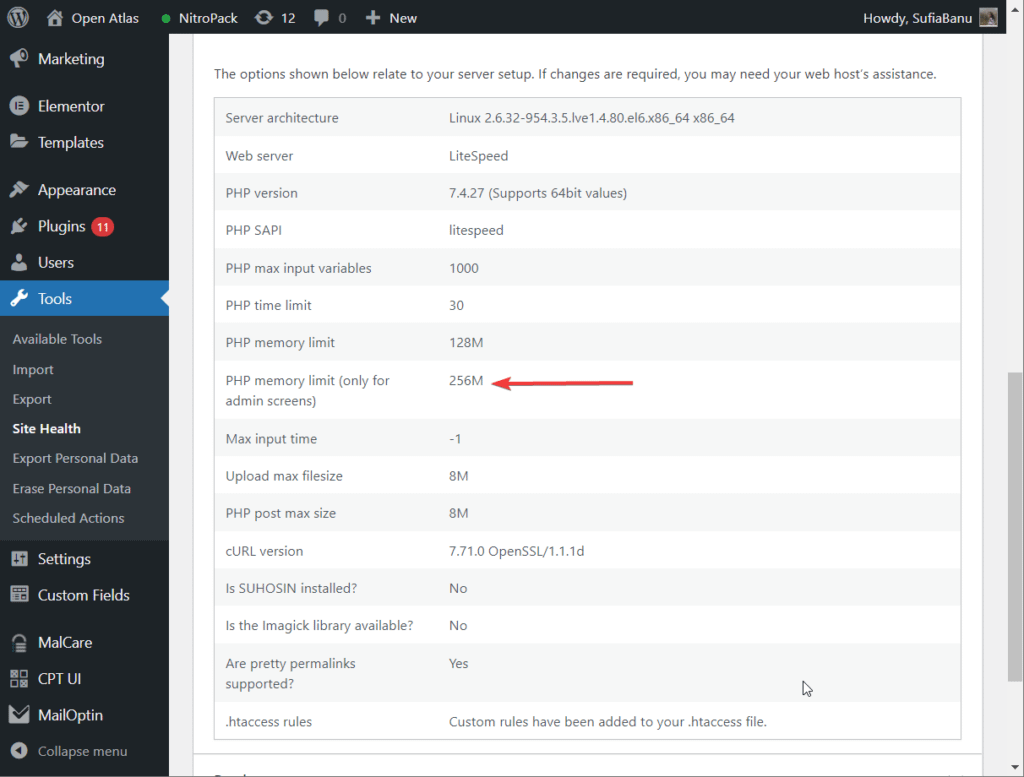
1. cPanel で PHP の設定を変更する
最も簡単な方法から始めましょう。
ホスティングダッシュボードに cPanel を使っているホストであれば、うまくいくはずです。
ホスティングプロバイダがcPanelを提供していない場合は、このリストにある他のオプションのいずれかを試すことができます。
ここでは、cPanelで最大アップロードサイズを増加させる方法を説明します。
- あなたのホスティングアカウントにログインします。
- cPanelを開く。
-
- PHPバージョンの選択 > PHPオプション/オプションに移動します。または、状況によっては、MultiPHP INI Editorと呼ばれるツールを探す必要があるかもしれません。
-
- 必要に応じて
upload_max_filesizeの値を変更します。
- 必要に応じて
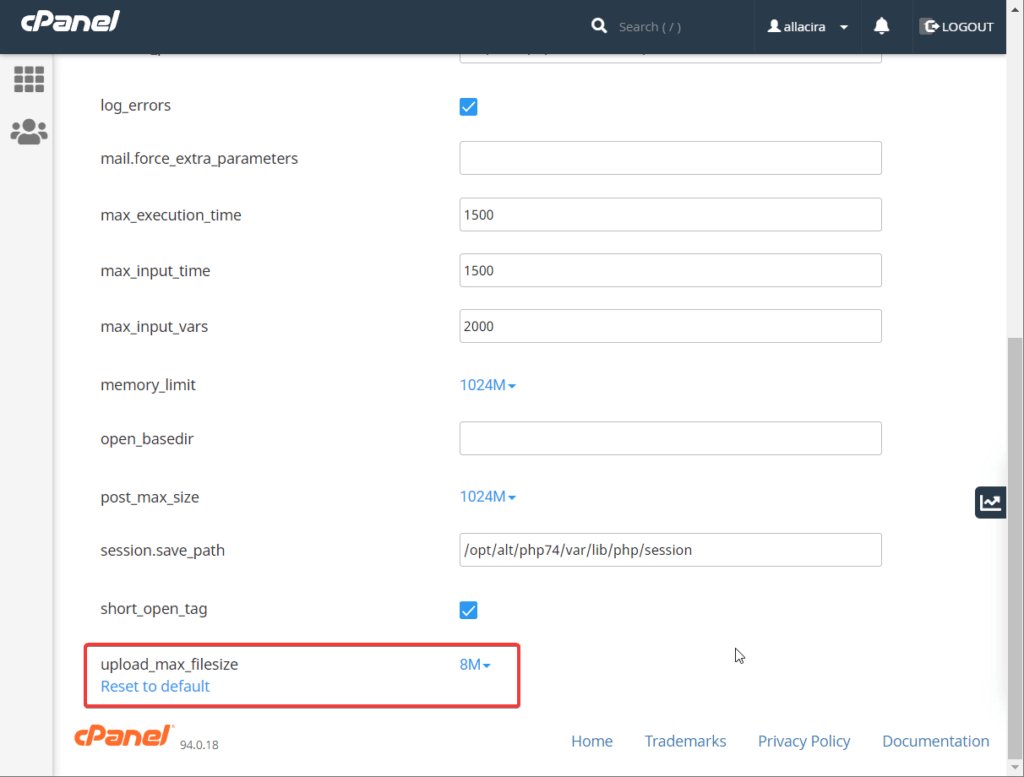
2. .htaccess ファイルを編集する
.htaccess ファイルを使用すると、Web サーバーの主要な設定の詳細を制御できます。
多くのホストでは、このファイルを編集して、最大アップロードファイルサイズの制限を増やすことができます。
言うまでもなく、これは非常に重要なファイルであり、注意して取り扱う必要があります。
まず、FTPクライアントを使用してサーバーに接続します。
その方法がわからない場合は、詳細なFTPガイドに従ってください。
変更を加える前に、バックアップとして .htaccess ファイルのコピーをあなたのコンピュータにダウンロードしてください。
そうすれば、問題が発生した場合、編集したファイルをウェブサイトから削除し、古いファイルをアップロードすれば、元通りにすることができます。
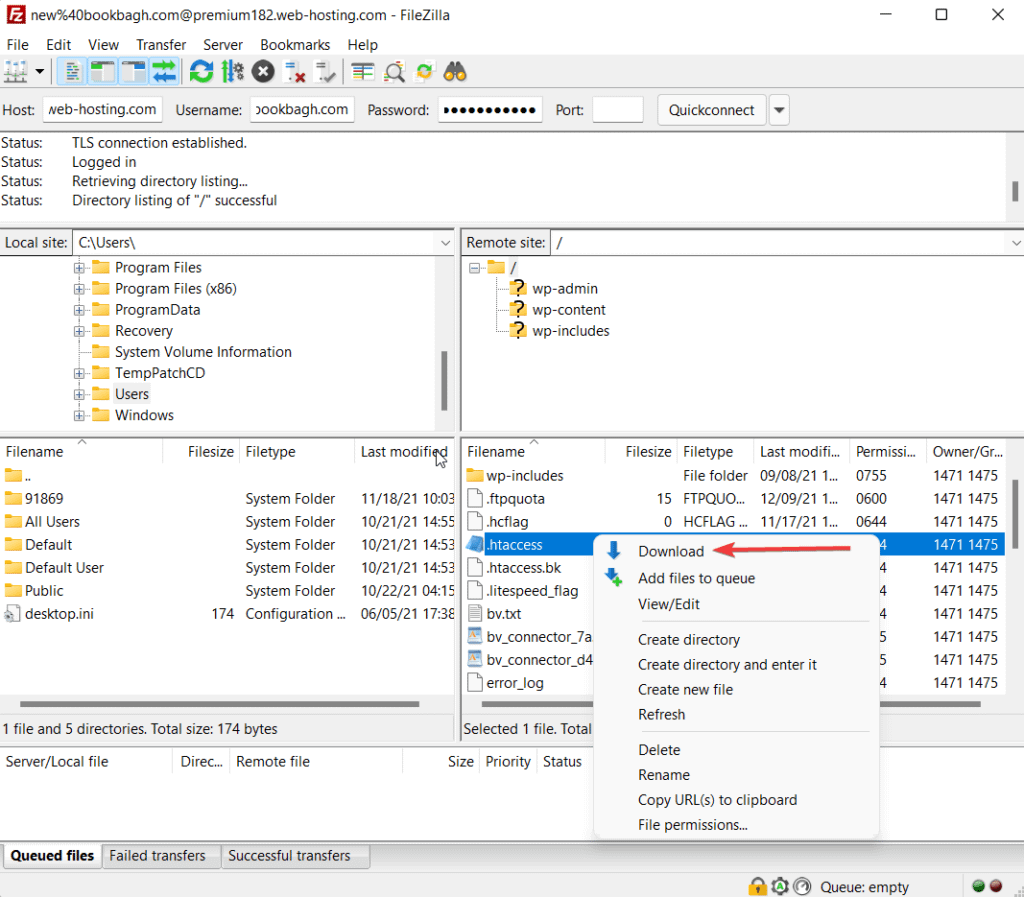
バックアップコピーができたら、右クリックでサーバー上のファイルを編集します。
次に、以下のコードスニペットを追加し、必要に応じて値を調整してください。
php_value upload_max_filesize 128M
php_value post_max_size 128M
php_value memory_limit 128M
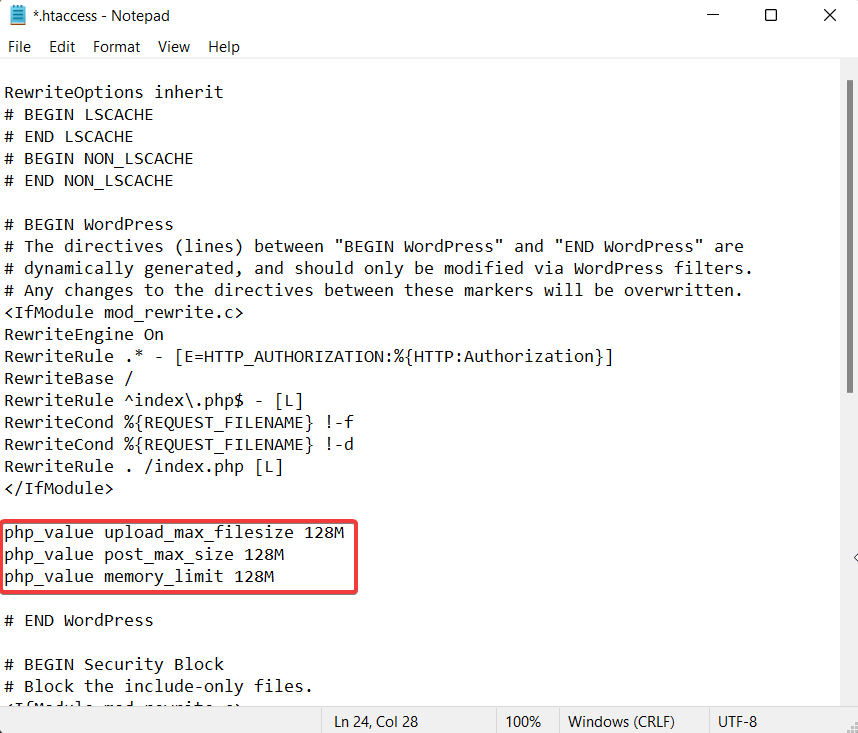
ファイルを閉じて、あなたのウェブサイトにアクセスし、大きなファイルをアップロードできるかどうかを確認してください。
コードを挿入した後、次のようなエラーが発生する場合があります – Warning: PHP は CGI モードで動作しています。
このメッセージが表示された場合、ホスティング環境の設定により、このコマンドを .htacess ファイルで使用できないことを意味します。
コードスニペットを削除して、次の方法を試してみてください。
3. wp-config.php ファイルを編集する
wp-config.php` ファイルには、WordPress サイトの重要な設定内容が含まれています。
この設定ファイルがないと、サイトのコンテンツにアクセスできなくなります。
このファイルは慎重に扱ってください。
これらの設定詳細の一部として、あなたのサイトの最大アップロード制限を変更することができます。
まず、FTPクライアントを使用してウェブサイトに接続し、セーフティネットとして wp-config.php ファイルのコピーをダウンロードします。
何か問題が発生した場合、このコピーをサイトに再アップロードすることで、元の状態に戻すことができます。
次に、ファイルを編集し、以下の画像に示すように、/* 以上、編集停止! 行の上に以下のコードスニペットを挿入してください。
あなたのウェブサイトで許可される大容量ファイルの大きさに応じて、値を変更することを確認してください。
@ini_set('upload_max_size' , '128M' );)
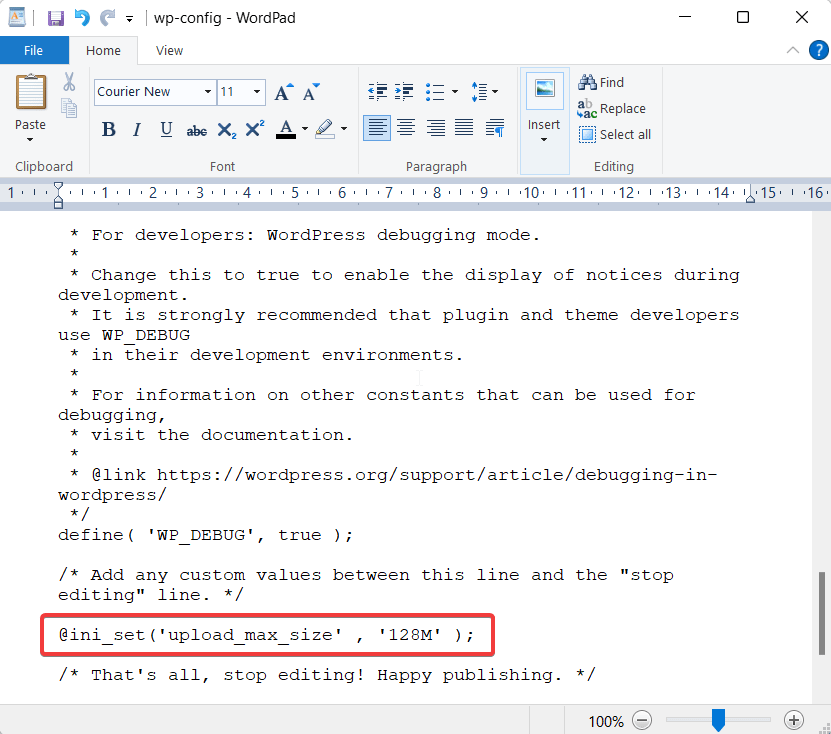
ファイルを保存して終了し、Webサイトに大きなファイルをアップロードできるかどうかを確認します。
アップロードできない場合は、次の方法を試してみてください。
4. FTPでphp.iniを更新する(当方ではうまくいかなかった)
php.iniは設定ファイルであり、これを変更するとサーバーの設定が上書きされます。
このファイルの更新はうまくいきませんでしたが、ホスティングプロバイダーが推奨する一般的な方法ですので、試してみることをお勧めします。
この方法がうまくいくかどうかは、ホスティングサーバーがどのように設定されているかによりますので、私たちがうまくいかなかった場合でも、あなたにとってはうまくいくかもしれません。
手順を進める前に、Webサイトのバックアップをとっていることを確認してください。
他の設定ファイル(wp-configや.htaccess)と同様に、php.iniはあなたのルートフォルダに配置する必要があります。
FTPクライアントを使用して、あなたのウェブサイトに接続します。
php.iniという既存のファイルがある場合は、バックアップとしてローカルコンピュータに保存してください。
そのファイルを開くと、upload_max_filesize = 128Mというオプションがあるはずです。
この値を自分の好きなように変更してください。
php.iniという既存のファイルがない場合は、ルートフォルダに新しいファイルを作成することができます。
そして、それを編集して、次の行を追加します。
アップロードの最大ファイルサイズは128Mです。
変更が完了したら、必ず保存してください。
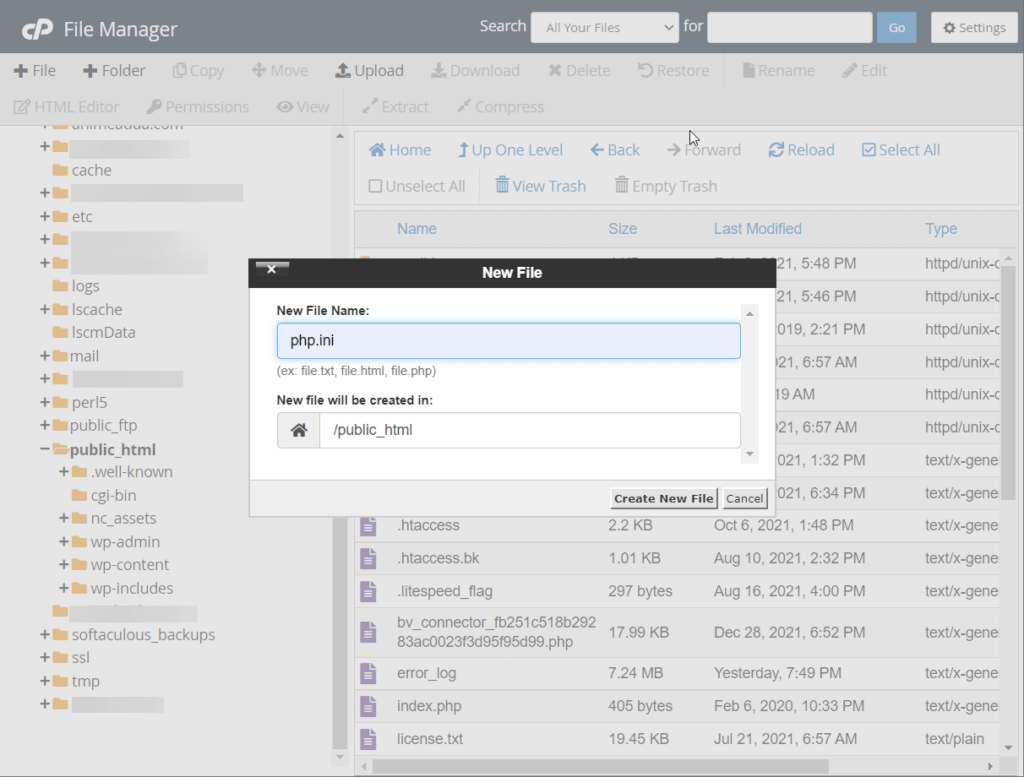
Fix the “upload_max_filesize directive in PHP.ini” error for good (日本語)
どの方法もうまくいかなかった場合、FTPでファイルをアップロードし、Add From Serverなどのプラグインを使ってメディアライブラリにインポートすることをお勧めします。
しかし、それもうまくいかない場合は、ホスティングプロバイダーにアップロードの制限を増やしてもらうよう相談する必要があります。
WordPressに関する詳しい情報は、WordPressの一般的なエラーを修正するための完全ガイドをご覧ください。
また、WordPressのトラブルシューティングの基本的な実践方法を詳しく説明したガイドもあります。
upload_max_filesize “エラーの修正方法について、まだ何か質問がありますか?以下のコメントでお知らせください。