WordPressサイトのエクスポートが必要な理由はいくつかあります。
たとえば、新しいホストに移動したい、バックアップを作成したい、ブログの記事をコンピュータに保存したい、などです。
しかし、この作業は、特に初心者の場合、しばしば困難に思えるかもしれません。
幸いなことに、WordPressサイトのエクスポートは比較的簡単に行うことができます。
あなたの経験のレベルに応じて、あなたが従うことができるいくつかの方法があります。
最も簡単な方法は、Duplicatorなどの移行プラグインを使って、データベースを含むサイト全体をダウンロードする方法です。
技術に自信のある方は、ファイル転送プロトコル(FTP)とphpMyAdminを使用してサイトを手動でエクスポートすることができます。
また、コンテンツのバックアップを取るだけなら、WordPressのネイティブエクスポート機能を使うこともできます。
この記事では、WordPress サイトをエクスポートする 3 つの方法を紹介します。
- WordPressのネイティブエクスポート機能を使用する
- Duplicatorプラグインを使用する
- FTPとphpMyAdminを使用して手動でサイトをエクスポートする
また、新しいホストに移行する際に覚えておくべきいくつかの事柄についても説明します。
WordPressサイトをエクスポートする方法(3つのトップメソッド)
サイトのエクスポートを行う前に、プロセスを円滑に進めるための特別な予防策を講じる価値があります。
新しいホストにサイトを移行することが目的の場合、まず新しいホスティング アカウントをセットアップし、プロバイダーが移行支援を提供しているかどうかを確認する必要があるでしょう。
ウェブホストによっては、サイトの移行を無料または小額で行っているところもありますので、自分で作業をする前に、そのような選択肢を調べておくとよいでしょう。
次に、あなたのウェブサイトのインベントリを取り、あなたがエクスポートしたいプラグイン、テーマ、メディアファイルをメモします。
Duplicatorなどの移行プラグインを使用している場合、エクスポートパッケージに含めたいファイルを選択することができます。
しかし、これはまた、あなたのサーバーのリソースに重いかもしれない不要なプラグインを減らすための絶好の機会です。
最後に、サイトのパフォーマンスを低下させないような都合の良い時間を選んでエクスポートしてください。
例えば、日中のトラフィックが多い場合は、予期せぬダウンタイムに備えて、夕方または夜間にサイトのエクスポート作業を行う方がよいでしょう。
また、機密データを転送する場合は、セキュリティに関する指示を確認する必要があります。
最後になりましたが、移行プラグインとの競合を避けるため、PHPの最新バージョンにアップグレードすることをお勧めします。
以上の点を確認した上で、以下のお好きなエクスポート方法に進んでください。
方法1:WordPressのネイティブエクスポート機能を利用する
最初に紹介するのは、WordPress のネイティブエクスポート機能を利用する方法です。
この方法では、サイトのデータベースに保存されている情報(ブログの投稿、コメント、ページ、ナビゲーションメニュー、タクソノミなど)のみをエクスポートすることができることに注意してください。
残念ながら、この方法では、プラグインやテーマをエクスポートすることはできません。
そのため、もしそれをしたいのであれば、追加の手順を踏む必要があるかもしれません(もしくは、このリストにあるDuplicatorの方法を使用するのが良いでしょう)。
一方、新しくデザインしたサイトにコンテンツを移動したり、投稿をバックアップしたりするだけなら、この方法だけで十分かもしれません。
まずは、ダッシュボードにログインして、「ツール」→「エクスポート」と進みます。
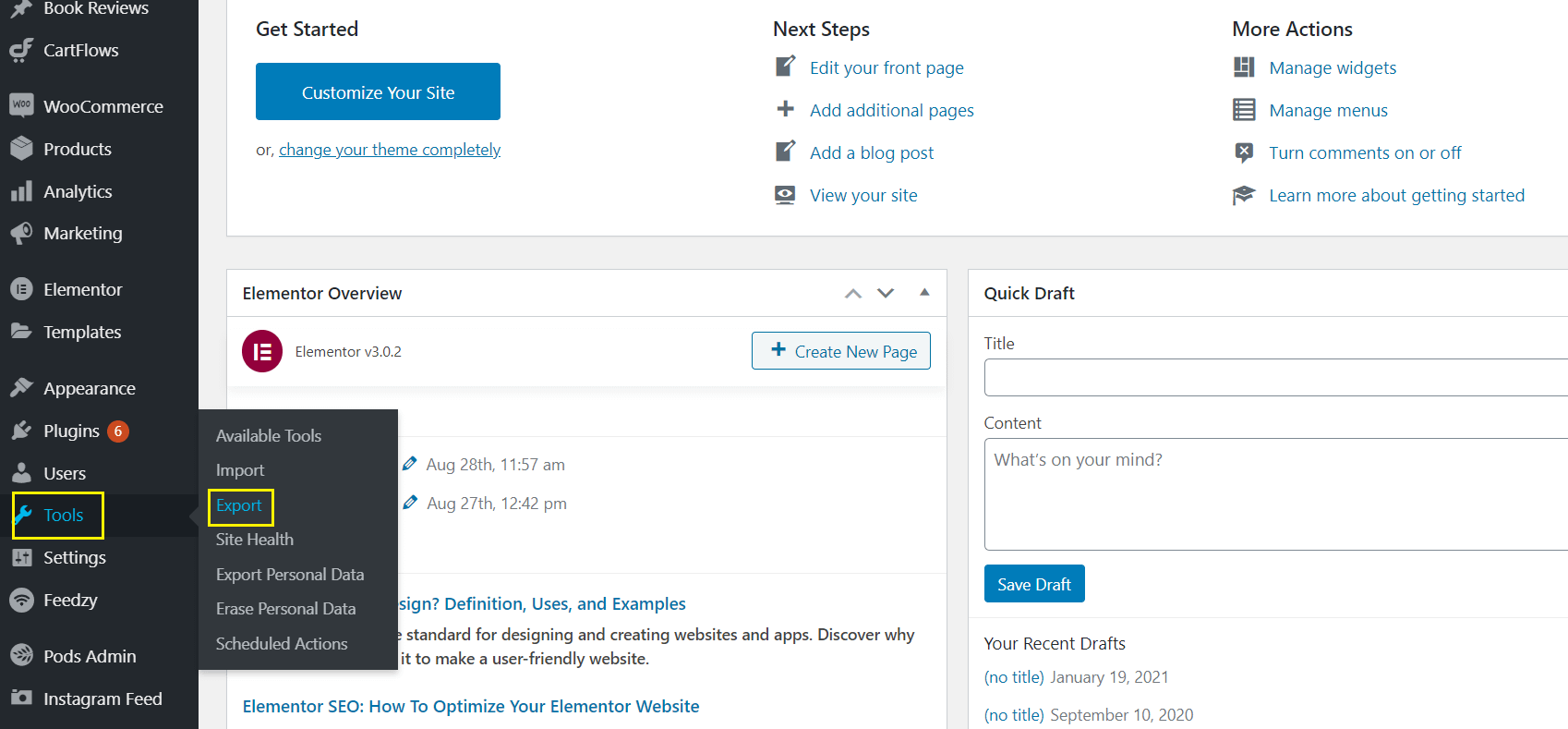
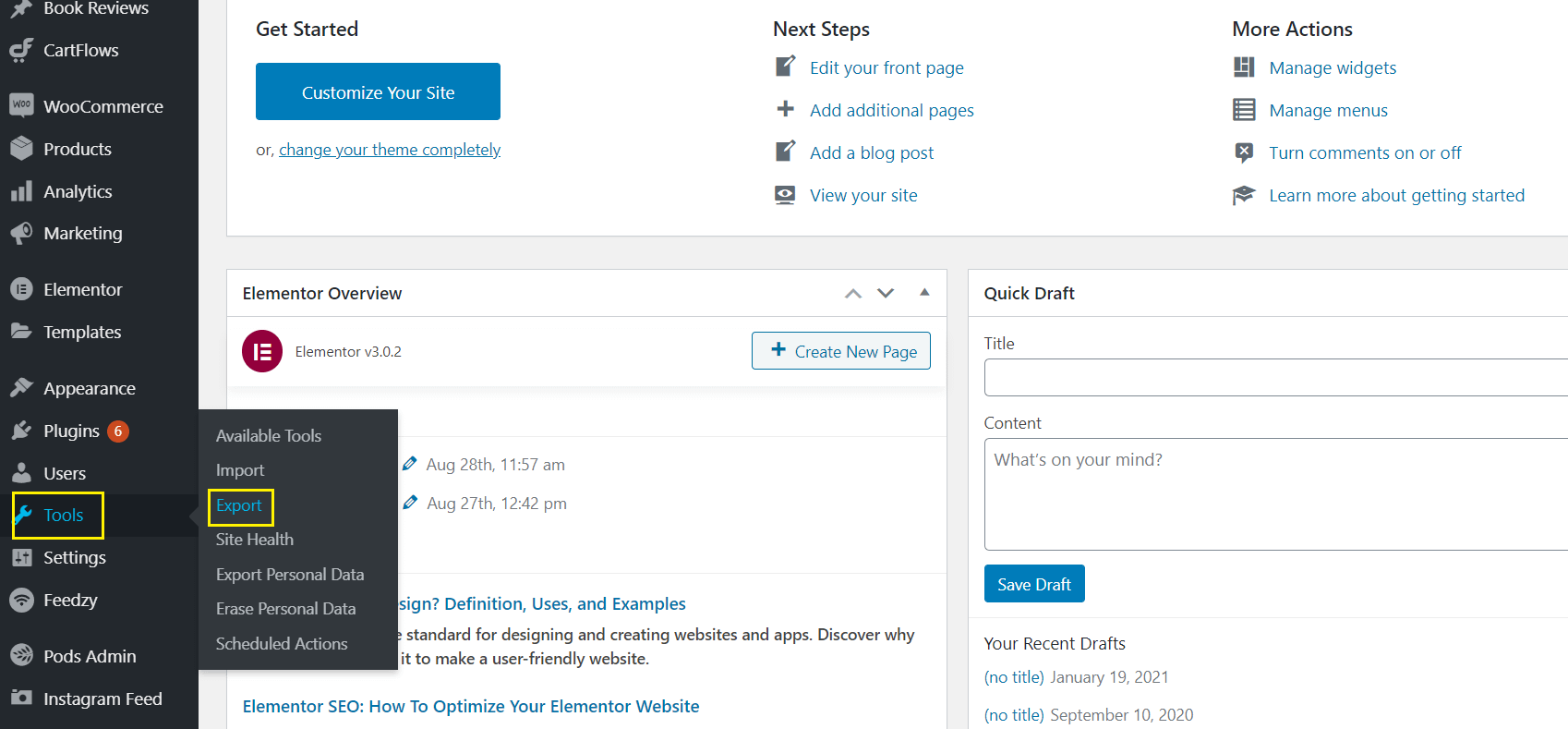
そして、「すべてのコンテンツ」を選択すると、既存のテーマとプラグインを除くすべてのファイルがエクスポートされます。
必要であれば、投稿、ページ、製品、その他のオプションなど、特定のコンテンツタイプをエクスポートするように選択することができます。
次に、画面の下部にある「エクスポートファイルのダウンロード」をクリックします。
エクスポートするコンテンツの量にもよりますが、しばらく時間がかかるかもしれません。
ファイルの準備ができたら、.xmlファイルとしてダウンロードし、コンピュータに保存することができます。
サイトのコンテンツのバックアップを作成したいだけであれば、これ以上何もする必要はありません。
一方、新しいWordPressサイトにコンテンツをアップロードしたい場合は、そのサイトのダッシュボードにログインすることで行えます。
次に、ツール → インポートに移動し、WordPressまでスクロールダウンして、今すぐインストールをクリックしてインポーターを実行し、先ほどエクスポートしたファイルをアップロードします。
これで、WordPressのネイティブ機能を使ってサイトをエクスポートすることができました。
テーマやプラグインを含むサイト全体を移動する必要がある場合は、以下で説明する方法の方がより適切かもしれません。
それでは、見ていきましょう。
方法2:Duplicatorプラグインでサイトを移行する
Duplicator は、サイトのクローン、複製、新しい場所への移行を支援できる優れたプラグインです。
また、データベース全体とすべてのファイルを含むWordPressサイトをエクスポートすることができます。
まず、WordPressのダッシュボードからDuplicatorをインストールし、有効化する必要があります。
次に、左側のサイドバーに新しく作成された Duplicator オプションに移動し、「Packages」に進みます。
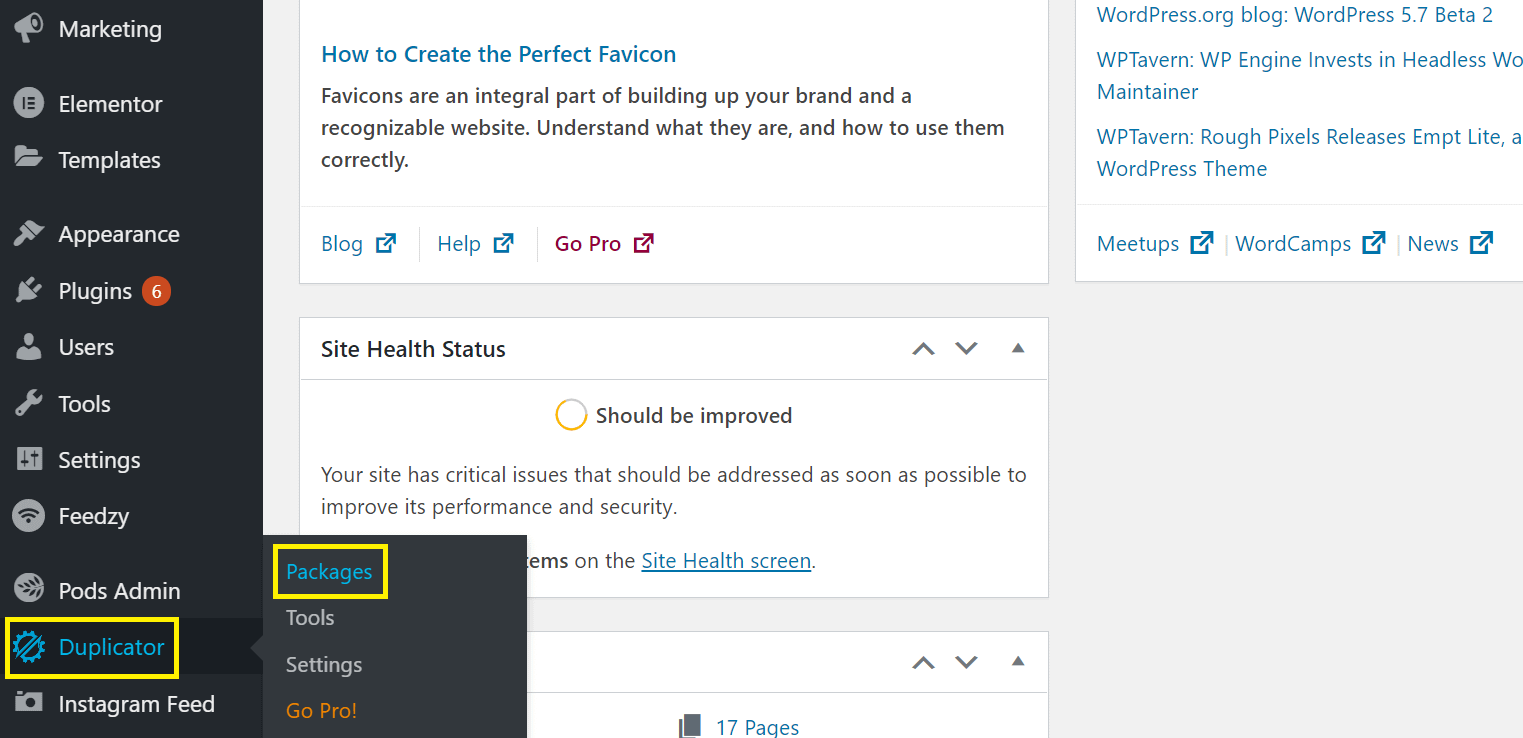
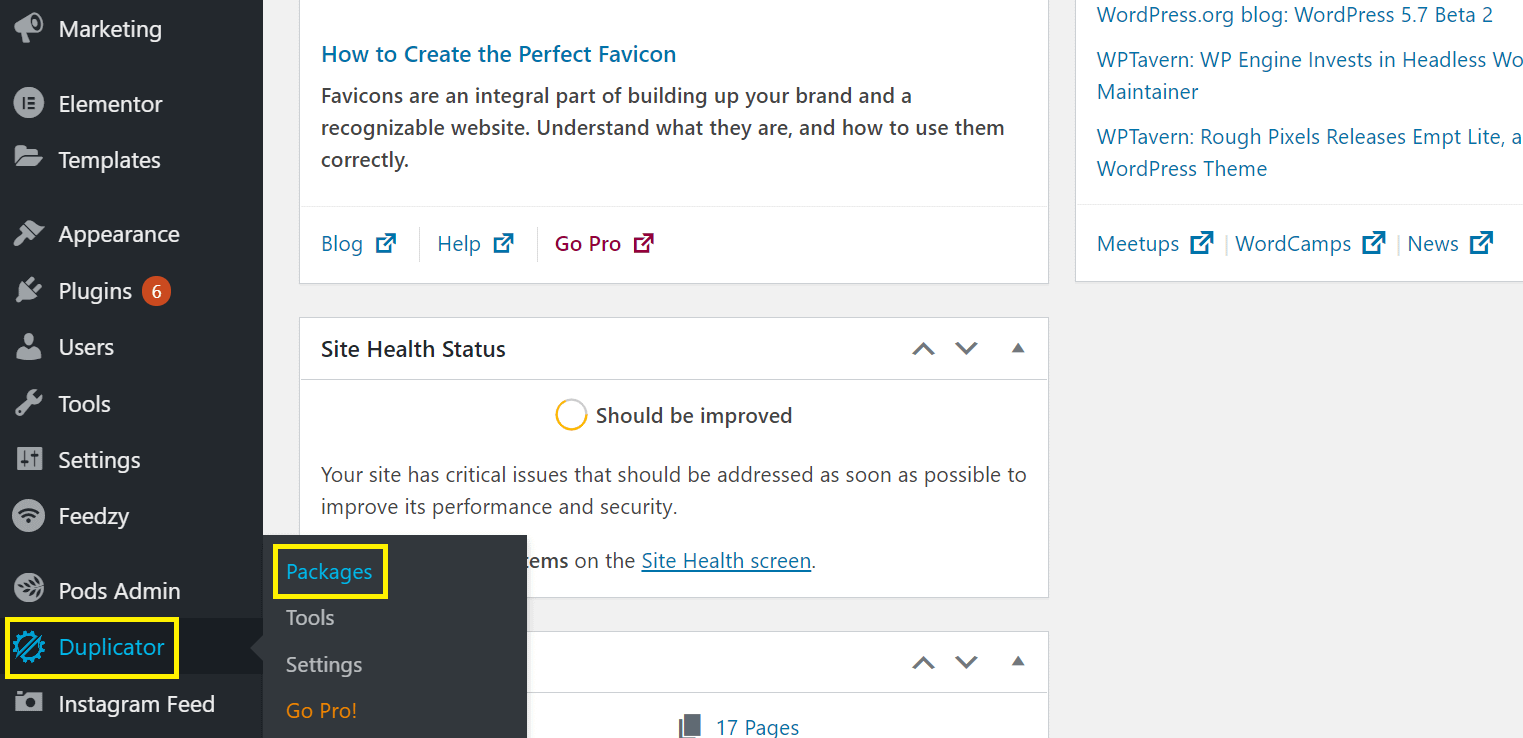
次に、新規作成をクリックし、パッケージの名前(エクスポートしたサイトを含むファイル)を入力し、次へをクリックします。
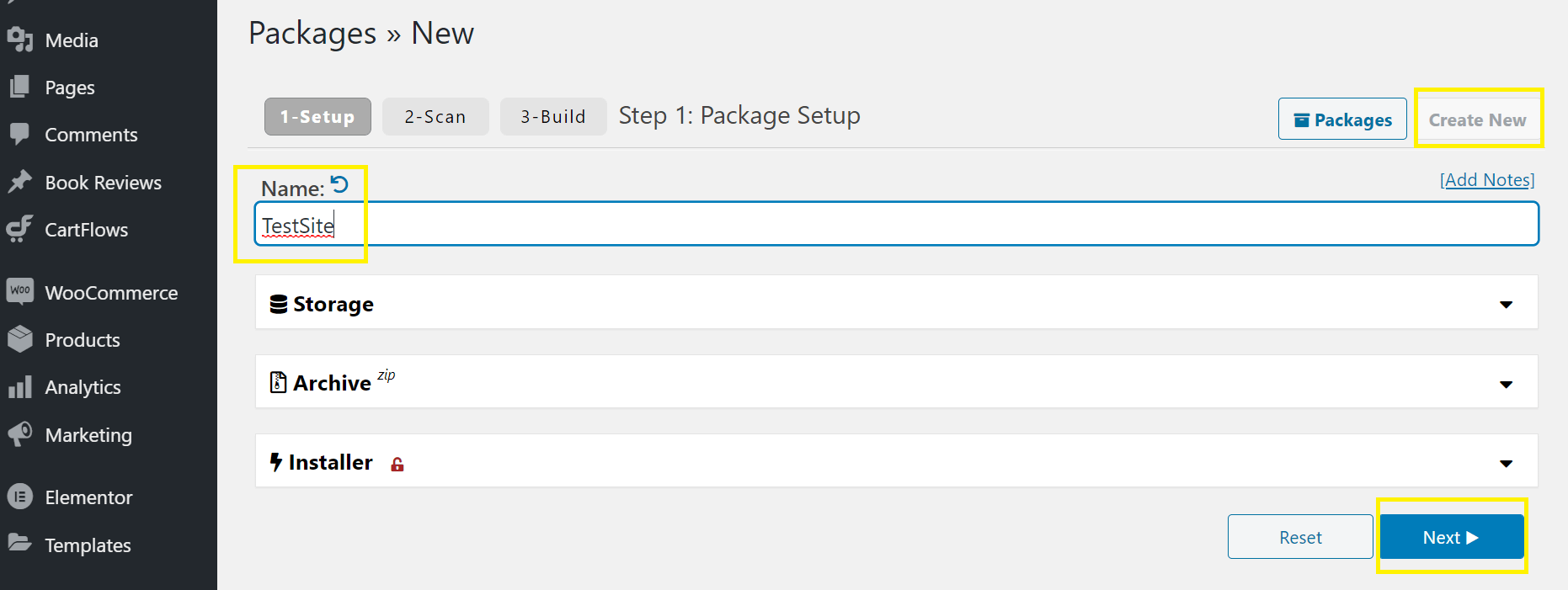
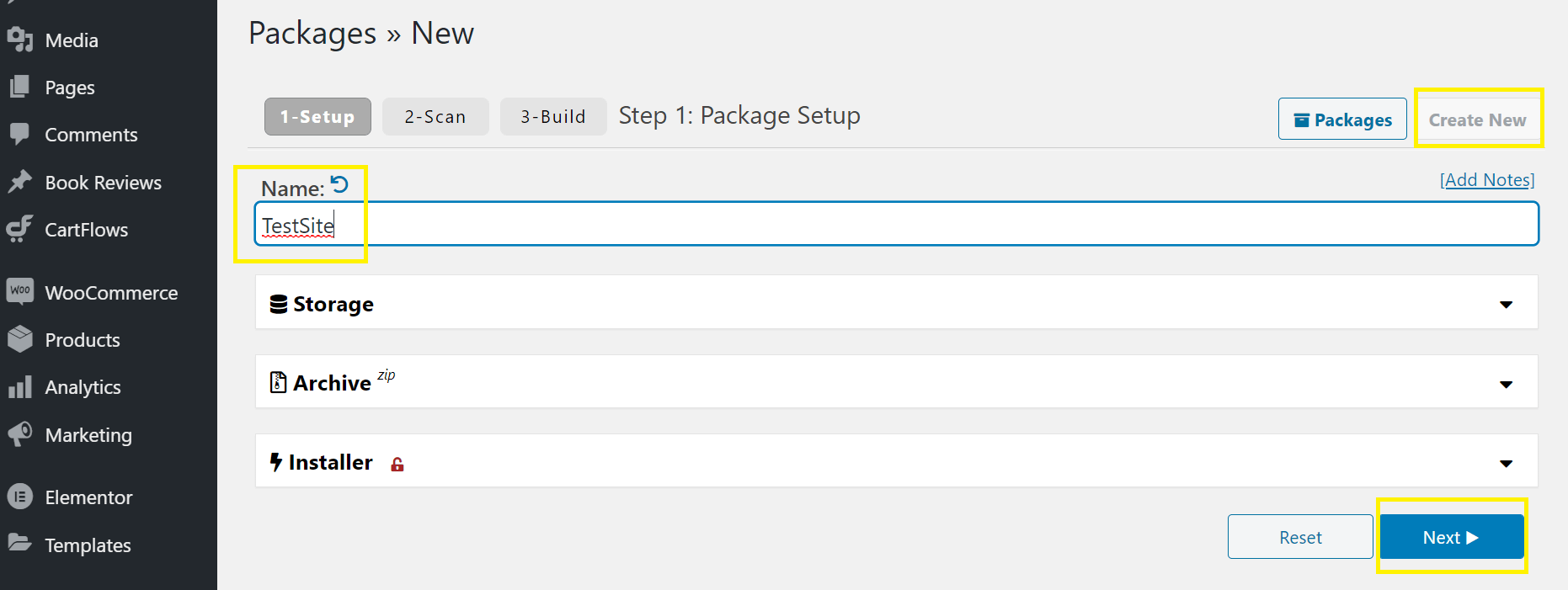
これにより、Duplicator のシステムスキャンが起動し、サイトに潜在的な問題がないかどうかがチェックされます。
問題がある場合、Duplicator はフラグを立てますので、次のステージに進む前に問題を修正することができます。
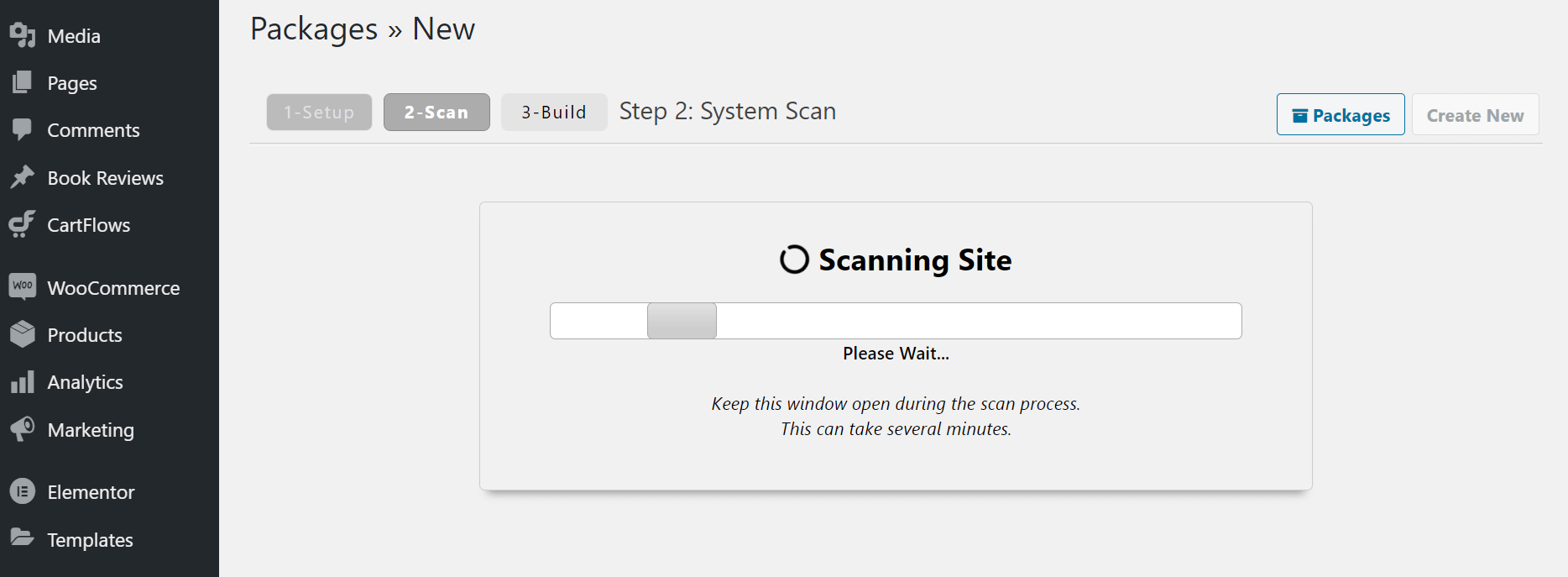
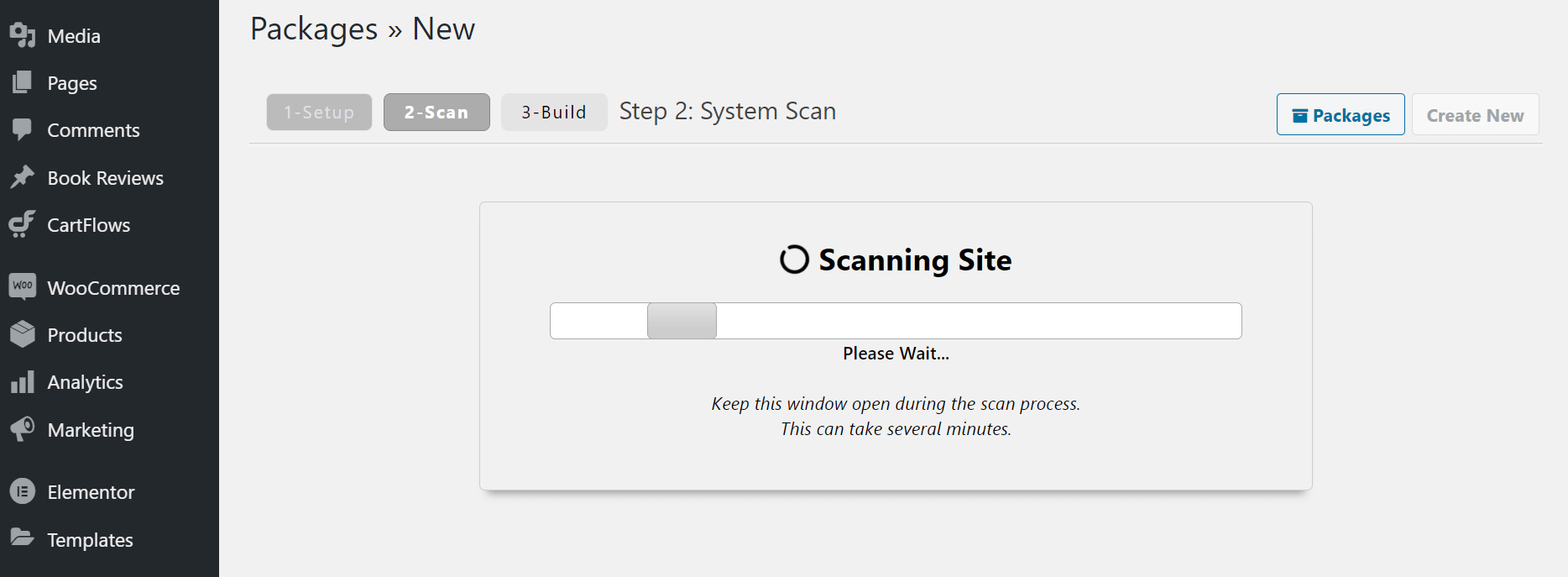
スキャンが完了し、潜在的な問題を解決したら、エクスポートに含めるコンテンツを選択し、[ビルド]ボタンをクリックします。
これにより、サイトパッケージの作成が開始されますが、しばらく時間がかかる場合があります。
このプロセスでは、ブラウザウィンドウを開いたままにしておいてください。
パッケージの準備ができたら、「ワンクリックダウンロード」オプションを選択します。
この方法で、あなたのサイトを1つのファイルとしてダウンロードすることができます。
また、新しいWordPressのインストールにあなたのサイトをインポートするのに役立つinstaller.phpファイルもダウンロードできます。
バックアップとしてサイトのコピーをダウンロードしたいだけなら、これで完了です。
新しいホストに移行したい場合は、対象のホスティングアカウントに新しいデータベースとユーザーを作成し、FTP または新しいホストのファイルマネージャを使用して、エクスポートしたパッケージと installer.php ファイルをアップロードする必要があります。
Duplicatorが残りの作業を案内してくれます。
インポートプロセスの詳細については、DuplicatorでWordPressサイトをクローンする方法のガイドを参照してください。
方法 3: FTP と phpMyAdmin を使用してサイトを手動でエクスポートする
最後に、FTP と phpMyAdmin を使用して WordPress サイトをエクスポートする方法を紹介します。
ただし、この方法は初心者には向いていないかもしれないので、その場合は上記の解決策の一つを試すとよいでしょう。
しかし、ほとんどの中級者は、以下の手順に従って手動でサイトをエクスポートすることができるはずです。
まず、既存のサイトのサーバーにFTPで接続します。
これには、FileZillaなどのFTPクライアントと、FTPの認証情報が必要です。
これらの情報は、ホスト、ユーザー名、パスワード、およびポートが含まれ、ウェブホストから提供されます。
これらはホスティングアカウントに記載されているはずです。
そうでない場合は、現在のプロバイダーのサポートチームがあなたを支援することができるはずです。
すべての詳細情報を入手したら、認証情報を入力し、「Quickconnect」をクリックします。
FTPチュートリアルの詳細もありますので、必要な方はご覧ください。
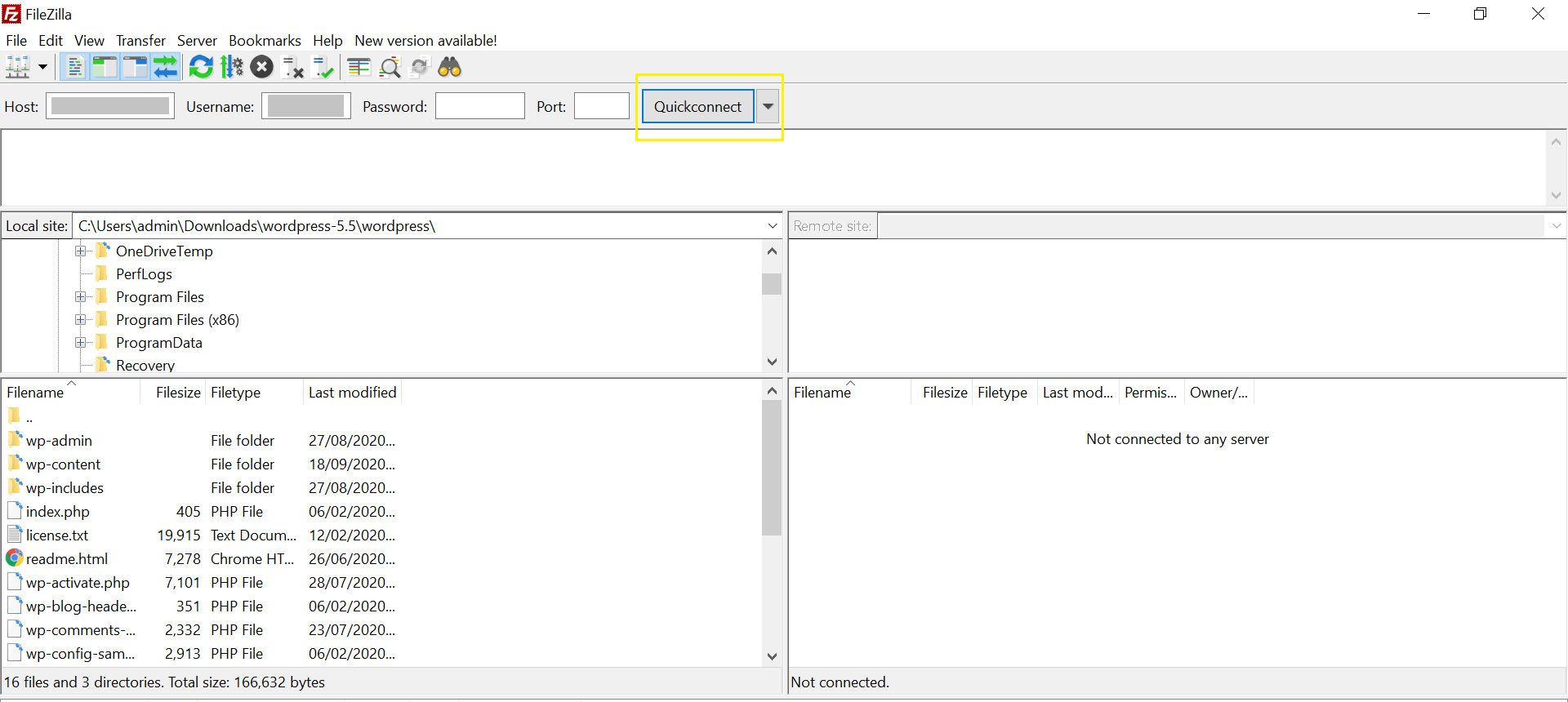
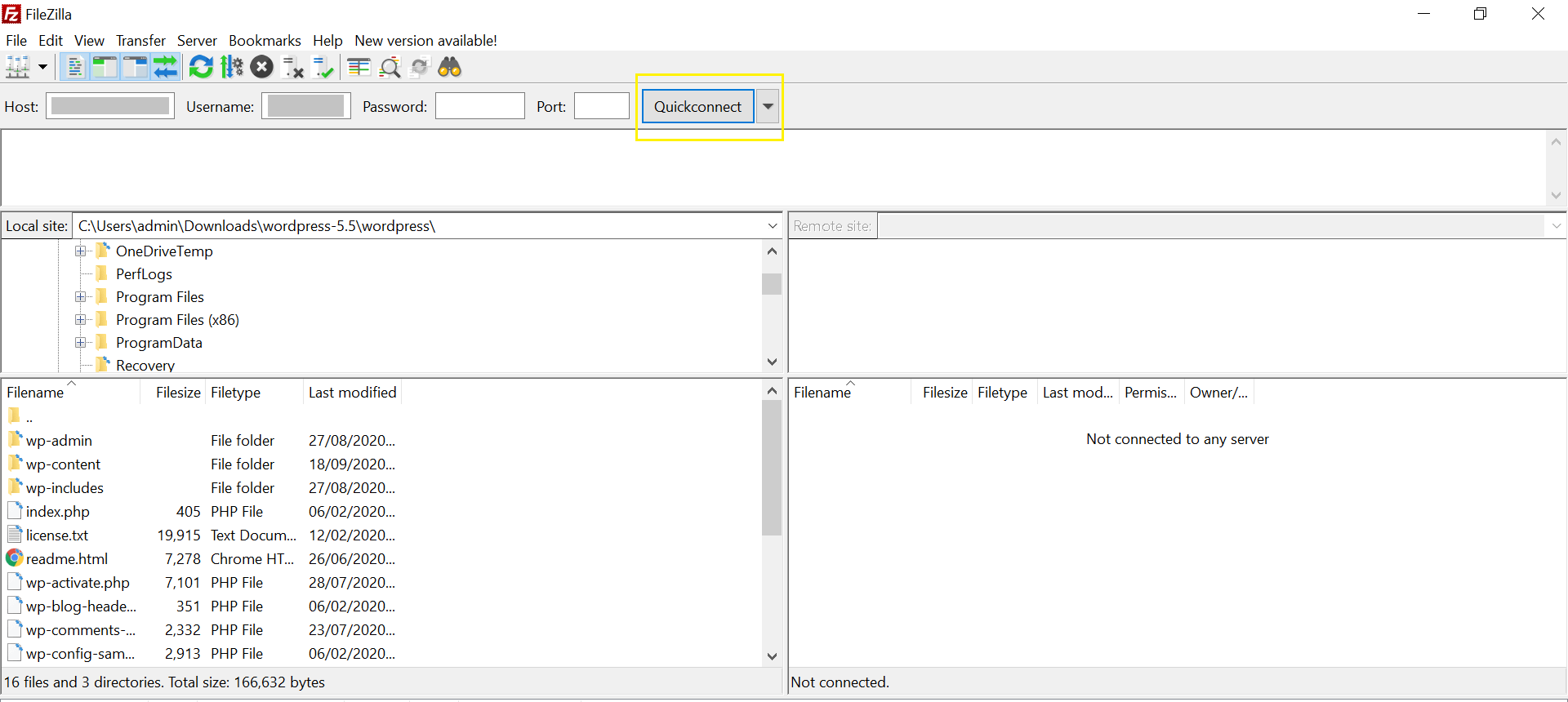
接続に成功すると、FileZillaのインターフェースの右側に複数のフォルダが表示されます。
あなたのサイトのルートフォルダを探します。
これは通常public_html(またはあなたのサイトのドメイン名)とラベル付けされています。
これは、あなたのサイトのすべてのファイルが格納されている場所です。
ここで、サーバーからローカルコンピュータにコンテンツをドラッグ&ドロップすることができます。
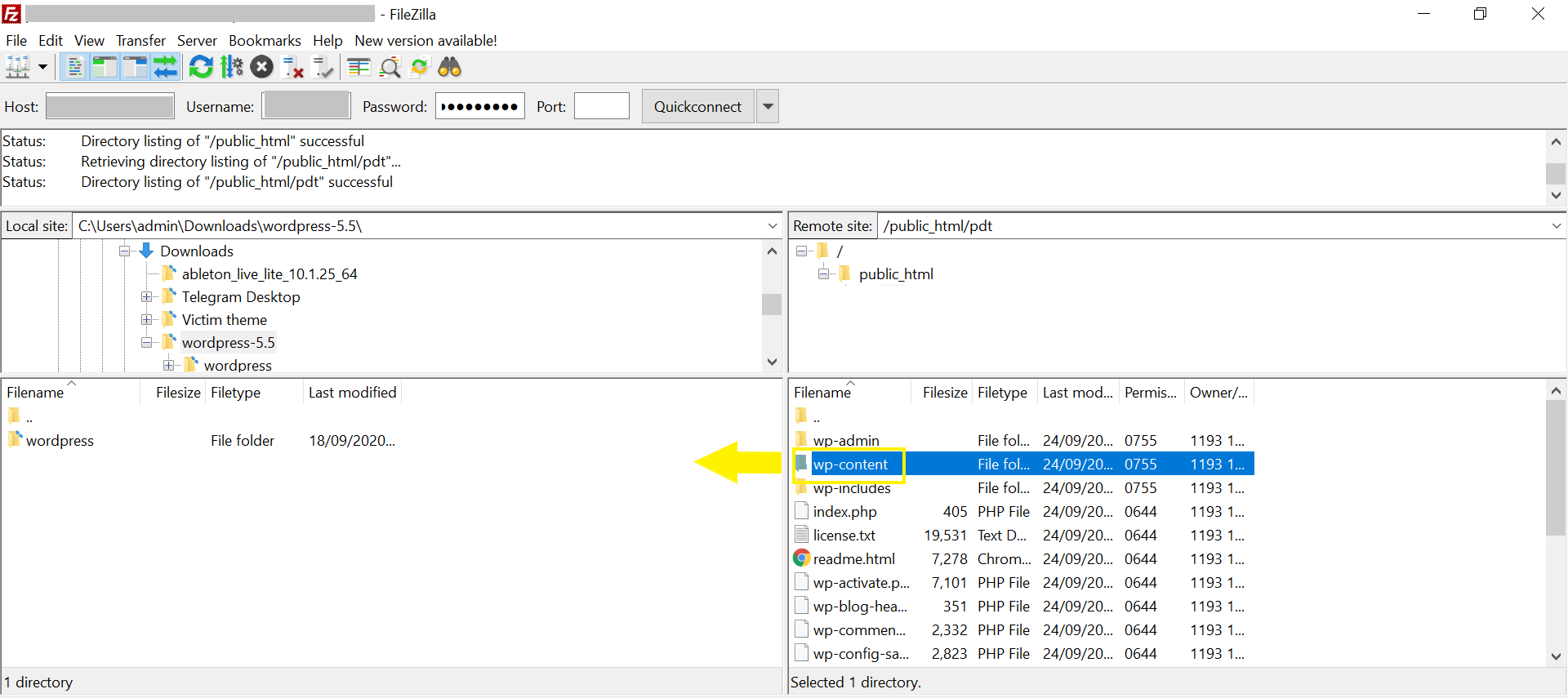
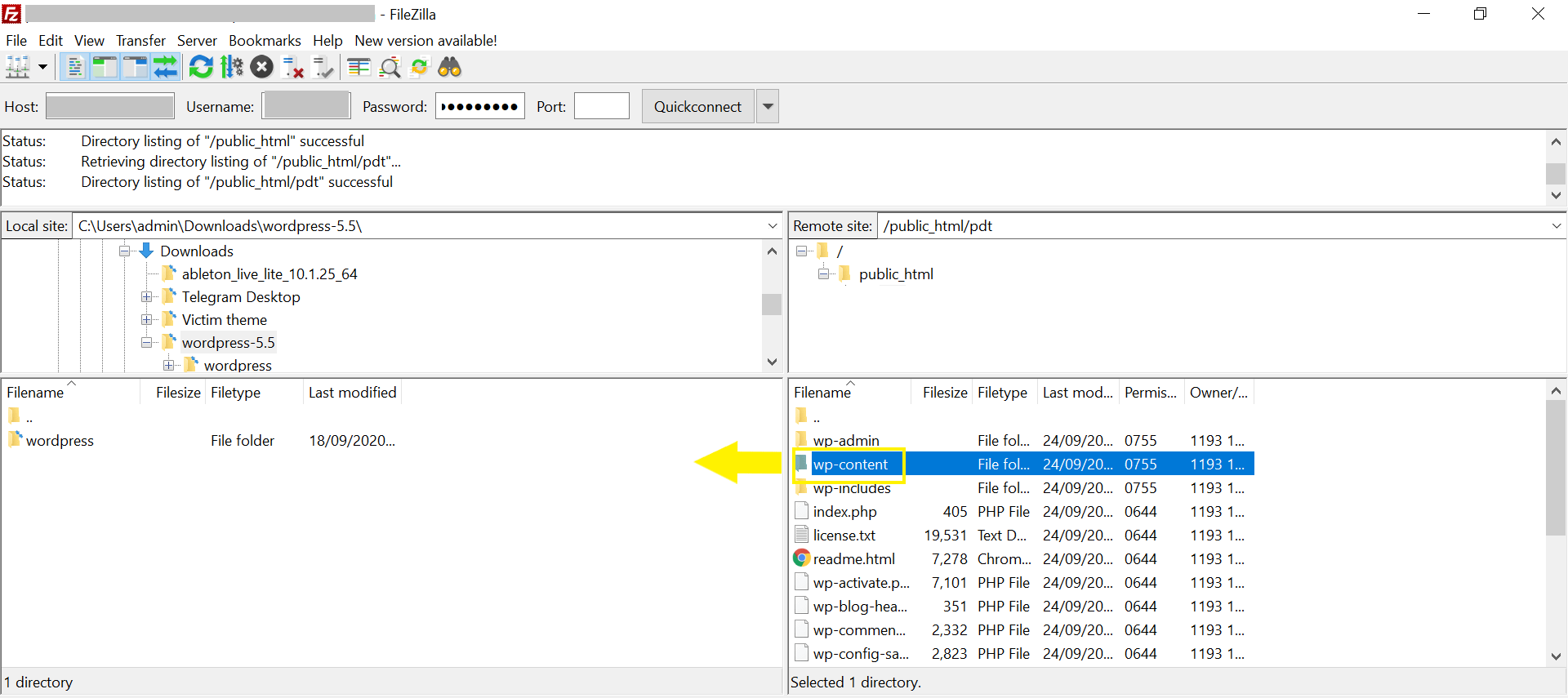
例えば、wp-contentをエクスポートすると、すべてのプラグイン、テーマ、メディアファイルがダウンロードされます。
サイト全体を移行またはバックアップしたい場合は、public_html ディレクトリのすべてをハイライトして、ローカル コンピュータにドラッグします。
これで、サイトの全ファイルがエクスポートされます。
しかし、データベースをエクスポートするには、phpMyAdminを使用する必要があります。
ホスティング・アカウントからアクセスできるはずです。
phpMyAdminは、コントロールパネルの「Databases」セクションにあります。
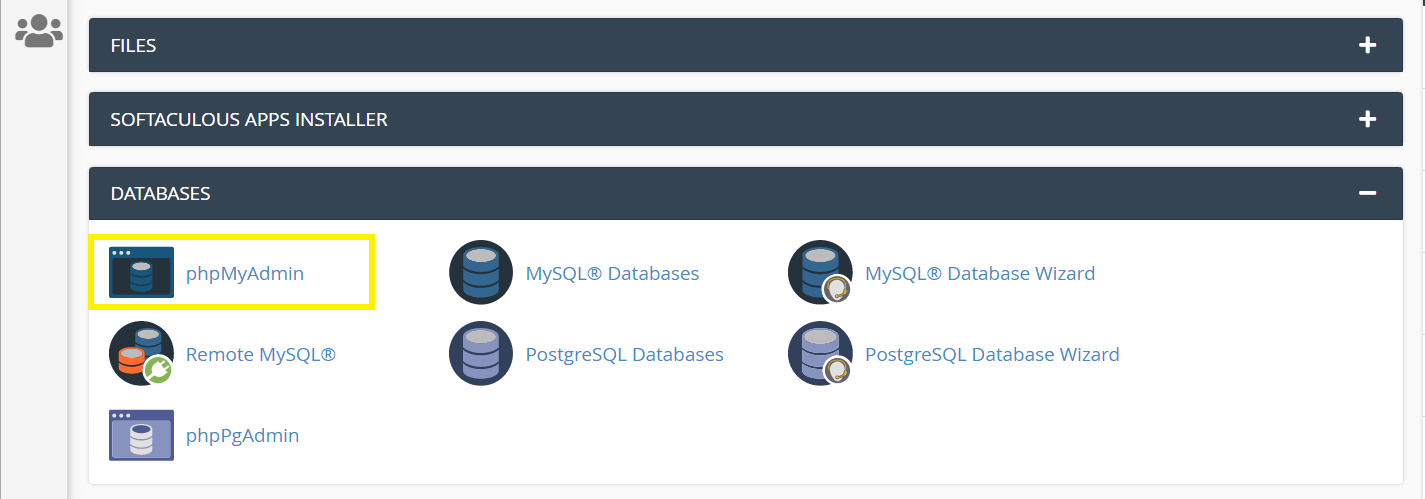
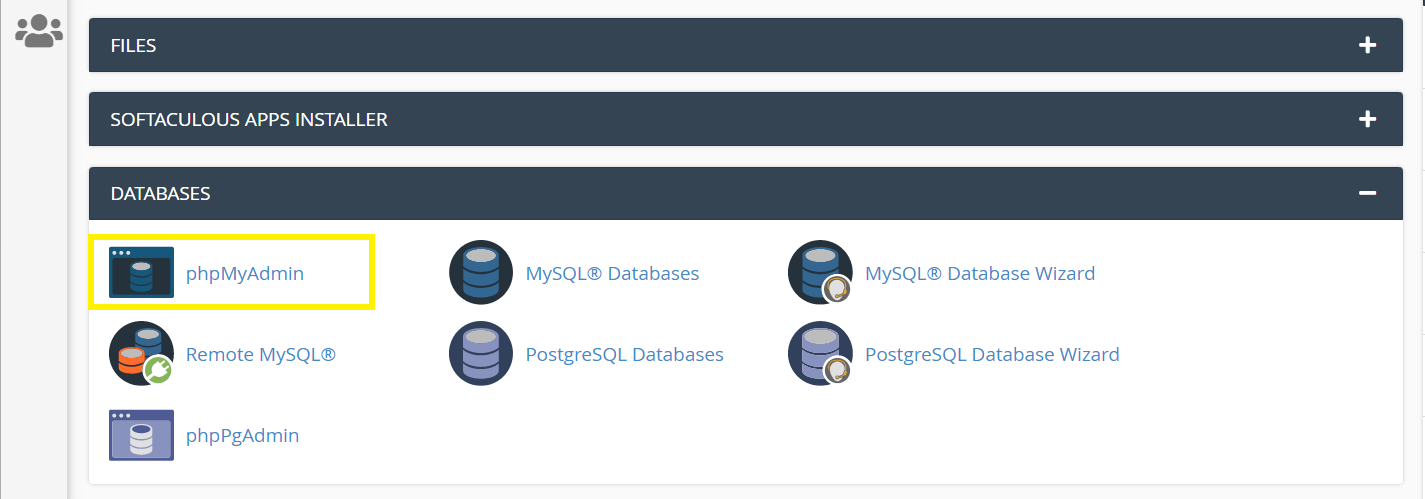
phpMyAdminで、エクスポートタブを見つけ、お好みの方法を選択します(クイックまたは高度なオプションを表示したい場合はカスタム)。
フォーマットとしてSQLを選択し、Goをクリックします。
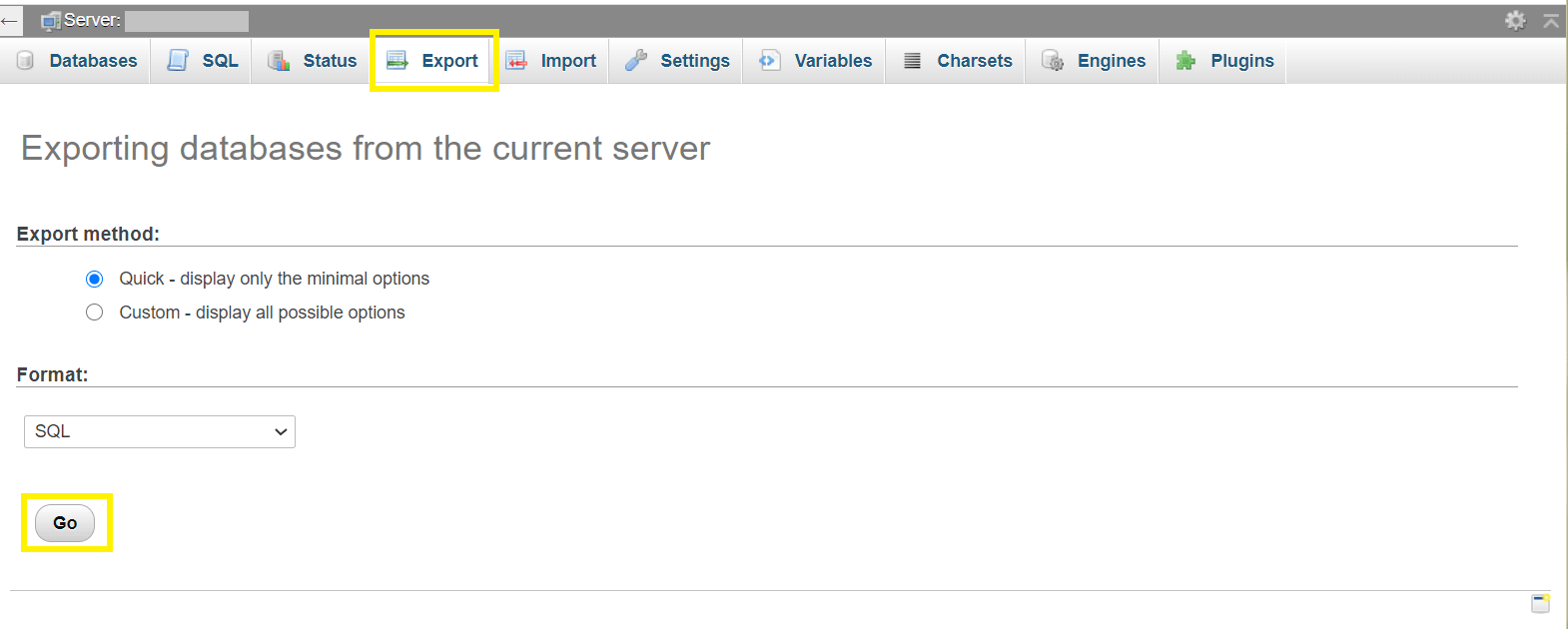
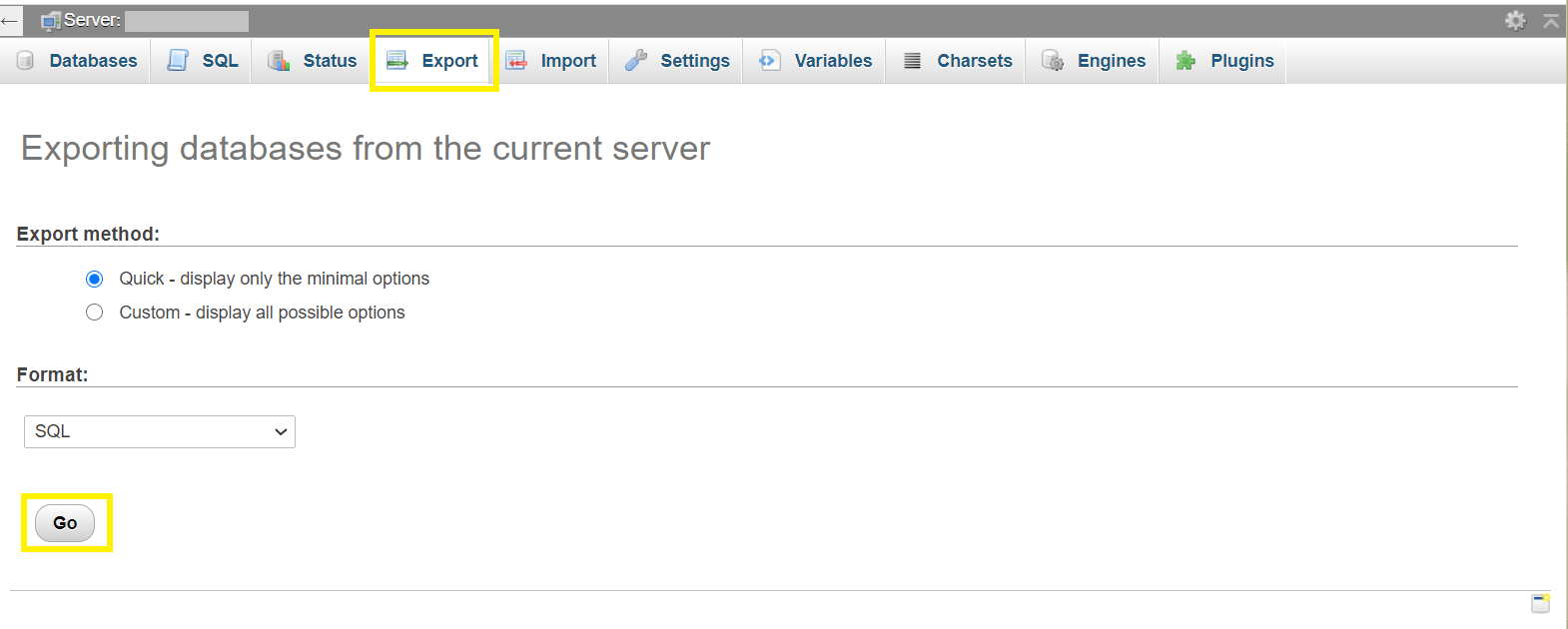
これでデータベースのダウンロードが開始され、新しい WordPress インストールにアップロードするか、バックアップとして保存することができます。
結論
この記事では、WordPressサイトをエクスポートするための3つの最適な方法について説明しました。
- ブログの投稿、ページ、コメントなど、データベースのコンテンツをバックアップする必要がある場合は、WordPressのネイティブエクスポート機能を使用します。
-
- Duplicator を使用してサイトを移行する。新しいウェブホストに移行する際に、テーマ、プラグイン、データベースを含むウェブサイト全体をエクスポートする場合。
-
- FTPとphpMyAdminを使用して手動でサイトをエクスポートする:経験豊富なユーザー、またはプロセスを完全に制御したい場合。
サイトをエクスポートした後に何をするかについては、以下の記事を参照してください。
- 新しいドメインにサイトを移動する(SEOランキングを失うことなく)。
- 新しいウェブホストに移行する
WordPress ウェブサイトのエクスポートについて何かご質問がおありですか?以下のコメント欄でお知らせください。
