WooCommerceのメールをカスタマイズする方法に悩んでいませんか?
WooCommerceはすでに新規注文、処理済み注文、新規アカウントなど10以上のアクションに対して自動化されたトランザクションメールを提供しています。しかし、これらのメールをカスタマイズして自分好みのものにしたいと思うことでしょう。
このステップバイステップのチュートリアルでは、WooCommerceに組み込まれている設定を使用してWooCommerceのメールをカスタマイズする方法と、あなたのストアのメールをさらに制御するために使用できるいくつかの無料または有料プラグインについて学びます。
WooCommerceのメールアドレスをカスタマイズする意味とは?
- WooCommerceのデフォルトである紫色から、よりブランドに適した色に変更するため。
- メールテンプレートにパーソナライズとブランドボイスを追加するため。
- From “名や “From “アドレスのような設定を変更する。
- ロゴ、ヘッダー画像、アニメーション GIF などのメディア要素を追加する。
- 操作に合わない自動メッセージのいくつかを無効にする。
- サポートページ、アップセル、またはプロモーションへリンクするため。
- HTMLとテキストメールの種類を切り替えることができます。
- 自動化を有効にする前に、Eメールがどのように見えるかをプレビューする。
WooCommerceのメールのカスタマイズ方法
WooCommerceの設定だけで、以下のようにWooCommerceのメールの複数の部分をカスタマイズすることができます。
- メール送信者オプション
- 一般的なメールテーマ
- 特定のメールコンテンツ
以下、これらのビルトイン設定をカスタマイズする方法を紹介します。その後、必要に応じてさらに柔軟性を与えるWooCommerceのメールカスタマイズプラグインもご紹介します。
- ステップ1:WooCommerceのメール設定に移動する
- ステップ2: メール送信者オプションとテンプレートのカスタマイズ
- ステップ3: WooCommerceの特定のメールをカスタマイズする
- ステップ4: HTMLまたはプレーンテキストのメールにする
- Step 5: HTML テンプレートの編集を検討する
ステップ1:WooCommerceのメール設定に移動する
WordPressのダッシュボードで、WooCommerce > Settings > Emailsに移動します。ここに、メール通知の見出しがあり、WooCommerce がすでに設定しているデフォルトの通知メールのリストが表示されます。
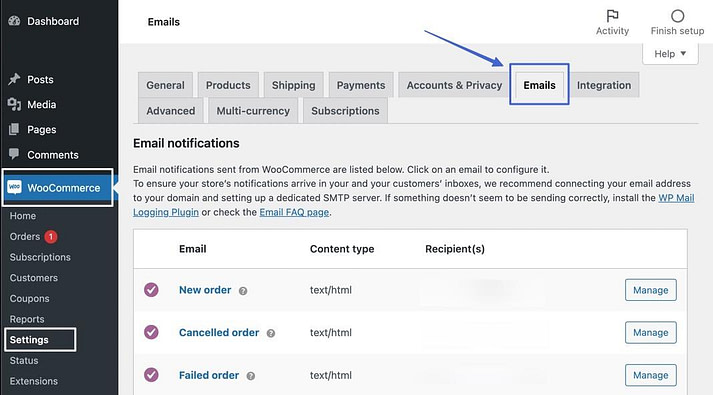
ステップ2:メール送信者オプションとテンプレートをカスタマイズする
メール通知のリストをスクロールして、”メール送信者オプション “というセクションを見つけます。
2つのフィールドが表示されます。
- ブランディング戦略の一環であれば、実在の人物を指定することもできます。
- 「差出人」アドレス:自動送信されたメールに返信する際に、ユーザーが連絡できる「差出人」メールアドレス。
必要に応じて、これらのフィールドを変更してください。
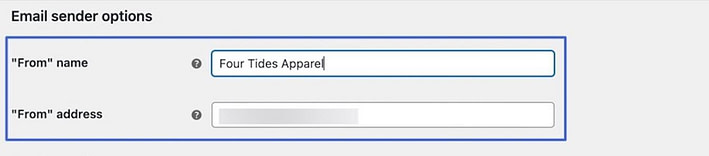
メールテンプレートセクションでは、以下のような要素をカスタマイズすることができます。
- ヘッダー画像
- フッターテキスト
- ベースカラー
- 本文の背景色
- 本文のテキスト色
メールにカスタムヘッダー画像を追加したい場合は、画像のURLを「ヘッダー画像」フィールドに貼り付けてください。WordPressのメディアライブラリで画像をホストし、そこから画像のURLを取得することができます。
また、フッターから「Built with WooCommerce」のテキストを削除することをお勧めします。フッターに何か追加したい場合は、ご自由にどうぞ。
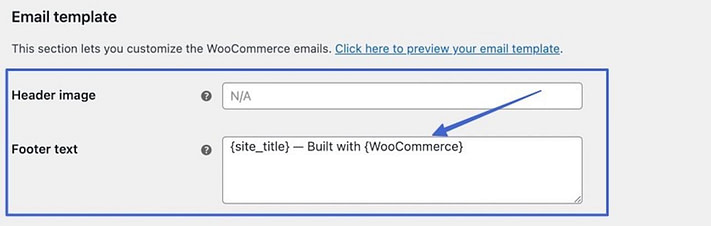
Email Templateエリアのさらに下には、一般的なWooCommerceのメールテンプレートの色設定があります。前述の通り、WooCommerceは自動的にデフォルトの紫色をベースカラーとして追加しますが、これはネットショップを運営する上で好ましいものではありません。
ベースカラーとしてブランドに対応する色を選択し、必要であれば他のカラーフィールドの変更も検討してください。
完了したら、[変更を保存]をクリックします。
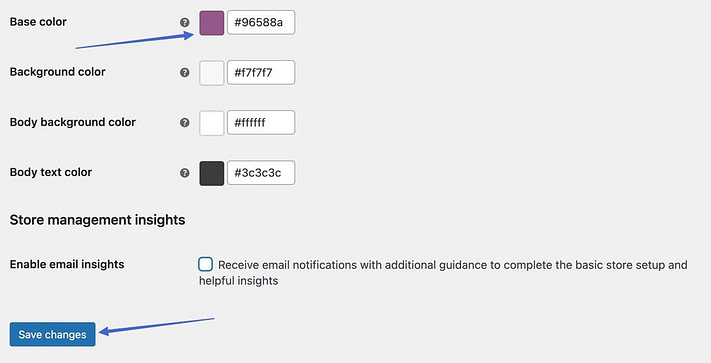
ステップ3: WooCommerceの特定のEメールをカスタマイズする
新規注文メールから注文完了メールまで、WooCommerceは自動的にサイト管理者と顧客に送信されるプリセットテンプレートを提供し、注文に関する情報を全員に知らせることができます。しかし、これらのメールの一部をカスタマイズして、独自のコンテンツを含めたり、不要なWooCommerceのデフォルトを削除したりすることができます。
編集したいメールの横にある [管理] をクリックして、個々のメールのカスタマイズを完了します。注文処理中」と「注文完了」メールは、顧客が最もよく閲覧するメールなので、まずはこれらのメールから始めるのがよいでしょう。
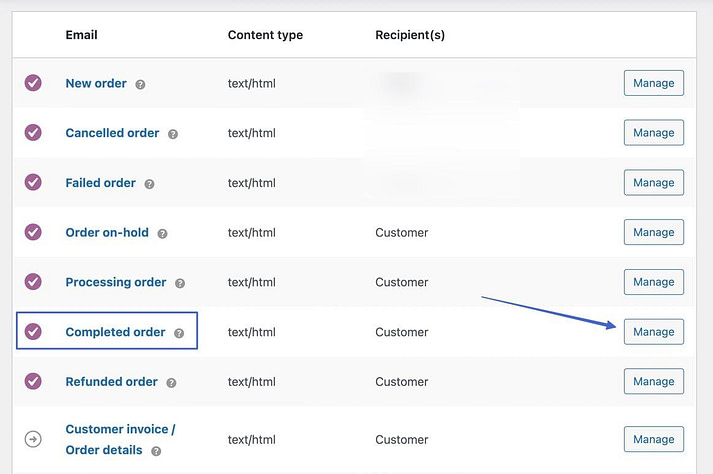
お客様のニーズに応じて、以下のフィールドを操作してください。
- 有効化/無効化
- 件名
- メールの見出し
- 追加コンテンツ
WooCommerceのメールは、特別な事情で1つも必要ない場合、またはトランザクションメールに別のプラグインを使用する予定がない限り、すべて有効にしておくことをお勧めします。
件名、メール見出し、追加コンテンツなどの項目は、メール全体の内容を決定するものですので、必要に応じて調整してください。
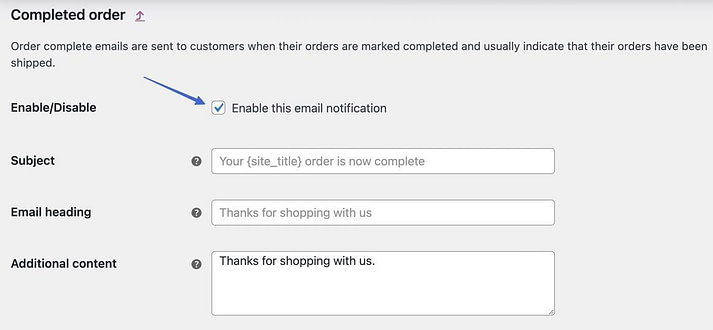
をクリックすると、コンテンツフィールドに挿入できるダイナミックプレースホルダーが表示されます。例えば、WooCommerceがあなたのウェブサイトへのリンクを各メールに記入するためにプレースホルダーを使用することができます。
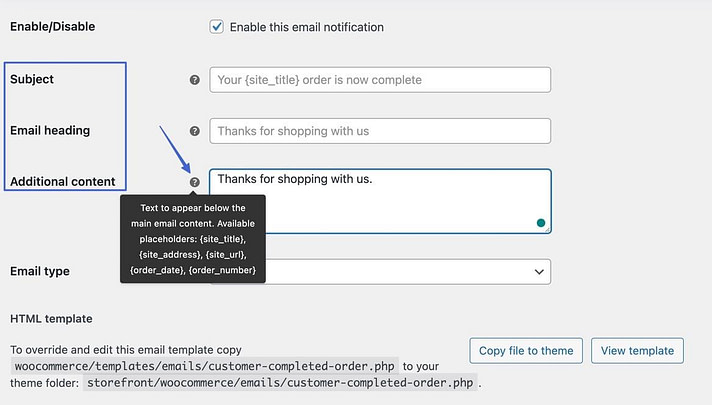
ステップ4:HTMLまたはプレーンテキストのメールにする
電子メールの種類]フィールドをクリックすると、オプションが表示されます。以下のいずれかを選んでください。
- プレインテキスト:画像や書式のないメール
- HTML:画像、テーブル、フォーマットなどのリッチコンテンツが含まれるメール
HTML:画像やテーブル、フォーマットなどのリッチコンテンツを含むメール * マルチパート:ユーザーのメールクライアントに応じて、プレーンテキストとHTMLを動的に切り替えるもので、HTMLメールをサポートしないクライアントもあるため
ステップ 5: HTML テンプレートの編集を検討する
ページの一番下に、”HTML テンプレート” という項目があります。WooCommerceには、メール用のドラッグ&ドロップエディターがありませんが、各メールのHTMLコードをカスタマイズすることができます。
View Template ボタンをクリックすると、そのコードが表示されます。
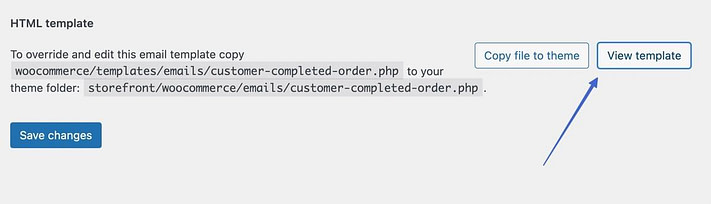
WooCommerceはデフォルトのHTMLテンプレートをロックしているので、何も編集することができません。しかし、「Copy File To Theme」ボタンをクリックすると、テンプレートを上書きして編集することができます。
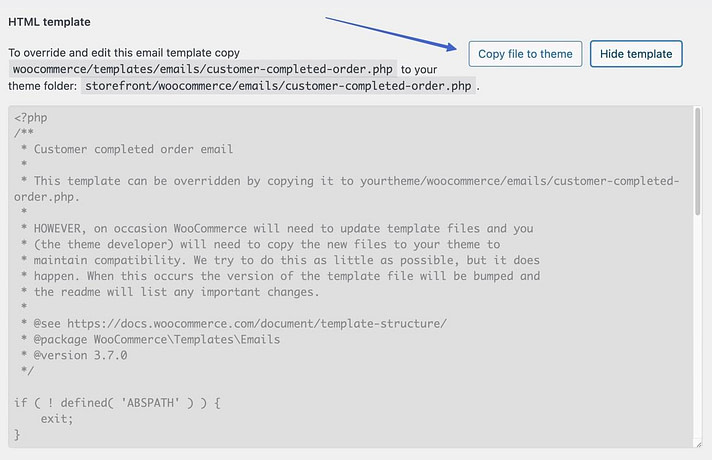
その後、テキストエディタにカーソルを置いて変更することができます。このセクションは、HTMLに熟練している場合にのみ使用することをお勧めします。
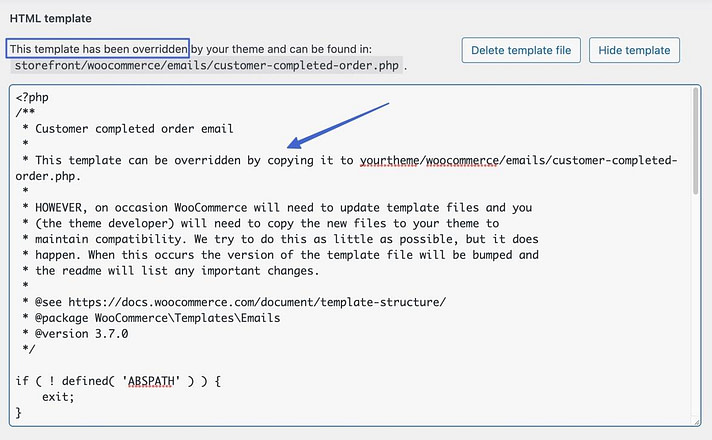
もし、このコードを直接編集することに抵抗がある場合は、WordPressの開発者に依頼することをお勧めします。または、次のセクションで紹介するWooCommerceメールプラグインを試すこともできます。
以上が、WooCommerceのメールをカスタマイズする方法です。変更を保存」ボタンをクリックして完了です。
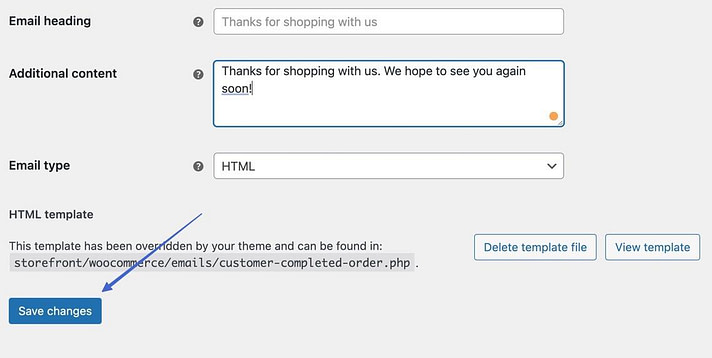
WooCommerceのメールのプレビューをする方法
顧客に送信する前に、トランザクションメールをプレビューする必要があります。そうすることで、スペルミスがないか、WooCommerceのブランディングを変更する必要がないか、プロモーションやアップセルの機会がないかなどをチェックすることができます。
ここでは、WooCommerceのメールをプレビューする方法を説明します。
- ステップ1: 一般的なメールテンプレートのビジュアルプレビューを見る
- ステップ2: テスト取引を実行し、ダイナミックコンテンツを含む個々のメールを表示する。
ステップ1:一般的なメールテンプレートのビジュアルプレビューを表示する
WooCommerce > Settings > Emailsで、Email Templateセクションを探し、”Click here to preview your email template “と書かれたリンクをクリックします。
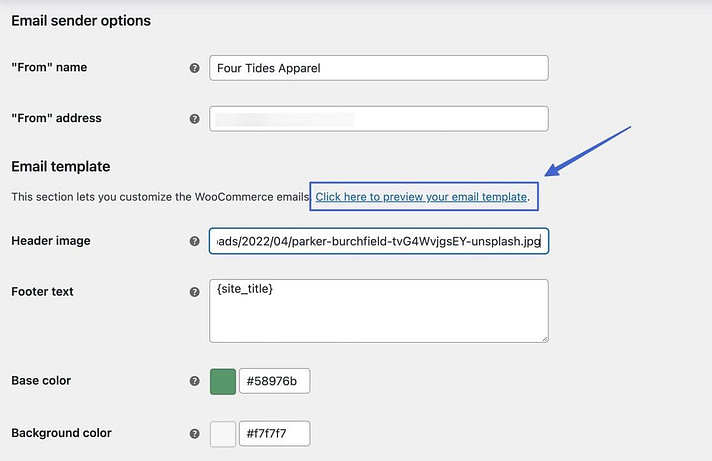
新しいブラウザウィンドウが開き、指定した一般的なメール設定のメールが表示されます。新しい色、ヘッダー画像、編集されたフッター(すべて変更した場合)が表示されるはずです。テンプレートのプレビューの内容は、一般的なもののままであることに注意してください。
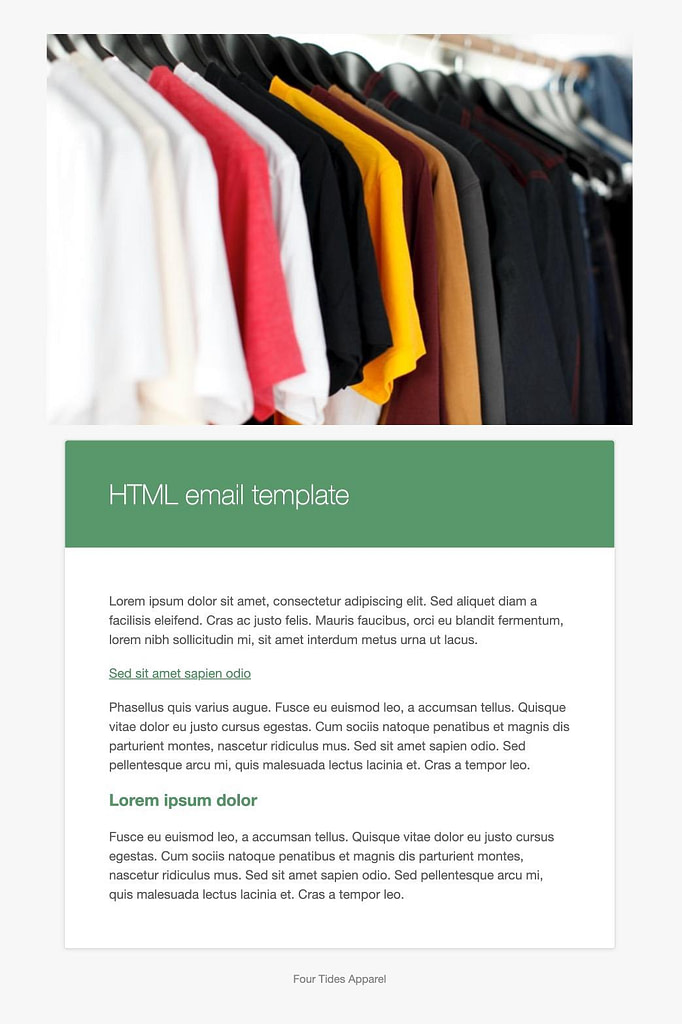
ステップ 2: テスト取引を実行し、動的なコンテンツを含む個々のメールを表示する
顧客に送信される実際のメールを確認したい場合がほとんどですが、WooCommerceにはそのようなビジュアルプレビューを表示する機能がありません。代わりに、テストトランザクションを実行して、自分の受信トレイにメールをトリガーする必要があります。
ここではその方法を説明します。
-
- WooCommerce PaymentsとStripeの支払い方法が有効になっていることを確認します。
- 商品をカートに入れ、顧客と同じように情報を入力します。
- 3.Eメール欄に、お客様のEメールアドレスを追加します。
- 4.クレジットカードの欄には、Stripeのテストカードのいずれかを使って支払いを処理します。
- チェックアウトを終了します。
テスト処理では、Order Processing(注文処理)メールが送信され、顧客に対するメールのレンダリングを確認できます。ダイナミックタグが正しく表示され、ブランディングと挿入されたテキストがすべて正しく表示されることを確認します。
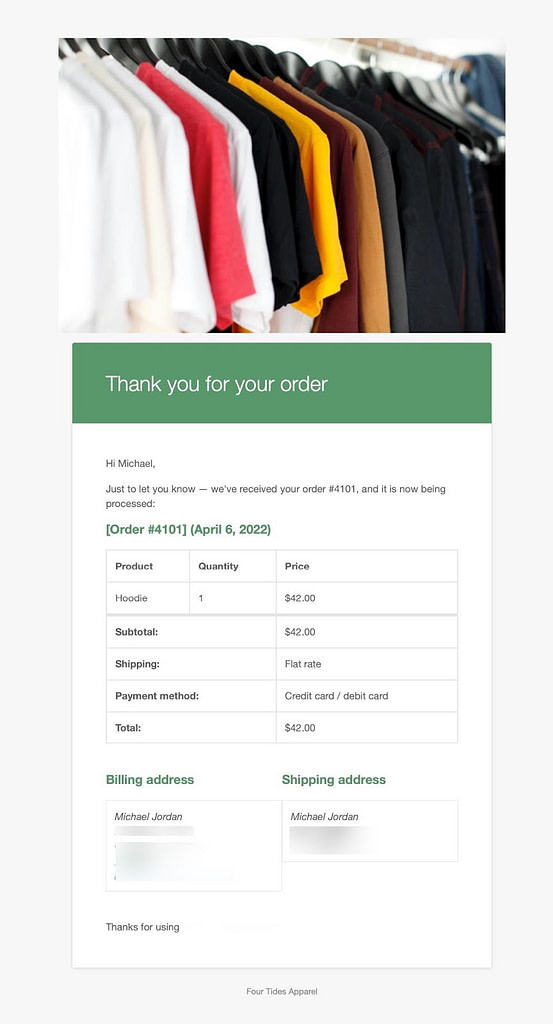
他のメールをトリガーするには、WooCommerce > Ordersに移動し、Statusフィールドを他のものに変更します。例えば、WooCommerceからの完了した注文メールをトリガーするために、「完了」に変更することができます。更新]ボタンをクリックして、変更を保存してください。
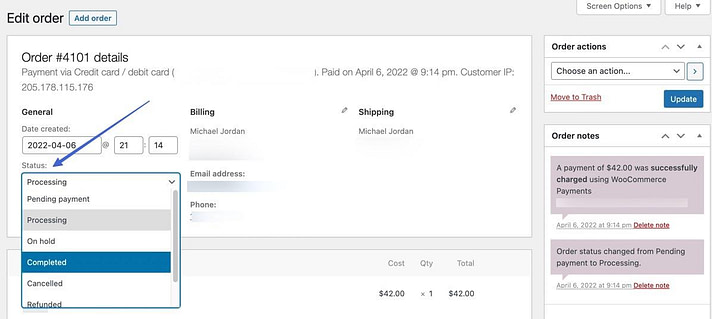
その後、受信トレイに送信され、確認することができます。
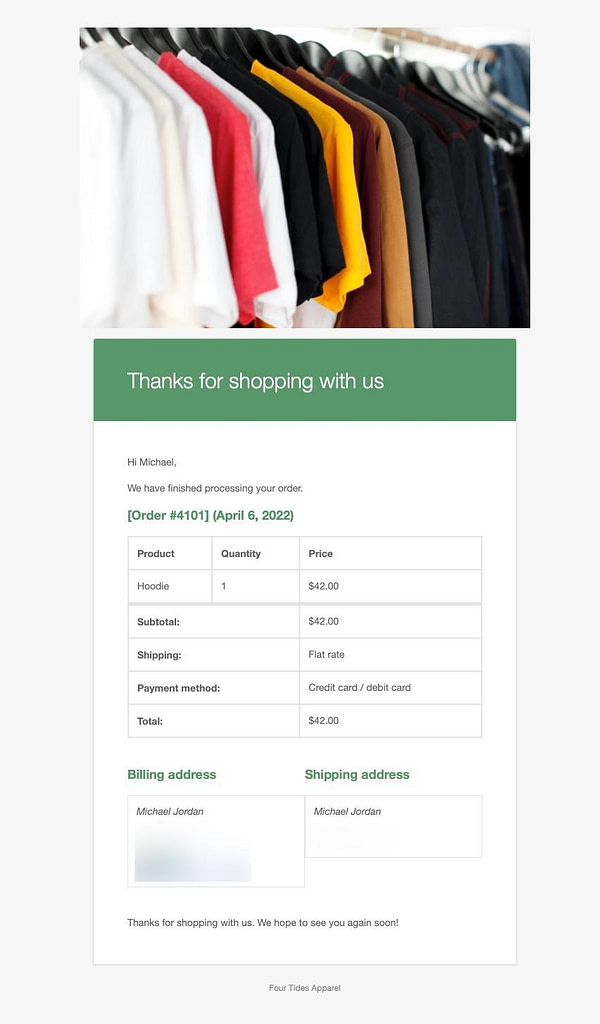
プロセスを簡素化するために、WooCommerce Email Testのようなプラグインを検討することができます。
WooCommerceのメールカスタマイズを支援するプラグイン
いくつかのプラグインは、WooCommerceの現在の機能を拡張したり、よりユーザーフレンドリーな(通常はドラッグ&ドロップ)経験のためにそれらを完全に上書きする、高度なWooCommerceのメールカスタマイズツールを提供しています。
以下は、検討すべきWooCommerceカスタマイザープラグインです。
- WooCommerce Email Customizer。WooCommerce Email Customizer: テキストやコンテンツではなく、メールの全体的なスタイルを調整するための、より高度なツールを提供します。
- Decorator – WooCommerce Email Customizer。Decorator – WooCommerce Email Customizer: ビジュアルビルダーを使用しながら、各メールのスタイル、コンテンツ、メディア要素を編集することができます。
- Metorik: WooCommerceのデフォルトのメールを上書きし、オートメーションとデザインを完全にカスタマイズできます。
- Kadence WooCommerce Email Designer。WordPress カスタマイザーで、ビルトインの WooCommerce メールをカスタマイズし、より視覚的にコントロールすることが可能です。
また、Omnisend、MailPoet、Sendinblueなどのメールマーケティングサービスを利用すれば、WooCommerceのトランザクションメールを上書きすることができます。
Customize your WooCommerce emails today
この記事では、カバーしました。
- WooCommerceのメールをカスタマイズすべき理由。
- WooCommerceのメールの全体的な設定とデザインをカスタマイズする方法。
- 特定のトランザクションのメールをカスタマイズする方法。
- 経験がある場合、メールのHTMLを制御する方法。
- ドラッグ&ドロップやビジュアルツールなど、WooCommerceのメールに機能を追加するためのプラグイン。
しかし、最終的には上記で紹介したプラグインやメールマーケティングソフトウェアのようなプレミアムなメールエディタにお金を払うことをお勧めします。
WooCommerceのメールマーケティングを理解したら、マーケティングメールにも目を向けてみてください。
WooCommerceのメールのカスタマイズ方法について何か説明が必要な場合、または他のユーザーとメールを編集する際のヒントを共有したい場合は、コメント欄でお知らせください。
