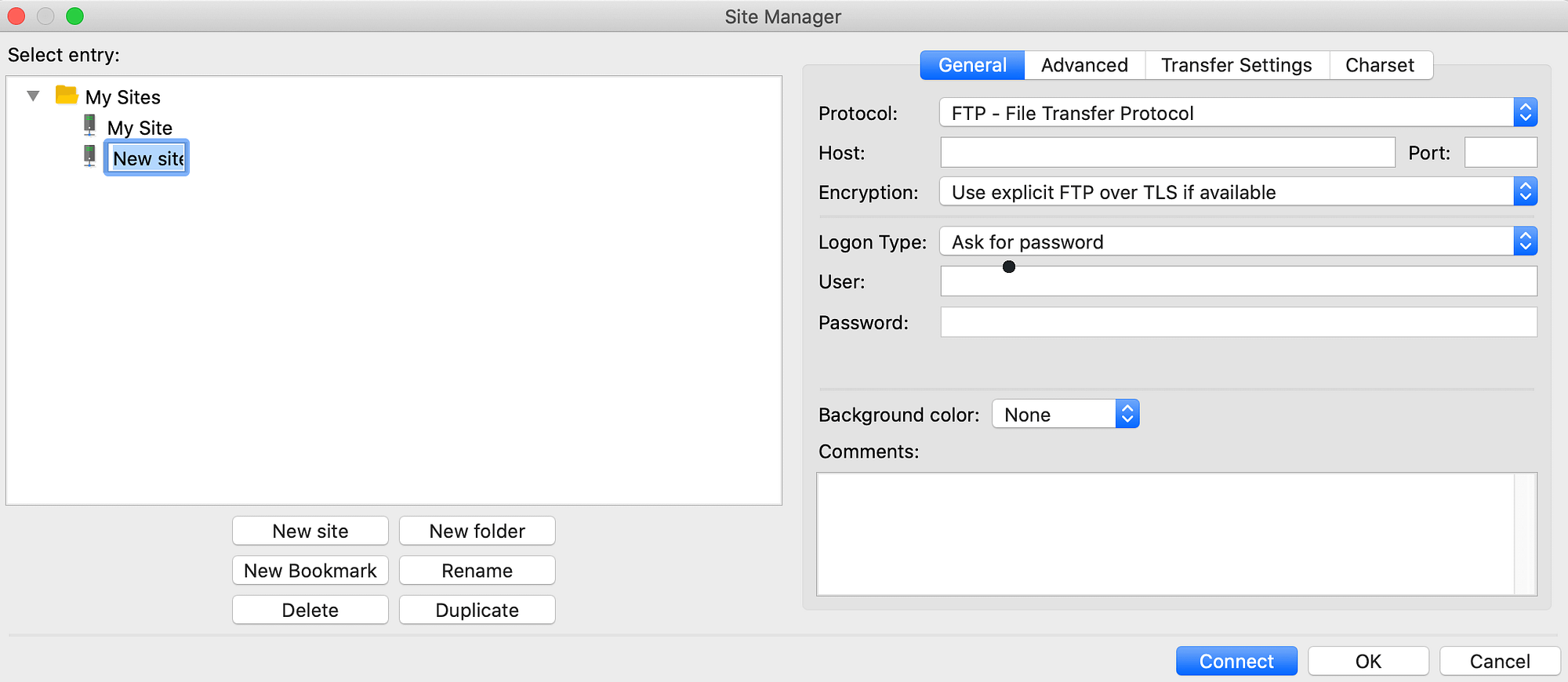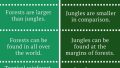WordPressは、テーマ、プラグイン、ファイル形式、追加ソフトウェアなどを幅広くサポートする柔軟なプラットフォームです。
しかし、これらのリソースをアップロードしようとすると、時折、WordPress のメモリ制限エラーに遭遇することがあります。
幸いなことに、このエラーを解決する方法があります。
WordPress ウェブサイトで利用可能な PHP メモリを増やすことで、コンテンツを追加して、問題なくサイトを成長させ続けることができます。
この記事では、サイトで発生しているエラーを解決するために、WordPressのメモリ制限を増やす4つの方法を紹介します。
- wp-config.phpを編集して、wp_memory_limitを増やす。
-
- PHP.iniでサーバーの設定を変更する
- .htaccessファイルを編集する
- ウェブサイトのホスティングプランをアップグレードする
なぜこの問題が発生するのかを知りたい場合は、この記事の最後に説明があります。
WordPressのメモリ制限を増やす方法
以下では、WordPressのメモリ制限を増やすために試せる4種類の方法を紹介します。
残念ながら、ホスティング環境の設定に大きく依存するため、これらの解決策のすべてがうまくいくことを保証することはできません。
そのため、4つの方法を紹介します。
少なくとも1つは、あなたの状況に合うはずです。
これらの修正にはWordPressのコアファイルの編集が含まれるため、作業を進める前にサイトのバックアップを取ることを強くお勧めします。
多くのバックアップソリューションがありますが、UpdraftPlus プラグインを使用すると、さまざまなクラウドストレージプラットフォームにコンテンツを自由にアップロードすることができます。
サイトの最近のバックアップを取得したら、WP メモリ制限を増やす方法をいくつか紹介します。
1. wp-config.php を編集し、wp_memory_limit を増やす。
もし、メモリ不足になったら、簡単な解決策があります:アクセスできるメモリ量を増やすことです WordPressでは、wp-config.phpの変数 wp_memory_limit で現在のメモリ制限を設定することができます。
しかし、この制限はホスティングプランで提供されるメモリ量より少ないかもしれません。
この場合、wp-config.php ファイルを編集することで、このエラーを解決できる可能性があります。
コードレベルでの変更にはある程度のリスクが伴いますので、作業を進める前にサイトのバックアップを作成するのが賢明です。
wp-config.php ファイルを編集するには、FileZilla などの FTP クライアントを使用して File Transfer Protocol (FTP) 経由でサーバーに接続する必要があります。
FTP の使い方がよくわからない場合は、WordPress FTP ガイドをご覧ください。
ここでは、FileZilla での接続方法について簡単に説明します。
FileZillaアプリケーションの中で、「File > Site Manager」に移動します。
初めてFTPで接続する場合は、「File > Site Manager > New Site」を選択します。
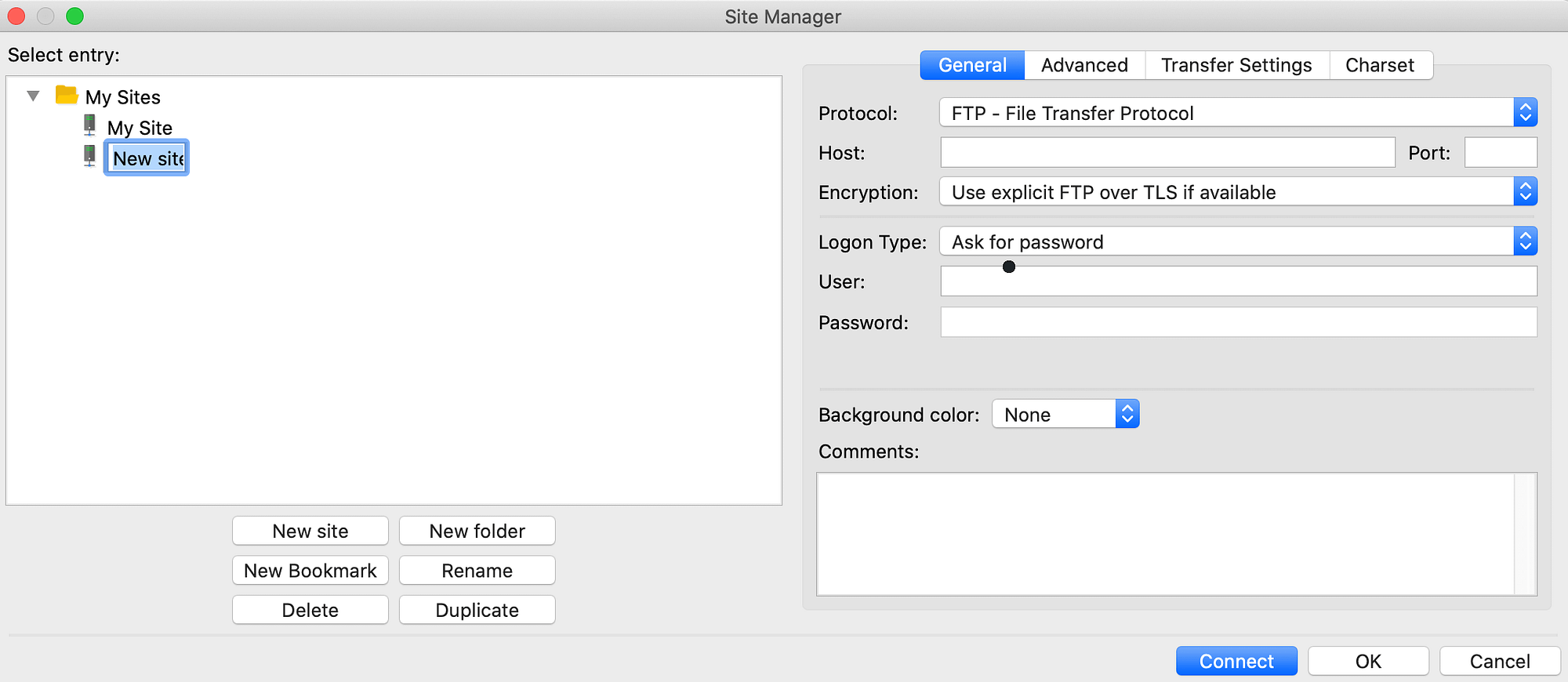
FTPのユーザー名とパスワードを入力します。
FTPの認証情報がわからない場合は、通常、ウェブホスティングのアカウントにその情報が記載されています。
FileZillaは、あなたのサイトに接続し、そのすべてのファイルを表示します。
アプリで、サイトのルートフォルダに移動します。
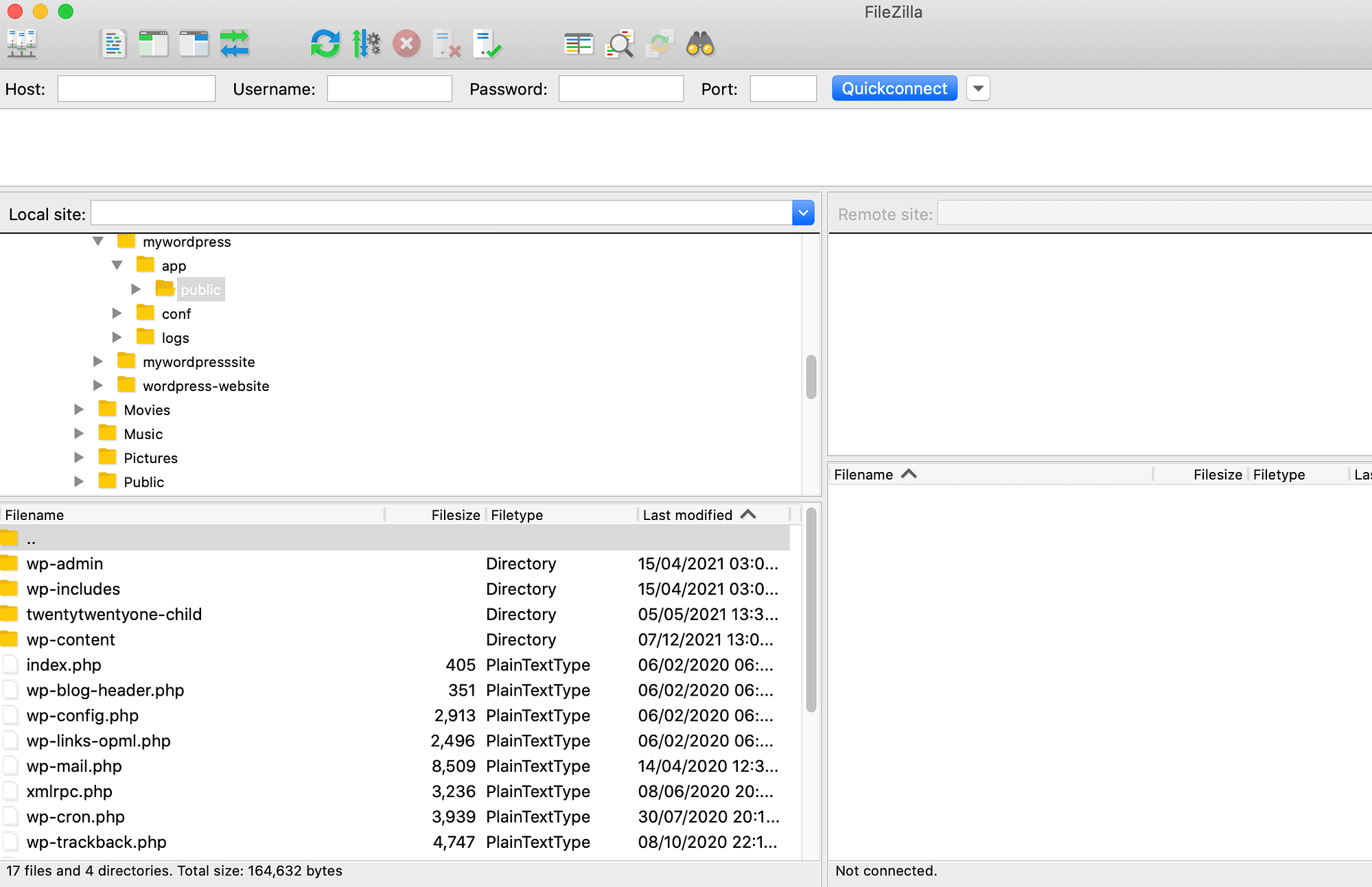
このフォルダ内で、wp-config.php ファイルを右クリックし、View/Edit を選択します。
これで、デフォルトのテキストエディタでwp-config.phpが開かれます。
以下のような感じでしょうか。
define( 'WP_MEMORY_LIMIT', '32M' );
もしこのコードがすでにwp-config.phpファイルに存在する場合は、数字を増やす必要があります。
例えば、32Mから256Mに増やせばいいのです。
もし、このコードの行がファイル内にない場合は、追加する必要があります。
以下のコードを /* と書いてある行の上に追加するだけです。
以上で編集は終了です。
これで編集は終わりです!出版おめでとうございます。
define( 'WP_MEMORY_LIMIT', '256M' );
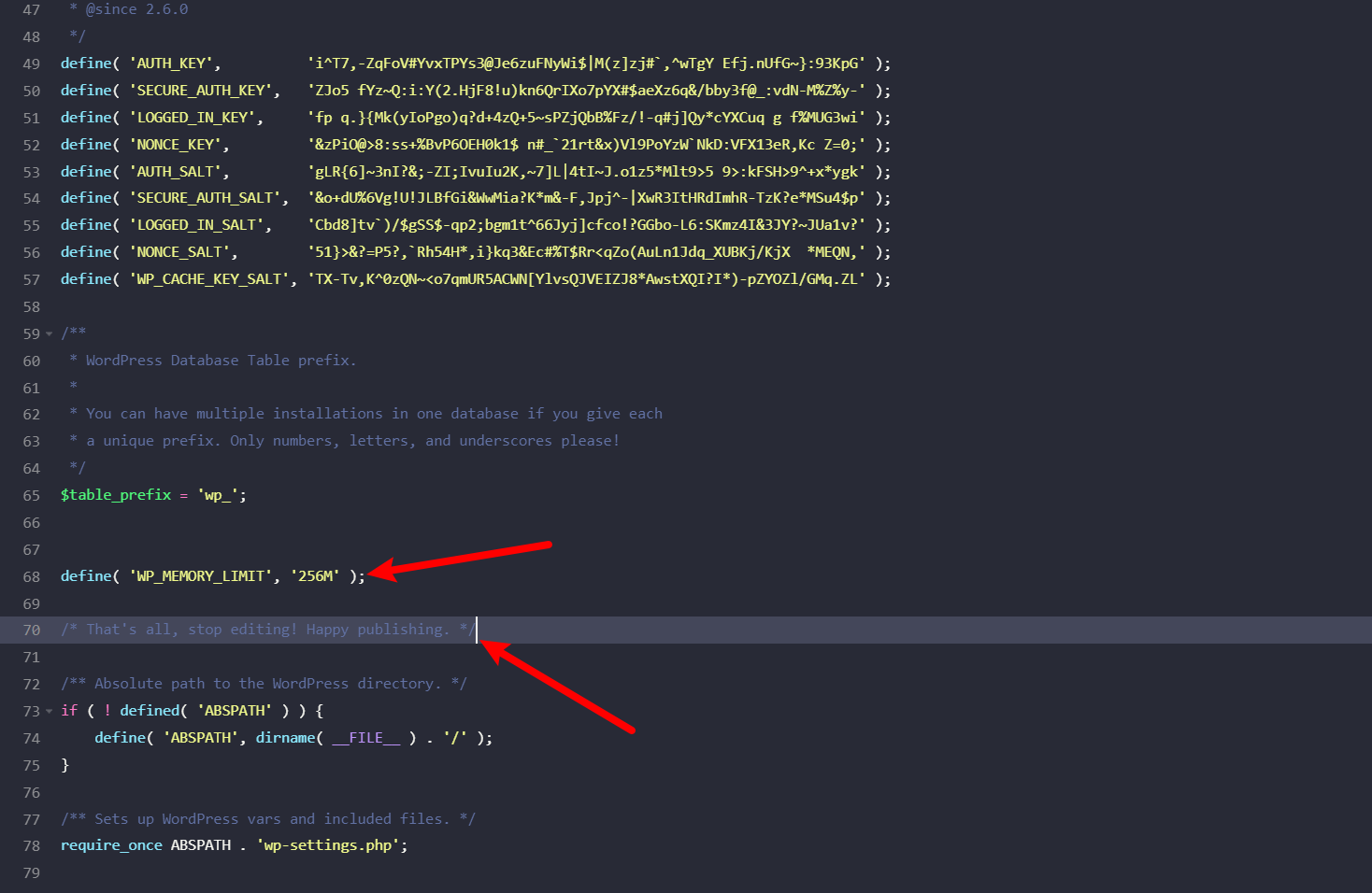
2. PHP.iniでサーバーの設定を変更する
PHP.ini ファイルを編集することで、メモリ制限を解除することもできます。
このファイルは、PHPを必要とするすべてのアプリケーションのデフォルト設定を設定します。
誰かがあなたのWordPressサイトを訪れるたびに、PHPがあなたのサーバー上で実行されます。
このプロセスの間、PHPプログラミング言語はPHP.iniファイルに指示を仰ぎます。
これには、現在のWordPressのメモリ制限の設定も含まれます。
あなたのホストがcPanelを使用している場合、cPanel経由でPHP.iniの設定を編集することができるかもしれません。
通常、このツールはMultiPHP Manager、MultiPHP INI Editor、PHP Configのような名前で呼ばれています。
しかし、すべてのホストがこの機能を備えているわけではありません。
例えば、Bluehostでホストしている場合、cPanelのフルダッシュボードにMultiPHP INI Editorというツールがあります(Advancedタブからアクセス可能です)。
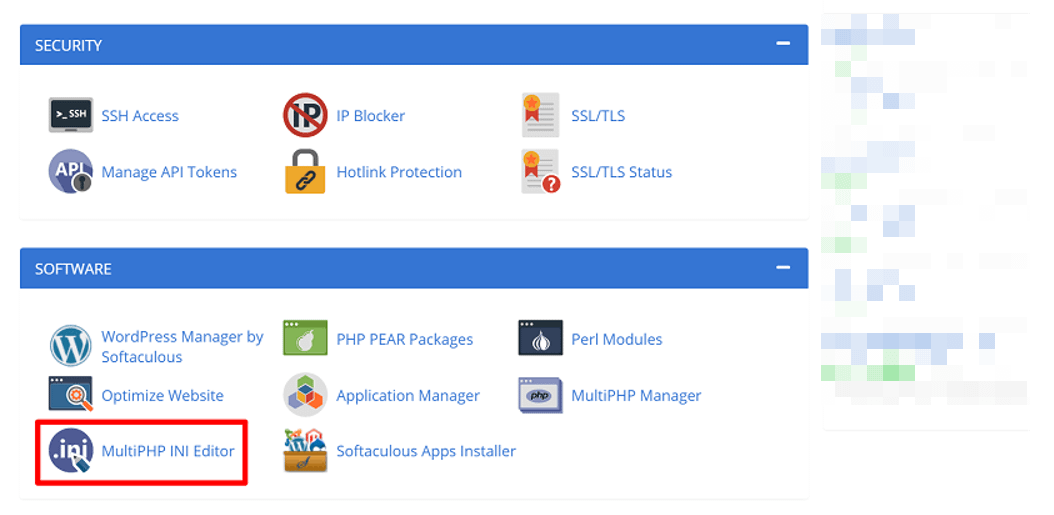
このツールを開くと、メモリ制限を調整することができます。
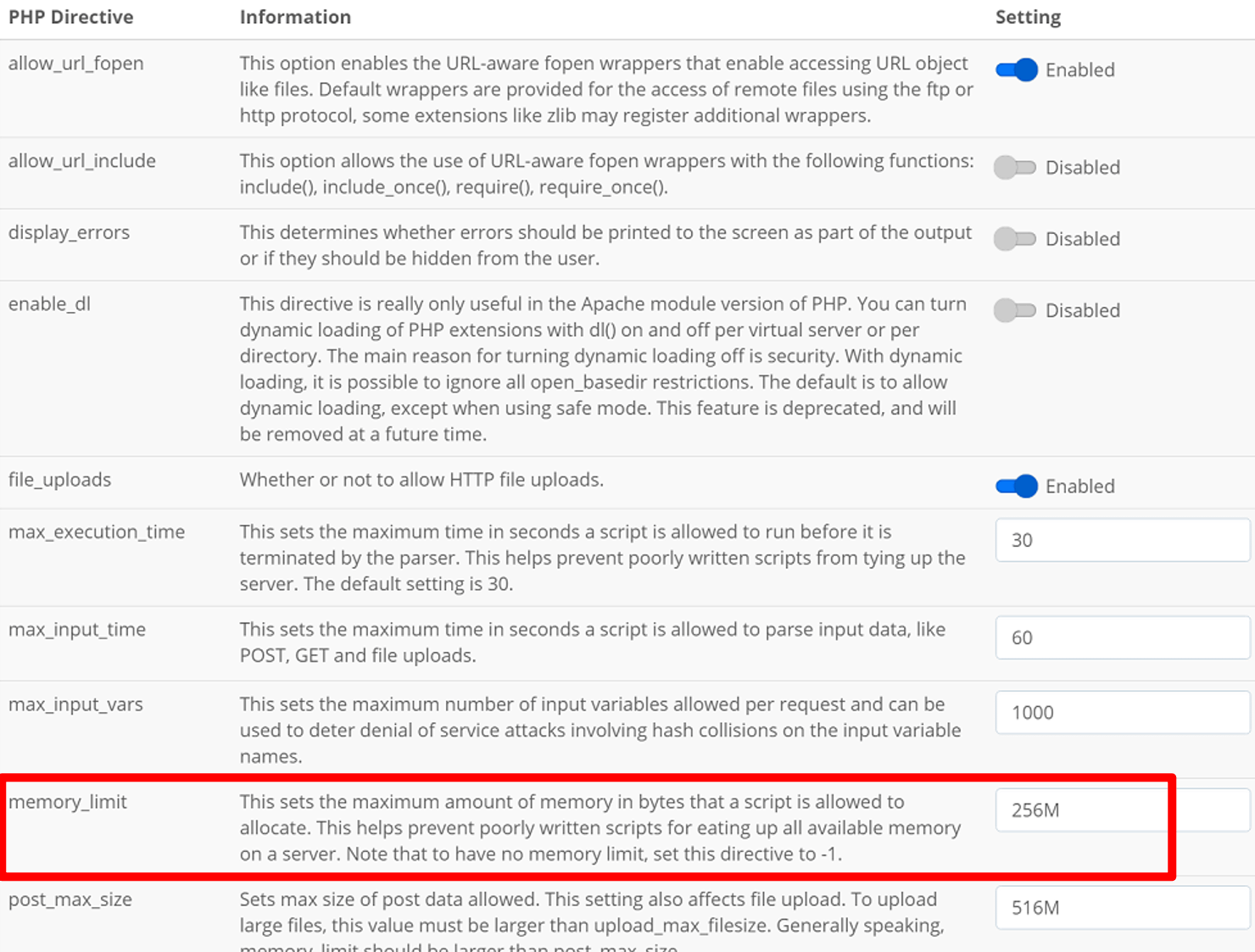
もしあなたのホストがダッシュボード上の PHP.ini エディタを提供していない場合は、FTP で PHP.ini ファイルを編集できるかもしれません。
接続したら、FileZillaのウィンドウでルートディレクトリに移動し、ファイルを探します。
ファイルを開き、memory limit= を含む行を探します。
この値を増やして、変更を保存します。
これらの変更を有効にする前に、サーバーを再起動する必要があります。
サーバーを再起動すれば、WordPress のメモリ制限エラーは発生しなくなるはずです。
3. .htaccess ファイルを編集する
.htaccessファイルは、WebホストがApacheを使用している場合(多くのホストがそうです)、重要な設定ファイルです。
このファイルは、メモリ制限を含む、サイトの多くの設定を制御します。
.htaccessを使用すると、サーバー設定ファイルを編集することなく、サーバーへの指示をリレーすることができます。
このため、.htaccess は PHP.ini ファイルにアクセスできない場合に有効な代替手段となります。
このファイルにアクセスするには、前のセクションで説明したように、FTPクライアントを使用してサーバーに接続します。
そして、サイトのpublic_htmlディレクトリに移動し、そこに.htaccessファイルが含まれています。
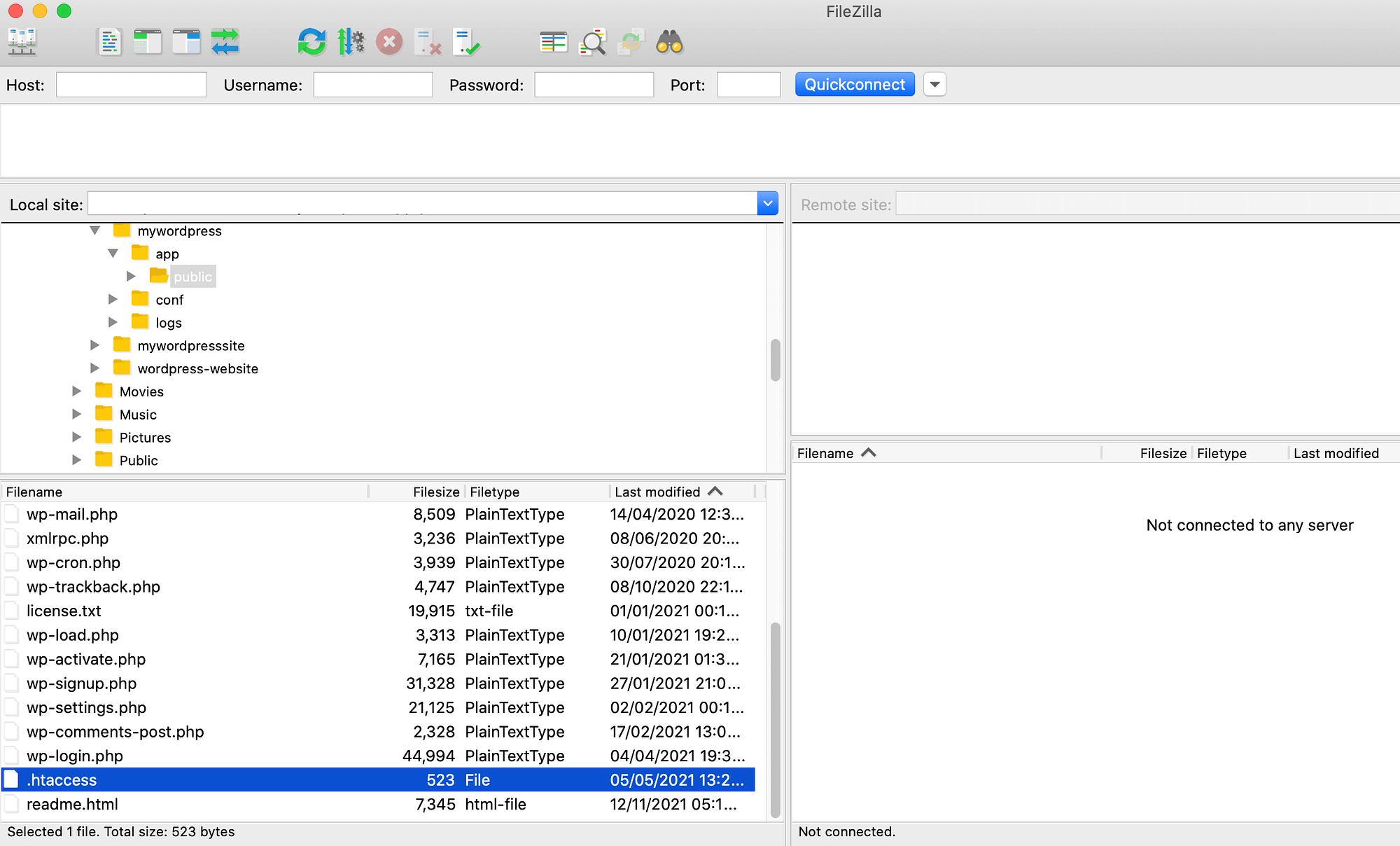
このファイルを開いて、# END WordPressの行の下に以下のコード・スニペットを追加します。
php_value memory_limit 256M
こんな感じです。
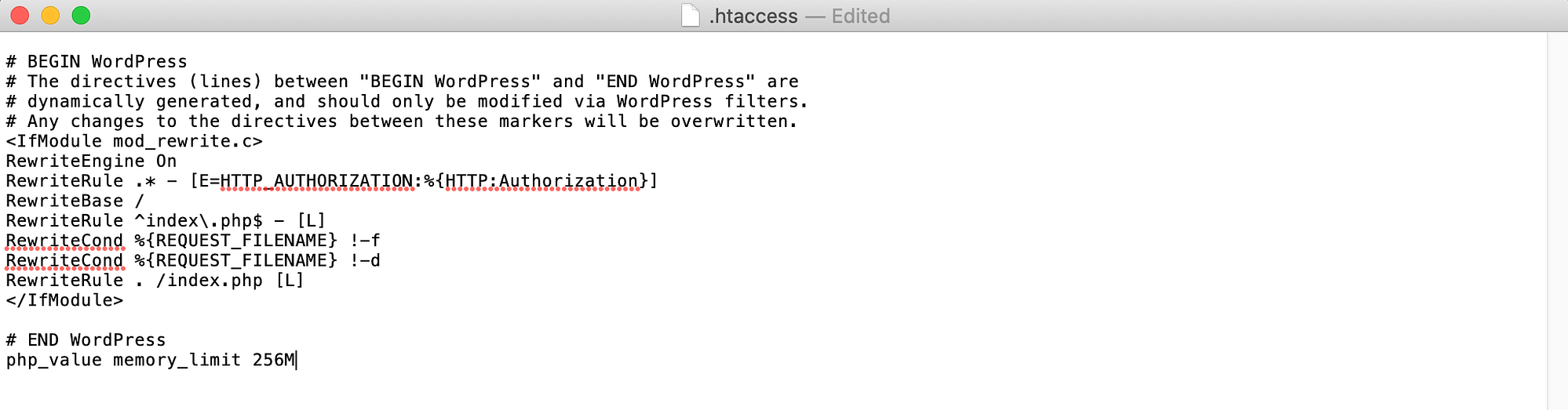
変更が完了したら、必ず保存してください。
4. ウェブサイトのホスティングプランをアップグレードする
あなたはしばしばあなたのサイトに利用可能なメモリを増やすことができますが、あなたは最終的にあなたのホスティングプランによって制限されています。
各プランは、有限のリソースにアクセスすることを許可します。
上記の対処法をすべて試してもこのエラーが発生する場合は、現在のプランが手狭になっている可能性があります。
メモリ割り当てを確認したい場合は、ウェブホストのウェブサイトまたはホスティングパネルでこの情報を見つけることができるはずです。
また、プロバイダーに問い合わせることもできます。
割り当てられたリソースの限界に達したと思われる場合は、プランのアップグレードを検討することをお勧めします。
これには、より高い階層への移動、または別のタイプのプランへの切り替えが含まれる場合があります。
例えば、あなたが現在共有ホスティングプランにしている場合、それは仮想専用サーバー(VPS)にアップグレードする時が来たかもしれません。
専用サーバーにアップグレードすることもできます。
あるいは、ホスティングプロバイダを変更することもできます。
新しいホストを検索するとき、我々は、各プランの一部として割り当てられたメモリの量に細心の注意を払うことをお勧めします。
可能な限り、256MB以上のデフォルトのメモリ制限を提供しているプロバイダーを見つけるようにしてください。
また、柔軟性のあるプロバイダーを選ぶのも賢い方法です。
サイトに割り当てるリソースの量を簡単に増やすことができれば、将来的にメモリ制限エラーに遭遇する可能性を大幅に減らすことができます。
なぜ「WordPress Memory Limit」エラーに遭遇することがあるのか
WordPress でエラーが発生した場合、当然ながらできるだけ早く問題を解決したいと思うことでしょう。
しかし、そのエラーが何なのか、なぜ発生するのかを理解することは、しばしば役に立ちます。
そうすれば、今後この問題に遭遇することを避けるための対策を講じることができます。
WordPressの一般的なエラーのほとんどは、かなり簡単に解決できますが、このプラットフォームはエラーメッセージであまり説明を提供しないことがあります。
例えば、500内部サーバーエラーは、非常に曖昧なエラーです。
WordPressでは、アップロードまたはインストールしたものはすべてサーバーに保存されます。
ウェブホスティングプランを購入すると、プロバイダーはあなたのサイトに一定量のリソースを割り当てます。
これには、ウェブサイトのすべてのコンテンツを保存するために使用されるメモリが含まれます。
WordPressのサイトにメディアをアップロードしようとすると、次のようなメッセージが表示されることがあります。
「Fatal error: allowed memory size of 67108864 bytes exhausted(致命的なエラー:許容メモリサイズを使い果たしました)」。
この問題は、新しいテーマやプラグインをインストールしようとしたときにも発生することがあります。
きっかけはともかく、このエラーはメモリが足りなくなったことを意味します。
この記事で説明したように、メモリの制限を増やし、より高度なホスティングプランに投資することで、この問題に遭遇する可能性を最小限に抑えることができます。
一般的に、ホスティングプランが高価であればあるほど、より多くのスペースとメモリにアクセスすることができます。
しかし、より高いレベルのホスティングプランでさえ、無制限のリソースへのアクセスを許可することはほとんどありません。
このため、メモリの使用量を最小限に抑えるための措置を取ることが賢明です。
これは、不要なプラグインをアンインストールし、他のパフォーマンスの最適化を行うことが含まれる場合があります。
Fix WordPress memory limit issues for good
早速、WordPressのメモリ制限を増やしてこの問題を解決する4つの方法をおさらいしてみましょう。
-
- wp-config.php ファイルを編集して、PHP の WordPress メモリ制限を増加させる。
-
- PHP.iniを編集して、サーバーの設定を変更する。
-
- .htaccessファイルを編集して、PHPのメモリ制限を増やします。
-
- Webサイトのホスティングプランを、より多くのリソースを持つものにアップグレードする。
このようなWordPressの問題についての一般的なヒントは、WordPressのトラブルシューティングガイドをご覧ください。
また、20以上の最も一般的なWordPressエラーの修正方法についてのガイドもご用意しています。
この一般的なWordPressエラーの解決方法について、何かご質問がありますか?以下のコメント欄でお知らせください。