AWSに直接WordPressをインストールすることを検討されていますか?Amazon Web Services (AWS) はクラウド・ホスティング・サービスの最大手なので、試してみることを検討するのは理にかなっています。
AWSにWordPressをインストールする方法を知るには、他のホスティングプロバイダーよりも少し作業が必要です。
しかし、クラウドホスティングは、多くの企業にとって急速に標準になりつつあります。
AWSを使いこなすことは、あなたやあなたのWebサイトにとって大きなメリットになるのです。
AWS for WordPressが選ばれる理由
まず、AWSが大物であることから始めましょう。
クラウドホスティングプロバイダーとして、かなりのシェアを誇っているのだ。
AWSは、Amazonの営業利益の半分、つまり数十億円を占めるほどの大成功を収めているプラットフォームなのです。
NetflixやAppleなどの技術大手は、ウェブサービスをAWSに依存しています。
このように、もしあなたがWordPressのウェブサイトをホストするためにこのプラットフォームを使用することを決めたなら、あなたは良い仲間に恵まれています。
AWSは高いスケーラビリティを提供し、毎日何千人もの訪問者があるWebサイトに最適です。
また、このプラットフォームでは、任意のサーバー構成を使用することができます。
これは、オンラインストアなど、高いパフォーマンスを必要とするWebサイトに最適です。
しかし、クラウドホスティングは高価であり、始めるのが複雑である可能性があります。
このことを考えると、あなたがウェブサイトを構築するのが初めてである場合、またはボンネットの下を見る必要がなく、手間のかからないホスティングオプションを望む場合、AWSは悪い選択肢かもしれない。
後者の状況はあなたに合う場合は、代わりに管理されたWordPressのホスティングで幸せになるかもしれません.
AWSを利用するために必要なコスト
もし、あなたがクラウドホスティングを初めて利用するのであれば、警告しておきます – ほとんどのプロバイダーは、「非標準」の価格体系を採用しています。
通常のホスティングプロバイダーとは異なり、月ごとに決まった料金を支払うわけではありません。
その代わり、時間単位で課金されます。
この設定の利点は、使用するリソースの正確な量に対して支払いを行うことです。
しかし、あなたがホスティングの要件が何であるかを理解していない場合は、あなたが必要とするかもしれないより強力なサーバーのために過払いしてしまうことができます。
単純な静的ウェブサイトであれば、AWSを使えば月々わずか0.50ドルという破格の値段でホストすることができます。
また、AWSには無料版もあり、あらゆるセットアップに利用することができます。
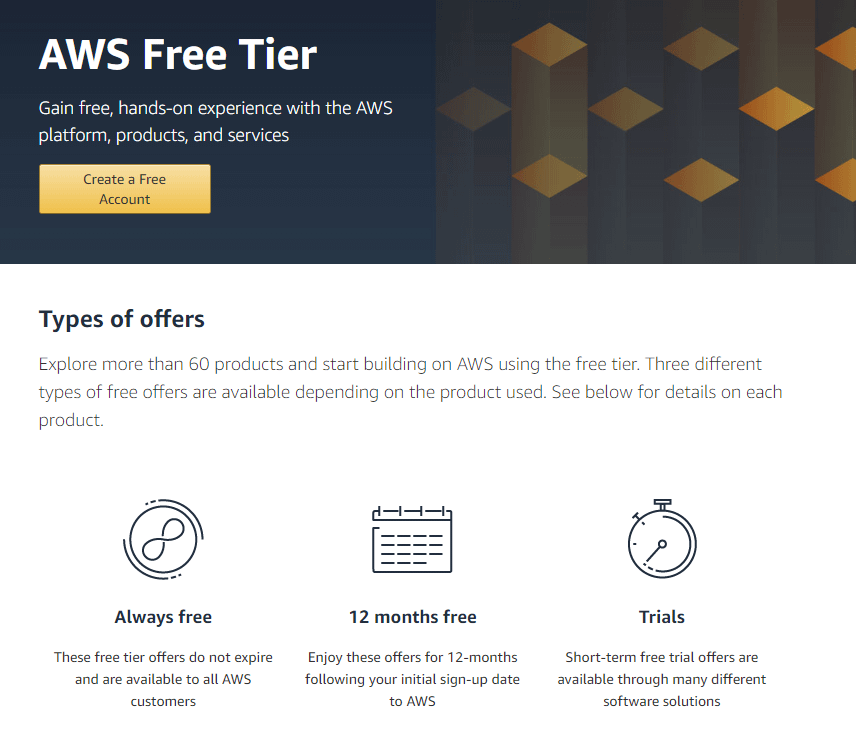
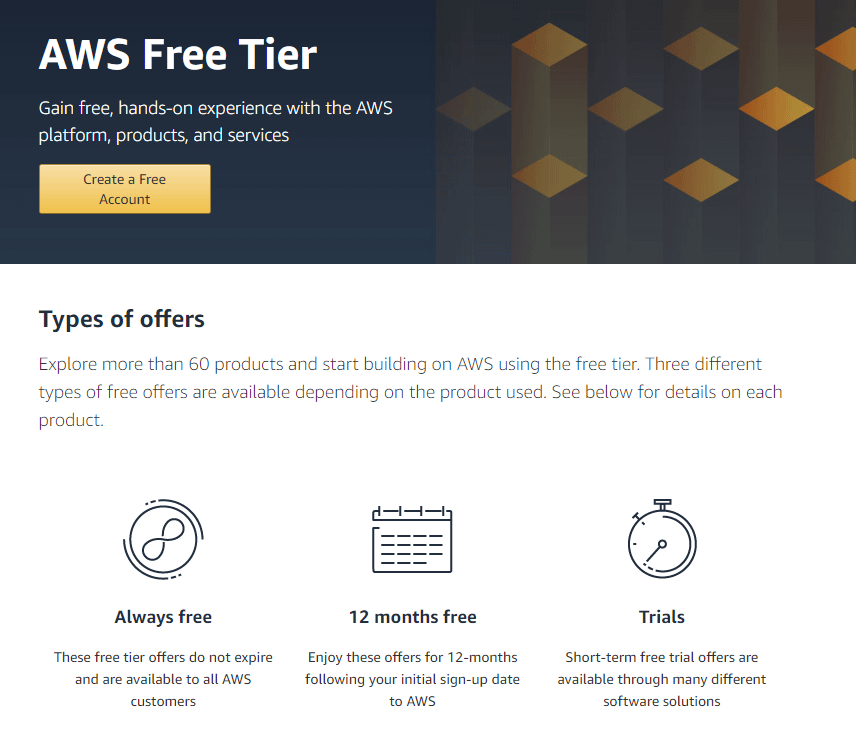
しかし、複雑なサーバーセットアップ、つまり「インスタンス」になると、価格は上昇し始めます。
最低でも、1CPU、2GBのRAMのインスタンスで、月額18.67ドル程度を想定しておくとよいだろう。
AWSにWordPressをインストールする方法(3ステップ)
始める前に、AWSにサインアップする必要があります。
その過程で、クレジットカードを使ってアカウントを確認する必要があります – 1ドルが請求されます – そしてSMS経由で認証コードを受け取ります。
準備ができたら、無料サポートプランを選択し、コンソールにアクセスします。
ステップ1:WordPressのインスタンスを立ち上げ、設定する
最初にやるべきことは、AWSのEC2インスタンスをセットアップすることです。
EC2インスタンスは「シンプルな」仮想サーバで、初めてのAWSプロジェクトに最適です。
インスタンスを起動するには、コンソールのメイン画面にある「Launch a virtual machine」オプションを探します。
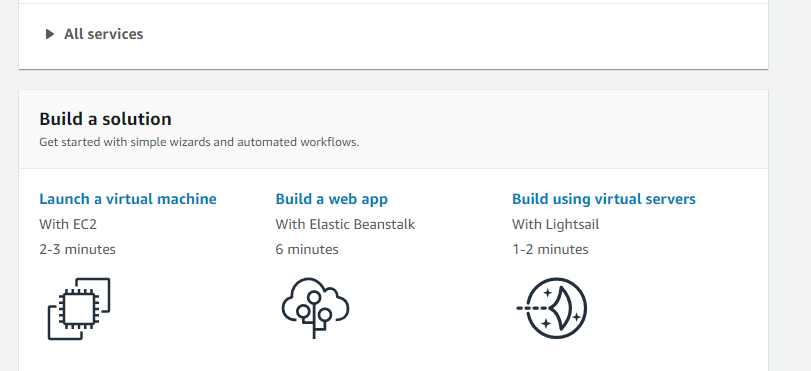
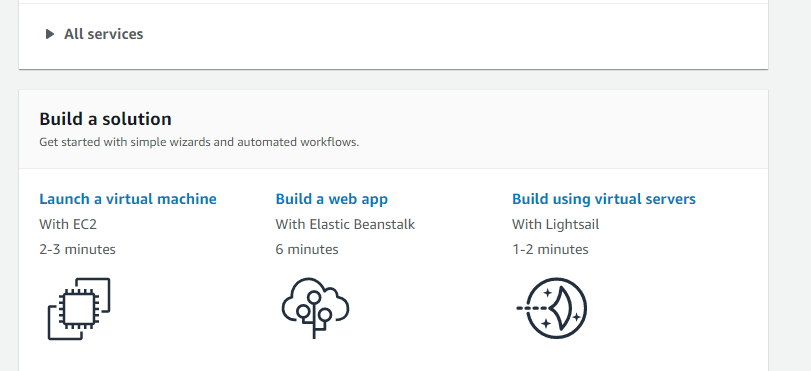
次に、起動するインスタンスの種類を選択する必要があります。
シンプルにするために、左側のメニューにあるAWS Marketplaceのオプションを探します。
マーケットプレイスには、何百もの構築済みマシン構成があり、利用することができます。
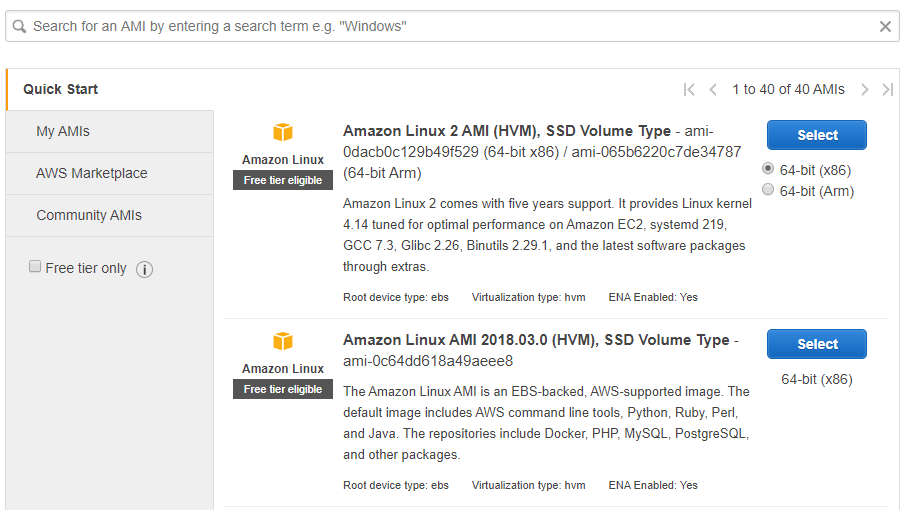
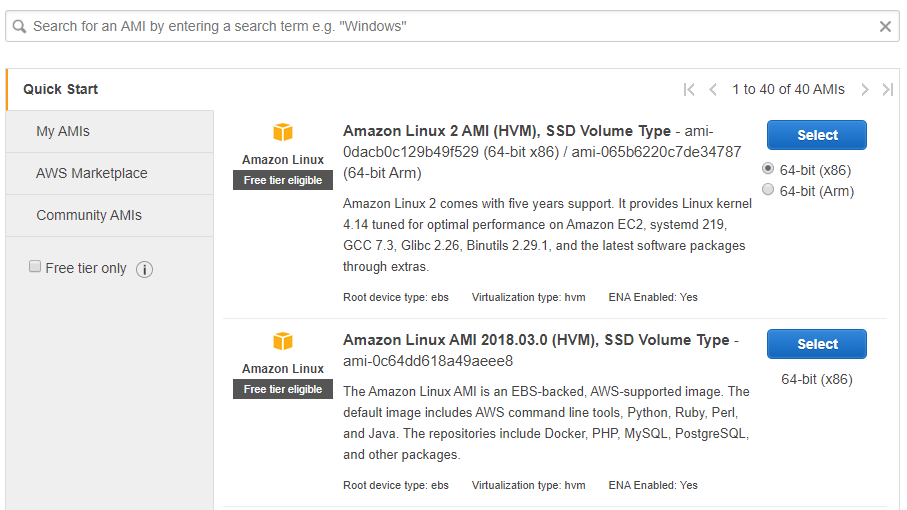
検索機能で「WordPress」セットアップを探すと、100種類以上の構成から選ぶことができます。
その中で、WordPress Certified by Bitnami and Automatticのオプションを探します。
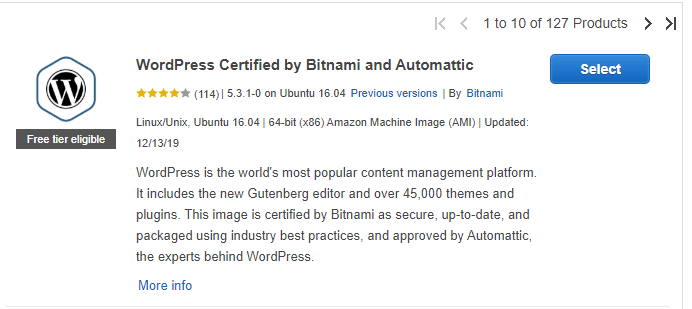
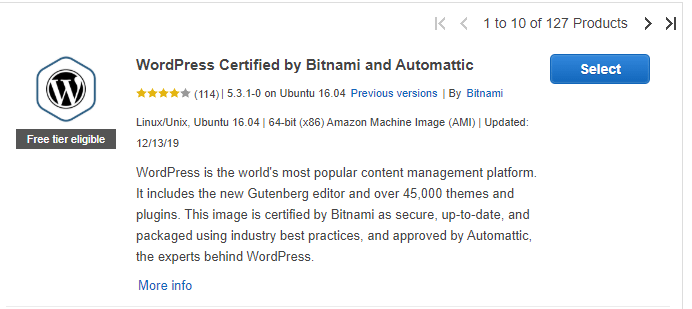
選択」をクリックすると、この構成の詳細と、さまざまなレベルのインスタンスの時間単位の料金が表示されます。
続行をクリックすると、AWSにWordPressをインストールするために使用するインスタンスの種類を決定することになります。
最低限、2GBのRAMを持つインスタンスが必要です。
予算が限られている場合は、t2.smallのセットアップがよいでしょう。
それ以外の場合は、2つのvCPUSと4GBのRAMを含むt2.mediumを使用します。
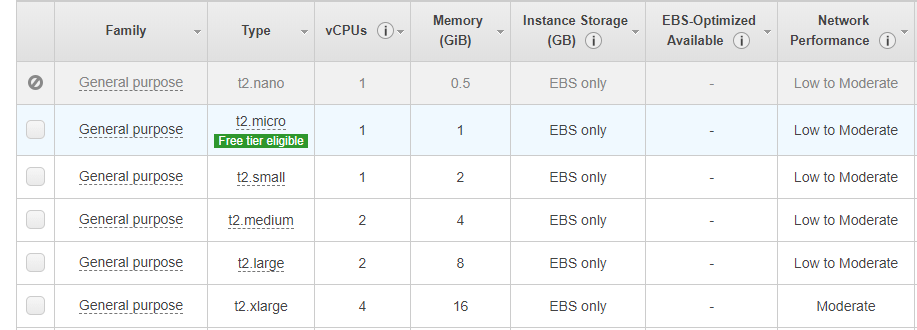
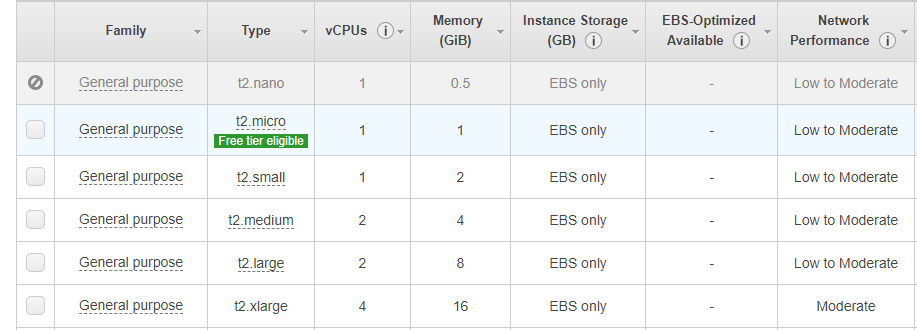
より良いパフォーマンスが必要で、すでに仮想プライベートサーバ(VPS)に慣れている場合は、どのオプションを選んでもかまいません。
お客様のニーズと目標に基づいて決定してください。
インスタンスを選択した後、その構成を確認することになります。
初めてVPSを設定する場合は、WordPressが問題なく動作するデフォルト設定のままにしておくとよいでしょう。
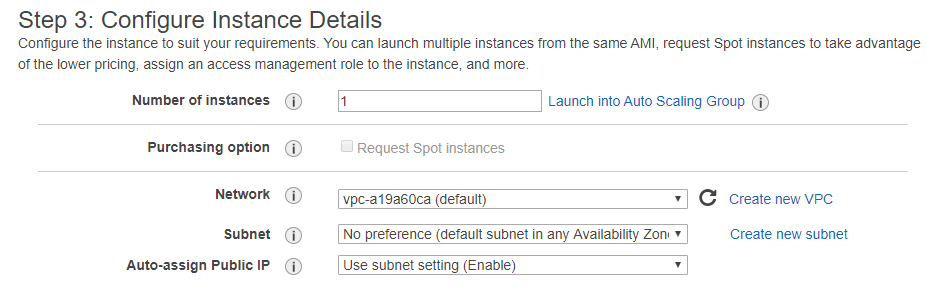
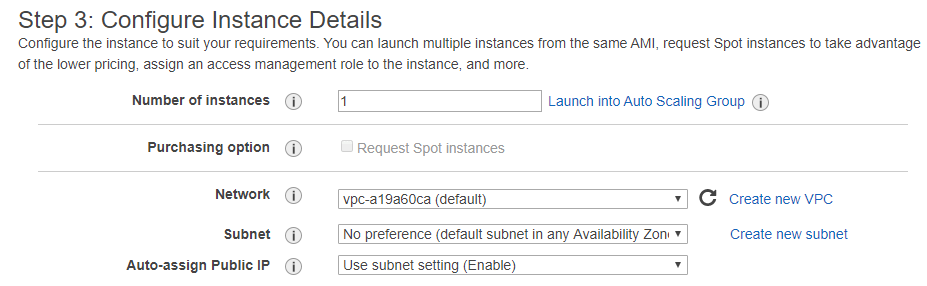
デフォルトから変更したい場合は、AWSのドキュメントをよく見てから変更することをお勧めします。
準備ができたら、「Next」をクリックして、必要なストレージの容量を選択します。
AWSは追加ストレージに対して課金しますので、覚えておくとよいでしょう。
デフォルトでは、あなたのインスタンスには10GBが含まれています。
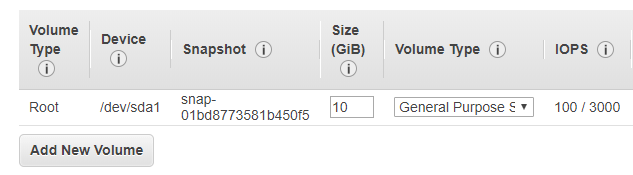
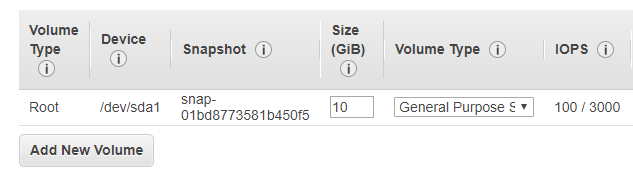
最後に設定を確認し、Launchボタンをクリックします。
この段階で、AWSはあなたのサーバーにSSH接続するために使用する「キーペア」を作成するかどうかを尋ねます。
将来的に便利になる可能性があるので、新しいペアを作成することをお勧めします。
では、Launchに進みましょう。
AWSがすべての準備をする間、数分かかります。
ステップ2:WordPressインスタンスにアクセスし、そのパブリックIPを見つける
新しいインスタンスにアクセスするには、AWSコンソールのホームに戻り、画面上部の「サービス」タブを探し、「EC2」オプションを選択します。
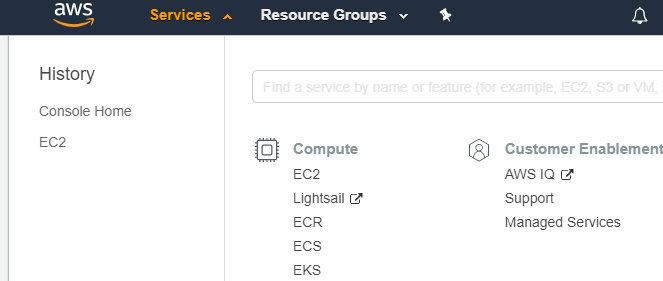
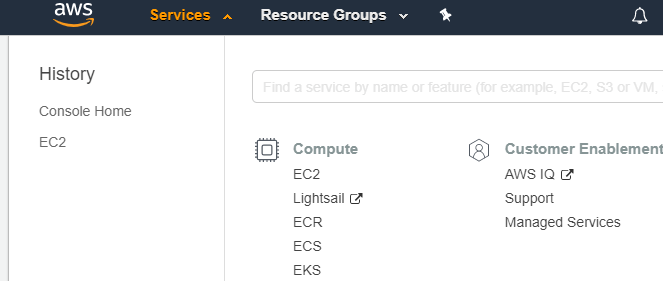
次のページで、メインメニューの下にある「Running Instances」オプションを探します。
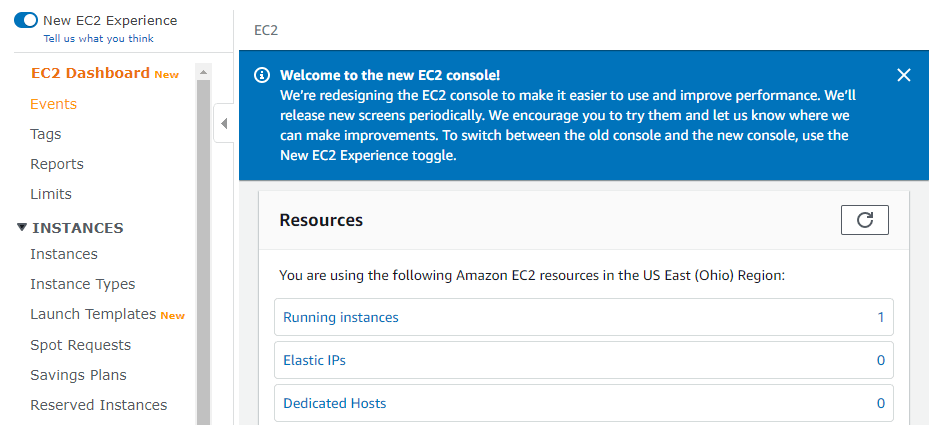
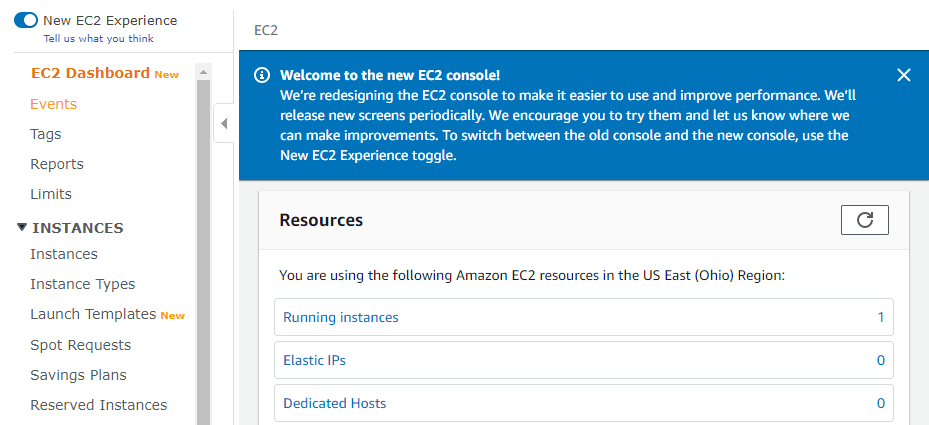
この時点では、1つのインスタンスが実行されています。
これを選択すると、インスタンスの詳細の下に、インスタンスのパブリックIPが表示されます。
IP アドレスをナビゲーション バーに入力すると、まったく新しい WordPress Web サイトが表示されます。
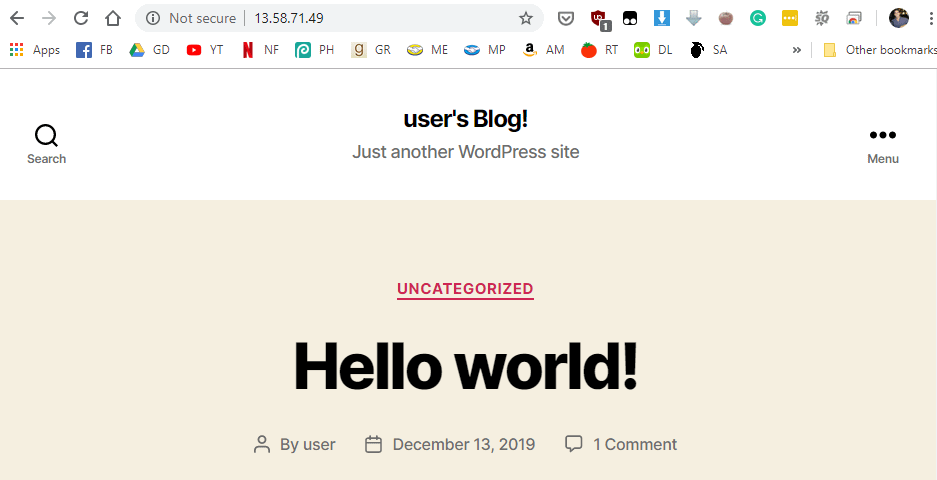
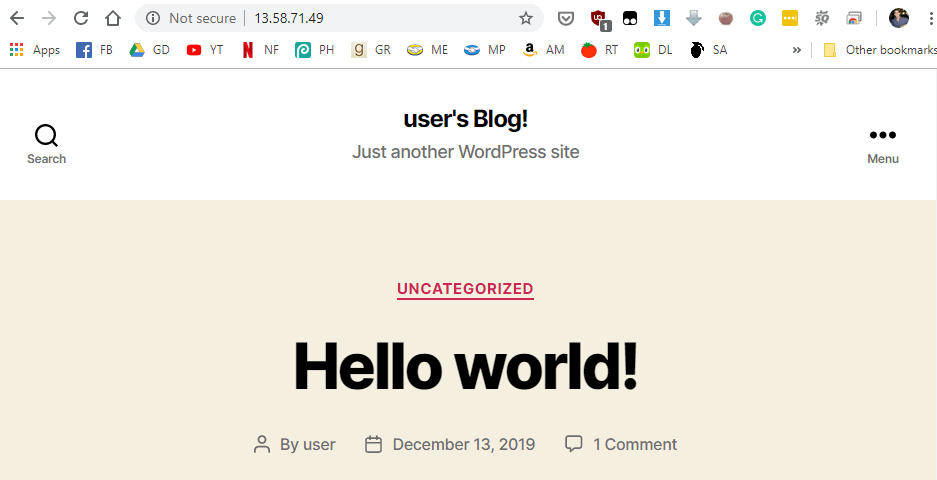
これで、あなたのWordPressウェブサイトを使う準備ができました。
しかし、他のことをする前に、ドメインをあなたのIPアドレスにマッピングして、他の人がアクセスできるようにしたいものです。
ステップ3:ドメインをAWSインスタンスに向ける
このステップの詳細は、使用するドメイン名レジストラに依存します。
しかし、大まかに言えば、あなたが所有するドメインをAWSインスタンスのパブリックIPアドレスにマッピングする「Aレコード」をセットアップすることになります。
Namecheapを例にとって説明します。
所有する任意のドメインを選択し、その設定にアクセスすることができます。
中に入って、Advanced DNSタブを探します。
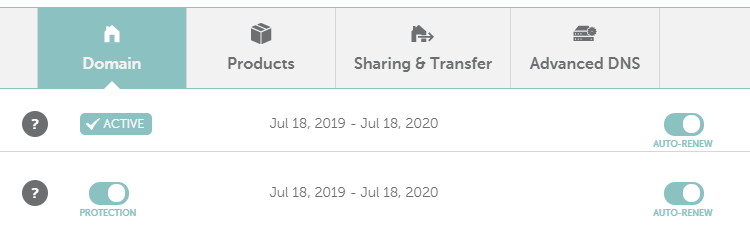
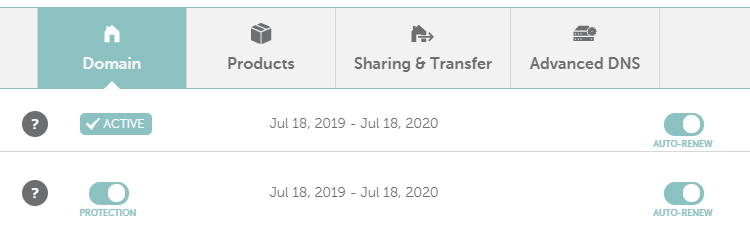
次の画面では、ADD NEW RECORDオプションを選択することができます。
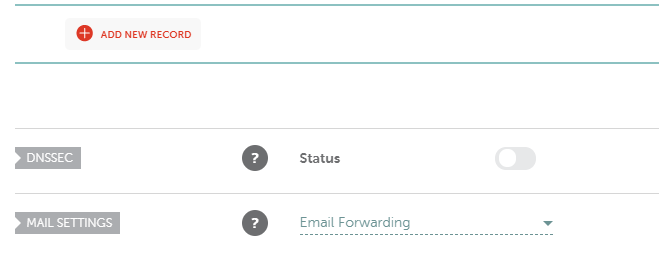
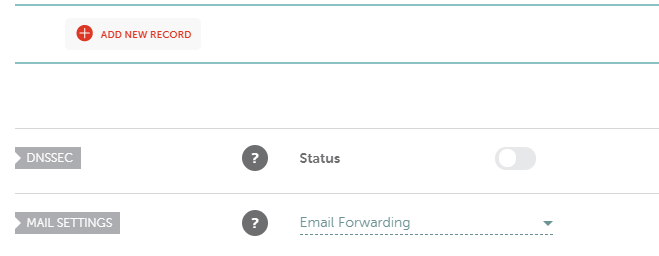
最後に、対応するフィールドにインスタンスのIPアドレスを入力し、TTLオプションを「Automatic」に設定します。
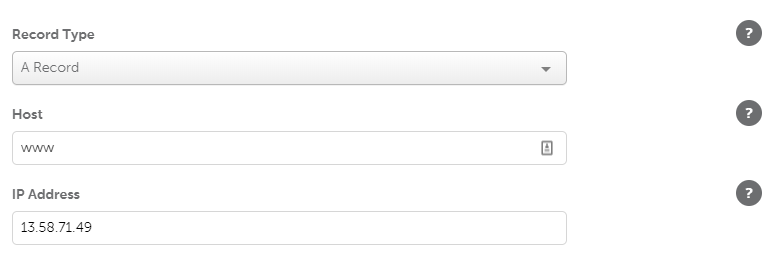
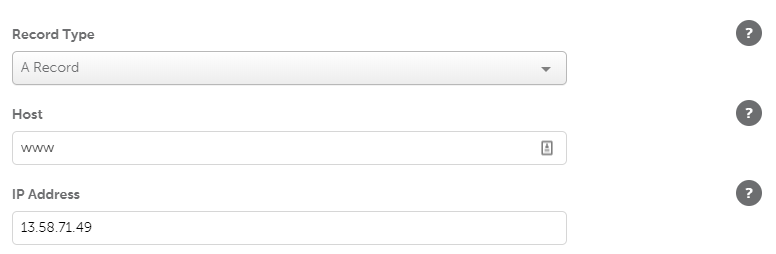
変更を保存し、反映されるのを待ちます。
数時間後、インスタンスのドメイン名でアクセスできるようになるはずです。
その間に、設定やテーマの選択など、さまざまな作業に取り掛かってください。
結論
アマゾンは、もはや「単なる」小売業の巨人ではない。
クラウド・ホスティング・サービスの分野でも圧倒的な存在感を示している。
AWSはAppleやNetflixのようなハイテク企業のウェブサービスを支えている。
しかし、クラウドホスティングの複雑な仕組みを理解する必要がある。
AWSにWordPressをインストールする場合、3つのステップで行うことができます。
-
- WordPressインスタンスを起動し、設定する。
-
- WordPressインスタンスにアクセスし、そのパブリックIPを見つける。
-
- AWSインスタンスに自分のドメインを指定する。
あとは、WordPressのテーマを選び、必要なプラグインをインストールすれば、スタートです。
AWSにWordPressをインストールする方法について、何か質問がありますか?以下のコメント欄で確認しましょう。
