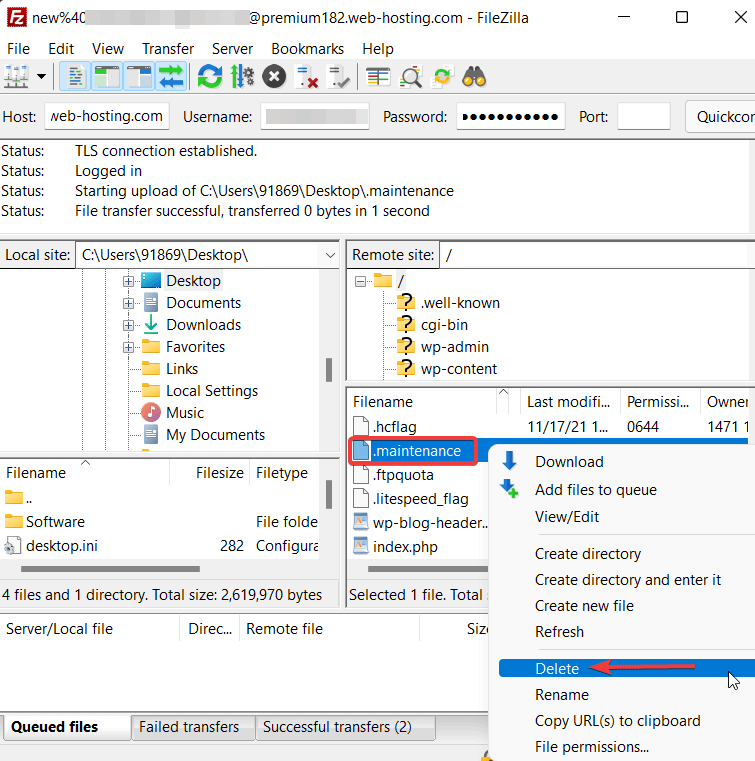Briefly Unavailable For Scheduled Maintenance(定期メンテナンスのため、ご利用いただけません)」に遭遇したことはありませんか?Check Back in a Minute.” というエラーが表示されたことはありませんか?
このメッセージは通常、WordPressのコア、プラグイン、テーマが更新されたときに表示されます。
更新が終わると、このメッセージはすぐに消えます。
時々、アップデートがうまくいかず、メンテナンスモードエラーが表示されることがあります。
ご安心ください。
このエラーを修正する方法を説明します。
このチュートリアルでは、次のことを学びます。
- なぜあなたのウェブサイトは、メンテナンスモードで立ち往生してしまったのか
- Webサイトをメンテナンスモードから解放する方法
- サイトへのエラーの影響を最小限に抑える方法
- このエラーが再び発生しないようにするために、どのような手順を取ればよいか
さあ、始めましょう。
‘briefly unavailable for scheduled maintenance’ エラーとは何ですか?なぜ発生するのでしょうか?
Briefly Unavailable For Scheduled Maintenance(定期メンテナンスのため、一時的にご利用いただけません。
Check Back in a Minute.” というエラーは、実際にはエラーではなく、通知なのです。
サイトのコアソフトウェア、プラグイン、テーマが更新されているときに表示されます。
更新中は、バックグラウンドで多くのことが行われます。
WordPressは、更新されたファイルをサイトのサーバーにダウンロードします。
WordPressは、更新されたファイルをサーバーにダウンロードし、ファイルを抽出し、あなたのサイトにインストールします。
そのため、ウェブサイトを更新する際に、ウェブサイトの機能の一部が影響を受けることは想像に難くありません。
これは、悪いユーザーエクスペリエンスにつながる可能性があります。
そして、貴重なユーザーデータを失ってしまうことにもなりかねません。
こうした問題の発生を防ぐために、WordPressは.maintenanceファイルと呼ばれる一時ファイルを作成し、サイトをメンテナンスモードにします。
このファイルによって、「Briefly Unavailable For Scheduled Maintenance. Check Back in a Minute.’ というメッセージを生成し、ウェブサイトが更新されている間、表示します。
WordPressは、アップデートを実行するのに数秒しかかかりません。
更新が完了すると、.maintenance ファイルが自動的に削除され、ウェブサイトは通常の状態に戻ります。
では、なぜWordPressは.maintenanceファイルの削除に失敗するのでしょうか?
WordPressが.maintenanceファイルの削除に失敗したのは、以下のような理由が考えられます。
- 更新の途中でブラウザを閉じた。
- サーバーが過負荷のため、更新の実行中にタイムアウトした。これは、あまりにも多くのプラグインやテーマを一緒に更新したときに発生する可能性があります。
- テーマやプラグインがWordPressのバージョンと互換性がない、または互いに互換性がない。
どのような理由であっても、次のセクションで説明する手順で問題を解決することができます。
‘Briefly unavailable for scheduled maintenance’ を修正する方法。しばらくお待ちください。
このエラーを修正するには、サイトのルートフォルダーから.maintenanceファイルを削除する必要があります。
ルートフォルダーにアクセスする方法は、主に2つあります。
- FTPとFileZillaなどのFTPクライアントを使用する。
-
- cPanelファイルマネージャを使用する方法(ホストがcPanelを提供している場合)。
我々は両方の方法を紹介します。
まず、ブラウザのキャッシュをクリアしてください。
ブラウザはしばしばウェブサイトのコピーを作成し、ページの読み込みを高速化するためにコピーされたバージョン(言い換えれば、キャッシュバージョン)をユーザーに提示します。
ですから、あなたのサイトは正常に戻っていて、エラーはキャッシュされたバージョンに過ぎない可能性があります。
次に、Webサイトのバックアップを取ります。
エラーを取り除くには、サイトのバックエンドにアクセスし、メンテナンスファイルを削除する必要があります。
もし間違ったファイルを削除してしまった場合、より大きな問題に発展してしまいます。
そのため、バックアップを取るようにしてください。
万が一、何か問題が発生しても、サイトを復元して再挑戦することができます。
もし、すでに毎日バックアップをとっている場合は、以下のステップに進んでください。
そうでない場合は、wp-adminにアクセスできず、バックアッププラグインをインストールできないので、手動でバックアップを取る必要があります。
とはいえ、手動でのバックアップと復元は難しいですが、ホスティングプロバイダが助けてくれるかもしれません。
では、さっそく始めてみましょう。
FTPによるメンテナンスモードの修正
FileZillaのようなFTPクライアントをコンピュータにインストールします。
次に、ホストからの FTP 認証情報を使用して、FileZilla をサーバーに接続します。
仕組みがよくわからない場合は、WordPressのFTPガイドに従うとよいでしょう。
サーバーに接続したら、サイトのルートフォルダにアクセスし、public_html フォルダに移動して、ルートフォルダ内の .maintenance ファイルを見つけます。
ファイルが見つからない場合は、[サーバー]で[隠しファイルを強制的に表示する]を選択し、ファイルの場所をもう一度確認してください。
.maintenanceファイルを右クリックし、[削除]を選択します。
これで完了です。
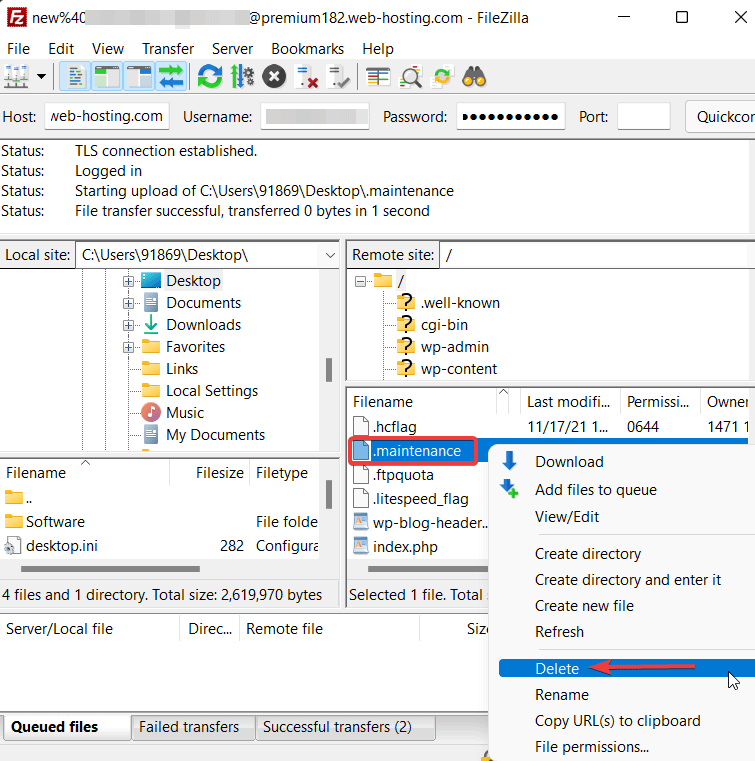
cPanel File Managerによるメンテナンスモードの修正
あなたのホストがcPanelを使用している場合、FTP経由で接続する必要があるのではなく、cPanelのファイルマネージャツールを使用してWordPressのメンテナンスモードエラーを修正することができます。
ホスティングアカウントにログインし、cPanel → File Manager → public_html → .maintenanceに移動します。
.maintenanceファイルを右クリックし、Deleteを選択し、サイトを確認してください。
正常な状態に戻っているはずです。
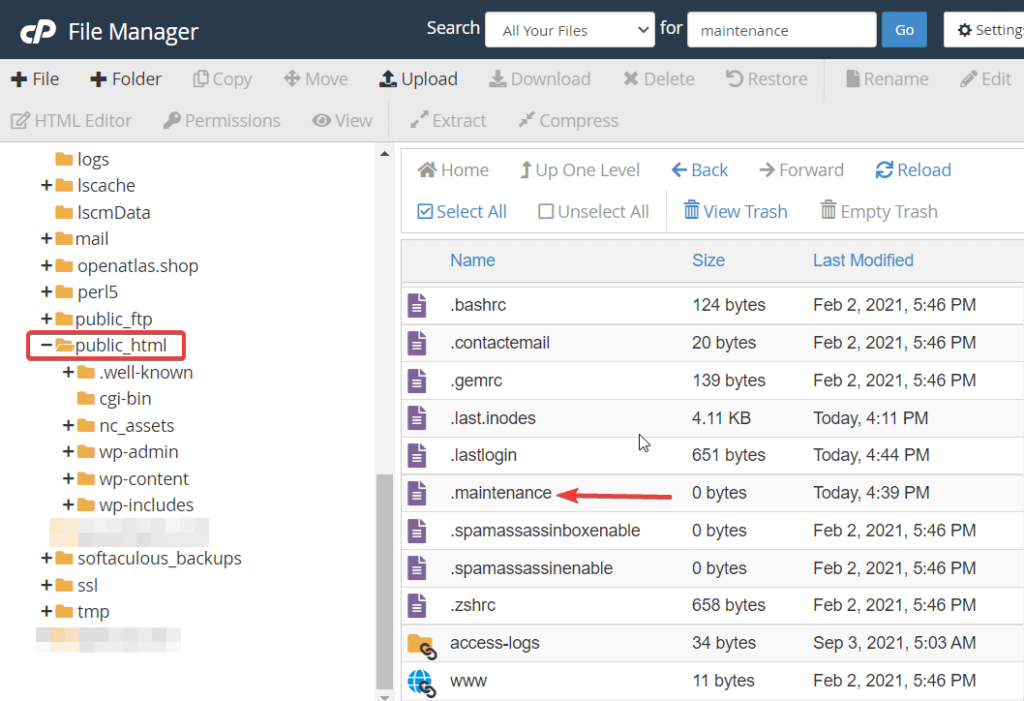
以上です。
以上、「Briefly Unavailable For Scheduled Maintenance. Check Back in a Minute.” というエラーをサイトから取り除く方法です。
.maintenanceファイルを削除した後に直面する可能性のある問題
.maintenanceファイルを削除した後、WordPressユーザーは2つの一般的な問題に直面する傾向があります。
自分のサイトがまだメンテナンスモードで止まっていることに気づくか、自分のサイトが壊れていることに気づくかもしれません。
これらの問題のいずれかに直面している場合は、心配しないでください。
解決策を見つけるために読み進めてください。
メンテナンスモードでまだ動かない
上記の手順を踏んでもまだメンテナンスモードに留まっている場合は、wp-activate.php ファイルを更新する必要があることが原因である可能性が高いです。
このファイルは .maintenance ファイルを見つけたのと同じ場所、つまりウェブサイトのルートフォルダに置かれています。
そのファイルを開くと、以下のコードが表示されるはずです。
define ('WP_INSTALLING', true) とします。
true’を’false’に置き換えて、ファイルを保存してください。
これで完了です。
これでエラーが表示されなくなったはずです。
メンテナンスモードエラーを修正したらサイトが壊れた
メンテナンスモードからウェブサイトを削除した後、サイトが壊れていることに気づくかもしれません。
これは、プラグインまたはテーマの1つとの互換性の問題で発生します。
プラグインとテーマを 1 つずつ無効にして、ウェブサイトを壊しているのがどれかを突き止める必要があります。
WordPressトラブルシューティングガイドで、このような問題のデバッグ方法をご確認ください。
今後メンテナンスモードに陥らないために
とりあえずは問題を解決できたかもしれませんが、二度と起こらないという保証はありません。
何度も何度も.maintenanceファイルを削除するのは面倒です。
予防策を講じるのが一番です。
ここでは、WordPressのウェブサイトでメンテナンスモードエラーに再び遭遇しないためのヒントを紹介します。
- アップデートを実行中にブラウザを閉じない
- 2.同時に多くのプラグインやテーマを更新しない。
- プラグインやテーマの互換性に問題がないか確認する。
- より良いホスティングプランにアップグレードする
1. アップデート実行中はブラウザを閉じない
WordPress サイトのアップデートを開始したら、アップデートが完了するまでブラウザのタブを閉じないようにしましょう。
更新専用のページから更新する場合も、テーマやプラグインのページから更新する場合も、WordPress が更新の完了を通知するまで、タブを閉じないようにしてください。
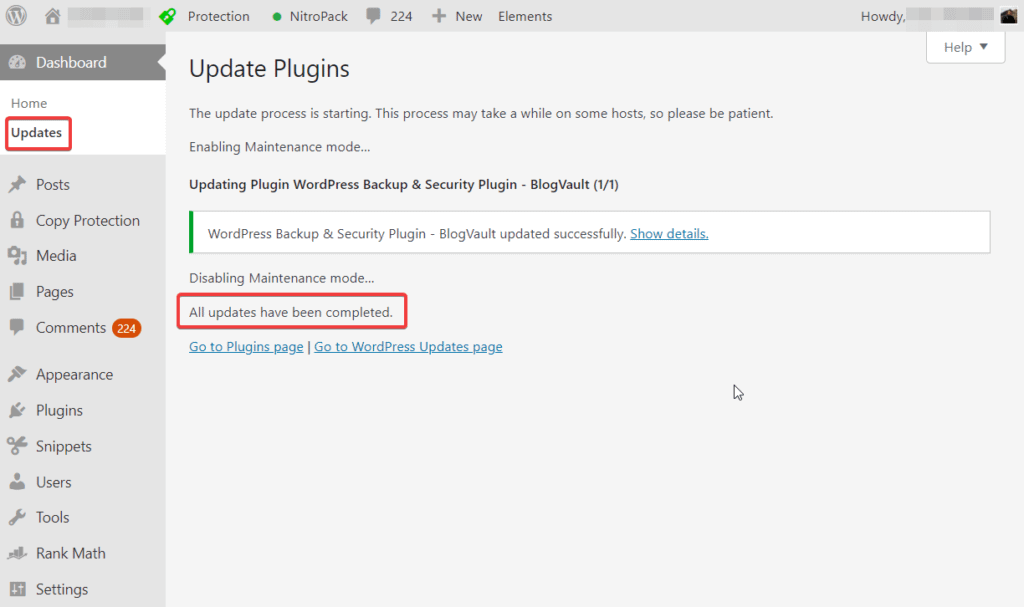
2. 多くのプラグイン & テーマの同時アップデートを避ける
一括アップデートは便利ですが、プラグインのコンフリクトが発生し、Webサイトがメンテナンスモードで動かなくなる可能性があります。
そのため、一度に実施するアップデートの回数を制限するようにしましょう。
プラグイン、テーマ、コアを1つずつ更新するのがベストプラクティスです。
ウェブサイトのチェックとアップデートの実行は、1日おきに交互に行うことをお勧めします。
3. プラグインやテーマの互換性チェック
プラグインやテーマを更新する前に、互換性の問題を確認してください。
アップデートをテストするためにステージングサイトを使用します。
ステージングサイトは、あなたのウェブサイトの複製です。
ステージングサイトを作成するのは簡単です。
あなたのホストがまだ専用のステージング機能を提供していない場合、あなたがする必要があるすべては、ステージングプラグインをインストールして有効にすることです。
それはあなたのウェブサイト全体のバックアップを取り、ステージングサイトを作成するために使用されます。
4. より良いホスティングプランにアップグレードする
上記の手順をすべて試しても、サイトがメンテナンスモードで止まってしまう場合は、より良いホスティングプランにアップグレードしてください。
ほとんどの場合、ホスティングプロバイダがサイトの更新要求を処理できません。
より良いホスティングプランは、あなたのサイトが何の問題もなく更新を実行できるように、より良いリソースを提供します。
良いオプションを見つけるには、最高のWordPressホスティングの私達のコレクションをチェックしてください。
「定期メンテナンスのため、一時的に使用できません」エラーの対処方法まとめ
Briefly Unavailable For Scheduled Maintenance(定期メンテナンスのため、一時的にご利用いただけません。
Check Back in a Minute.” というエラーは不安なものです。
何が問題なのか、エラーを削除してサイトを修正する方法は教えてくれません。
しかし、ありがたいことに、これはよくあるWordPressのエラーであり、簡単に取り除くことができます。
必要なのは、cPanelファイルマネージャまたはFTPでサイトのサーバーに接続し、ルートフォルダにある.maintenanceファイルを削除することだけです。
今後、ウェブサイトがメンテナンスモードで動かなくなるのを防ぐために、本番サイトで更新を行う前に、ステージングサイトで更新をテストすることを検討してください。
また、一度に適用するアップデートの数を制限し、アップデートを実行するときは常にブラウザのタブを開いたままにすることを忘れないでください。
メンテナンスモードエラーについて何かご質問はありますか?以下のコメント欄でお知らせください。