特に403 Forbiddenエラーのような技術的な問題に対処しなければならない場合、自分のウェブサイトを運営するのは厄介なことです。
このエラーは、コンテキストが不明なため、特にフラストレーションが溜まります。
これは、フロントエンドのユーザーが特定のサイトにアクセスできない場合にも当てはまります。
幸いなことに、403 Forbiddenエラーのトラブルシューティングには、いくつかの選択肢があります。
これらの解決策を順番に適用することで、通常、問題を迅速に解決することができます。
この記事では、403 Forbiddenエラーメッセージが表示される可能性のある主な理由を説明します。
そして、それを解決するためのいくつかの方法を説明します。
さあ、はじめましょう。
目次
- 403 forbidden エラーの原因は何ですか?
- ウェブサイト訪問者としてこのエラーを修正する
- 自分のサイトの404 forbiddenエラーを修正する
What causes the 403 Forbidden error?
403 Forbiddenエラーは、簡単に言うと、アクセス権限のないWebサイトのページやファイルにアクセスしようとしたときに表示されるエラーです。
ウェブサイトのサーバーは機能していますが、何らかのアクセス許可の問題があり、コンテンツが表示されないため、サーバーは403 HTTPエラーコードで応答しています。
このエラーは、HTTP 403、Error 403、または単にForbiddenとして表示されることもあります。
この問題は、通常、ファイルのパーミッションまたはサイトの.htaccessファイルに問題がある場合に発生します。
WordPressサイトでは、このエラーは、使用しているプラグインの問題から発生することもあります。
残念ながら、このエラーは、自分のサイトで発生した場合でも、必ずしも解決できる問題ではありません。
しかし、いくつかの簡単な解決策を試すことができます。
また、ホスティングプロバイダーに問い合わせることもできます。
403 Forbidden エラーの修正方法(2つの方法)
もし今このエラーに遭遇していても、まだ慌てる必要はありません。
このエラーを解決するための方法をいくつか紹介します。
ウェブユーザーの方、ウェブサイトオーナーの方、それぞれの状況に合わせてお選びください。
方法1: ウェブサイトの訪問者としてエラーを修正する
フロントエンドからユーザーとしてウェブサイトにアクセスしている場合は、ここから始めるとよいでしょう。
ただし、サイトの所有者であっても、エラーが自分の側にないことを確認するために、次の手順を試してみるのもよいでしょう。
ステップ1:基本的なことを確認する
まず、基本的なことから始めます。
まず、(まだ試していないのであれば)ページを更新してみてください。
403 Forbiddenエラーは、ちょっとした不具合で発生することもあり、単にページの再読み込みが必要な場合もあります。
それでもうまくいかない場合は、次にURLを確認します。
正しく入力されていることを確認してください。
さらに、リンクは「.com」や「.org」などで終わるはずです。
そうでない場合は、サイトの管理者用の領域にアクセスしようとしている可能性があります。
または、不正なリンクを辿ってしまった可能性もあります。
その場合は、別の場所からアクセスしてみてください。
また、リンクの発行者に連絡して、別のURLを使用するように意図されているかどうかを確認することもできます。
手順2:Cookieとキャッシュをクリアする
ウェブブラウザは、静的な情報を保持するためにクッキーとキャッシュを使用します。
これは、サイトの高速な実行に役立ちますが、403 Forbiddenエラーの原因となる不正な設定を保存している可能性もあります。
したがって、この2つの項目をクリアすることが賢明な最初のステップとなります。
Google Chromeのキャッシュをクリアする方法を以下に紹介しますが、すべての一般的なブラウザのキャッシュをクリアする方法についての記事も用意しています。
Google Chromeをお使いの場合、右上にある3つの小さな点を見つけることから始めることができます。
ドロップダウンメニューから「設定」を選択します。
プライバシーとセキュリティ」セクションまでスクロールし、「閲覧履歴の消去」をクリックします。
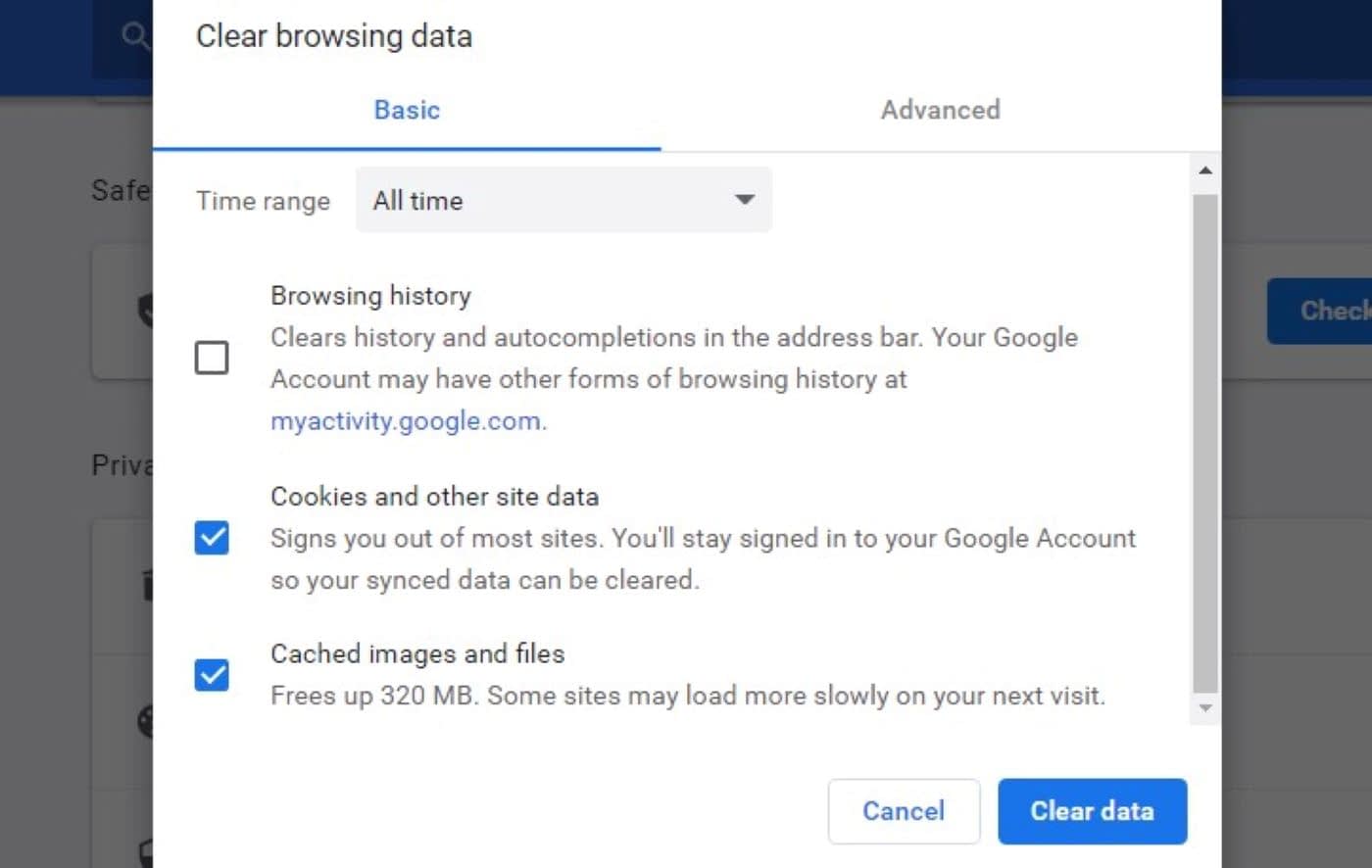
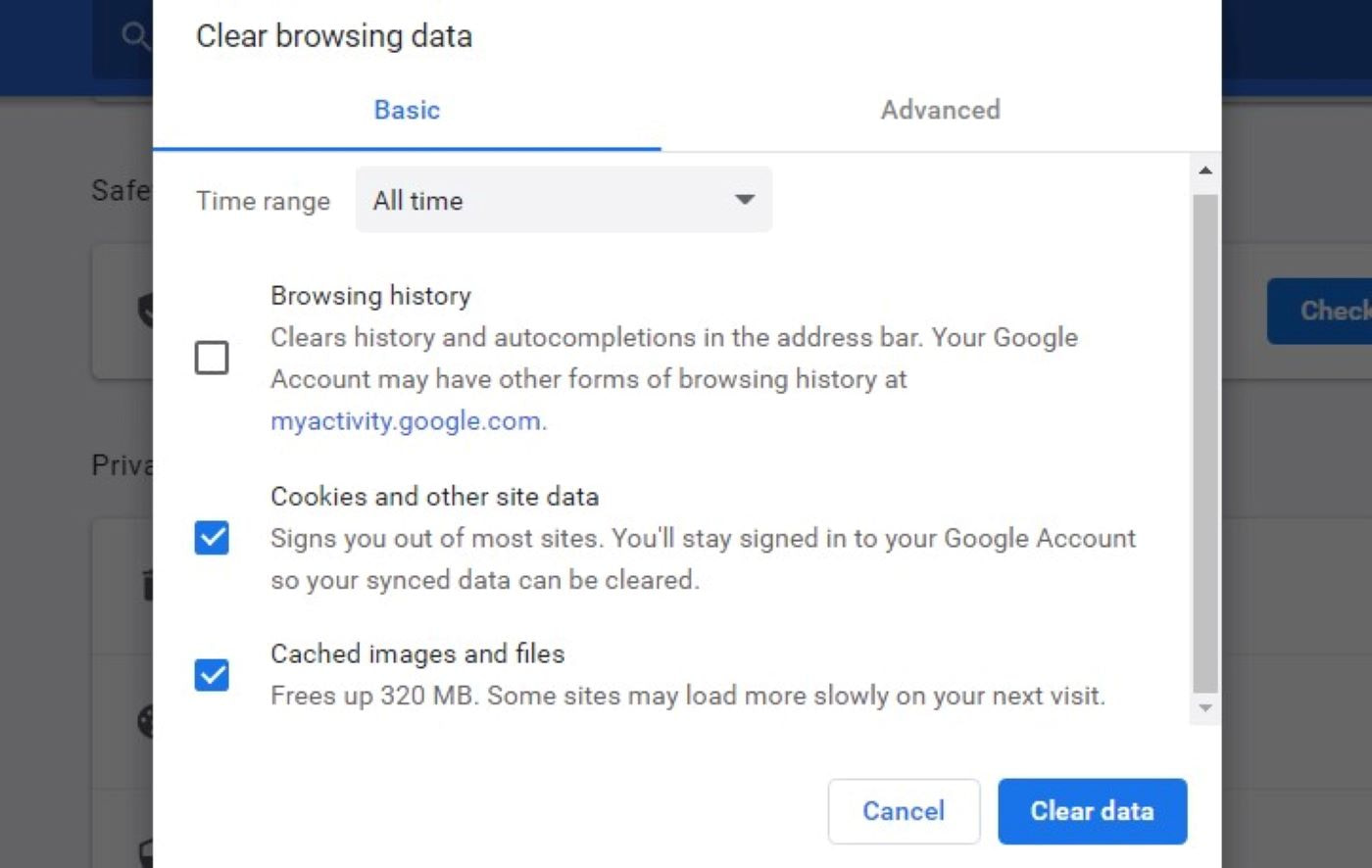
クッキーや他のサイトのデータだけでなく、キャッシュされた画像やファイルの横にあるチェックボックスをオンにし、データをクリアを選択します. この操作により、他のWebサイトのアカウントからログアウトされる場合がありますので、ご注意ください。
これで、もう一度そのページにアクセスしてみてください。
これらの要素をリセットしてもうまくいかない場合、最後に試せることは、あなたのIPアドレスがブロックされていないかどうかを確認することです。
あなたのIPがウェブサイトのブラックリストに載っている場合、まずその問題を解決する必要があります。
方法2:自分のサイトの 404 Forbidden エラーを修正する
このセクションでは、サイト所有者に焦点を当てます。
ご自身の WordPress サイトでこのエラーが表示される場合は、次の手順をいくつか試してみてください。
自分のサイトにアクセスするには、ファイル転送プロトコル(FTP)クライアントを使用する必要があることに注意してください。
詳しくは、FTPの初心者向けガイドをご覧ください。
ステップ1:不具合のあるプラグインをスキャンする
WordPressには高品質のプラグインがたくさんあります。
しかし、403 Forbidden エラーのように、プラグインがサイト上の問題を引き起こすことは珍しくありません。
この問題に対処する最善の方法は、試行錯誤することです。
つまり、すべてのプラグインを無効にし、原因が見つかるまで一つずつ再有効化することです。
まず、「プラグイン >インストール済みプラグイン」に移動します。
プラグインをすべて選択し、ドロップダウンメニューから「無効化」を選択し、「適用」をクリックします。
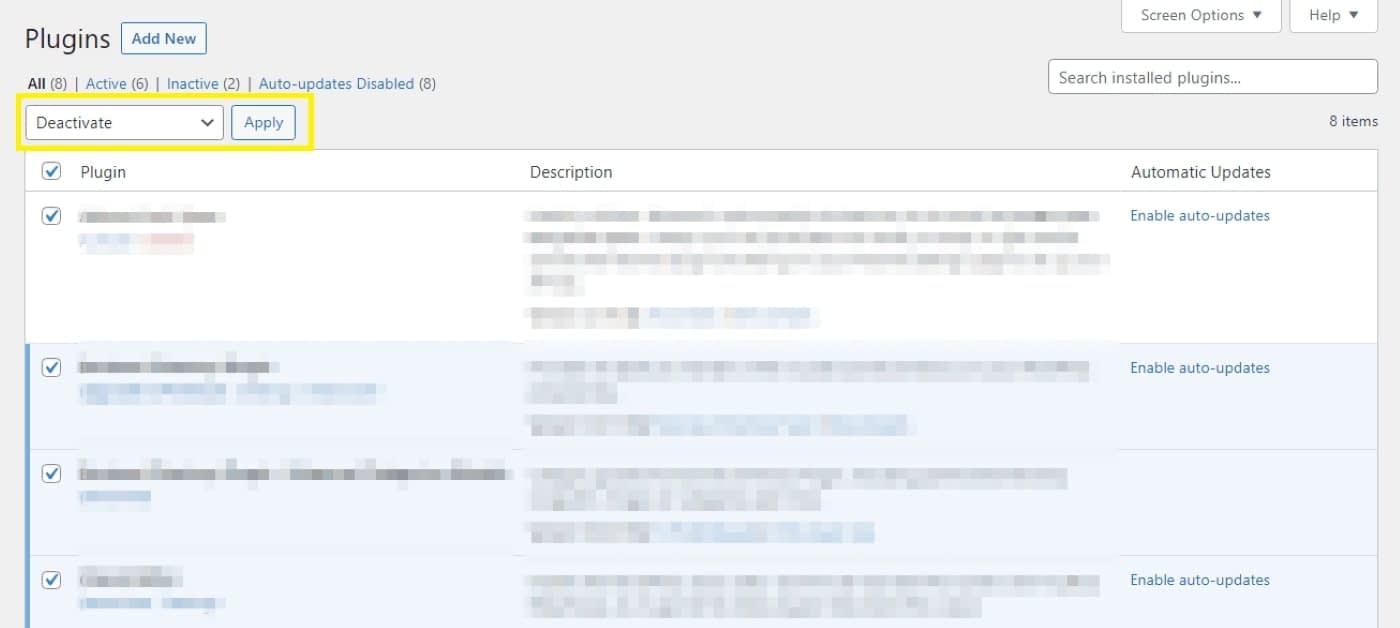
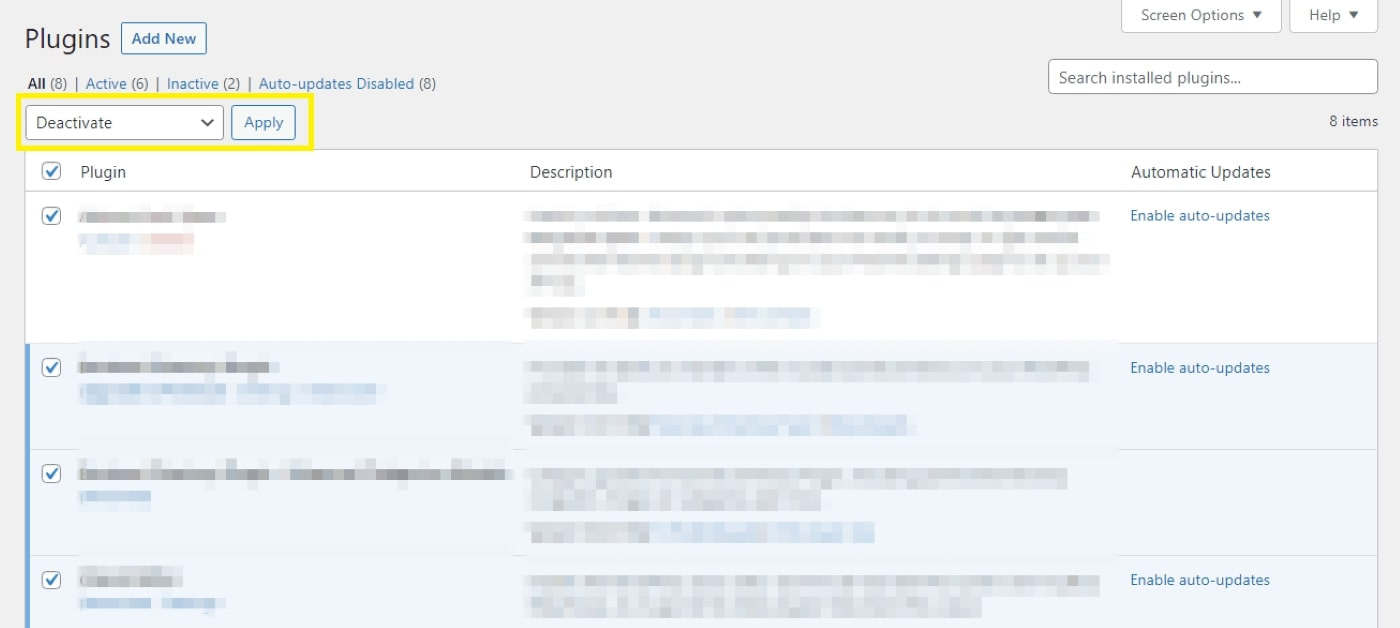
プラグインをすべて無効にすると、プラグインが原因で問題が発生していた場合、そのページにアクセスできるようになります。
その後, あなたは、プラグインを個別に再有効化し、それぞれの後に403 Forbiddenエラーページをリフレッシュすることができます. 障害のあるプラグインを追加し直すと、エラーが再発するはずです。
403エラーが管理領域にログインするのを妨げている場合は、FTPクライアントを使用してWordPressファイルにアクセスすることができます. FTPクライアントを使用して、WordPressのファイルにアクセスすることができます。
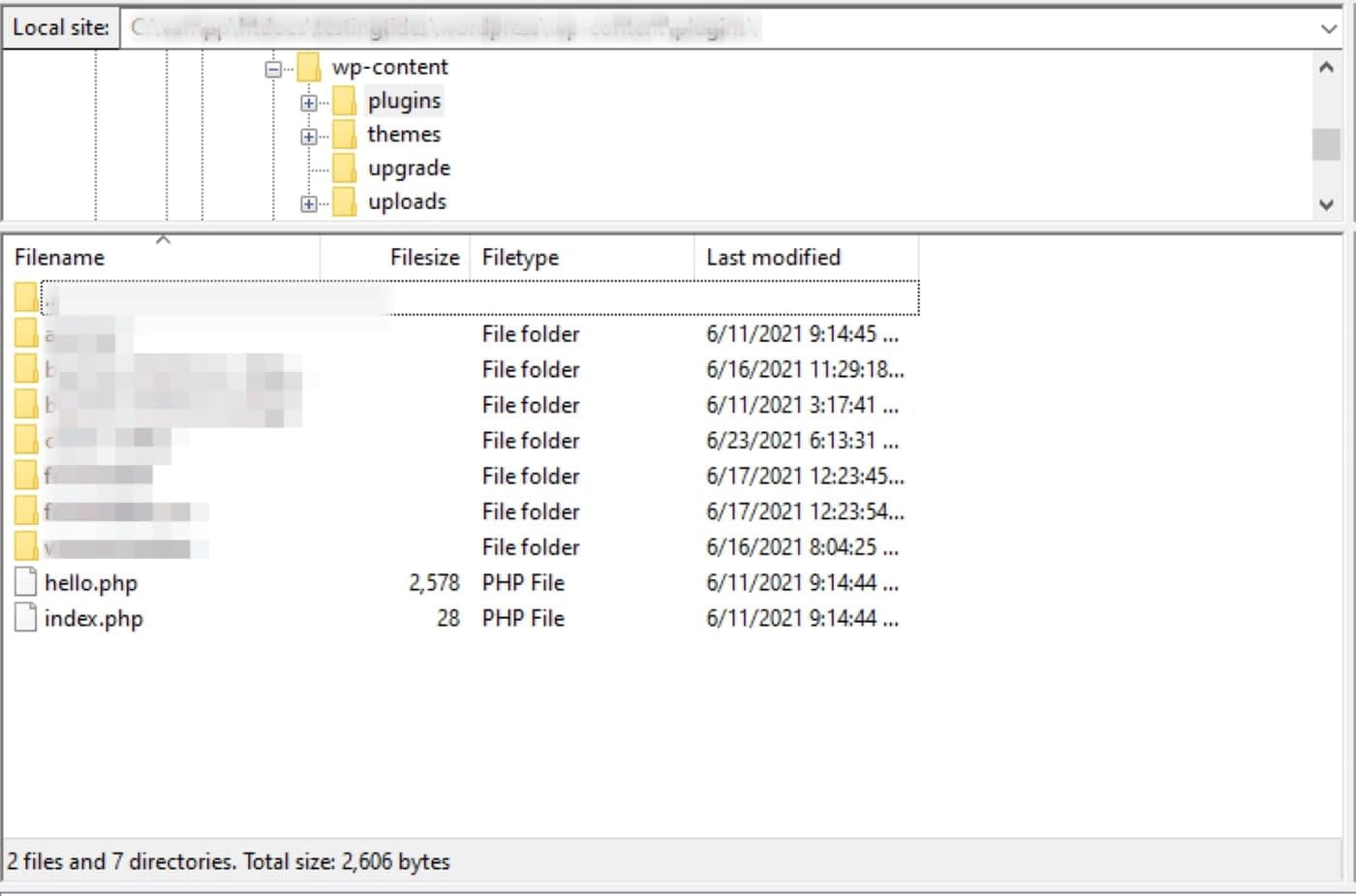
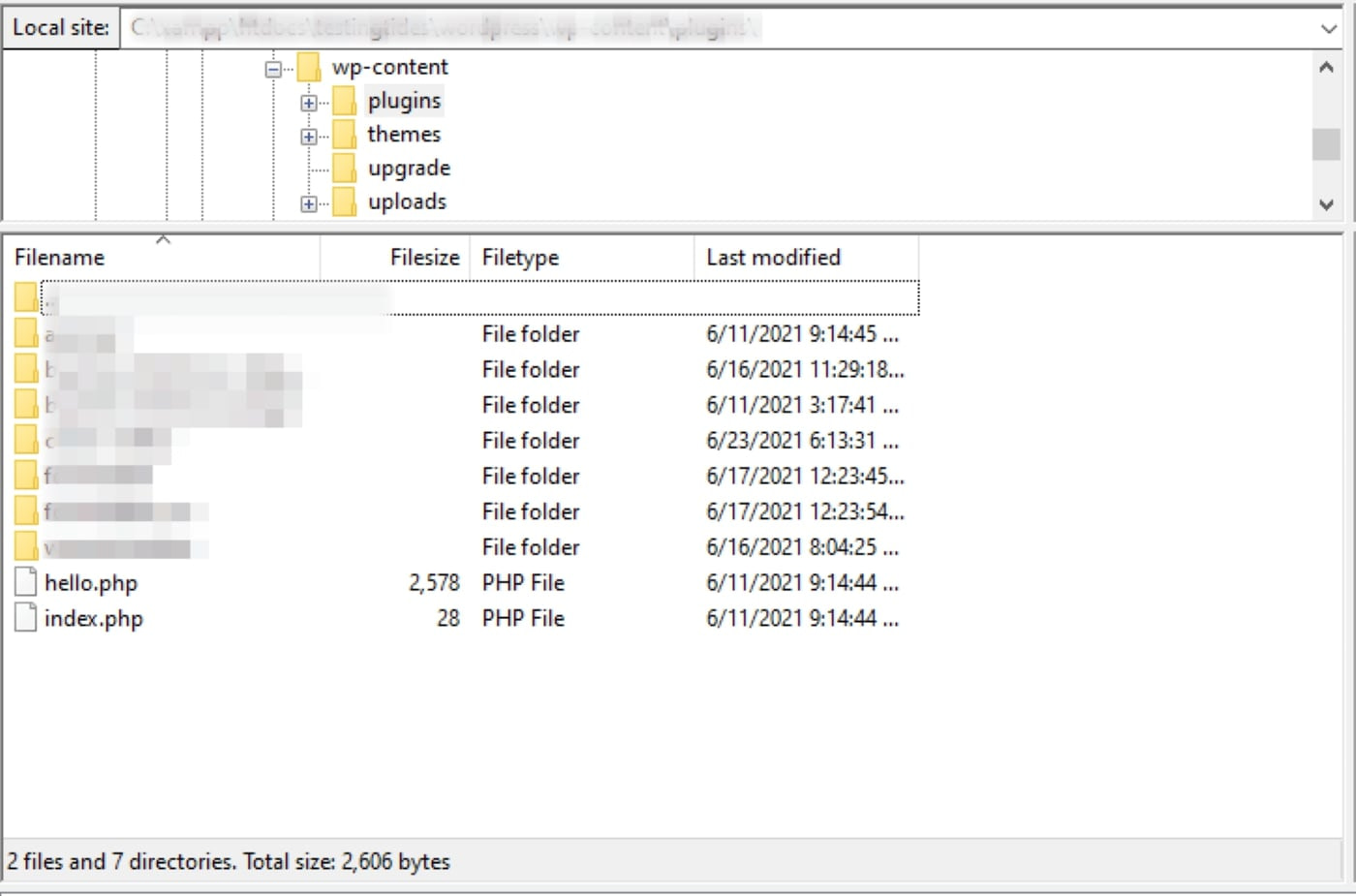
プラグインを無効にするには、pluginsフォルダの名前を “plugins_deactivated “などの別の名前に変更するだけです。
次に、サイトにアクセスしてみてください。
成功したら、pluginsフォルダーの名前を「plugins」に戻します。
その後、プラグインフォルダーの名前を1つずつ変更し、その都度サイトを確認してください。
繰り返しになりますが、これはあなたが指定された犯人を特定するのに役立ちます。
どのプラグインに問題があるのかがわかれば、それを削除したり交換したりすることができます(または開発者に連絡して助けを求めることもできます)。
ステップ2: .htaccess ファイルが破損していないことを確認する
ホスティングプロバイダーが Apache ウェブサーバーを使用している場合、.htaccess ファイルが 403 Forbidden エラーの原因になっている可能性があります。
このファイルは WordPress サイトの重要な構成設定を制御するもので、小さな変更やエラーによって破損する可能性があります。
この問題を解決するには、.htaccess ファイルをリセットする必要があります。
作業を進める前に、サイトのバックアップを取ることを強くお勧めします。
準備ができたら、お好みのFTPクライアントを開きます。
そして、あなたの.htaccessファイルを探し、削除してください。
次に、WordPressのダッシュボードに移動し、「設定 >パーマリンク」に移動します。
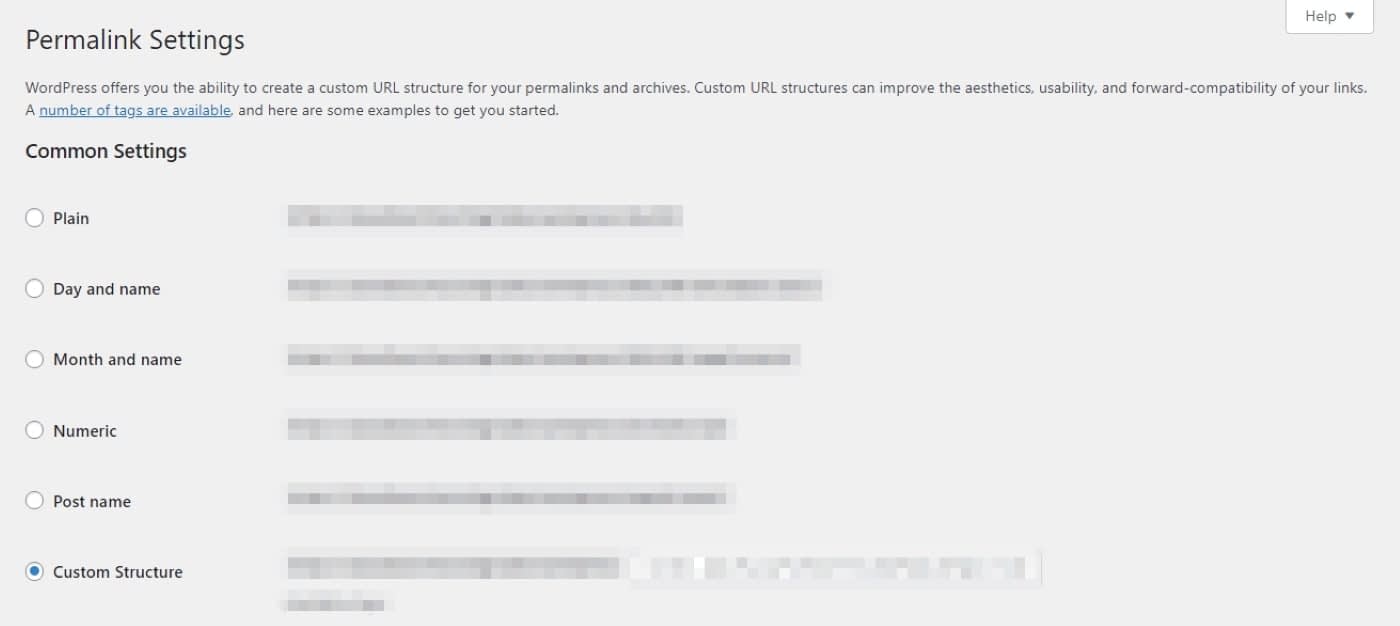
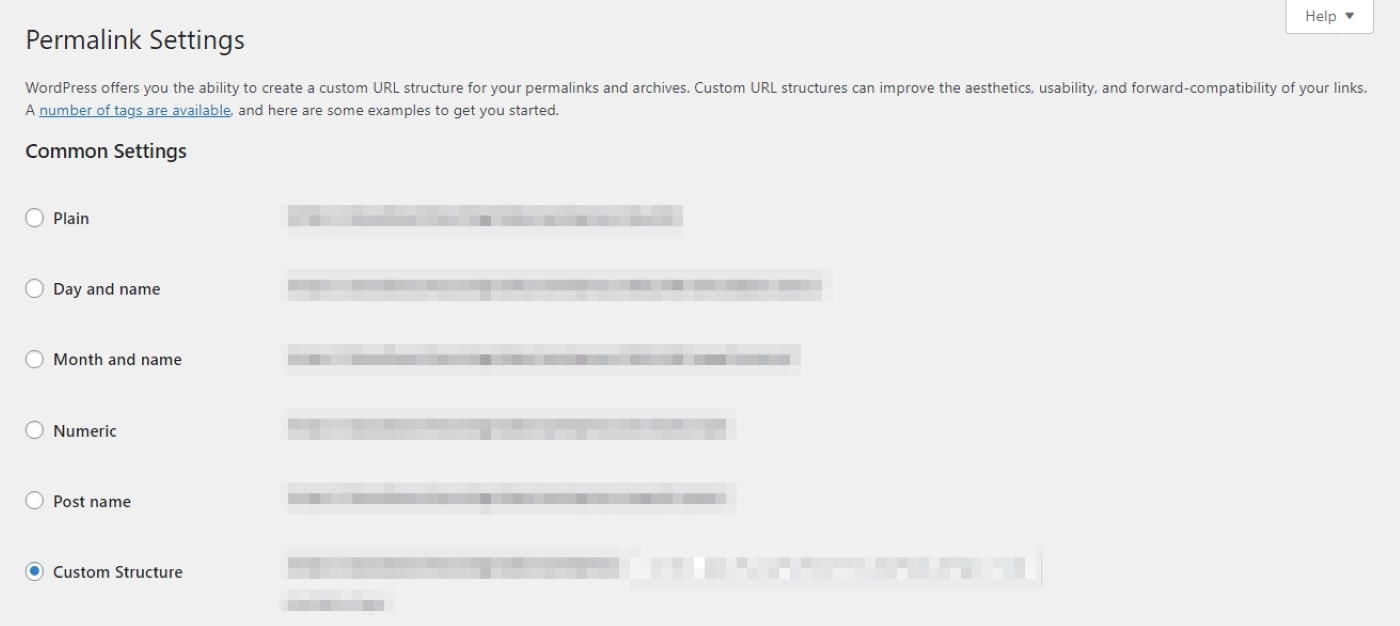
ここでは、何も変更する必要はありません。
スクロールダウンして、「変更を保存」をクリックするだけです。
これで、あなたのサイトに新しい.htaccessファイルが自動的に生成されます。
これで、403 Forbidden エラーが発生していた場合は、解決されるはずです。
まだ問題が残っている場合は、最後のステップに進んでください。
ステップ3:正しいファイルパーミッションを設定する
403 Forbiddenエラーは、多くの場合、ファイルのパーミッションに関連しています。
WordPressにはデフォルトのパーミッションが設定されており、サイトオーナーにとって何の問題も生じないはずです。
しかし、これらの設定が不注意で変更されてしまうことがあります。
幸いなことに、これは比較的簡単に修正することができます。
FTPクライアントを使用してファイル・ディレクトリを開き、WordPressサイトを含むルート・フォルダを見つけます。
その中には、wp-admin、wp-content、wp-includesが含まれているはずです。
親フォルダを右クリックし、「ファイル属性」に移動します。
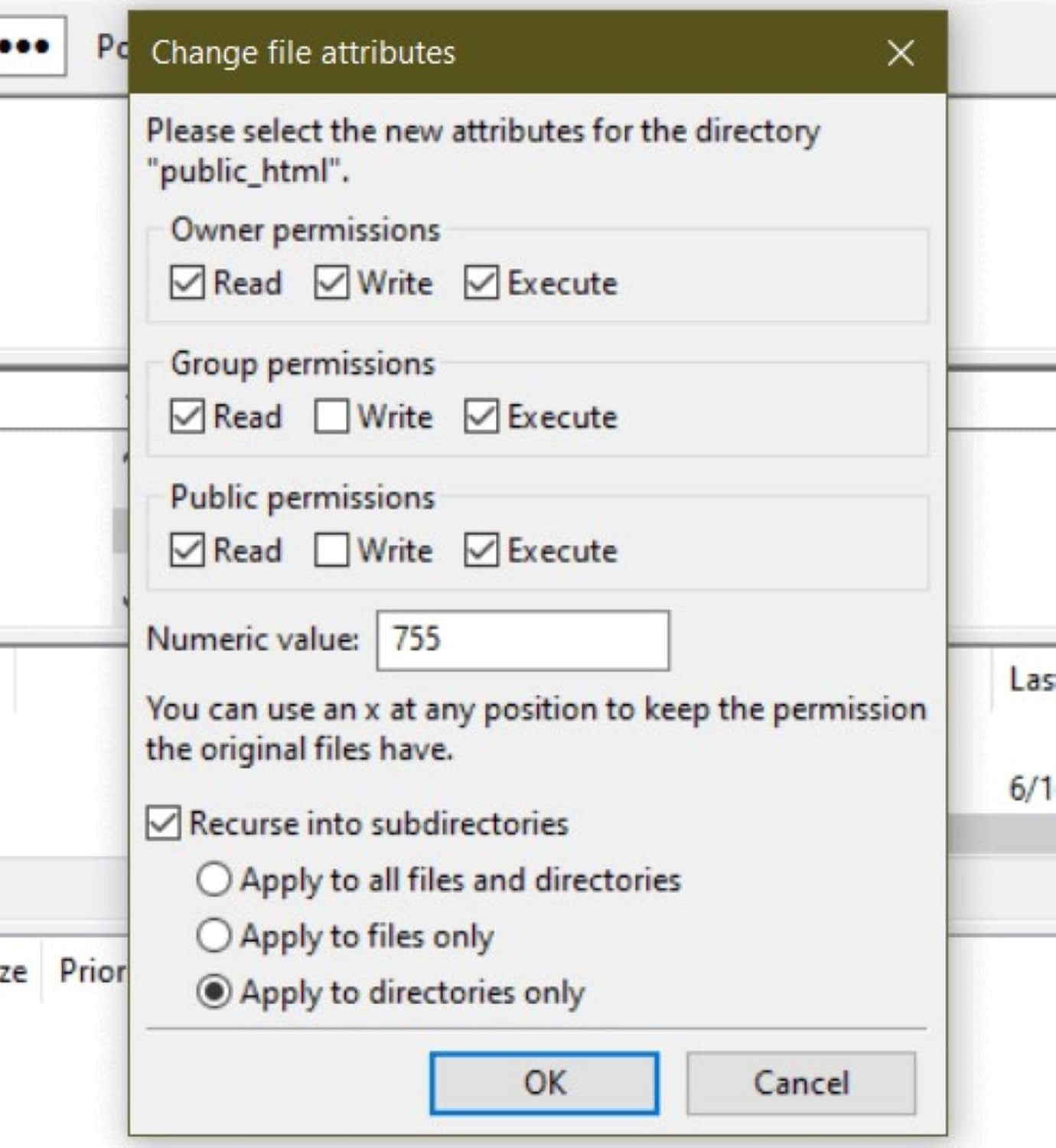
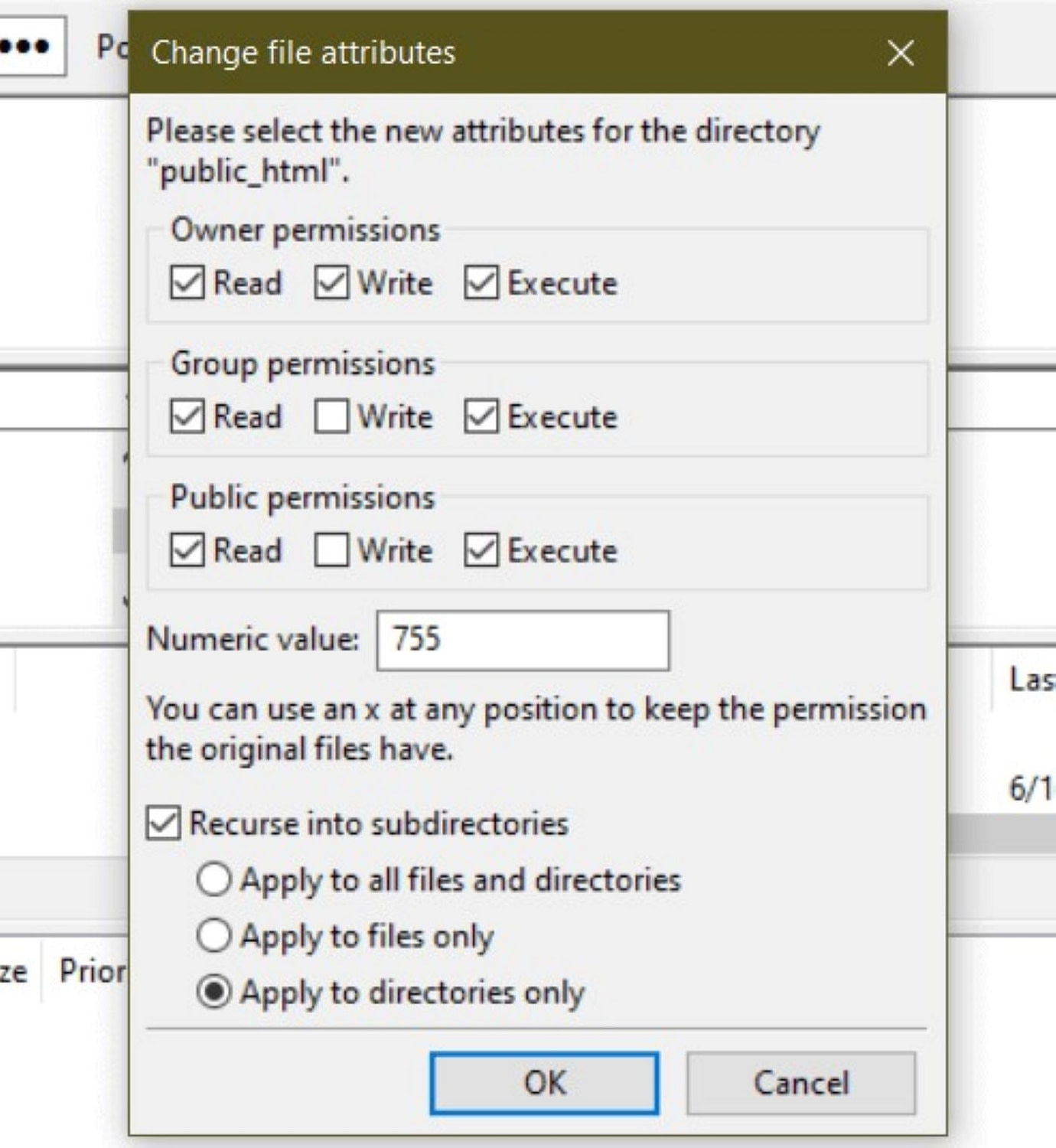
数値フィールドを755で埋めます。
次に、「Recurse into subdirectories」というラベルの付いたボックスにチェックを入れ、「Apply to directories only」を選択します。
最後に、「OK」ボタンをクリックします。
これで自動的に正しいパーミッションが適用されます。
次に、このプロセスを繰り返す必要があります。
ただし、今回は数字フィールドに644を入力し、「ファイルのみに適用」を選択します。
準備ができたら、「OK」をクリックします。
さて、サイトのディレクトリに戻り、wp-config.phpファイルを探します。
その上で右クリックし、「ファイルの属性」を選択します。
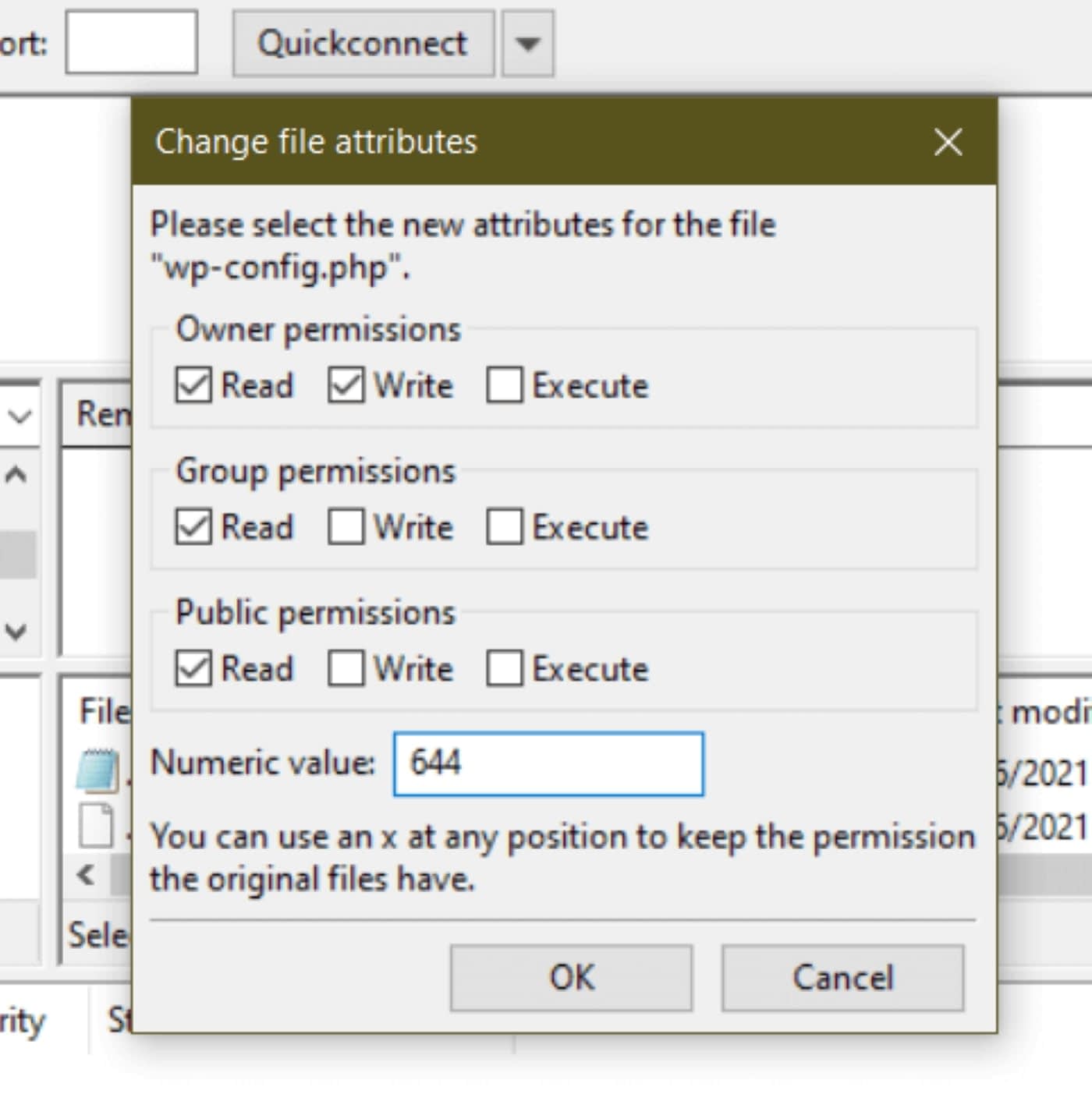
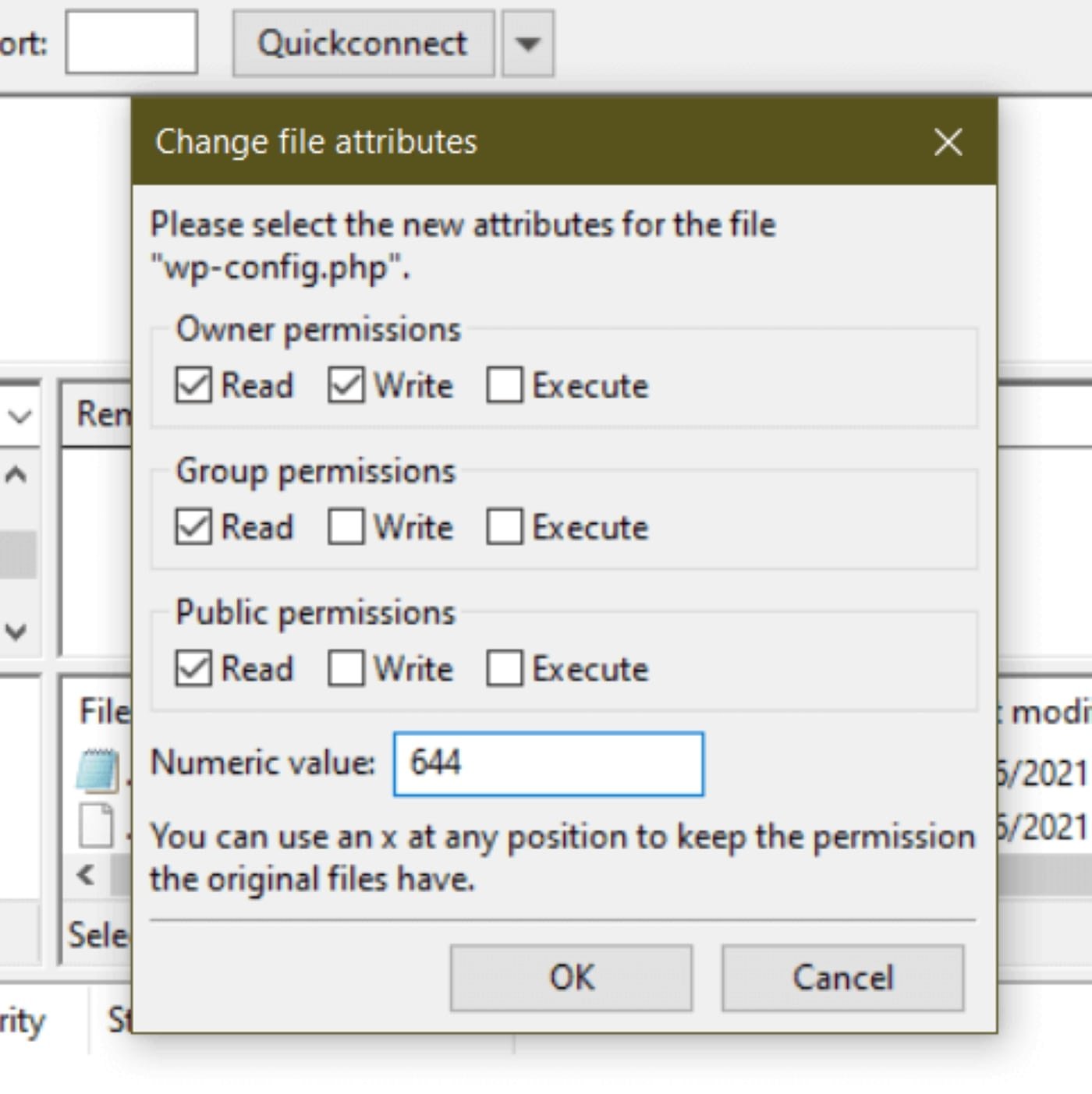
数値欄に「644」を入力し、「OK」ボタンをクリックします。
これらのファイルをすべて変更すると、Forbidden 403 エラーが WordPress のファイル権限に起因するものであった場合、解決されるはずです。
結論
今回は、403 Forbiddenエラーの解決方法として、主に2つの方法を取り上げました。
-
- フロントエンドのユーザーとして、ページを更新し、キャッシュをクリアすることによって対処する。
-
- サイトオーナーとして、FTP クライアントを使用してプラグインを無効化し、.htaccess ファイルを復元し、ファイルのパーミッションを調整することによって、バックエンドで対処する。
WordPressのトラブルシューティングのスキルを向上させたい場合は、一般的なWordPressのエラーを修正するための他のガイドも多数用意しています。
- HTTP エラーコードとは何ですか?
- 401エラーコード
- 502 Bad Gateway Error(バッドゲートウェイエラー
- 500 Internal Server Error(内部サーバーエラー
403 Forbidden エラーの修正について何か質問がありますか?下のコメント欄で教えてください
