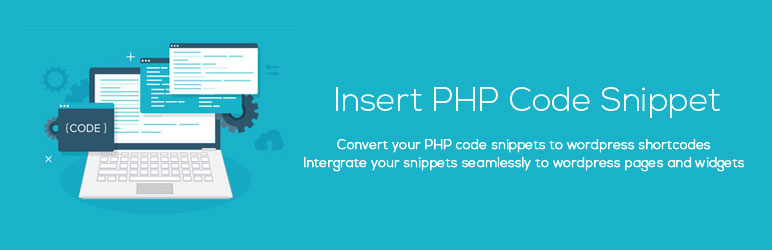PHPはWeb上で最も人気のあるプログラミング言語の1つです。実際、全ウェブサイトの78.8%が何らかの形でPHPを使用しています。
WordPressを使用している場合、コードを直接操作していないとしても、PHPを使用していることになります。
WordPressのPHPは、あなたが使っている機能のほとんどを可能にしており、その仕組みを理解することは、あなたのウェブサイトに大きな変更を加えたい場合に必要なことです。
WordPressのPHPを編集したり、サイトにコードを追加したりする方法はたくさんあります。どの方法を使うかは、WordPressファイルの編集に慣れているかどうかによりますが、その作業は想像しているよりもずっと簡単です。
この記事では、PHPがどのように動作するかを簡単に説明します。そして、WordPressにPHPを追加する4つの方法を、プラグインを使うか手動で行うかにかかわらず、紹介します。
では、さっそく始めましょう
WordPressで学ぶPHP入門
PHPは、ウェブサイト制作で人気のある「汎用」プログラミング言語です。さらに重要なのは、WordPressはPHPを使って構築されていることです。
そのため、コンテンツ管理システム(CMS)に大きな変更を加えたり、サイトに新しいコードを追加したりする場合は、PHPの仕組みを基本的に理解しておくことが不可欠となります。
WordPressでPHPを編集したり追加したりするのに、プログラマーである必要はありません。
何をしたいかによりますが、プロセス全体を案内してくれるチュートリアルがたくさんあり、使えるコードスニペットまで提供されているので、簡単に見つけることができます。
例えば、functions.php ファイルを変更する方法を説明した記事があります。
WordPressでPHPを追加する簡単な方法
コードを扱うのが苦手な人にとって、WordPress や PHP ファイルを編集するのは敷居が高く感じられるかもしれません。
しかし、WordPressには、プラグインから手動で行う方法まで、PHPコードをウェブサイトに追加する方法がいくつか用意されています。
大きな変更を加える前にウェブサイトをバックアップしたり、ステージングサイトを使用したりする限り、必要に応じて自由に実験することができます。
1. PHPをWordPressのショートコードに変換する
いつものように、プラグインはWordPressの特定の問題を解決するための最もシンプルなアプローチを提供します。
WordPressのファイルを直接編集することなく、カスタムコードを追加するために使用できるプラグインがいくつかあります。
一つは、PHPのコードスニペットをショートコードに変換して、WordPressのエディタやウィジェット領域で簡単に使用できるようにするものです。これは、サイト上の特定の投稿やページにPHPを追加したい場合に便利です。
これを行うには、無料のInsert PHP Code Snippetプラグインを使用します。
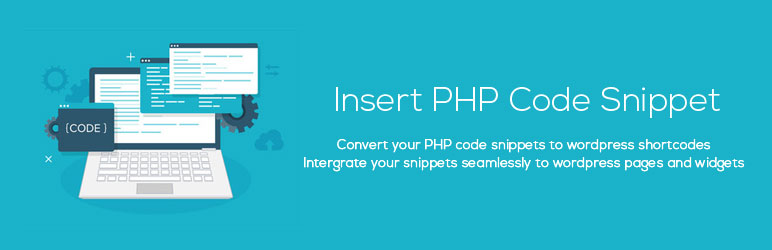
このプラグインを使用すると、PHPコードスニペットのカスタムショートコードを作成することができます。
あなたは、プラグインを使用してこれらのスニペットを追加することができ、それはあなたがこれらの関数を実行するためにあなたのウェブサイト上の任意の場所に使用できるショートコードを生成します.
Insert PHP Code Snippetのプラグインの使い方
プラグインをインストールして有効化すると、ダッシュボードに「XYZ PHP Code」というラベルの付いた新しいタブが表示されます。そのタブを選択し、PHPCode Snippets → Add New PHP Code Snippetに進みます。
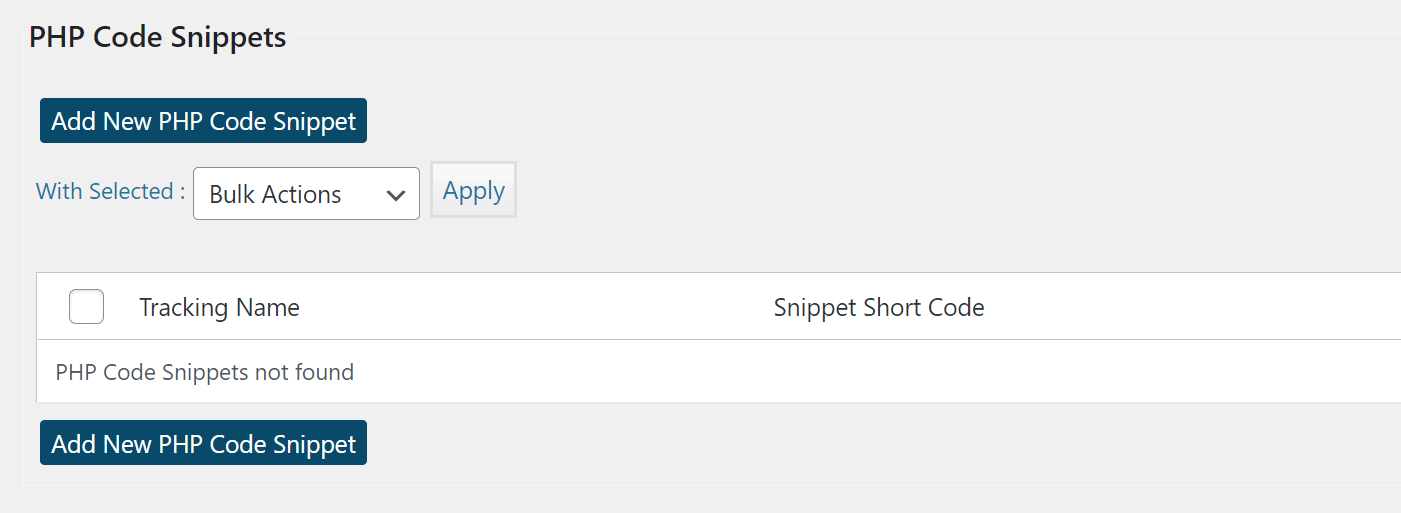
このプラグインは、スニペットの「名前」を設定するよう求めます。名前には、そのスニペットの目的を記述し、PHP コードフィールド内にそのコードを追加します。
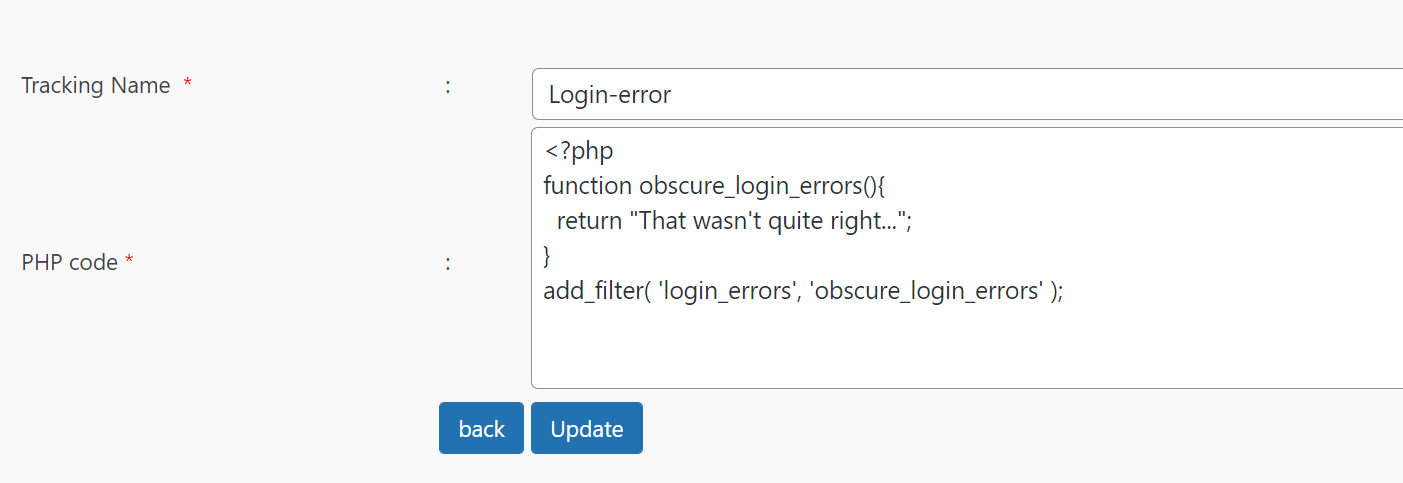
Insert PHP Code Snippet は、追加されたコードを検証しないことに注意しましょう。コードが動作しない場合は、自分でトラブルシューティングを行う必要があります。
プラグインを使用してコードスニペットを追加すると、PHPCode Snippets タブの下に表示されるようになります。個々のスクリプトを一時停止したり、編集、削除、プレビューするためのオプションがあります。
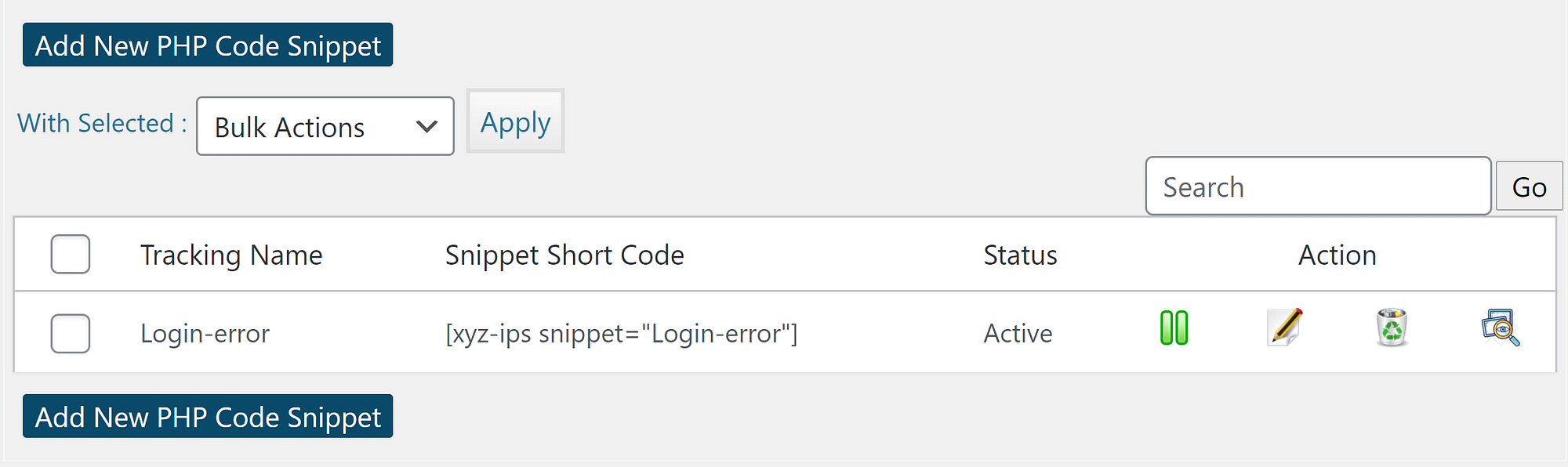
スニペットを配置するためのショートコードは、「Snippet Short Code」欄で確認できます。コードをプレビューして動作することを確認したら、先に進んでサイトの任意の場所にショートコードを追加することができます。
2. プラグインでサイト全体にコードスニペットを追加する
WordPressでPHPを追加するためのプラグインとして、無料のCode Snippetsプラグインもあります。
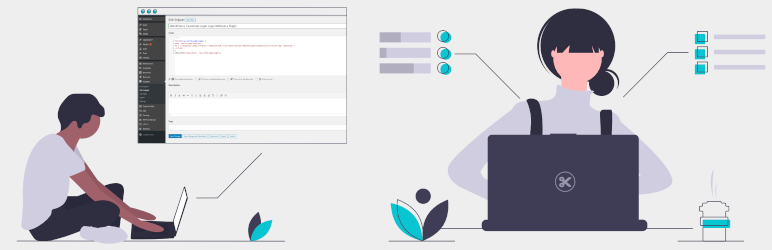
Code Snippetsプラグインの使い方
このプラグインを使えば、Code Snippets → Add New で簡単に一般的なコードスニペットをサイトに追加することができます。
PHPのコードスニペットを追加する際、あらゆる場所で実行するか、サイトのフロントエンドまたはバックエンドのみで実行するかを選択することができます。
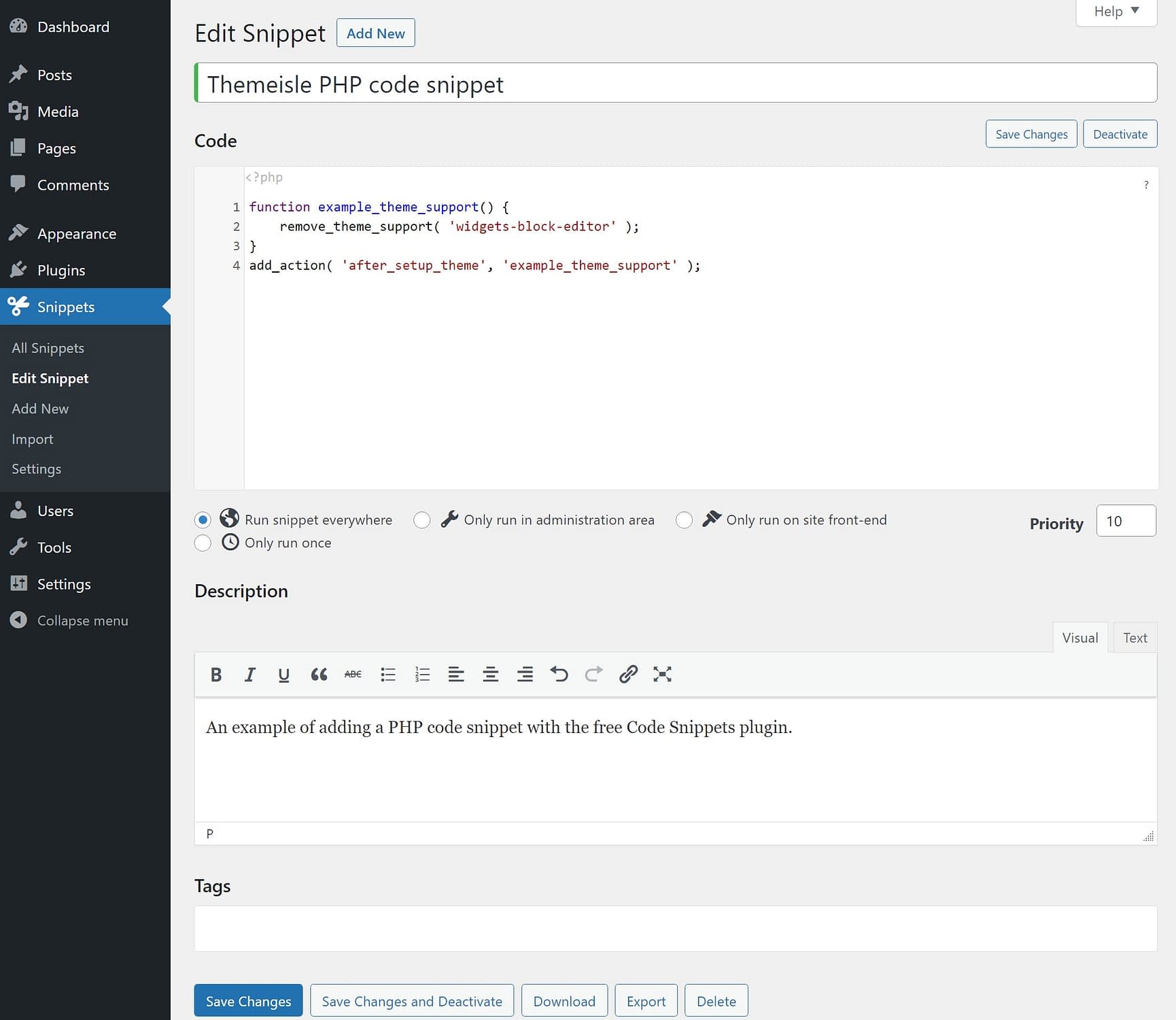
WordPressにPHPコードを追加するだけでなく、CSS、HTML、JavaScriptを追加することも可能です。
3. WordPress で子テーマをカスタマイズする
WordPressにはテーマエディタというツールがあり、ダッシュボードからテーマファイルを直接編集することができます。
親テーマを更新したときに修正した内容が失われないように、子テーマを使用しながら行うのが理想的です。
テーマエディタにアクセスするには、「外観」→「テーマエディタ」に進みます。左側にシンプルなテキストエディタ、右側にファイルのリストが表示されます。
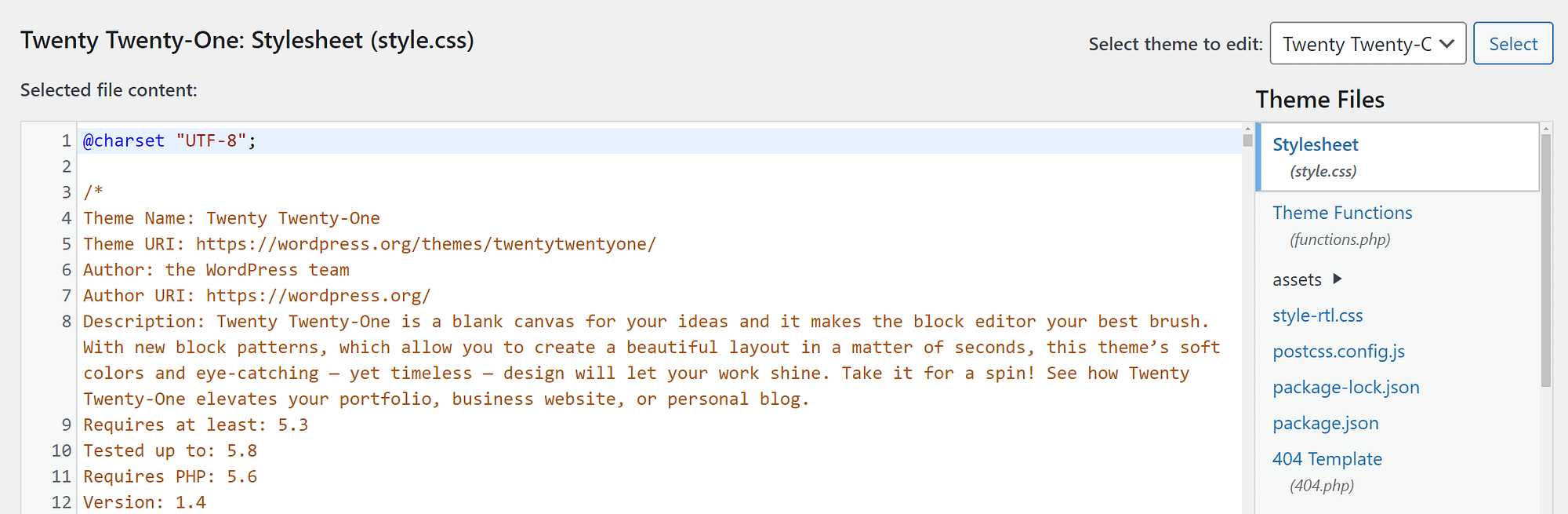
テーマファイルのリストでは、テーマのカスタマイズ可能なすべてのファイルに直接アクセスできます。各項目の下には、完全なファイル名が表示されます。
ここにあるオプションのほとんどは、PHPファイルです。
編集するテーマを選択するドロップダウンメニューを使用すると、編集中のテーマを切り替えることができます。
また、エディタの下にある「Documentation」ドロップダウンメニューで、特定の機能のドキュメントを検索することができます。
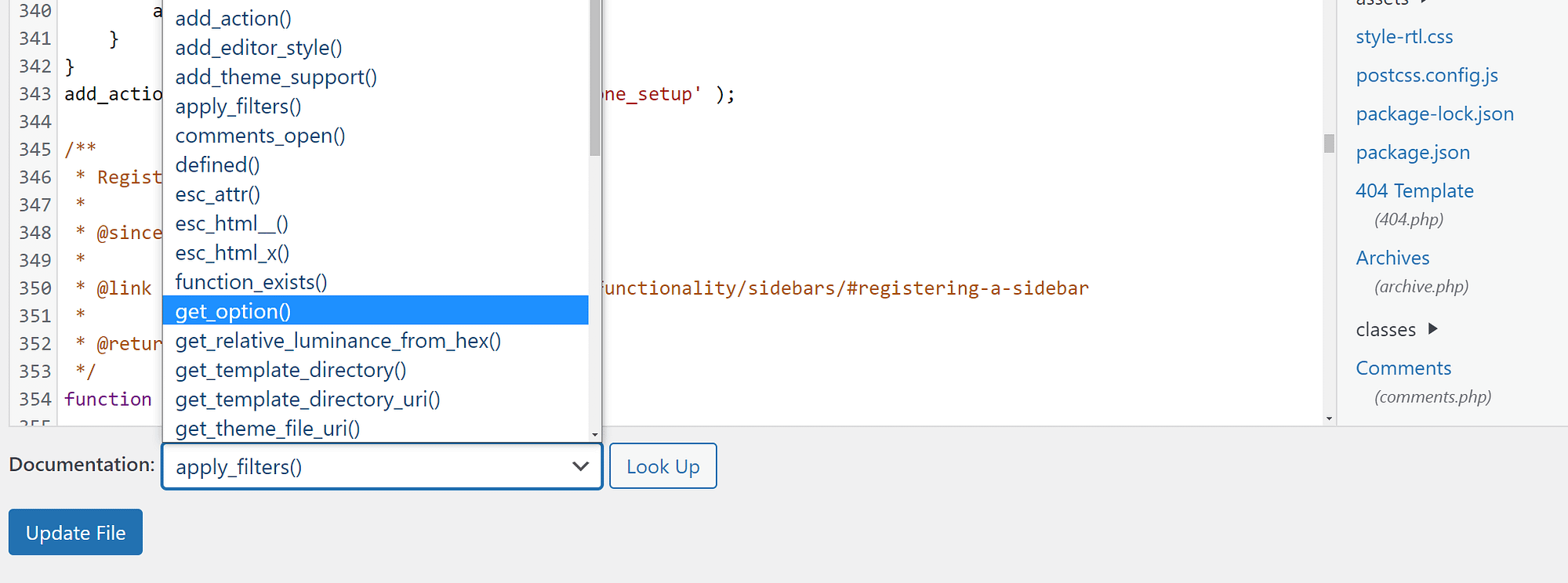
機能を調べると、その機能のWordPress Development Codexページが表示されます(ある場合)。カスタムテーマを編集している場合、特定の機能のドキュメントを見つけることができない可能性があることに注意してください。
必要な変更を行ったら、「Update File」をクリックして保存することができます。
特にコードスニペットをサイトに追加したい場合は、functions.phpファイルを編集することになるでしょう。
4. FTP クライアントを使用して PHP ファイルを手動で編集する
WordPressテーマエディタを使用する主な欠点は、エディタ自体が非常に素っ気ないことです。
もしあなたが完全なコードエディタを使ったことがあるなら、ダッシュボードからファイルを修正することによって、多くの機能を逃していることをご存知でしょう。
より良い代替案は、FTP経由であなたのウェブサイトのファイルにアクセスし、それらを更新するためにお気に入りのテキストエディタを使用することです。これを行うには、FileZillaのようなFTPクライアントが必要です。
FTPクライアントを初めて使用する場合は、ウェブサイトのログイン情報を確認する必要があります。FTPの認証情報は、WordPressにログインするときに使用するものとは同じではありません。
従来、ウェブホストは、あなたがプランにサインアップしたときに、あなたのためにFTPアカウントを作成します。このアカウントの詳細は、ホスティングコントロールパネルでアクセスできるはずです。
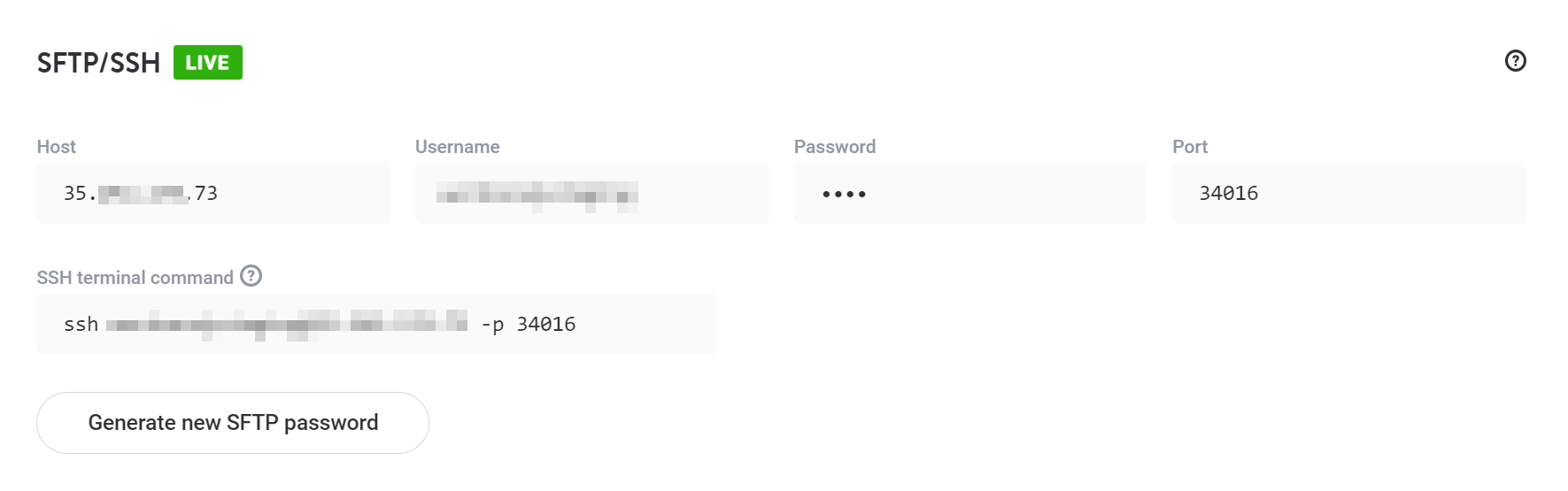
FTPでウェブサイトに接続するには、ホストのアドレス、FTPユーザー名とパスワード、および特定のポートの詳細(それらが利用可能な場合)が必要です。
この情報があれば、FileZillaや他のFTPクライアントを使用してウェブサイトに接続することができます。
ウェブサイトにアクセスしたら、サイトの全ファイルが格納されているWordPressのルートフォルダを見つける必要があります。
通常、このフォルダはpublicまたはpublic_htmlと呼ばれ、あなたのウェブサイトの名前にちなんで命名されます。
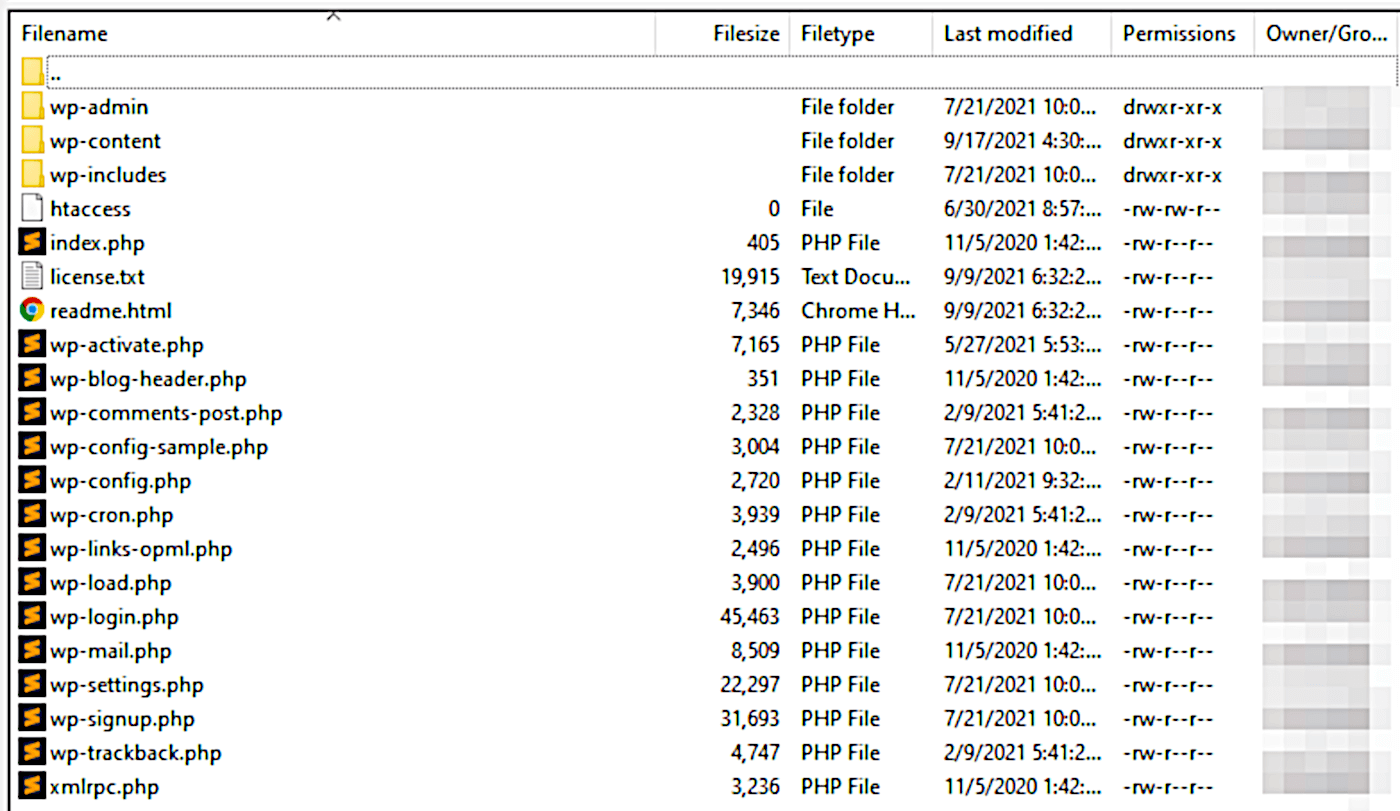
ルートフォルダにアクセスできれば、WordPressのファイルを変更し、カスタムPHPコードを追加することができます。一般的に、ファイルが何をするものなのか分からない場合は、ファイルを変更しないことをお勧めします。
ファイルを編集するには、ルートディレクトリがどのように構成されているかを一般的に理解する必要があります。メインフォルダ内には、サイト全体の設定ファイルがあります。
これには.htaccessファイルが含まれ、WordPressに興味深い機能を追加するために修正することができます。
テーマとプラグインのファイルは、wp-contentフォルダの中にあります。wp-content/pluginsまたはthemesに移動すると、各テーマとプラグインが独自のフォルダを持っていることがわかります。
例えば、テーマのフォルダの一つを開くと、WordPress Theme Editorツールでアクセスできるのと同じファイルをすべて編集することができます。
ファイルを編集するには、そのファイルを右クリックして、「表示/編集」オプションを選択します。そうすると、ローカルのデフォルトのテキスト・エディターでファイルが開かれます。
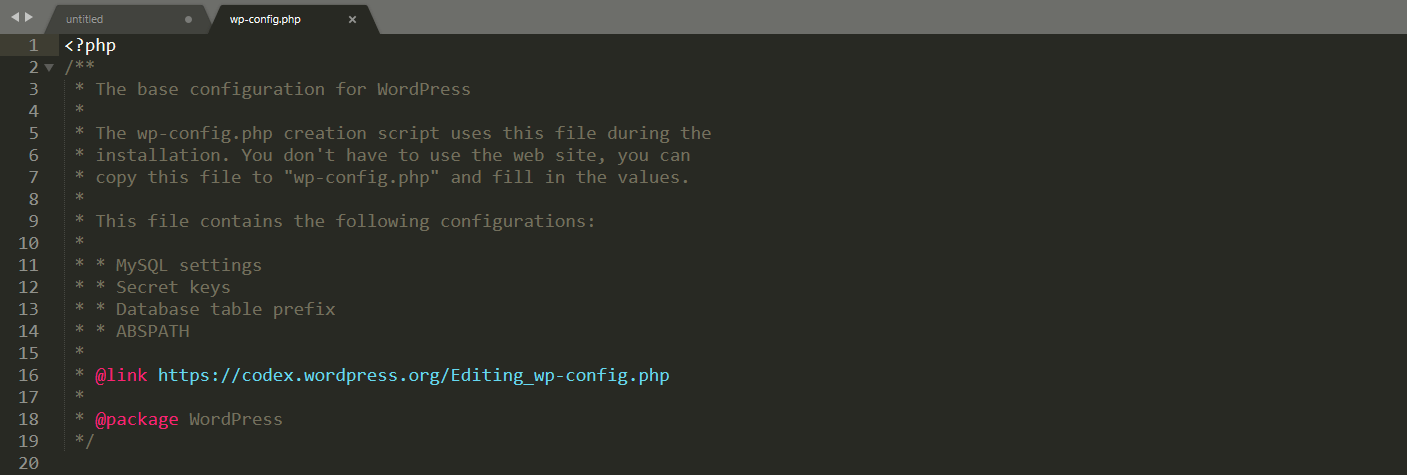
ファイルの変更が終わったら、保存してください。FTPクライアントが新しいバージョンをサーバーにアップロードします。これで完了です。
結論
しかし、WordPressにコードを追加するときは、何か問題が発生したときのために、必ず最初にサイトをバックアップしておく必要があります。
例えば、不適切な構文でPHPを追加すると、WordPressのリカバリーモードが作動する可能性があります。
まとめとして、WordPressでPHPを追加する主な方法は以下の4つです。
- Insert PHP Code SnippetプラグインでPHPをショートコード化する。
- Code SnippetsプラグインでPHPスニペットをサイトに追加する。
- テーマエディタを使って子テーマをカスタマイズする
- FTPクライアントを使用してWordPressファイルを手動で編集する
ぜひ、WordPressをもっと良いCMSへ進化させてください。