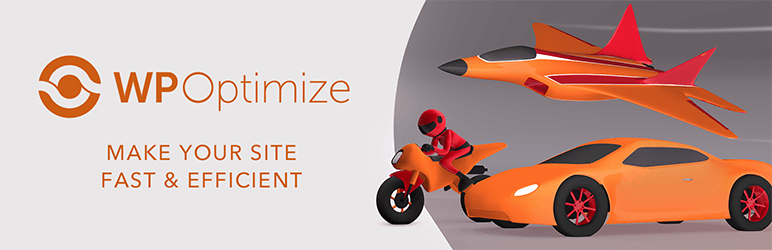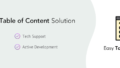WordPressのデータベースには、ウェブサイトの重要な情報がすべて保存されています。しかし、メンテナンスを行わないと、このストレージセンターが肥大化し、サイトの速度が低下し始める可能性があります。したがって、WordPressデータベースの最適化は、ウェブサイトのパフォーマンスを向上させるために不可欠です。
幸いなことに、WordPress データベースを最適化するために使用できるさまざまな方法があります。たとえば、phpMyAdmin を使用して、不要な情報や古い情報を手動で削除することができます。また、WP-OptimizeのようなWordPressデータベース最適化プラグインを利用することもできます。
この記事では、WordPressデータベースを最適化し、ウェブサイトの全体的なパフォーマンスを向上させるための7つのトップヒントを説明します。それでは、始めましょう。
WordPressデータベースは非常に重要な情報を保持しているため、この記事の戦術を実行する前に、サイト/データベースの最近のバックアップを取ることを強くお勧めします。これらの対策によって問題が発生することはありませんが、サイトのデータベースに関しては、後悔するよりも安全であることが常に重要です。
1. WordPressデータベース最適化プラグインを使用する
WordPressデータベース最適化プラグインを使用することで、作業量を大幅に削減することができます。phpMyAdminで手動でファイルを検索するよりも、信頼できるツールにリードを任せることができます。そのため、この方法は、初心者や忙しいスケジュールをこなしている場合に最適な選択肢の一つです。
このチュートリアルで使用するWP-Optimizeプラグインをお勧めします。このツールは、キャッシュ、画像の圧縮、データベースの最適化に使用できるオールインワンのソリューションです。
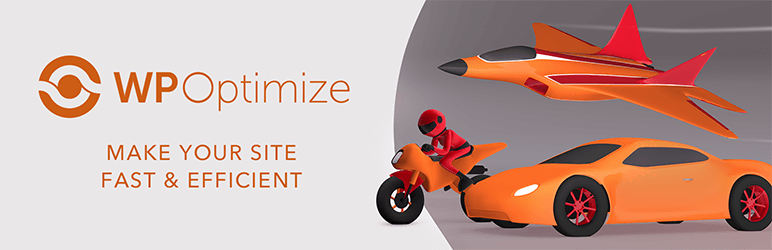
WP-Optimizeは、WordPressのデータベースを複数の方法でクリアにします。
- スパムコメントやトランジェントオプションなどの不要なデータを削除します。
- データベーステーブルのコンパクト化およびデフラグメント化
- スケジュール化された、または自動化されたデータベースのクリーンアップ
- 最適化前のデータバックアップの作成
- データベースのクリーンアップに関する統計情報の表示
WP-Optimizeを使用するには、まずWordPressのダッシュボードにインストールし、有効化する必要があります。次に、WP-Optimize >Databaseに移動します。
最適化のページに移動し、データベースから特定の項目を選択することができます。そして、選択したカテゴリの横にある最適化の実行をクリックすることができます。
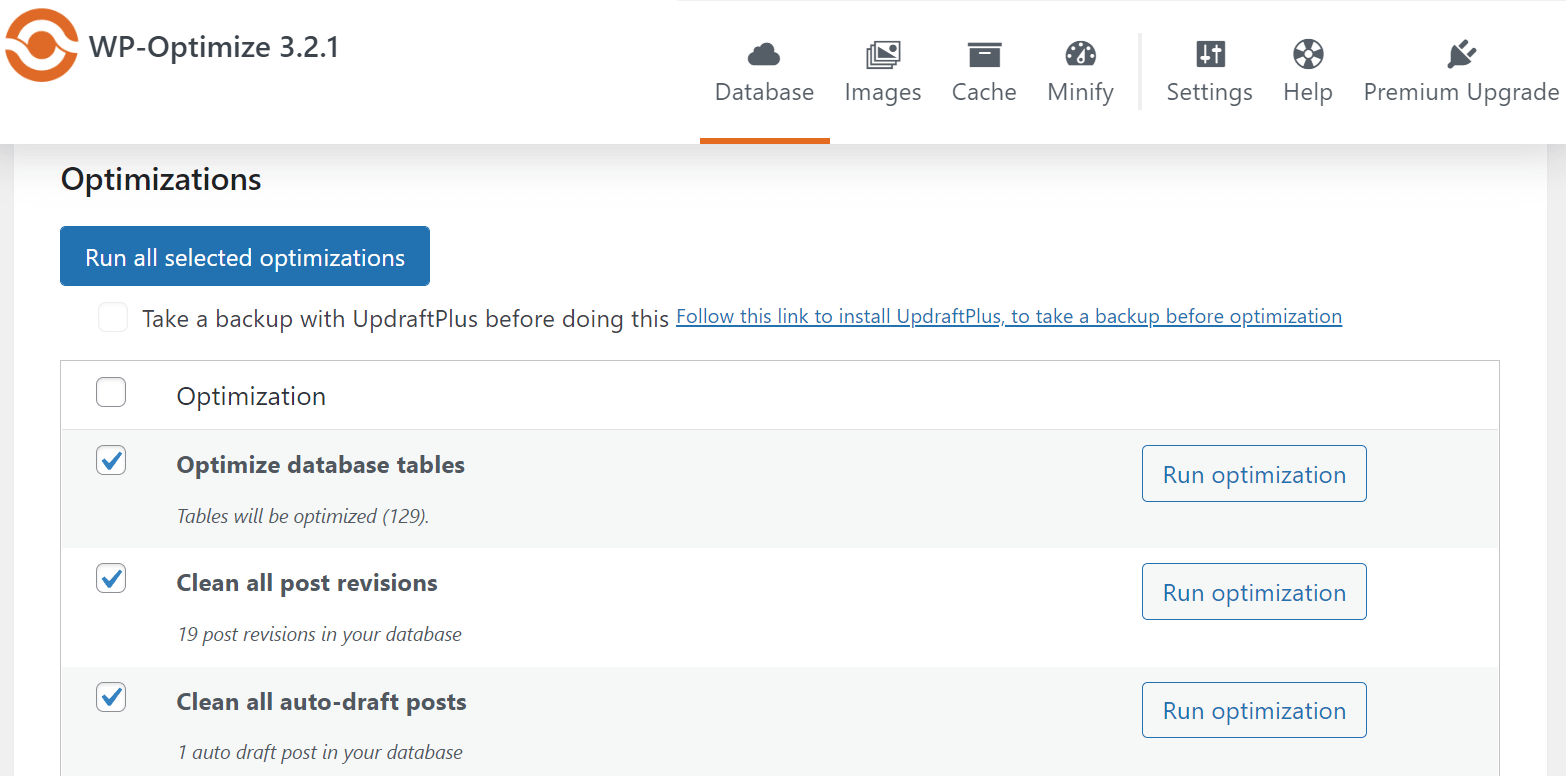
テーブル]タブをクリックすると、特定のデータベーステーブルを選択し、それらを削除することができます。このツールは、どのプラグインがそれらの要素を使用しているかについても通知します。これにより、ウェブサイトの機能が変更によって悪影響を受けるかどうかを知ることができます。
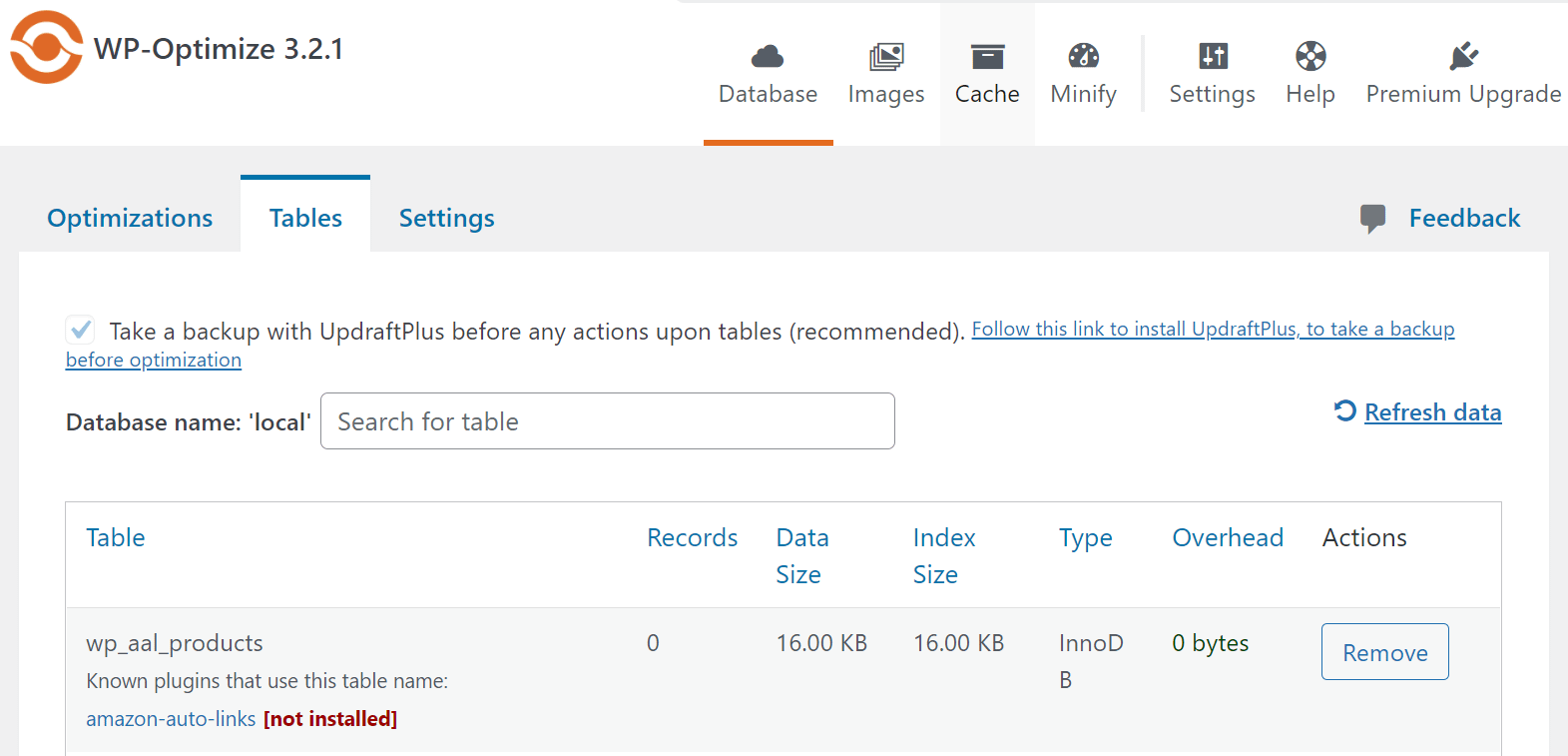
最後に、「設定」タブでは、データベースのクリーンアップのスケジュールを設定することができます。最適化の頻度を選択し、どのデータを削除するかを選択できます。
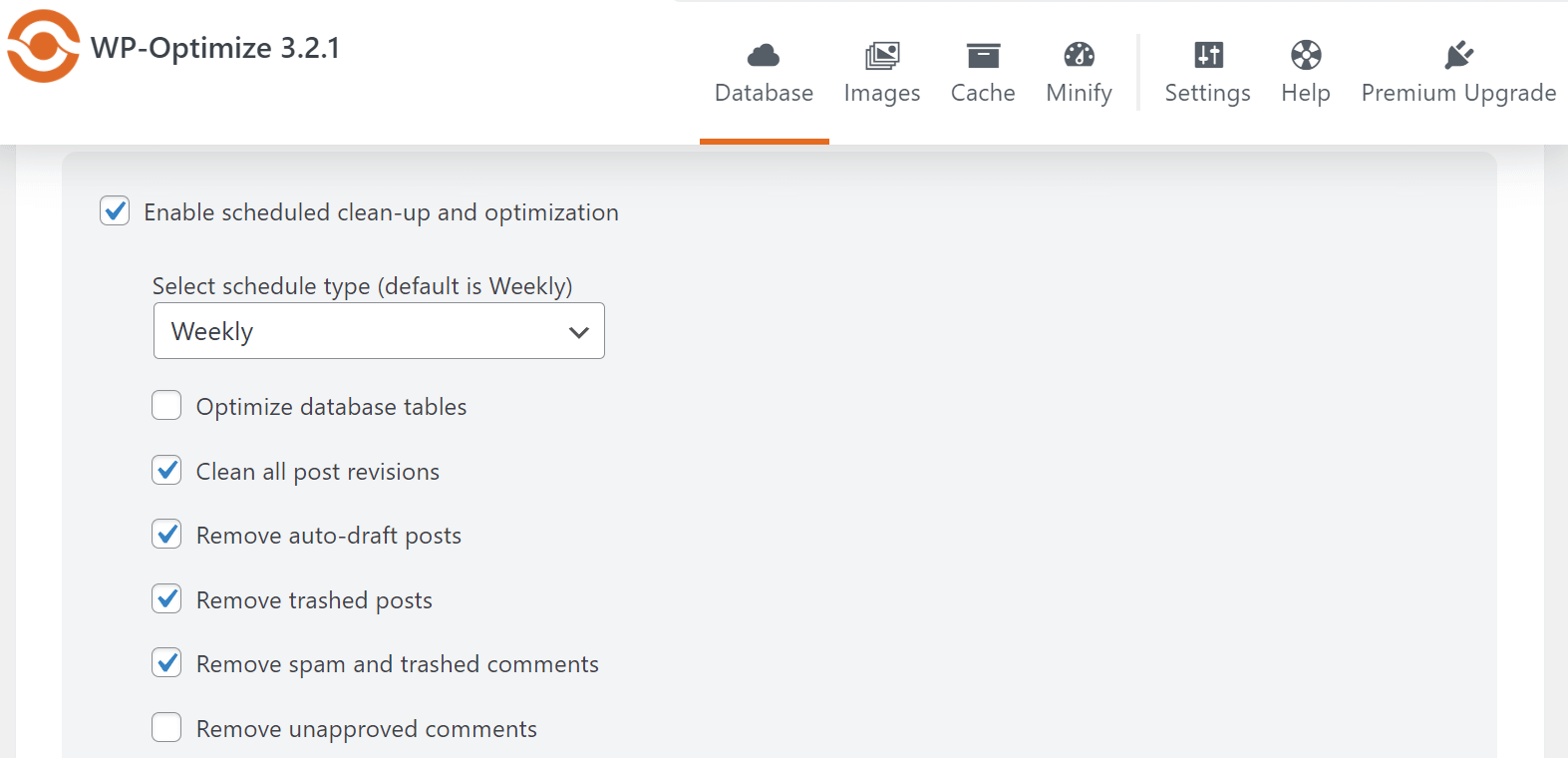
選択が完了したら、「Save settings」をクリックします。WP-Optimizeプラグインは、あなたのWordPressウェブサイトのために定期的にデータベースのクリーンアップを実行するようになります。
2. データベースのテーブルを手動で最適化する
データベースを手動で最適化したい場合は、phpMyAdmin ツールを使って行うことができます。このツールは、WordPressのデータベースにアクセスし、さまざまなファイルを表示、編集、および削除することができます。
クリーンアップのプロセスをより詳細に制御したい場合は、この方法を好むかもしれません。また、何らかの理由でサイト上のWordPressプラグインの数を最小限にしたい場合、それは魅力的かもしれません。
しかし、この方法を始める前に、データベースをバックアップしておくことをお勧めします。手動でファイルを編集することになるので、潜在的なエラーのマージンが急です。そのため、このオプションを使用する場合は、注意が必要です。
ほとんどのホスティングプロバイダーでは、cPanel経由でphpMyAdminにアクセスすることができます。
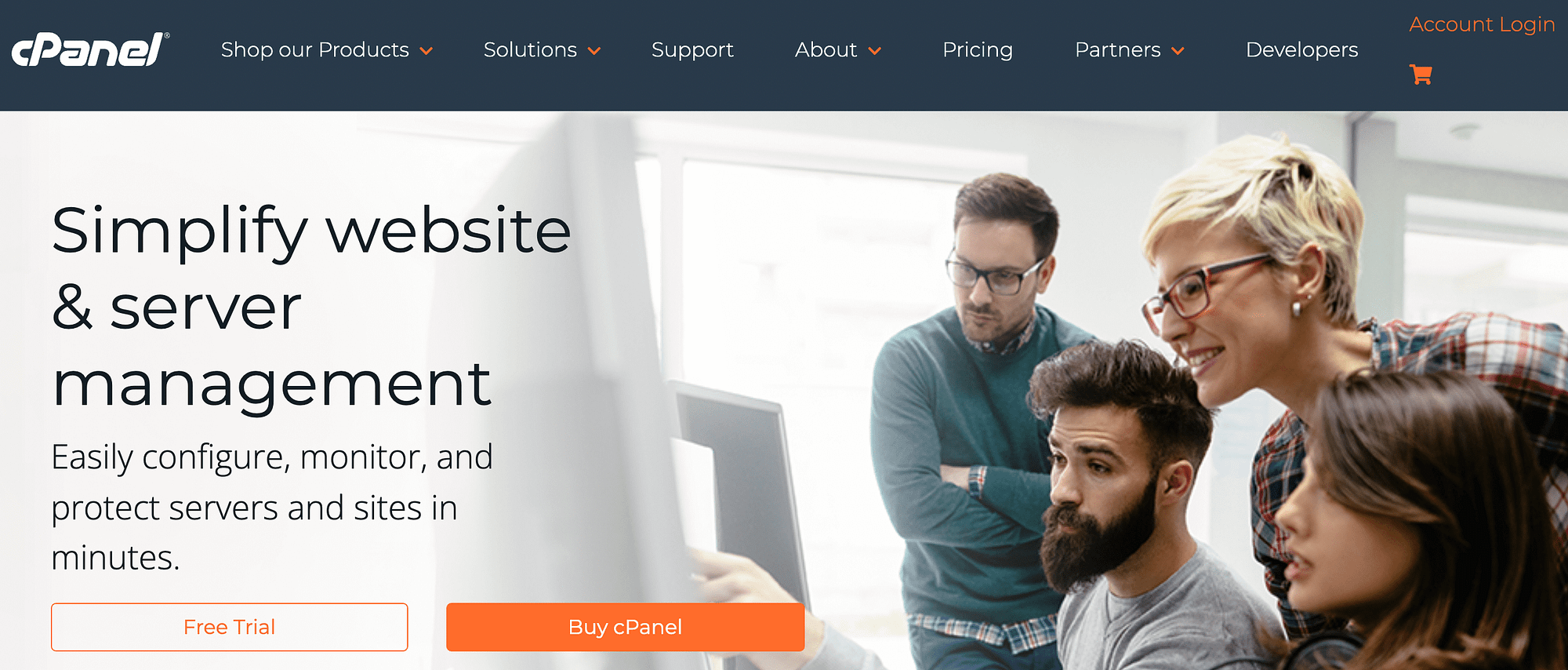
正確な手順はホスティングプロバイダーによって異なります。したがって、この方法を使用する場合は、プロバイダの公式ドキュメントを参照する必要があるかもしれません。
このチュートリアルでは、Bluehostでどのようなプロセスが表示されます。まず、ホスティングダッシュボードを開き、[詳細設定]をクリックします。そして、DATABASESセクションまでスクロールダウンし、phpMyAdminを選択します。
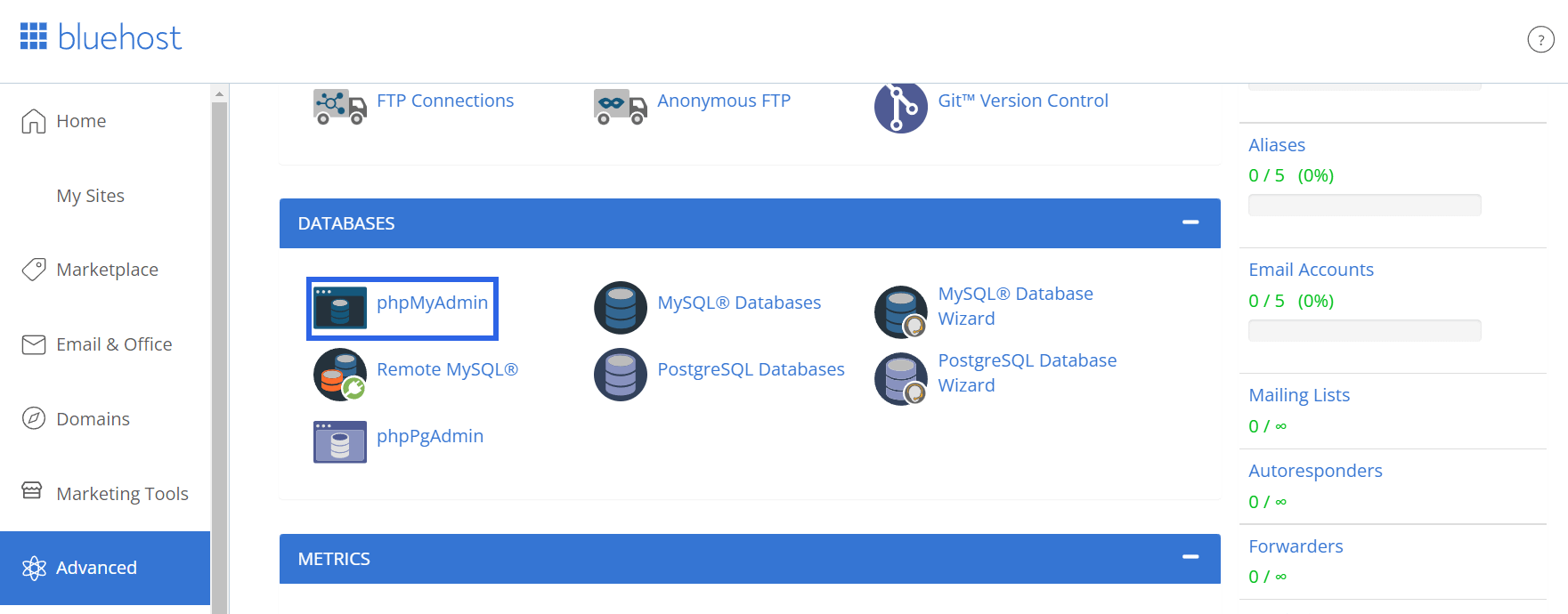
あなたはその後、あなたのWordPressのウェブサイトのデータベースに表示されます。サイト名をクリックすると、その内容が表示される場合があります。データベースはこのように表示されるはずです。
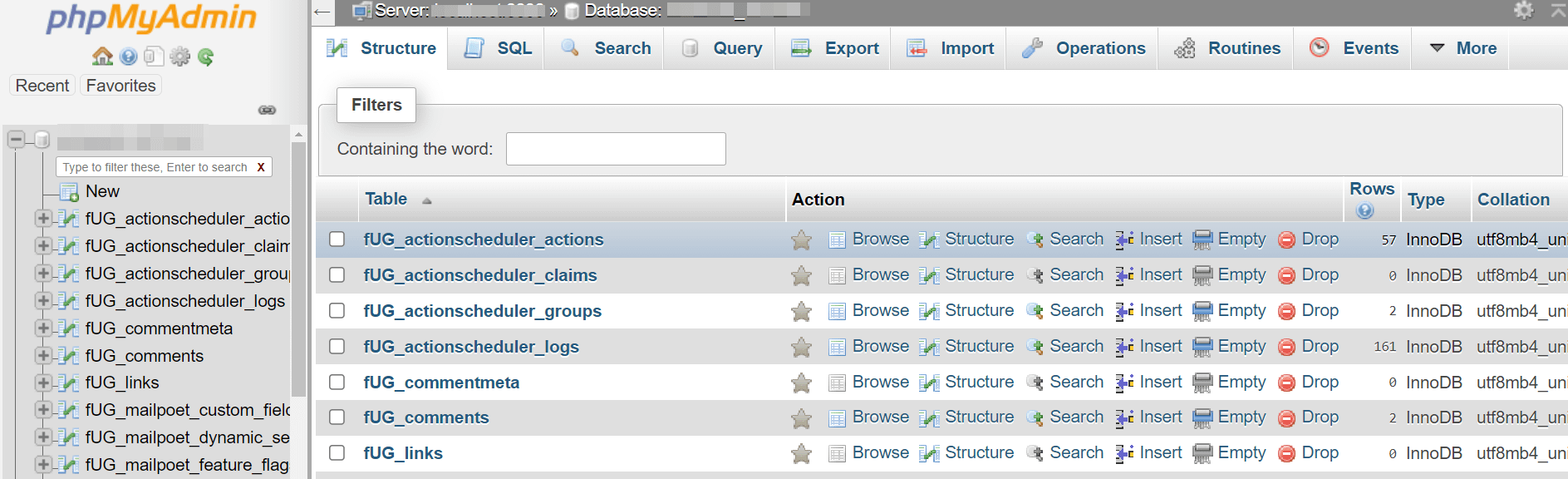
これで、データベースのテーブルを最適化するのが簡単になりました。リストの一番下にある「Check all」ボックスを選択します。そして、表示されたメニューから「テーブルの最適化」をクリックします。
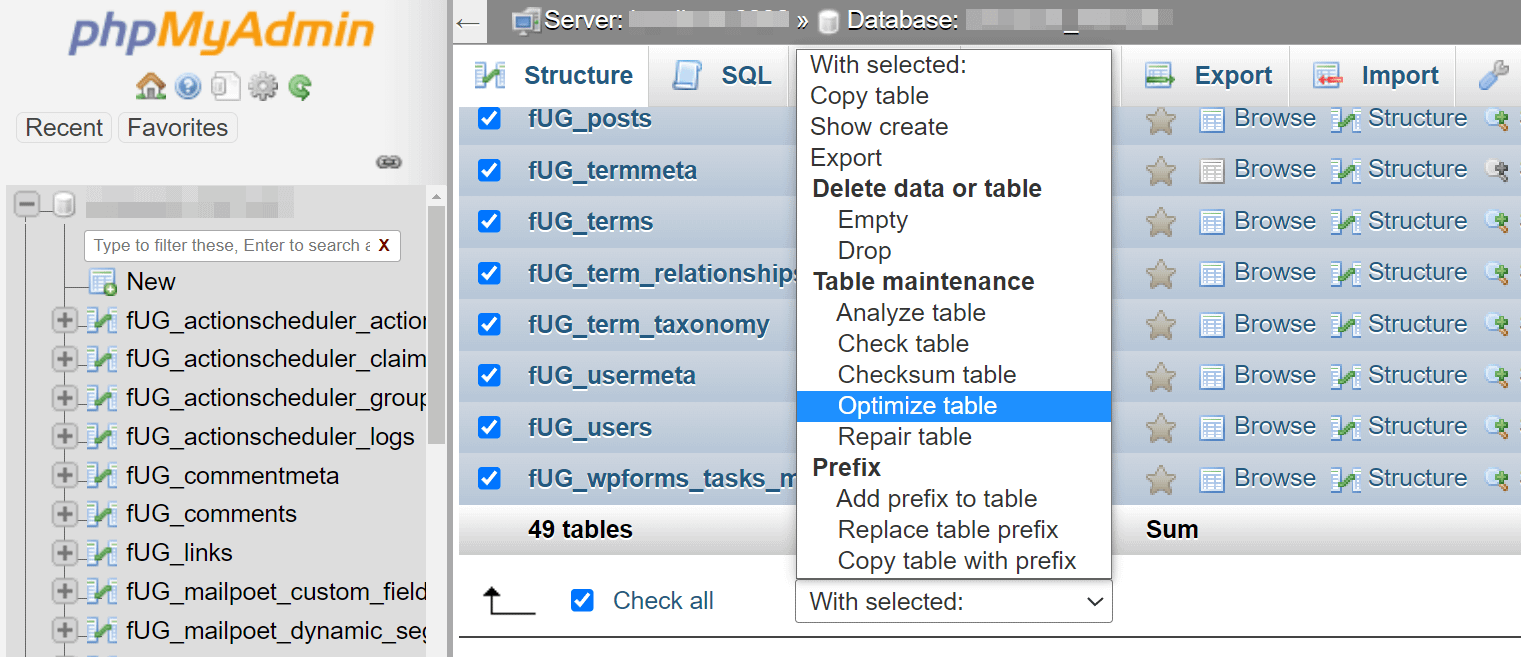
これで、phpMyAdminがすべてのテーブルを最適化します。プロセスが終了すると、確認メッセージが表示されます。
3. ゴミ箱を取り出す
WordPressのウェブサイトから多くの項目を削除したことでしょう。例えば、余計な画像やコメント、古くなったコンテンツなどを削除したことがあるかもしれません。
しかし、削除されたアイテムは、すぐにデータベースから消えるわけではありません。削除されたアイテムは、30日間、ウェブサイトのゴミ箱フォルダに保管されます。定期的に多くのアイテムを削除している場合は、データベースのゴミ箱をもっと頻繁に空にすることを検討するとよいでしょう。
幸いなことに、データベースの削除済みアイテムの期間を簡単に短縮することができます。wp-config.phpファイルを編集する必要があります。
これは、WordPressウェブサイトのコアファイルであることに注意してください。そのため、変更する前にバックアップを保存しておくことをお勧めします。次に、ファイル転送プロトコル(FTP)経由でサイトにアクセスし、テキストエディタでwp-config.phpファイルを開いてください。
最後に、このコードをファイルに追加してください。
define( 'EMPTY_TRASH_DAYS', X )
X “の代わりに、削除されたアイテムがWordPressのデータベースから永久に削除されるまでの日数を書きます。例えば、5日間なら “5 “と入力します。その後、変更を保存し、編集したファイルをウェブサイトに再アップロードします。
4. 投稿リビジョンを削除する
WordPress のデータベースには、すべての投稿とページのリビジョンが保存されています。このコレクションは、コンテンツの以前のバージョンに戻したいときや、編集の変更を追跡したいときに便利です。
しかし、これらのリビジョンは、データベースの多くのスペースを占拠してしまうこともあります。さらに、多くの投稿やページが何百ものリビジョンを抱えていることになります。
そのため、WordPressが保存する投稿リビジョンの数を制限することを検討するとよいでしょう。そうすることで、今後の投稿やページがデータベースを詰まらせることがなくなります。
まず、FTPでwp-config.phpファイルを開いてください。そして、以下のコードを入力します。
define( 'WP_POST_REVISIONS', X );
X “の代わりに、保存したい投稿リビジョンの数を入力します。例えば、”2 “を選択します。その後、ファイルを保存し、FTPでウェブサイトに再アップロードしてください。
また、以下のコードで、post revisions を完全に無効にすることもできます。
define( 'WP_POST_REVISIONS', false );
ただし、2番目の方法は使わないことをお勧めします。しかし、2番目の方法を使うことはお勧めしません。将来的に何か間違いを犯した場合、リビジョンに頼ることができなくなります。
また、これらのコマンドは将来の投稿とページのリビジョンにのみ影響することに留意してください。もし、すでにデータベースにあるものを削除したい場合は、Optimize Database after Deleting Revisionsなどのプラグインを使用することをお勧めします。

この使いやすいツールは、すべてのリビジョンを削除したり、指定された数をデータベースに残すことができます。このプラグインは、スパムコメントや未使用のタグを削除するなど、WordPressデータベースのさらなる最適化を行うこともできます。
5. スパムコメントを削除する
残念ながら、ウェブサイトを運営していると、スパムコメントはよくあることです。これは、ブログの記事に残されたメッセージで、スパムサイトや怪しいサイトへのリンクが貼られているものです。
WordPressやプラグインがスパムコメントと疑った場合、そのアイテムにフラグを立て、あなたの承認を得るようにします。また、このメッセージは、WordPressダッシュボードの「コメント >スパム」の下に保存されます。

WordPressは、これらのコメントを30日後に自動的に削除します。しかし、その間は、あなたの大切なデータベースのスペースを占拠することになります。
スパムのコメントを選択し、「Empty Spam」ボタンをクリックすれば、簡単に削除することができます。また、phpMyAdminを開いて、以下のコマンドを実行することもできます。
DELETE FROM wp_comments WHERE comment_approved = 'spam'
すでに別の理由でphpMyAdminを使用していて、WordPressのダッシュボードに移動したくない場合は、この方法が望ましいかもしれません。そうでない場合は、不必要に複雑になる可能性があります。
さらに、WordPressのスパム対策プラグインの中には、あなたに代わってスパムコメントを永久に削除することができるものがあります。例えば、Akismetプラグインは、承認プロセスを必要とせずに、疑わしいコンテンツを自動的にフィルタリングし、データベースから削除することができます。
6. 未使用のタグを整理する
タグは、ウェブサイトのコンテンツを整理するのに役立ちます。ユーザーがサイトを訪れたとき、投稿タグをクリックして関連記事を探すことができます。そのため、これらのツールを使用することで、ウェブサイトのナビゲーションと全体的なユーザー体験(UX)を向上させることができます。
しかし、使用していないタグがあるかもしれません。たとえば、検索エンジン最適化(SEO)戦略の改良に伴い、タグを変更したことがあるかもしれません。
このような場合、未使用のタグはWordPressのデータベースで不要なスペースを占有する可能性があります。タグを再び使用する予定がない場合は、削除することが賢明かもしれません。
まず、phpMyAdminでデータベースに接続する必要があります。次に、このコマンドを実行すると、WordPress データベースにあるすべての未使用タグが表示されます。
SELECT *
FROM wp_terms wterms INNER JOIN wp_term_taxonomy wttax ON wterms.term_id = wttax.term_id
WHERE wttax.taxonomy = 'post_tag' AND wttax.count =0;
wp_” を対応する接頭辞に変更する必要があります。これで、あなたのウェブサイトにある冗長なタグのリストが表示されるはずです。
次に、以下のコマンドを実行し、未使用のタグをすべて削除してください。
DELETE FROM wp_terms WHERE term_id IN (SELECT term_id FROM wp_term_taxonomy WHERE count = 0 );
DELETE FROM wp_term_relationships WHERE term_taxonomy_id not IN (SELECT term_taxonomy_id FROM wp_term_taxonomy);
このとき、「wp_」という接頭辞をデータベースで使用されているものに変更する必要があることを再度確認してください。これで、未使用のタグは削除されたはずです。
7. ピングバックとトラックバックを削除する
あなたのウェブサイトに他のサイトへのURLが含まれている場合、これはピングバックと呼ばれる自動サーバー通知を送信します。このメッセージは、あなたがそのコンテンツにリンクしていることを他のウェブサイトに通知するものです。同様に、トラックバックを手動で送信することで、同じメッセージを伝えることができます。
ピングバックとトラックバックは、一部のユーザーが複数のWebサイトにわたって自分のコンテンツをスパムするために利用するため、論議を呼んでいます。さらに、ピングバックとトラックバックは、データベースの不要なスペースを占有してしまいます。何千ものサイトがあなたのウェブサイトにリンクして、データベースを肥大化させているかもしれません。
この問題を解決するには、ピングバックとトラックバックを無効にする必要があります。WordPressの「設定 >ディスカッション」にて、最初の2つの設定を無効にすることで実現できます。
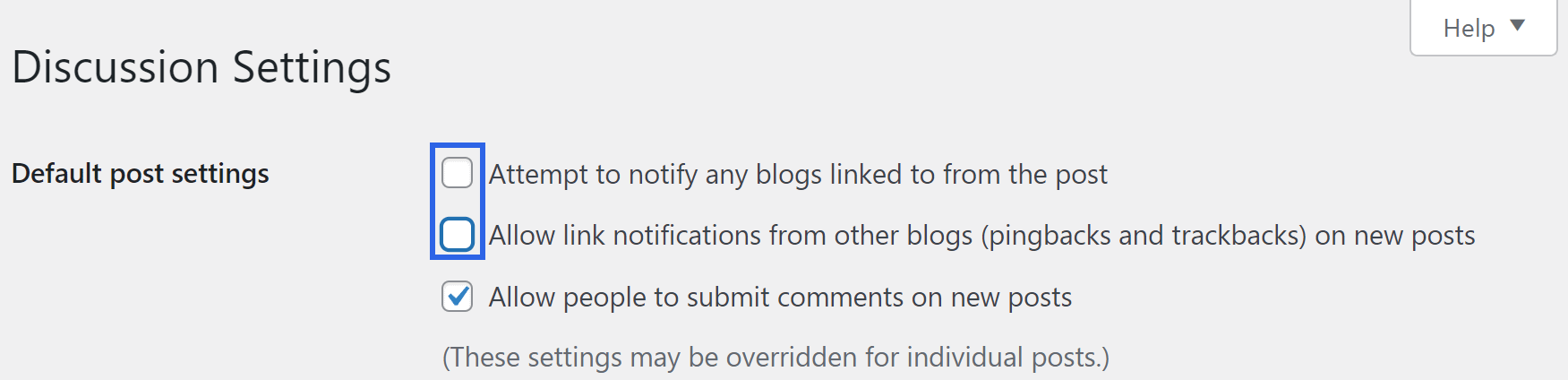
次に、既存のトラックバックとピングバックを削除します。phpMyAdminでデータベースにアクセスし、以下のコマンドを実行してください。
UPDATE wp_posts SET ping_status= “closed”;
いつものように、”wp_”プレフィックスをデータベース内のものと交換する必要があります。最後に、Goを押して、厄介なpingbackとtrackbackを削除します。
今すぐWordPressのデータベースを最適化する
要約すると、phpMyAdminを使用して手動でデータを削除することで、WordPressデータベースを最適化する方法はたくさんあります。しかし、我々は代わりにWP-Optimizeプラグインを使用することをお勧めします。このツールは、あなたのウェブサイトがその可能性を最大限に発揮できるよう、舞台裏で働くことができます。
また、最高のWordPressデータベースプラグインに関する投稿や、人気のある3つのデータベースメンテナンスプラグインをテストした投稿もあります。