保存と名前を付けて保存の主な違いは、保存は最後に保存されたファイルを最新の内容で更新するのに役立ち、名前を付けて保存は新しいファイルを保存したり、既存のファイルを同じ名前または異なる名前で新しい場所に保存するのに役立つということです。
コンピュータを操作し、Microsoft Word などのアプリケーションを使用する場合、ファイルを開いたり、編集したり、保存したりと、さまざまな活動を行う必要があります。
必要な文書を作成した後、ユーザーはその文書を保存して、さらに使用したり修正したりすることができます。
現在の作業内容を保存する方法として、「保存」と「名前を付けて保存」の2つがあります。
この2つは似ているように見えますが、いくつかの違いがあります。
Saveとは
ユーザーがデスクトップでWord文書を作成し、いくつかの内容を入力したとします。
画面上部に円盤のようなアイコンがあります。
そのアイコンを押すと、その文書に内容が保存されます。
そのファイルを閉じ、再び開くと、書いた内容を見ることができる。
また、「ファイル」メニューから「保存」を選択することでも、保存することができます。
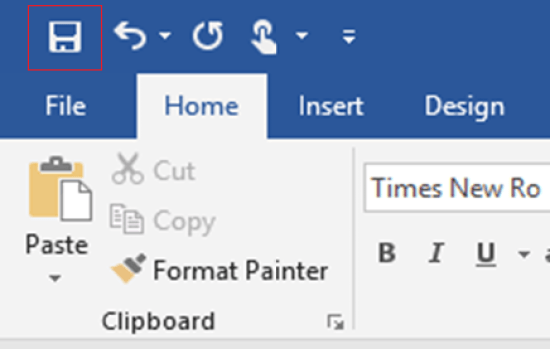 図1:保存アイコン
図1:保存アイコン
作業中に「保存」をクリックすると、その時点までの作業内容が更新されます。
保存を押すたびに、最新の内容で上書き保存されます。
名前を付けて保存とは
ユーザーがMicrosoft Wordで、ファイルにコンテンツを追加したとします。
保存アイコンを押すと、「名前を付けて保存」ダイアログボックスが表示されます。
そこで、ユーザーはファイルを保存する場所、ファイル名、ファイルの種類を選択することができます。
ここでは、ファイル名を “test1 “とし、ワード文書としています。
そして、保存ボタンをクリックします。
もし、既に作成されたtest1ファイルを他の場所に同じ名前または違う名前で保存したい場合にも、名前を付けて保存を使用しなければなりません。
したがって、バックアップファイルの作成に役立ちます。
保存と名前を付けて保存の違い
定義
保存は、ほとんどのアプリケーションの「ファイル」メニューにあるコマンドで、データを元のファイルやフォルダに戻して保存するものです。
一方、「名前を付けて保存」は、ほとんどのアプリケーションの「ファイル」メニューにあるコマンドで、新しいファイルを保存したり、ファイルを新しい場所に保存したりすることができるコマンドです。
主な使用方法
保存は、データの損失を防ぎ、最後に保存したファイルを最新の内容で更新するのに役立ちます。
名前を付けて保存すると、新しいファイルを保存したり、既存のファイルを新しい場所に同じ名前または別の名前で保存したりすることができます。
アプリケーション
保存は、現在のファイルに適用されます。
一方、「名前を付けて保存」は、新しいファイルに適用されます。
ステップ数
保存は1ステップで済むので簡単ですが、名前を付けて保存はいくつかのステップを追加する必要があります。
保存方法
保存では、他の形式でファイルを保存することはできません。
しかし、「名前を付けて保存」とは異なります。
Save Asダイアログボックスでファイル形式を変更することができます。
結論
保存と別名保存の違いは、保存は最後に保存したファイルを最新の内容に更新するのに役立ち、別名保存は新しいファイルを保存したり、既存のファイルを同じ名前または異なる名前で新しい場所に保存するのに役立つということです。
