チャートとグラフは、主に複雑な情報をわかりやすく簡潔に表示するために使用されます。
データをより視覚的に、包括的にすることができます。
しかし、一部の人々は、それがExcelソフトウェアの使用でグラフをプロットするのに苦労していることがわかります。
そんな方のために、エクセルでグラフを描く方法を、図解入りでわかりやすく解説します。
エクセルには様々なバージョンがあります。
そのため、エクセルソフトには異なるインターフェイスが搭載されている場合があります。
グラフを作成する手順は比較的同じ場合が多いでしょう。
エクセルでグラフを作成する方法
ステップ1:Excelを起動する
First you have to start the excel software.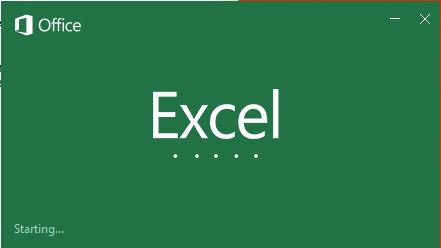
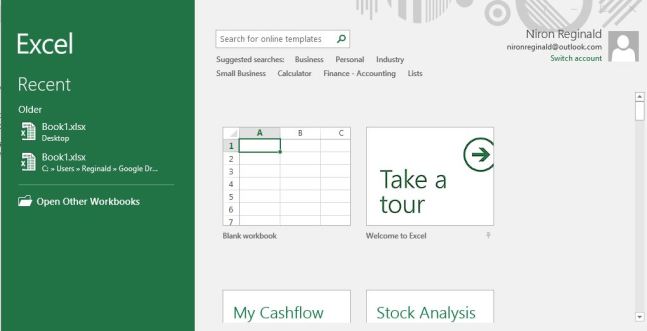
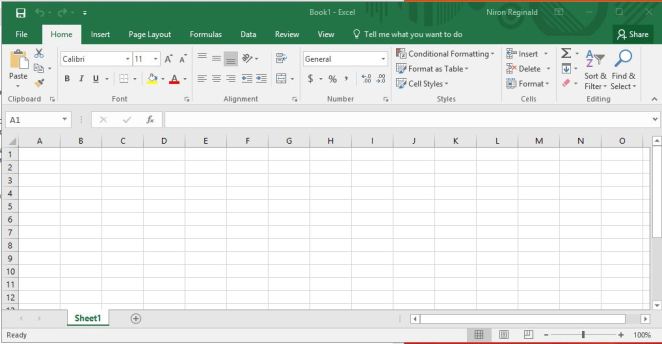
ステップ2:Excelシートにデータを挿入する
必要なデータをエクセルシートに挿入する必要があります。
このデータを使って、グラフを作成します。
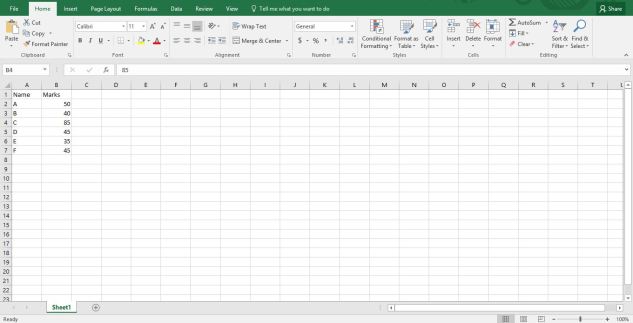
ステップ3:プロットするデータを選択する
次のステップでは、グラフの作成を続行するために、以下の方法でデータを選択する必要があります。
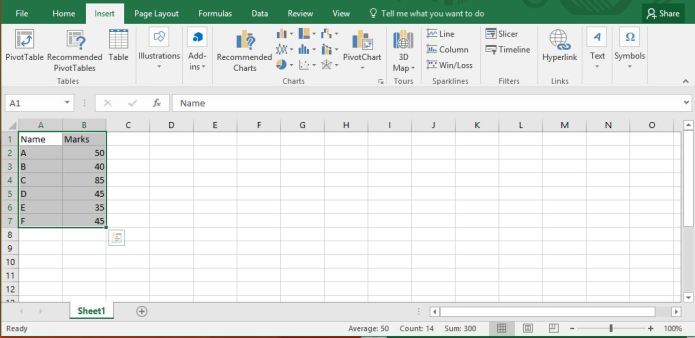
ステップ4:グラフの種類を選択
選択後、メニューバーの「Insert」に移動します。
この選択により、以下のオプションが表示されます。

In the variety of options, the recommended chart will need to be selected. Here, the software will try to determine the best chart that would display the relevant information clearly.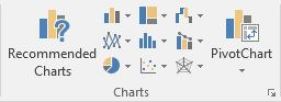
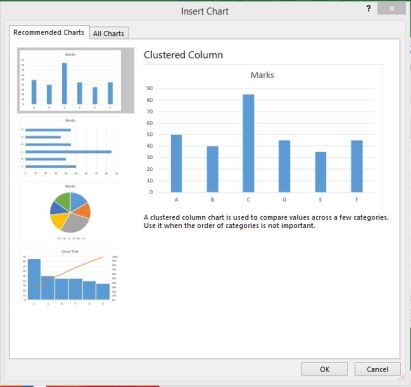
If the recommended charts do not match the need of the requirements of the user, there is a tab beside the recommended charts called all charts that will display all the charts that are available with excel.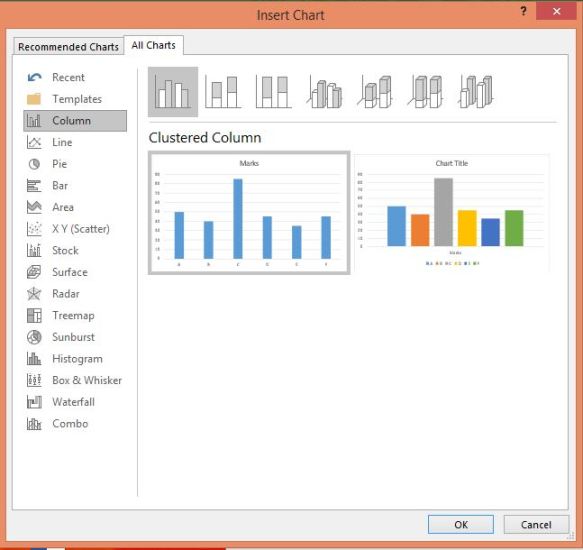
グラフを選択した後、OKボタンを押します。
グラフはエクセルシートに表示されます。
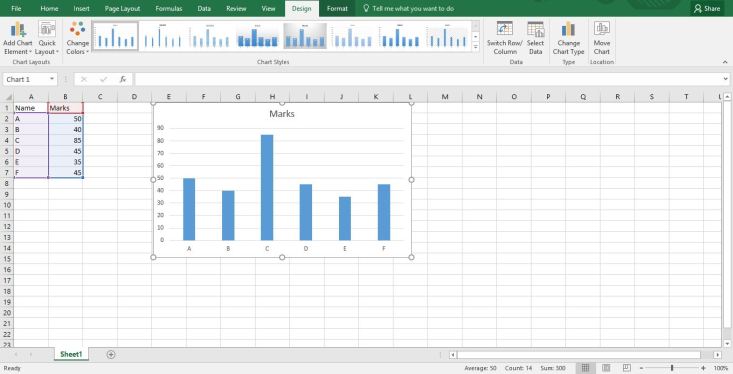
ステップ4:グラフをカスタマイズする
右上に3つのオプションがあります。
それは「グラフの要素」、「グラフのスタイル」、「グラフのフィルタ」です。
データラベルやタイトルなどの要素を追加して、グラフをさらにカスタマイズすることができます。
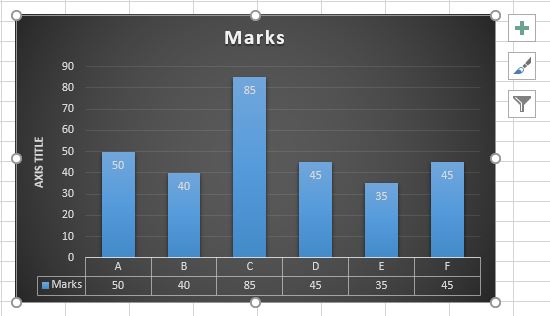
チャートは、以下のようにデザインメニューで様々な変更が可能です。

チャートの追加]要素を使用して、情報をより明確に表示するためのさまざまなオプションを追加することができます。
このオプションが表示されていない場合は、チャートの近くのどこかをクリックすると、「デザインとフォーマットメニュー」のオプションが表示されます。
これらのオプションはいずれも、チャートをさらにカスタマイズするために使用することができます。
オプションには、チャートのタイトルや軸のタイトルも含まれます。
上図のように、様々なチャートのスタイルを選択することもできます。
これは他のチャートにも適用されます。
