
じつは、本ブログとは別にBloggerを使って他ブログも運営しているのですが、Bloggerの記事編集画面は少し使いづらく感じていました。
そんな時に発見したのが、今回紹介する「Open Live Writer」と言うもの。
もうコイツ抜きではブログ執筆とかやってられないぐらい便利すぎるので、今回はそのダウンロード法、使い方を紹介していきます。
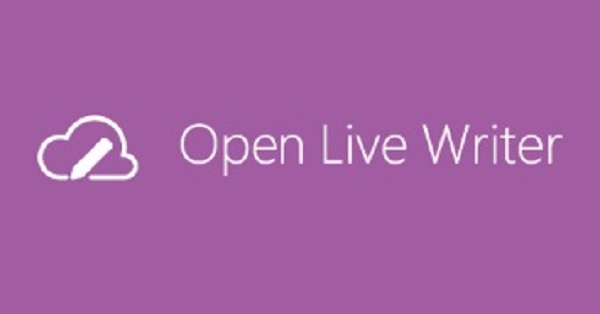
Open Live Writerとは、今までMicrosoft社が開発をしていたブログ執筆ソフト「Windows Live Writer」をオープンソース化して生まれたものです。
Windows Live Writerの時から「記事執筆が捗る」と評判でしたが、ここ最近になってBloggerで記事を書く時に、記事の公開が上手くできない等の不具合が生じていました。
(しかも、Microsoft社は、いつまで経っても改善しなかった。
しかし、オープンソース化したOpen Live Writerの登場によって、今までの不具合を改善しつつ、さらに記事執筆が捗るようになりました。
Open live Writerを使う2つのメリット
じゃあ、何でわざわざLive Writerを使う必要があるのかと言うと、以下の2つのメリットがあるからです。
1、記事執筆がかなり楽になる
普通、ブログで記事を書こうとすると「プラウザを開く→ブログにログイン→記事編集画面まで行く→記事を書く」と、書くまでに色々な手順を踏む必要があります。
しかし、Open Live Writerだと、「アイコンをダブルクリック→記事を書く」とすぐに記事執筆に取りかかれるので、記事を書くのがものすごく楽にできます。
しかも、オフラインでの作業も可能なので、ネットが繋がらない場所でも記事を書けて、後で公開するという事もできますよ。
2、SEO的に優しい
Bloggerで記事を書く際に、SEOを気にする場合は、わざわざpタグを記事内に入れる必要がありました。
Open Live Writerを使えば、文字を打つだけで必要に応じて自動的にpタグを挿入してくれるので、SEO的に優しい記事が書きやすくなります。
Open Live Writerのダウンロード方法
このように良いこと尽くしのOpen Live Writerですが、誰でも無料で使うことができます。
早速ダウンロードをするためにも、「Open Live Writer」の公式サイトに以下のリンクからアクセスします。
アクセスすると、ページのど真ん中に「DOWNLOAD」と言うボタンがあるので、クリック。
そして、ダウンロードした後は、画面下に出てくる「Open・・・exe」をクリック。
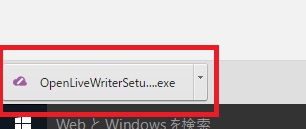
そしたら、下の画像のような画面が出てくるので、「Next」をクリック。
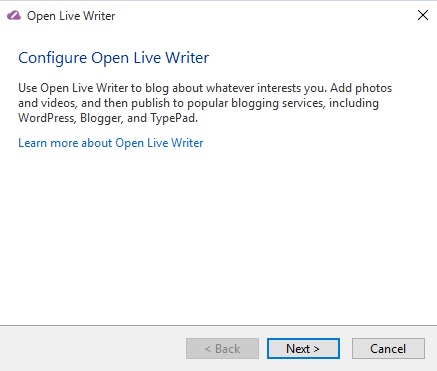
次に、「どのブログサービスを利用しているか?」の選択肢が表示されるので、「Google Blogger」にチェックを入れた後に「Next」をクリック。
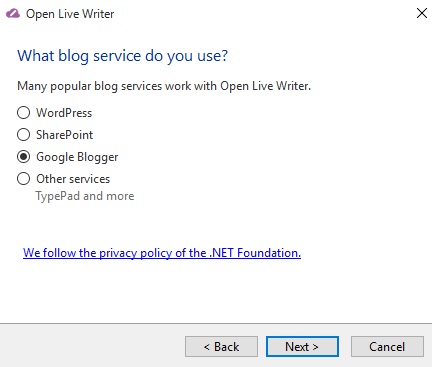
そして、「Sign in」をクリックします。
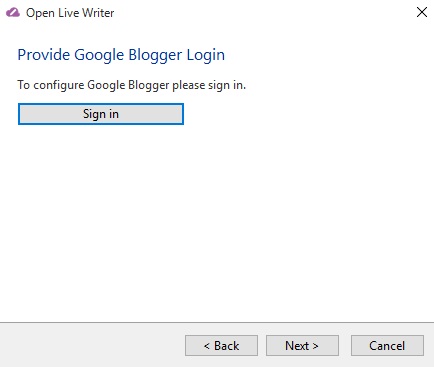
「Open Live WriterがあなたのGoogleアカウントにアクセスしても良いですか?」と聞かれるので、「許可」をクリック。
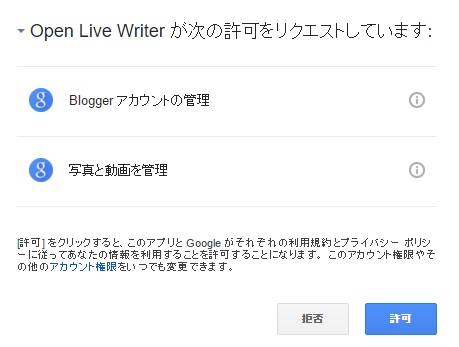
ここまで上手くいけば、以下のような画面が出てきます。
ちなみに下の文章を訳すと、「確認コードを受け取りました。
このページを閉じても良いよ」と言う、別に大したことない内容でした。
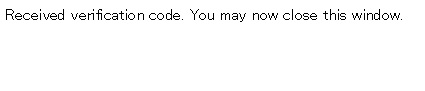
ここまで来たら、自分のブログを選択して「Next」をクリック。
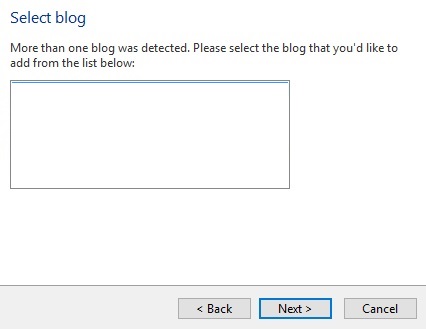
しばらく待った後に、「ブログのテーマのデザインを、Open Live Writerの記事執筆の時に反映させますか?」と聞かれるので、「はい」を選択します。
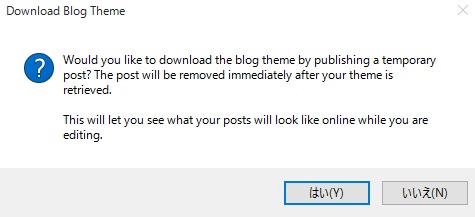
「ブログの名前を何にしますか?」と聞かれますが、すでにブログ名が記入されていると思うので、「Finish」をクリック。
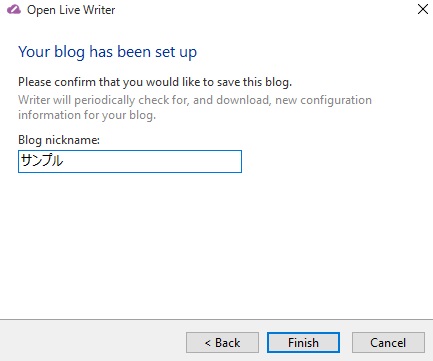
これで、Open Live Writerのインストールは終了です。
あとは、バンバン記事を書いていくだけ。
Open Live Writerの使い方
Open Live Writerは日本語対応していないのが唯一の欠点ですが、操作もそこまで難しくありません。
以下は、簡単に使い方を紹介していきます。
記事を公開、保存する
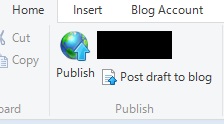
まずは、書いた記事をネット上に公開したい時。
そのまま公開する場合は、画面上にある「Publish」、ブログに下書きを保存したい場合は「Post draft to blog」をクリックすればOKです。
見出しを挿入する
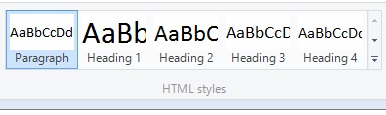
また、記事を書いている時に「見出し」を付けたい場合も簡単にできます。
h1の時は「Heading1」に合わせればOK。
画像の挿入とか、リンクを入れたりする
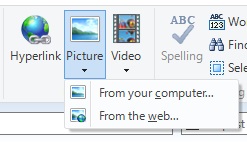
写真を入れたい場合は、「Picture→From your computer」をクリックします。
。
あとは、入れたい画像を選ぶだけです。
また、リンクを挿入したい場合は、地球マークの「Hyperlink」からできます。
「続きを読む」を入れる
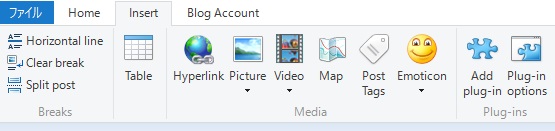
そして、「続きを読む(moreタグ)」を挿入したい場合は、「Insert」をクリックした後に画面に左にある「Split post」をクリックです。
