あなたのサイトで誰かが注文したときに、WooCommerceの請求書PDFを送信する方法をお探しですか?
WooCommerce はデフォルトで、オンライン販売時に電子メールで請求書を送信する機能をすでに提供しています。
しかし、この機能はシンプルでプリセットのメールデザインに限られています。
また、印刷やダウンロード用のPDFオプションも提供されておらず、手動で顧客に請求書を送信する簡単な方法もありません。
この記事では、WooCommerce の請求書を送信する方法について、PDF の添付、顧客への手動送信、請求書のデザインのカスタマイズを設定したステップバイステップのチュートリアルを説明します。
この機能は無料のプラグインで設定することができます。
では、さっそく見ていきましょう。
- How to send WooCommerce invoice
- 1. WooCommerce 請求書プラグインをインストールする
- 2. 設定ウィザードの実行
- 3. 請求書に会社名、住所、ロゴを記載する
- 4. 特定のeCommerceメールに請求書を添付する
- 5. 表示オプション、用紙のフォーマット、請求書にアクションボタンを表示することを選択する
- 6. 請求書をメールで送信するように注文アクションを変更する
- 7. WooCommerceの請求書による注文メールの自動送信または手動送信
- 8. 印刷またはダウンロード用のPDF WooCommerce請求書または梱包明細書を作成する
- 9. 請求書にオプションのメモを追加する
- 10. WooCommerceインボイスとパッキングスリップのすべての設定(必要な場合)を修正する
- 今すぐWooCommerceの請求書をセットアップする
How to send WooCommerce invoice
以前の記事で、WordPressに最適な請求書作成プラグインを紹介しました。
しかし、このチュートリアルでは、無料の WooCommerce PDF Invoices and Packing Slips プラグインを選択しました。
- それは無料であるにもかかわらず、恒星の機能リストを提供しています。
- それは非常に人気があり、よく評価されている – それは1,200以上のレビューで完璧な5つ星の評価と30万人以上のサイトでアクティブになっています。
設定方法は以下の通りです。
1. WooCommerce 請求書プラグインをインストールする
まずは、WordPressのダッシュボードにWooCommerce PDF Invoices and Packing Slipsプラグインをインストールし、有効化してください。
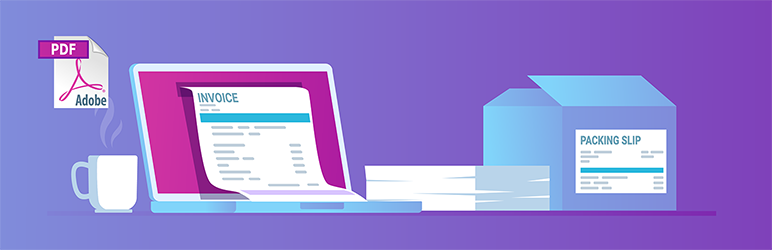 WooCommerce PDF Invoices & Packing Slips (PDF請求書とパッキングスリップ)
WooCommerce PDF Invoices & Packing Slips (PDF請求書とパッキングスリップ)
作者: WP Overnight
現在のバージョン: 3.0.1
最終更新 2022年8月2日
WOOCOMASPDF-INVOICES-PACKING-SLIPS.3.0.1.zip
100%レーティング
300,000+ インストーラー
WP 3.5+必要数
プラグインをインストールする方法については、「WordPressプラグインをインストールする方法」を参照してください。
また、このプラグインを使用しようとする前に、WooCommerce がインストールされていることを確認する必要があります。
2. 設定ウィザードの実行
WordPressのダッシュボードにある「WooCommerce > PDF Invoices」をクリックすると、プラグインの設定を確認することができます。
このプラグインは、あなたの状況に合わせて設定できるように、多くの設定を提供しています。
幸いなことに、WooCommerce PDF Invoicesプラグインは、プロセスのほとんどを完了するためのセットアップウィザードを提供しています。
それを始めるには、Run The Setup Wizard ボタンをクリックします。
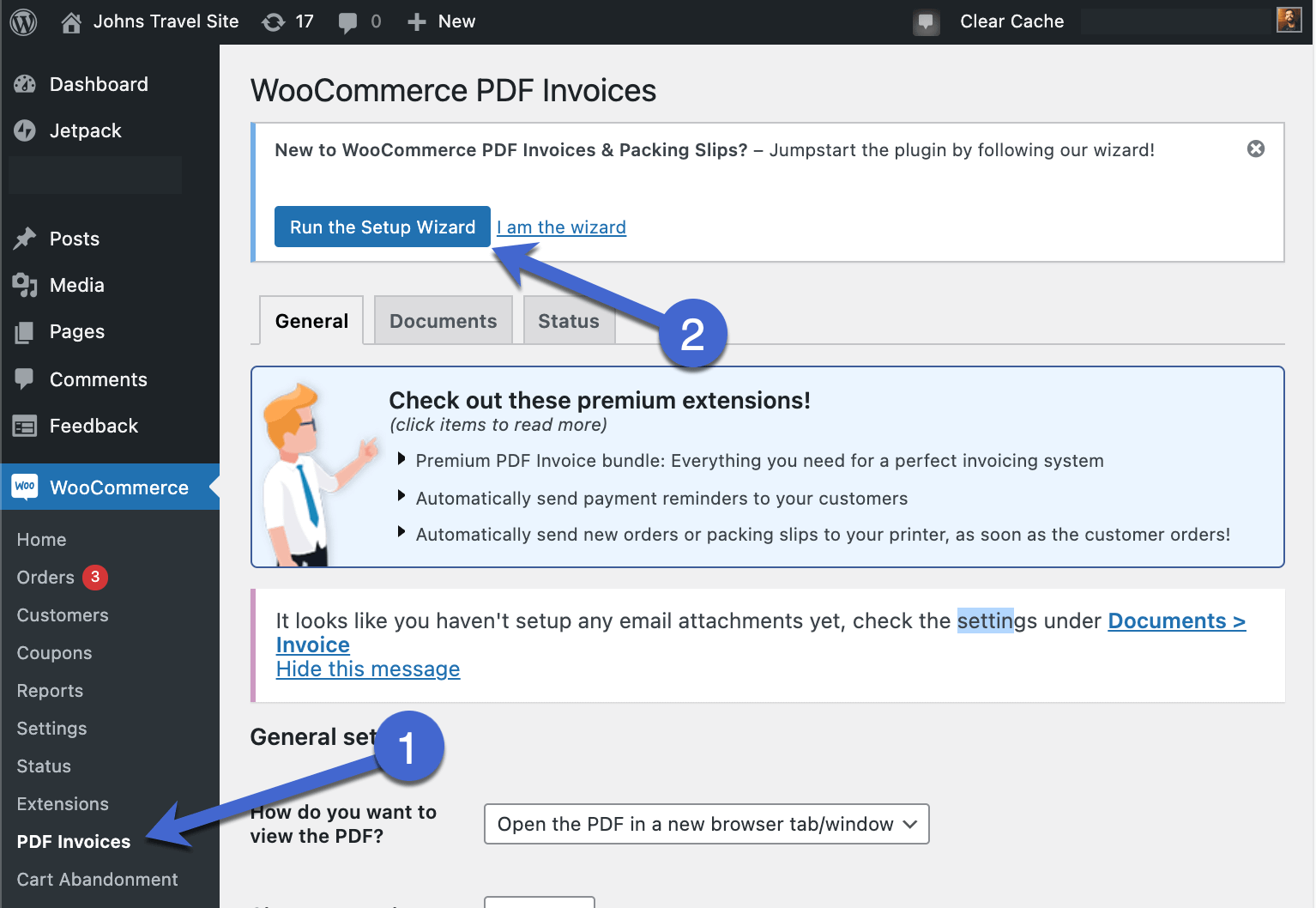
3. 請求書に会社名、住所、ロゴを記載する
セットアップウィザードは、標準的なWooCommerceの請求書に必要な最も重要な設定を順を追って説明します。
例えば、最初のステップでは、ショップの名前と住所を入力するよう求められます。
プラグインはこれらの詳細を請求書に記載します。
これらのフィールドに入力し、Nextをクリックしてください。
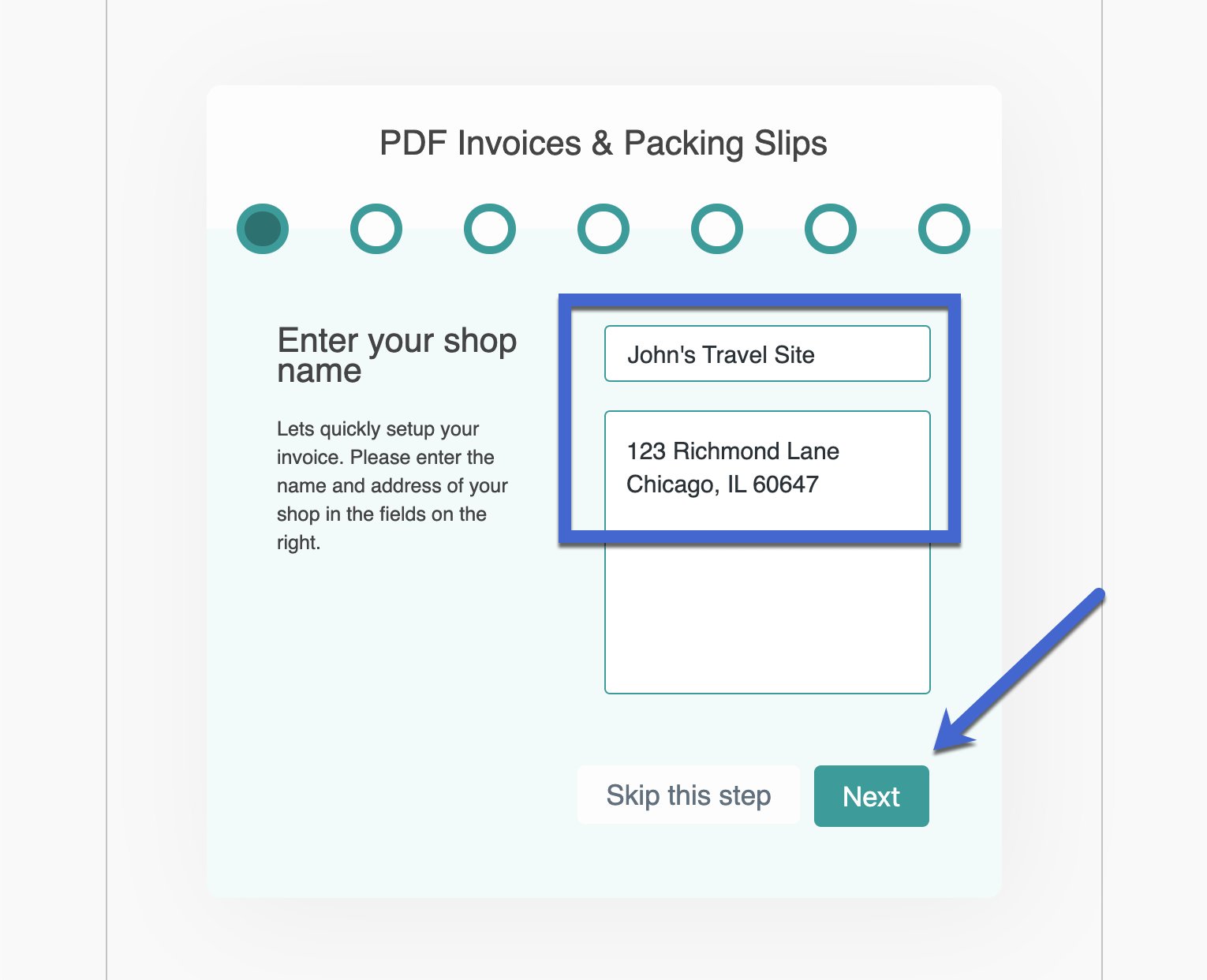
また、請求書にあなたの会社のロゴを入れることも重要です。
次のウィンドウで、Set Imageボタンをクリックして、ロゴをアップロードしてください。
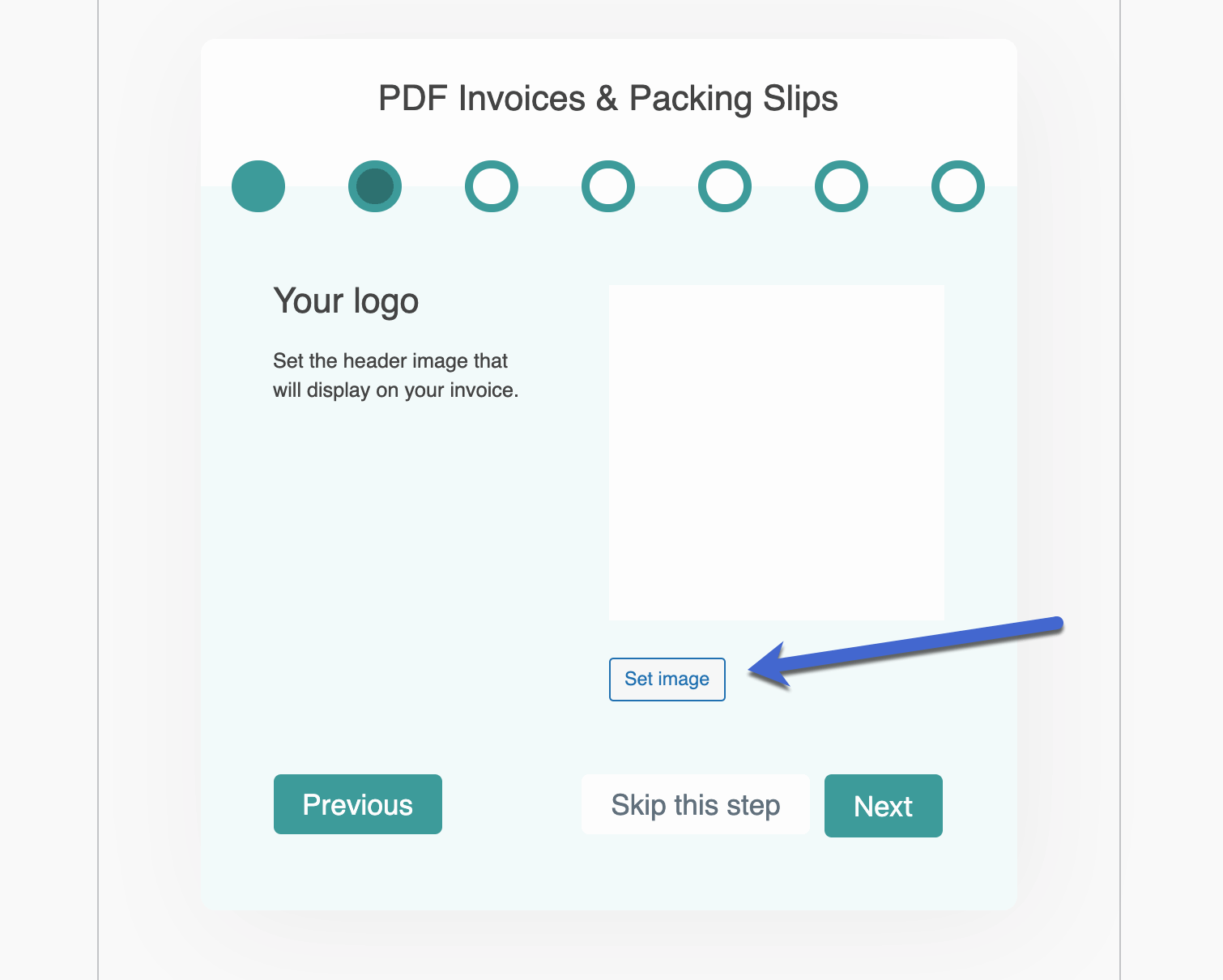
このロゴは画面上にプレビューとして表示され、プラグインはPDFの請求書にもこのロゴを含めます。
次へ]をクリックします。
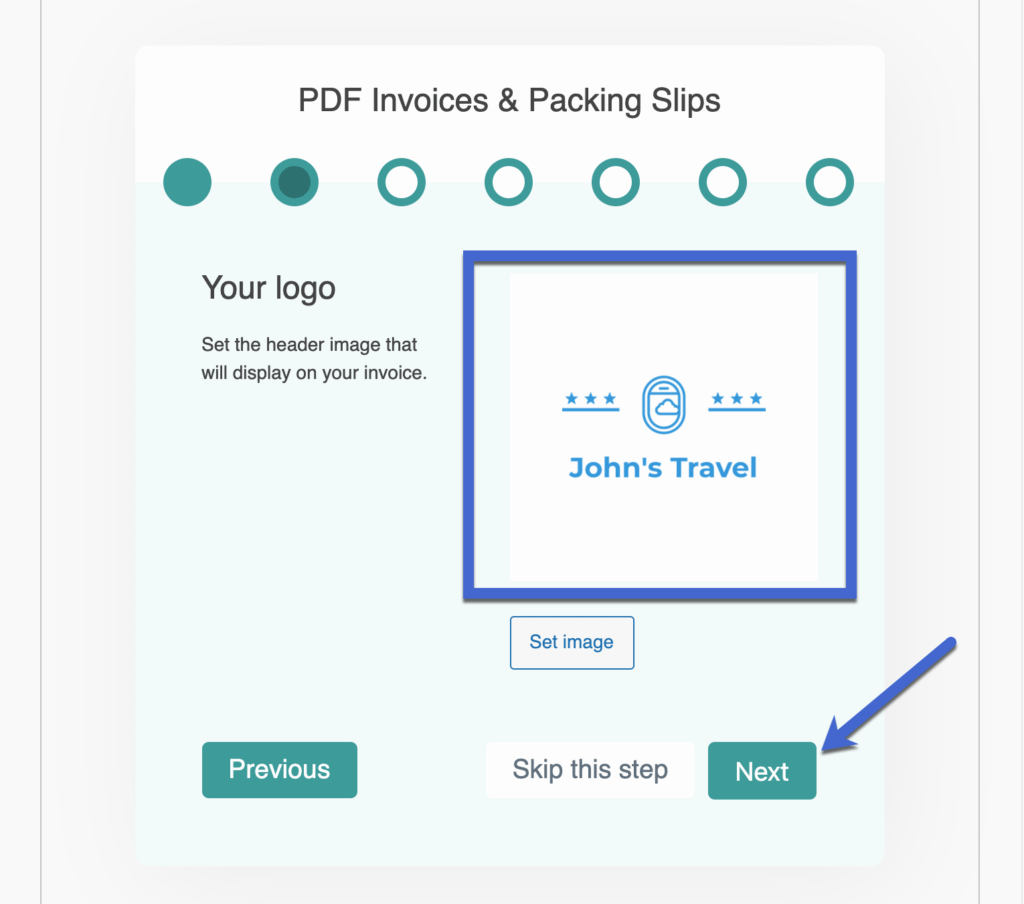
4. 特定のeCommerceメールに請求書を添付する
WooCommerce はすでに新規注文、キャンセルされた注文、返金された注文などの重要なイベントに対してメールを送信しています。
しかし、どれもダウンロード可能なPDFの請求書が添付されていないので、今こそ、それらの請求書を添付すべきものを示す時です。
注文を受けるたびに請求書を添付するのは悪いことではありません。
しかし、必要に応じて一部のメールからWooCommerceの請求書を削除することを決定することができます。
次へをクリックして次に進みます。
注意: 手動でPDFの請求書を送信する最も簡単な方法の1つであるため、より重要なものの1つは、「顧客の請求書/注文の詳細(手動メール)」ボックスを選択することです。
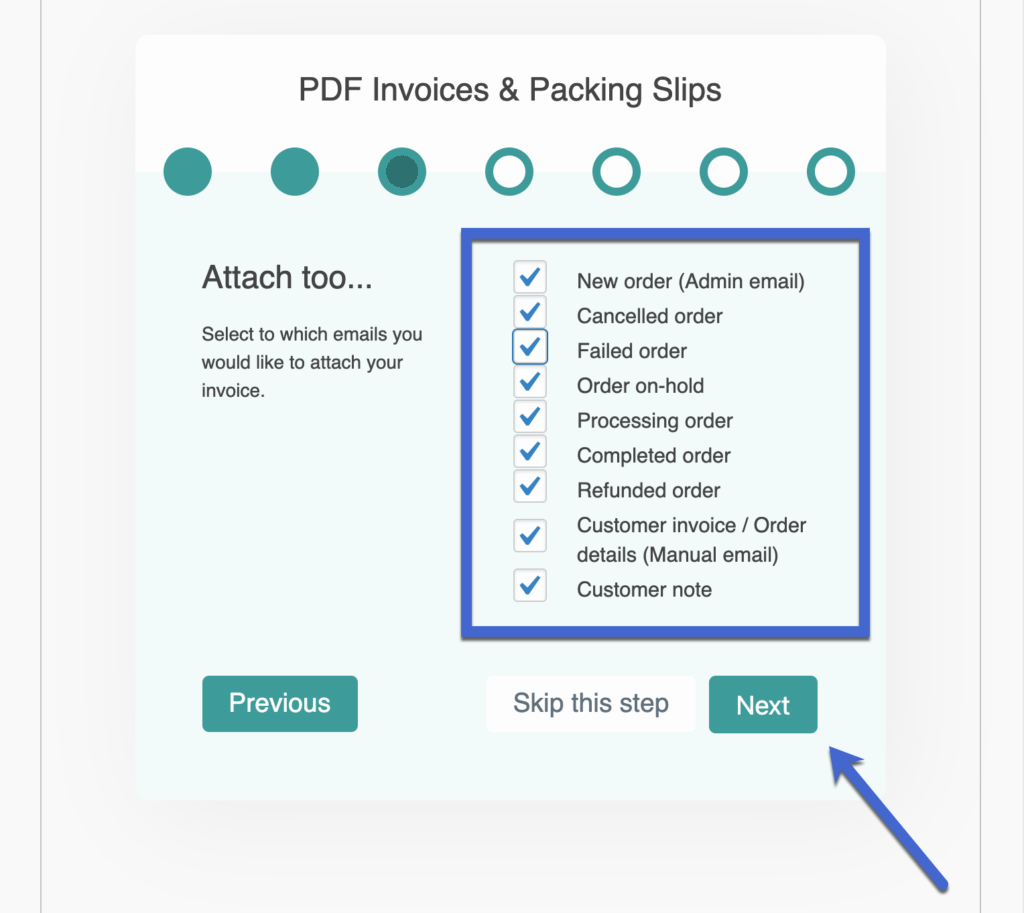
5. 表示オプション、用紙のフォーマット、請求書にアクションボタンを表示することを選択する
表示オプションのセクションでは、WooCommerce PDF 請求書に含めることができる連絡先や請求書情報などのいくつかの項目がリストアップされています。
請求書に顧客の電話番号や電子メールを記載したくない場合を除き、すべて記載することをお勧めします。
次へ」をクリックします。
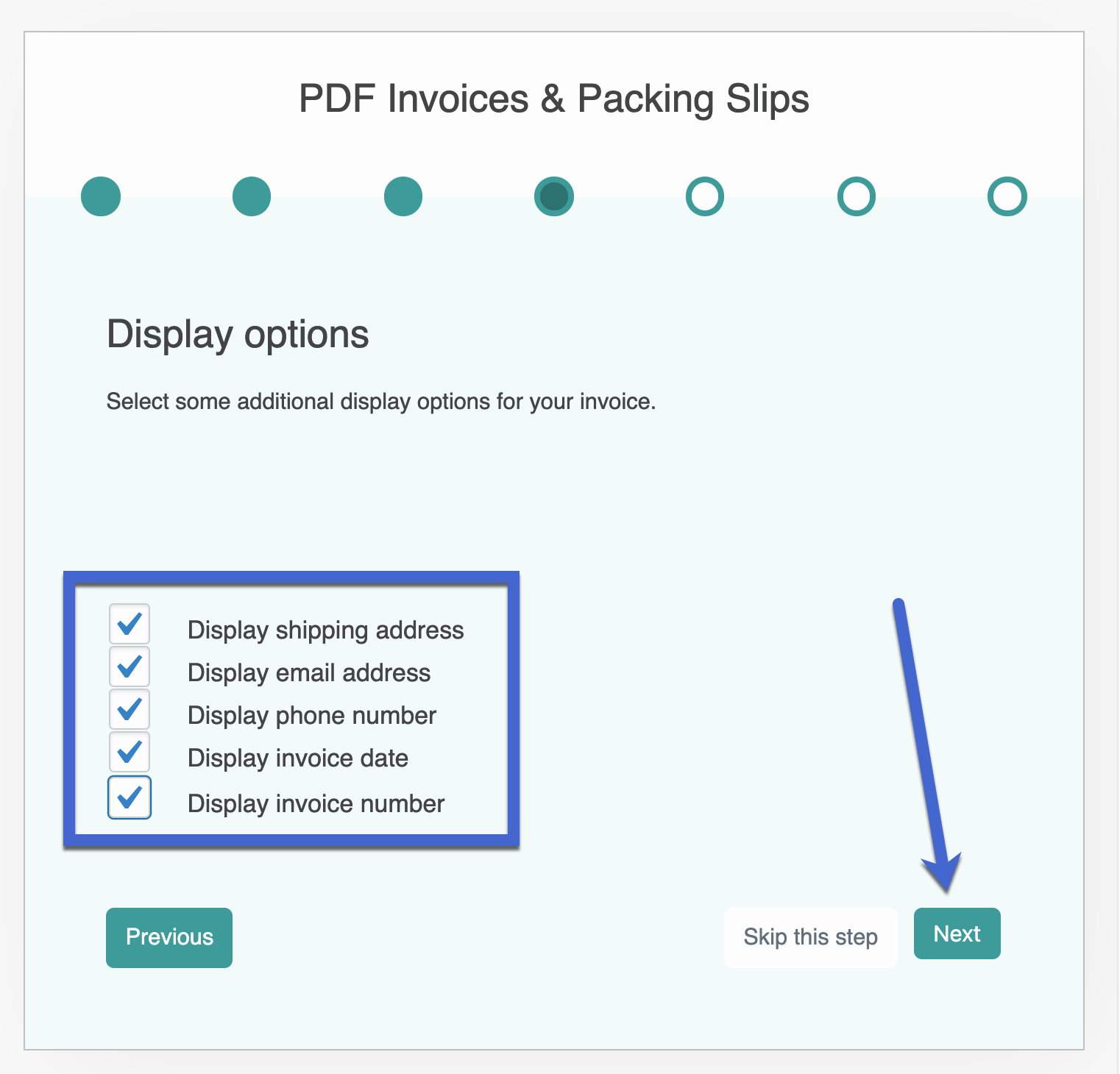
また、請求書の用紙の種類を指定することができます。
これにより、請求書がどのように印刷されるかが決まります。
A4かLetterを選択し、Nextをクリックします。
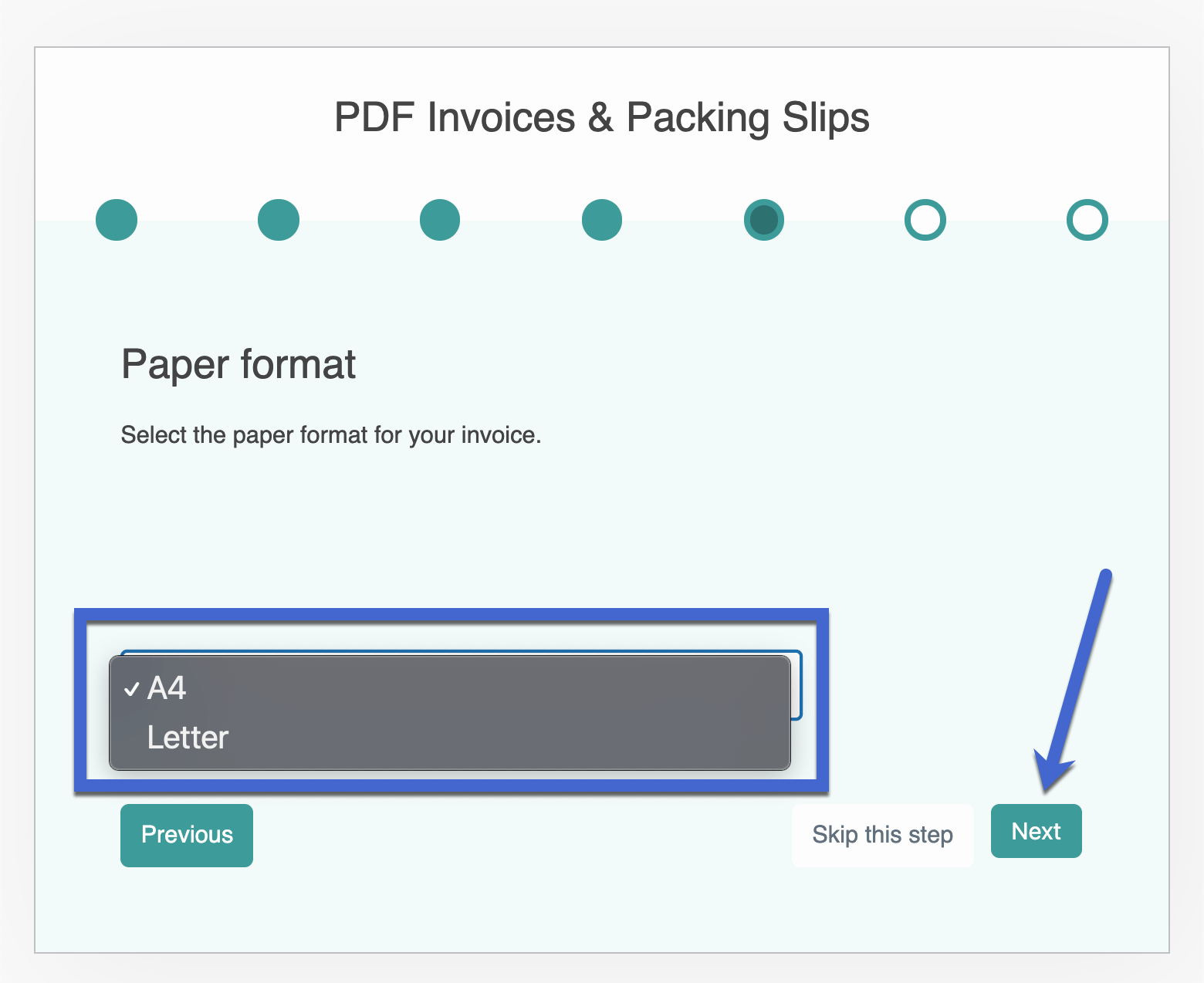
時には、手動で電子メールを送信する必要があります。
これはB2Bセールスではよくあることです。
また、お客様が請求書を置き忘れたり、最初に受け取らなかったりした場合にも有効です。
理由の如何にかかわらず、このセクションでは、アクションボタンを有効にすることができます。
アクションボタンを有効にすると、WooCommerceの注文リストに新しいオプションが表示され、ボタンをクリックするだけで特定の顧客に請求書を手動で送信できるようになります。
もし、手動で請求書を定期的に送る必要があると思うのであれば、ぜひこのオプションを有効にしてください。
Show action buttons] ボックスをチェックしたら、[Next] ボタンをクリックしてください。
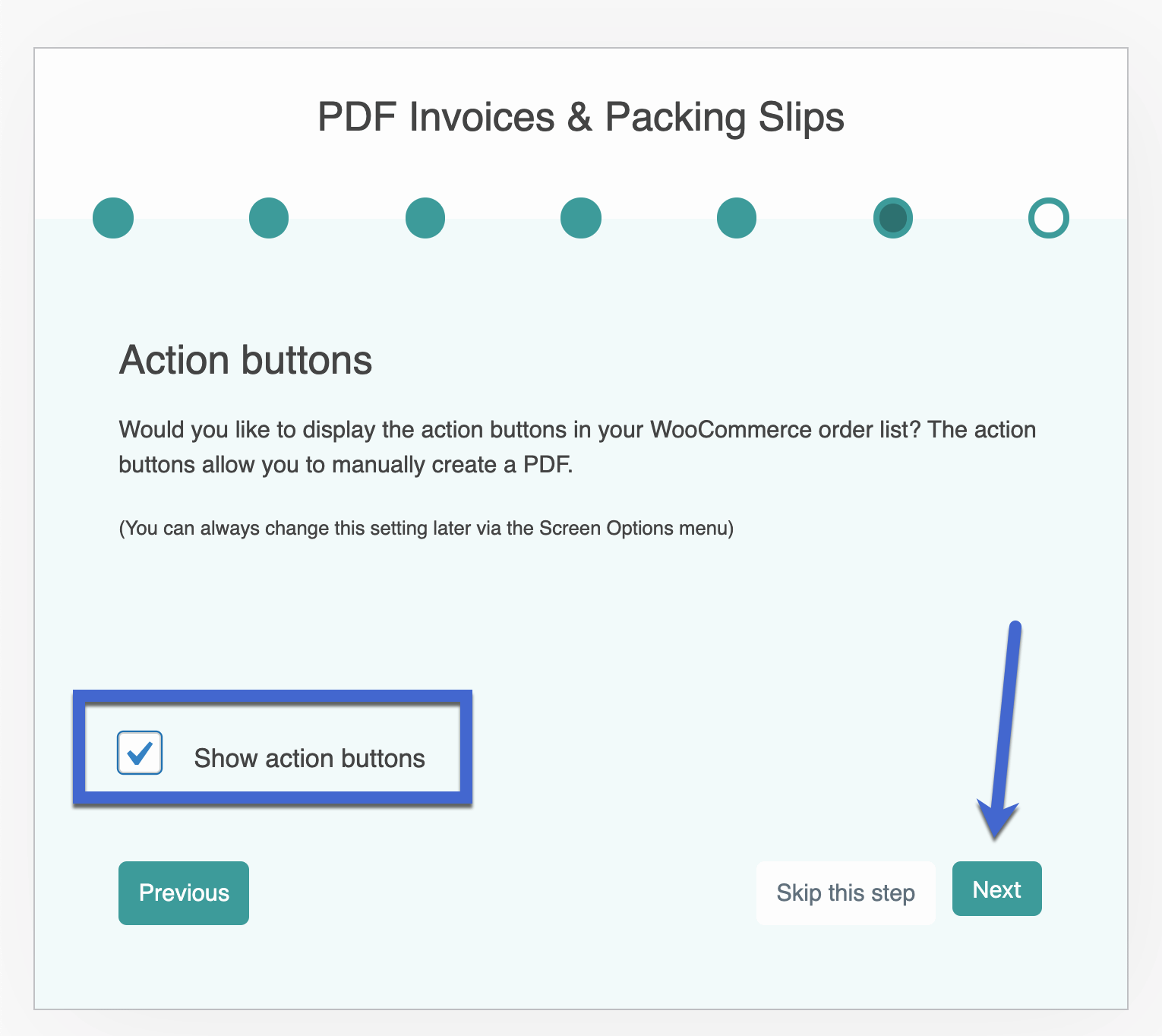
これでセットアップウィザードは終了です。
これでWooCommerceの請求書設定の大部分は完了です。
Finishボタンをクリックして、ダッシュボードに戻ります。
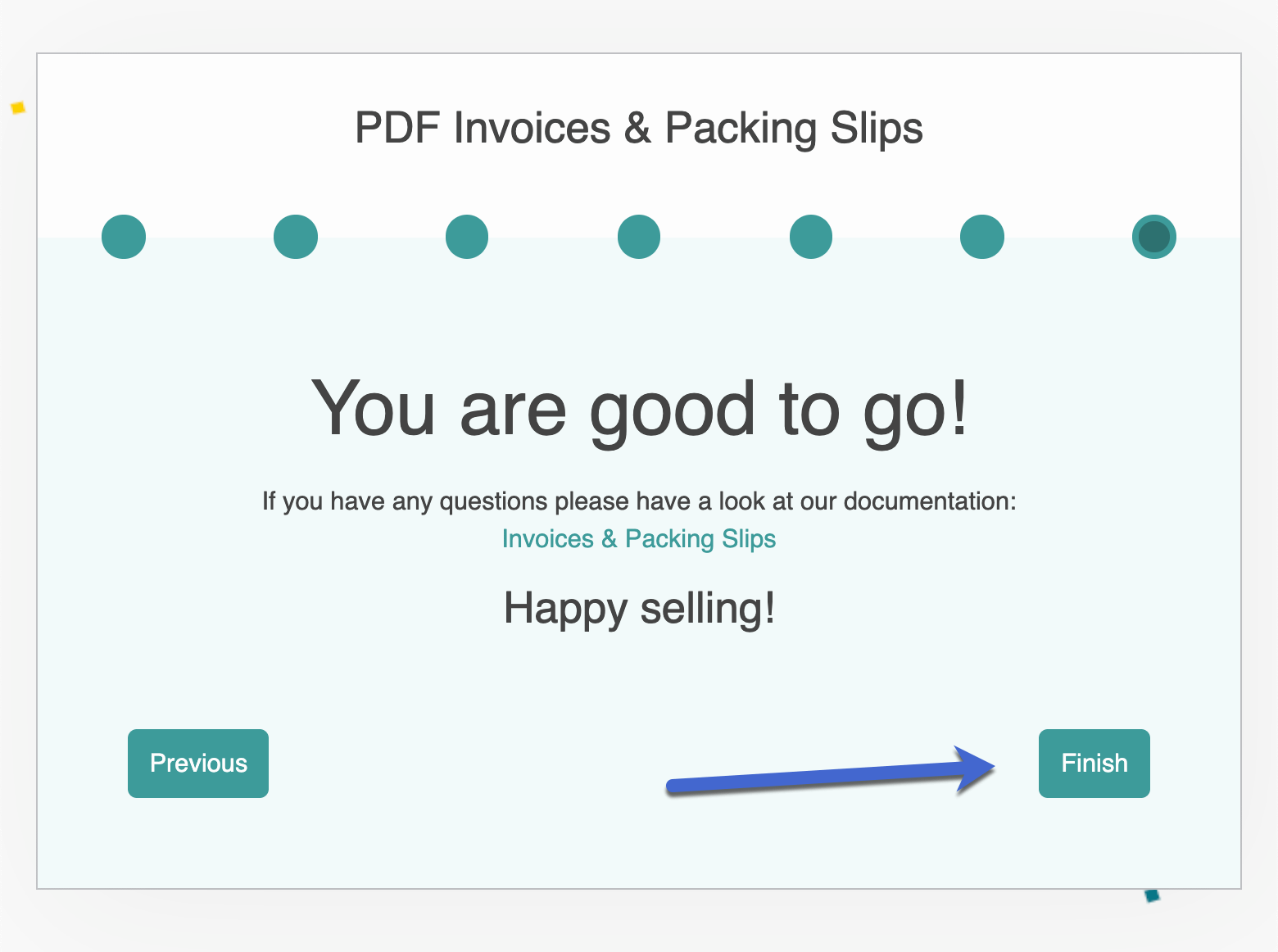
6. 請求書をメールで送信するように注文アクションを変更する
請求書の設定ができたので、2つのことが起こります。
- プラグインは、セットアップウィザードで選択したすべての自動注文メール(注文確認、キャンセル、出荷確認など)にPDFの請求書を自動的に添付します。
-
- WooCommerceの注文管理画面に新しいオプションを追加し、必要に応じて請求書を手動で送信できるようになります。
そのため、自動送信されるメールにはPDFの請求書が添付されているので安心です。
テスト注文を実行して、うまくいくかどうかを確認することもできます。
また、PDFの請求書を添付したメールを再送信し、注文のアクションを調整することも可能です。
これを行うには、WooCommerceで注文を開きます(WooCommerce > Ordersに移動して、リストから注文を選択します)。
Order actionsセクションに移動し、ドロップダウンメニューを選択します。
これで、以下のアクションを実行することができます。
- 顧客へ請求書/注文の詳細を電子メールで送信
- 新規注文通知を再送信
- ダウンロード許可の再生成
例えば、最初の2つのオプションのいずれかを選択すると、請求書付きの注文メールを再送信したり、手動で送信したりすることができます。
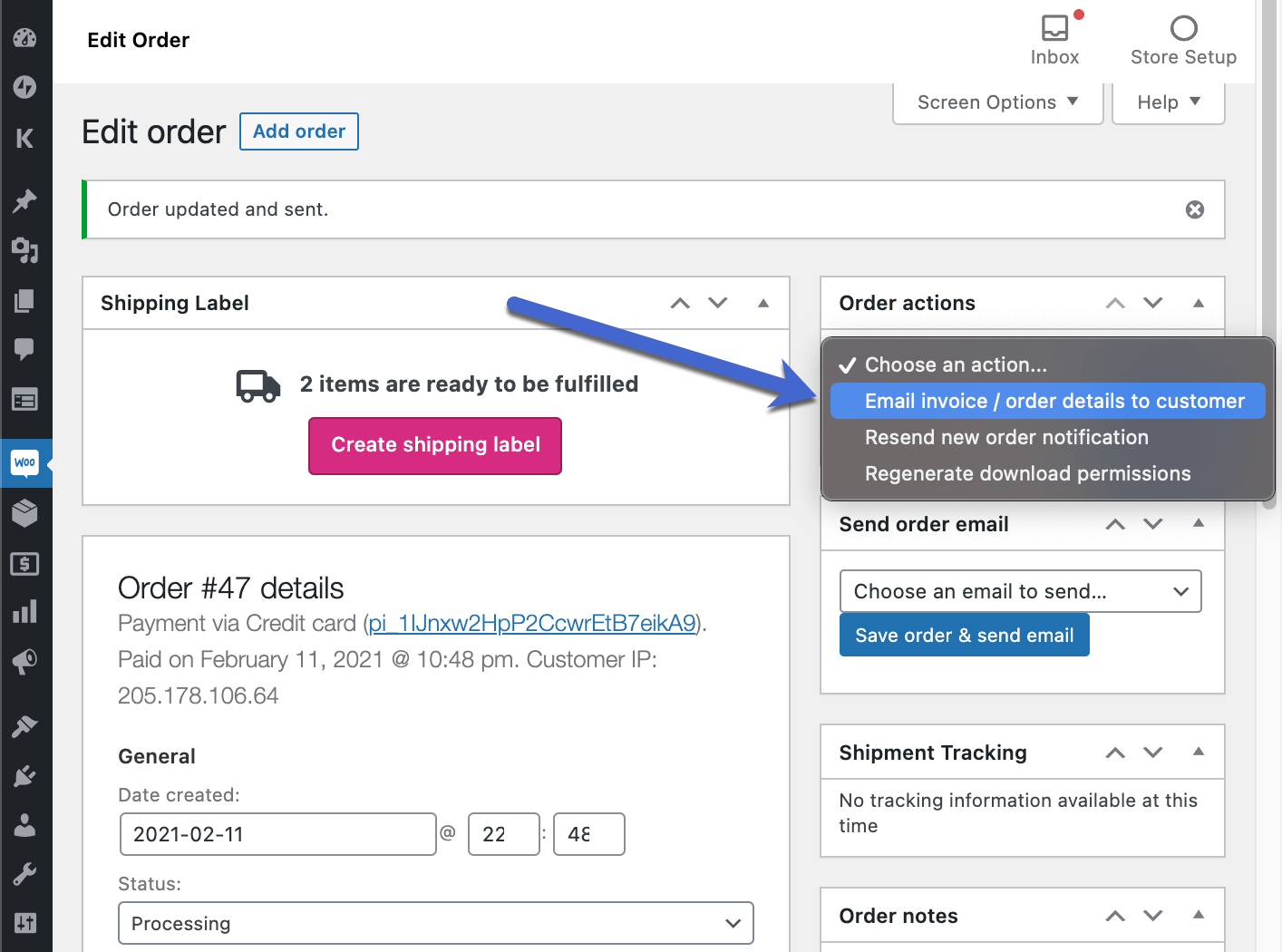
WooCommerceのメールは通常通り顧客の受信箱に届きますが、下部にはPDFの請求書も表示されます。
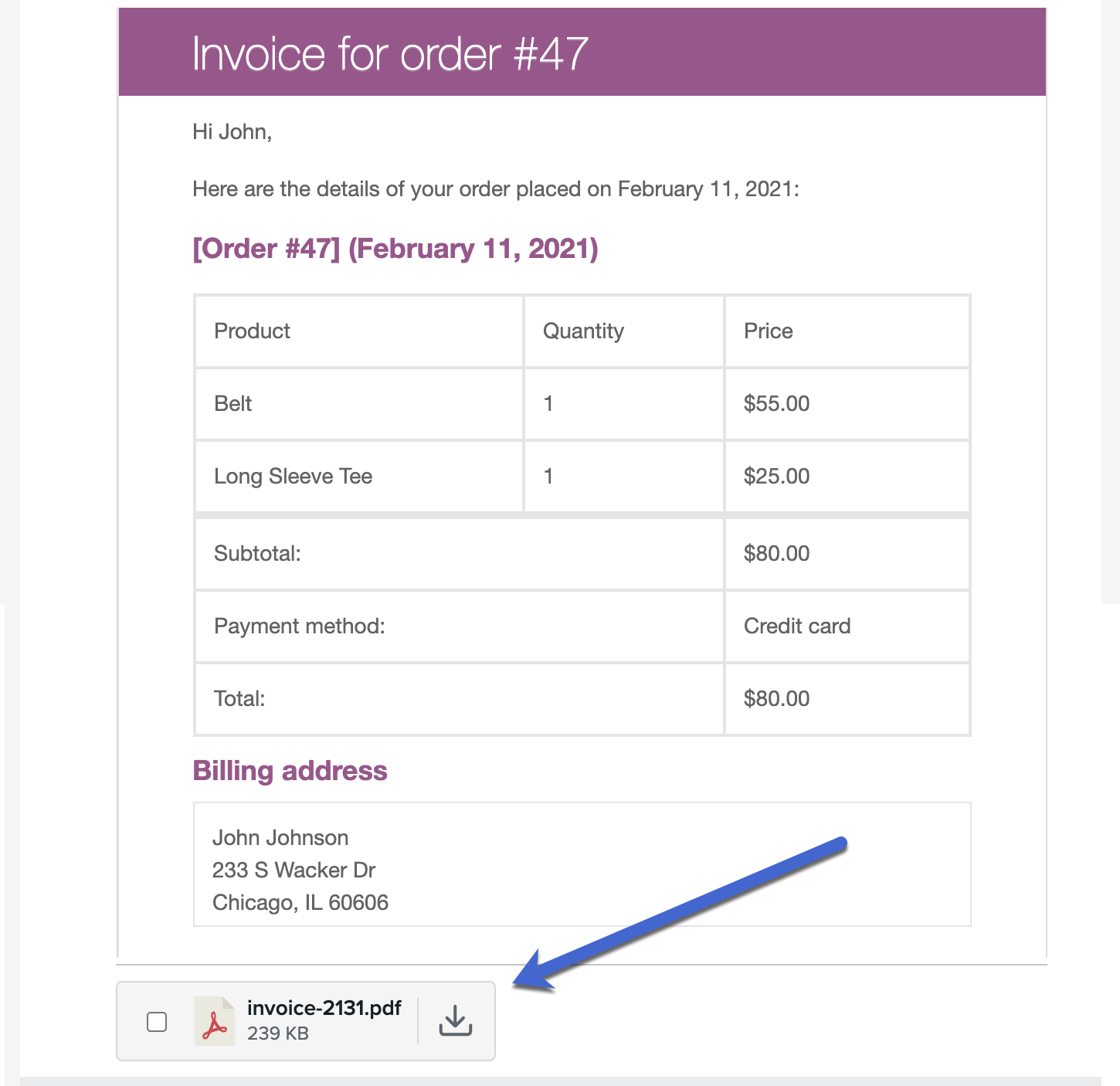
買い物客が請求書をクリックすると、パソコンにダウンロードされるか、ブラウザに表示されます。
このプラグインは、請求書番号、請求日、ロゴ、会社住所など、セットアップ・ウィザードで設定されたすべての要素を請求書に自動的に追加します。
もし請求書のテンプレートを変更したい場合は、後で変更することができます。
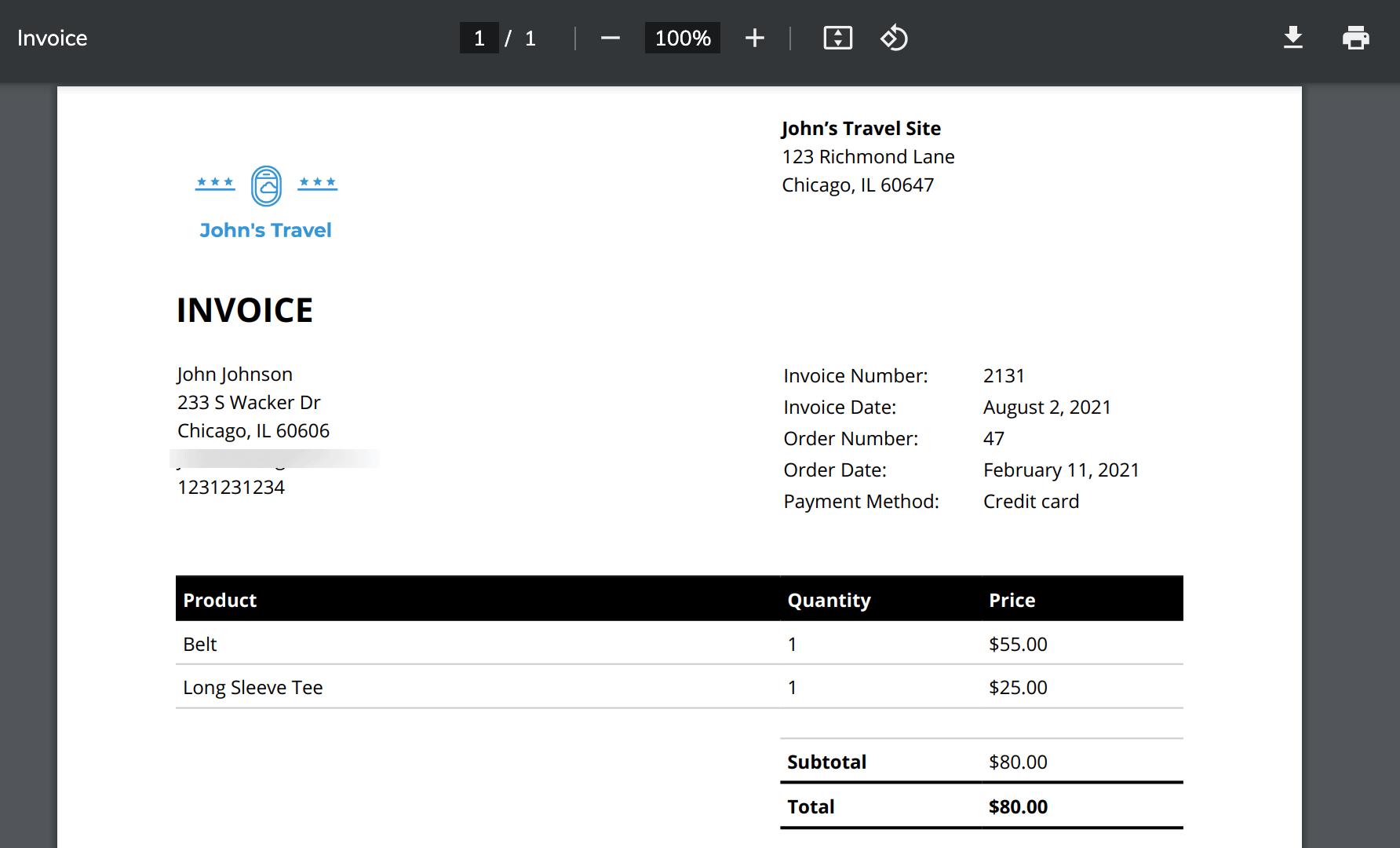
7. WooCommerceの請求書による注文メールの自動送信または手動送信
注文アクションに加え、注文メール送信モジュールも引き続き使用できます。
これはWooCommerceにすでにあるものと変わりませんが、それぞれのメールに請求書が添付されるようになりました。
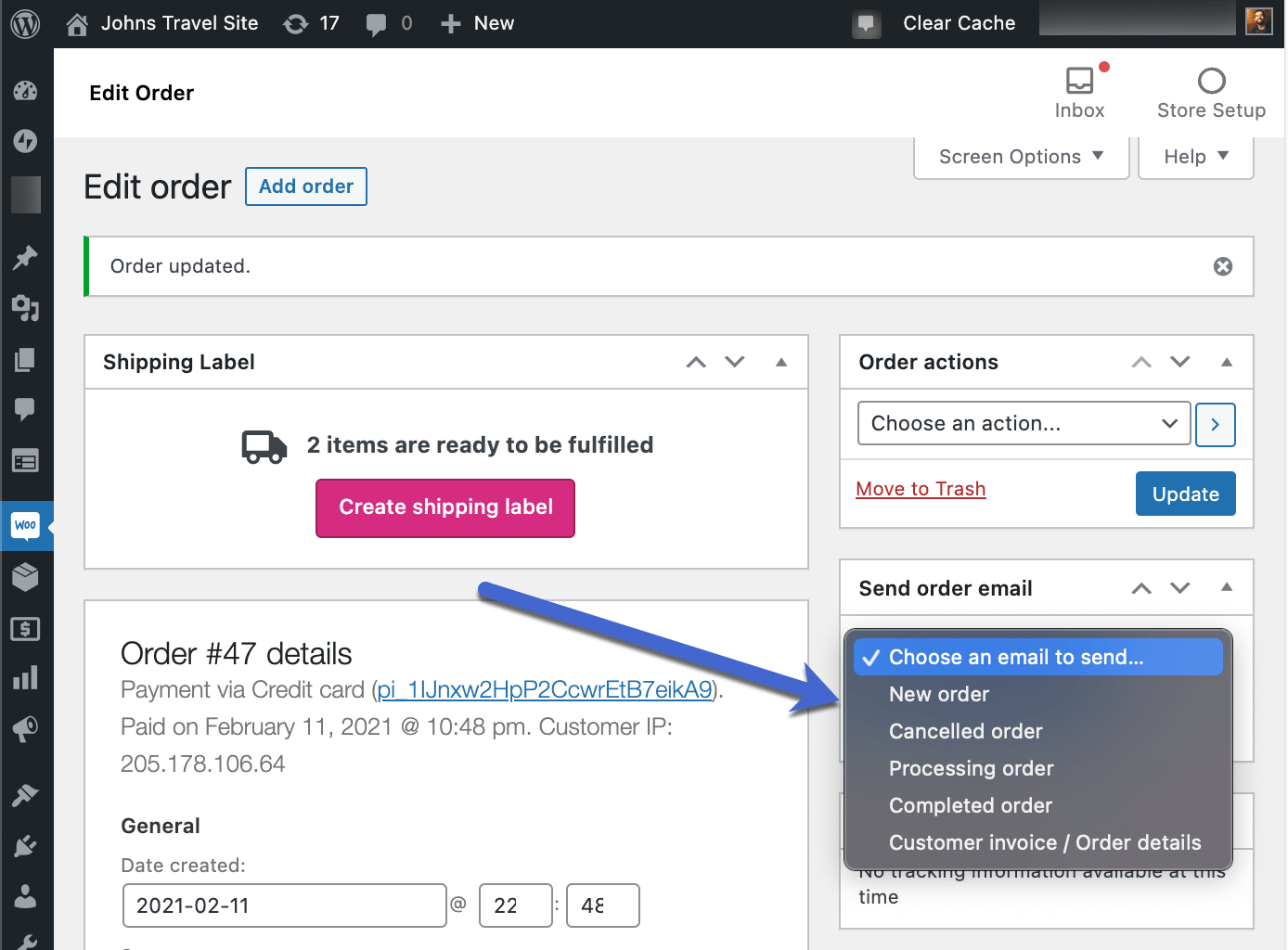
例えば、セットアップウィザードで注文キャンセルメールに請求書を添付することを有効にした場合、注文メール送信モジュールを使用してキャンセルされた注文メールを送信すると、プラグインは自動的にPDFの請求書を添付します。
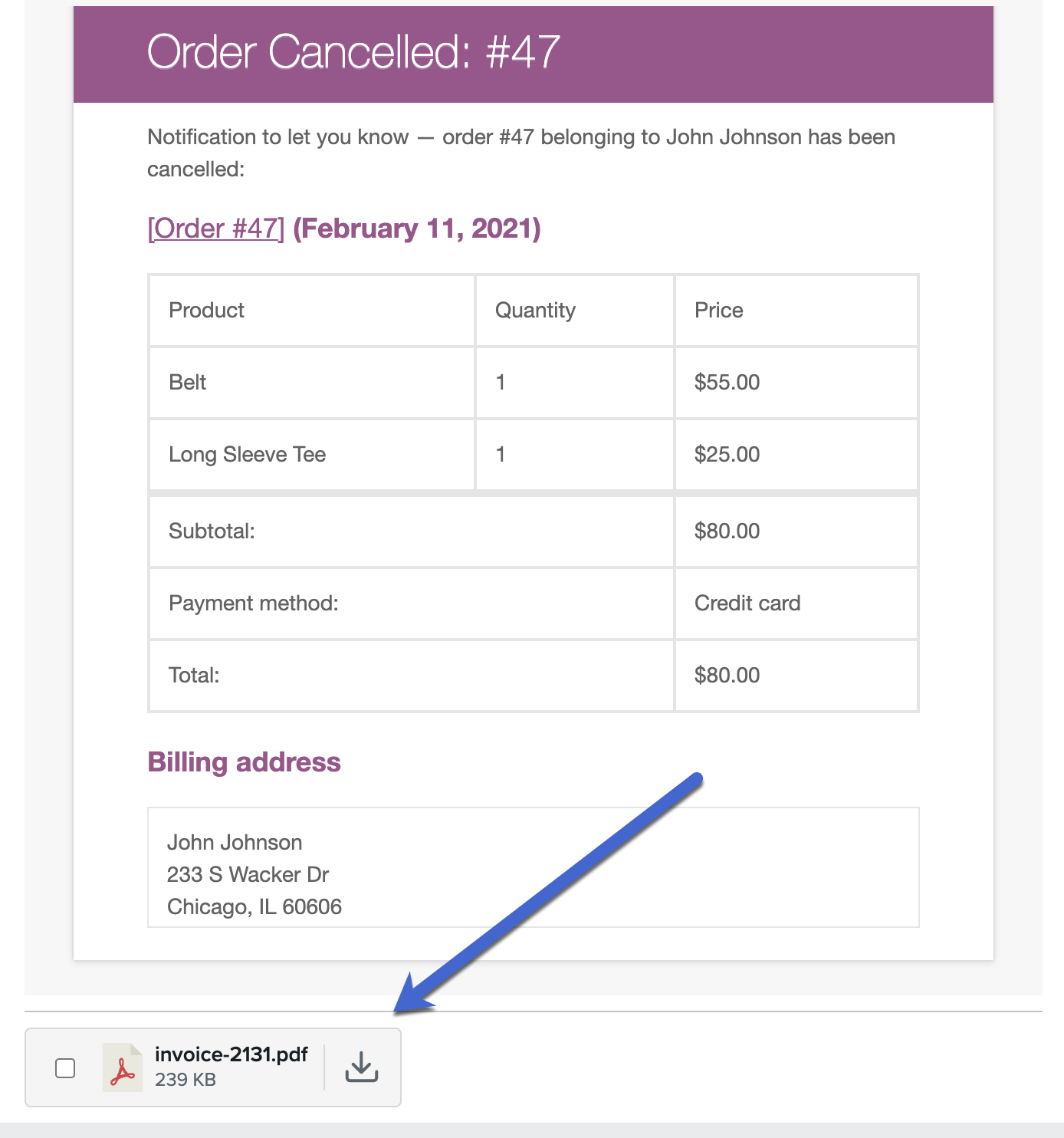
8. 印刷またはダウンロード用のPDF WooCommerce請求書または梱包明細書を作成する
最後に、自分のコンピュータで WooCommerce 送り状を印刷またはダウンロードする方法について説明します。
これらの請求書を会計ファイルに保存したい、またはファイルをダウンロードして顧客に送る必要がある可能性があります。
ボーナスとして、PDFパッキングスリップをダウンロードして印刷することができます。
どちらも、注文ページで「PDF作成」モジュールを見つけてください。
PDF Invoice」または「PDF Packing Slip」ボタンをクリックして、これらのドキュメントをダウンロードします。
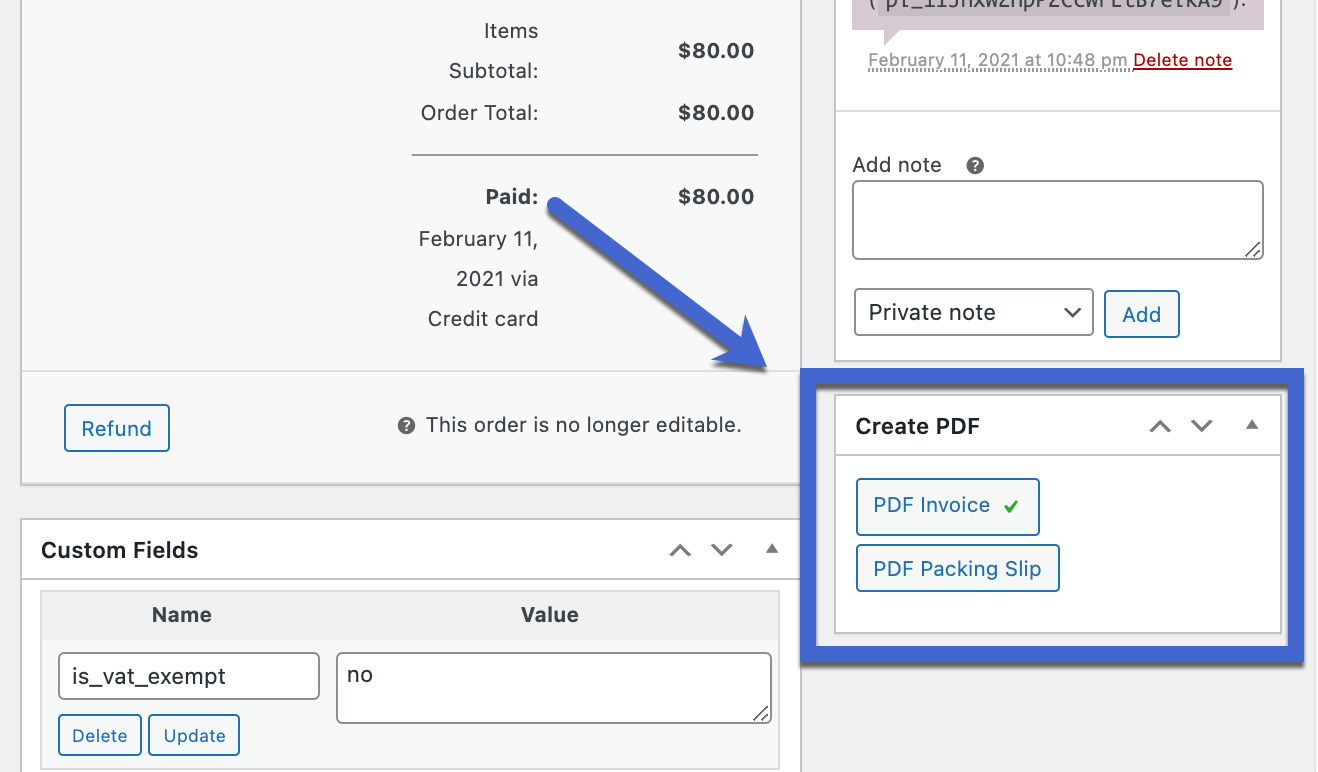
ダウンロードボタンをクリックするとコンピューターに保存され、印刷ボタンをクリックするとリンクされたプリンターにファイルが送信されます。
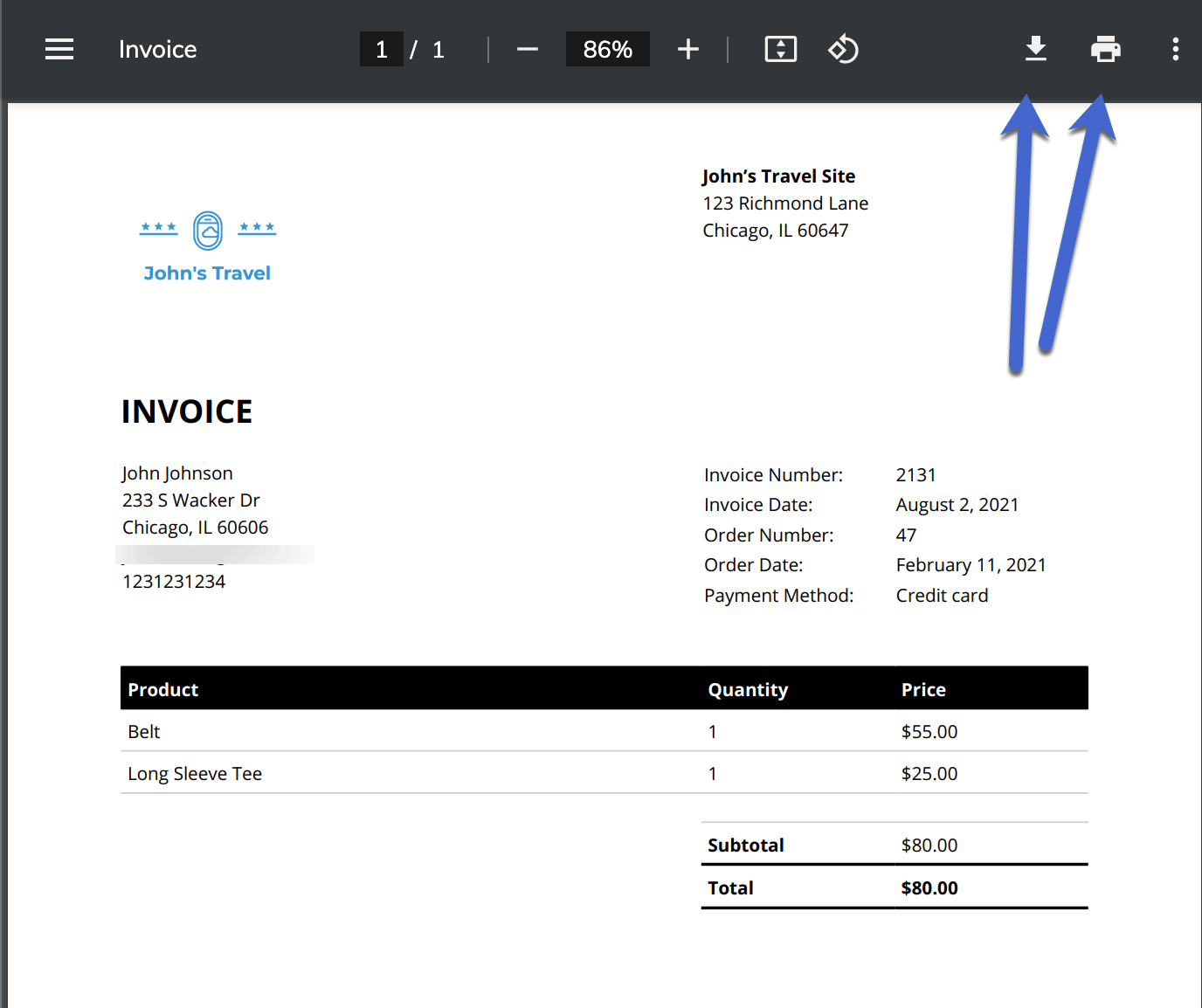
荷造り伝票もダウンロードと印刷のオプションは同じです。
インボイスから価格などの情報を取り除いた、よりシンプルなものです。
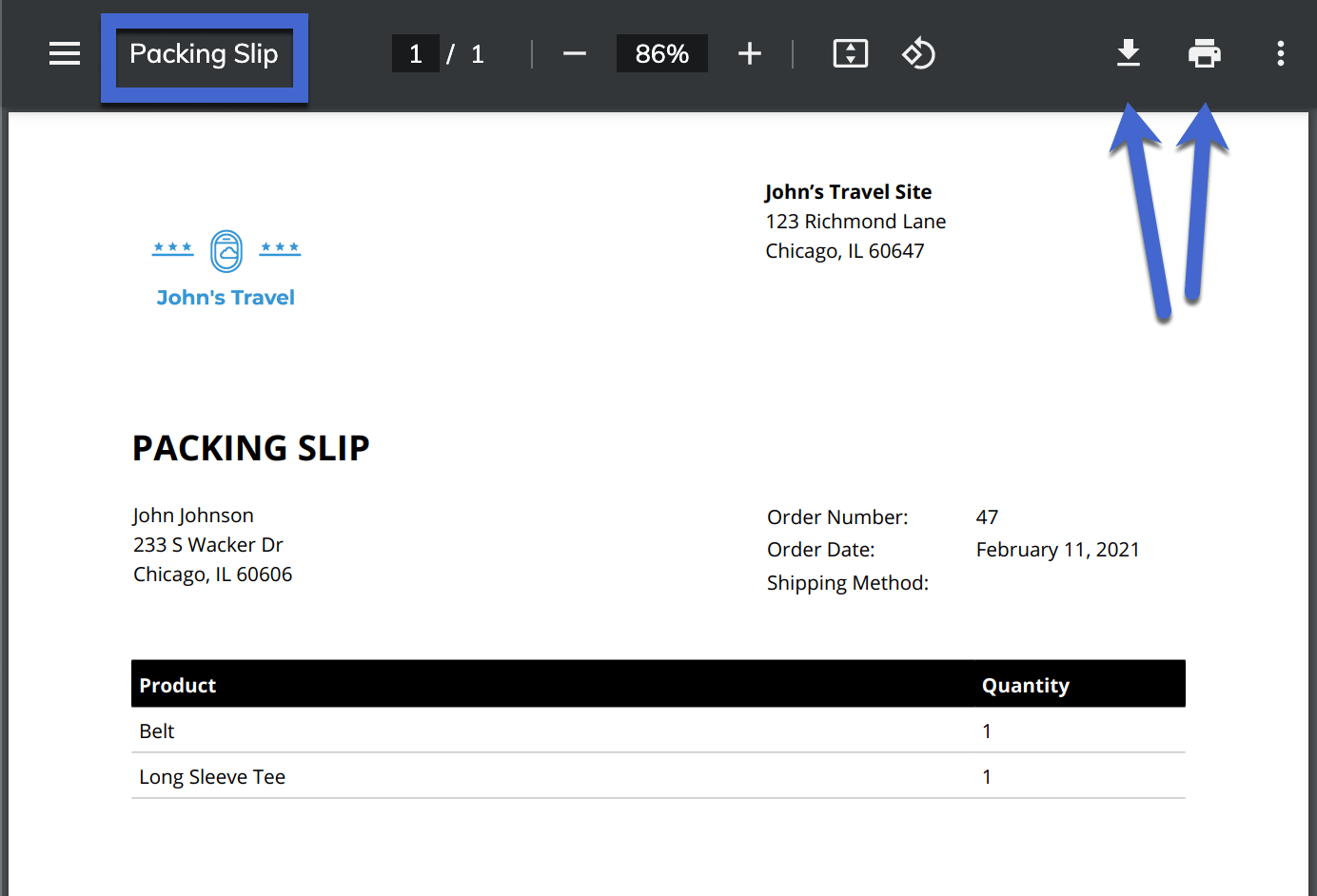
このプロセスを自動化したい場合は、Simba HostingのプレミアムWooCommerce Automatic Order Printing (PrintNode)プラグインを使用することができます。
このプラグインは、注文が入るとすぐにパッキングスリップやインボイスを自動的に印刷できるよう統合されています。
ただし、1つのサイトで使用する場合は55ポンドかかる。
9. 請求書にオプションのメモを追加する
WooCommerceの請求書をカスタマイズするもう一つの方法は、ドキュメントの下部にメモを配置することです。
他のアクションと同様に、ダッシュボードで注文を開いたときにメモを追加することができます。
PDFドキュメントのデータセクションを見つけ、ノートフィールドを編集するためにクリックします。
返品に関する詳細、簡単なお礼、商品に関する特別な指示など、お客様にも見ていただきたい情報を入力してください。
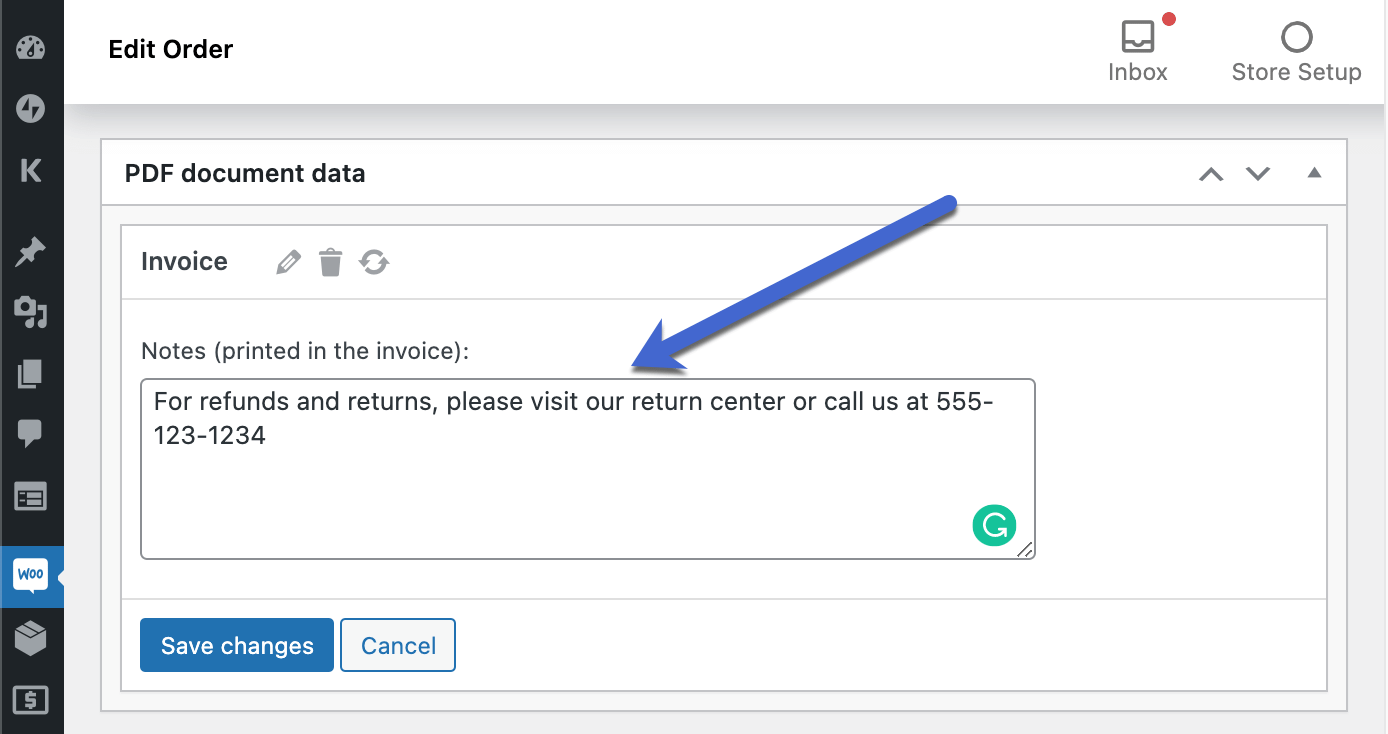
これで、PDFの請求書が顧客に送られるとき、または自分で請求書を印刷するときに、プラグインが自動的に請求書にメモを挿入します。
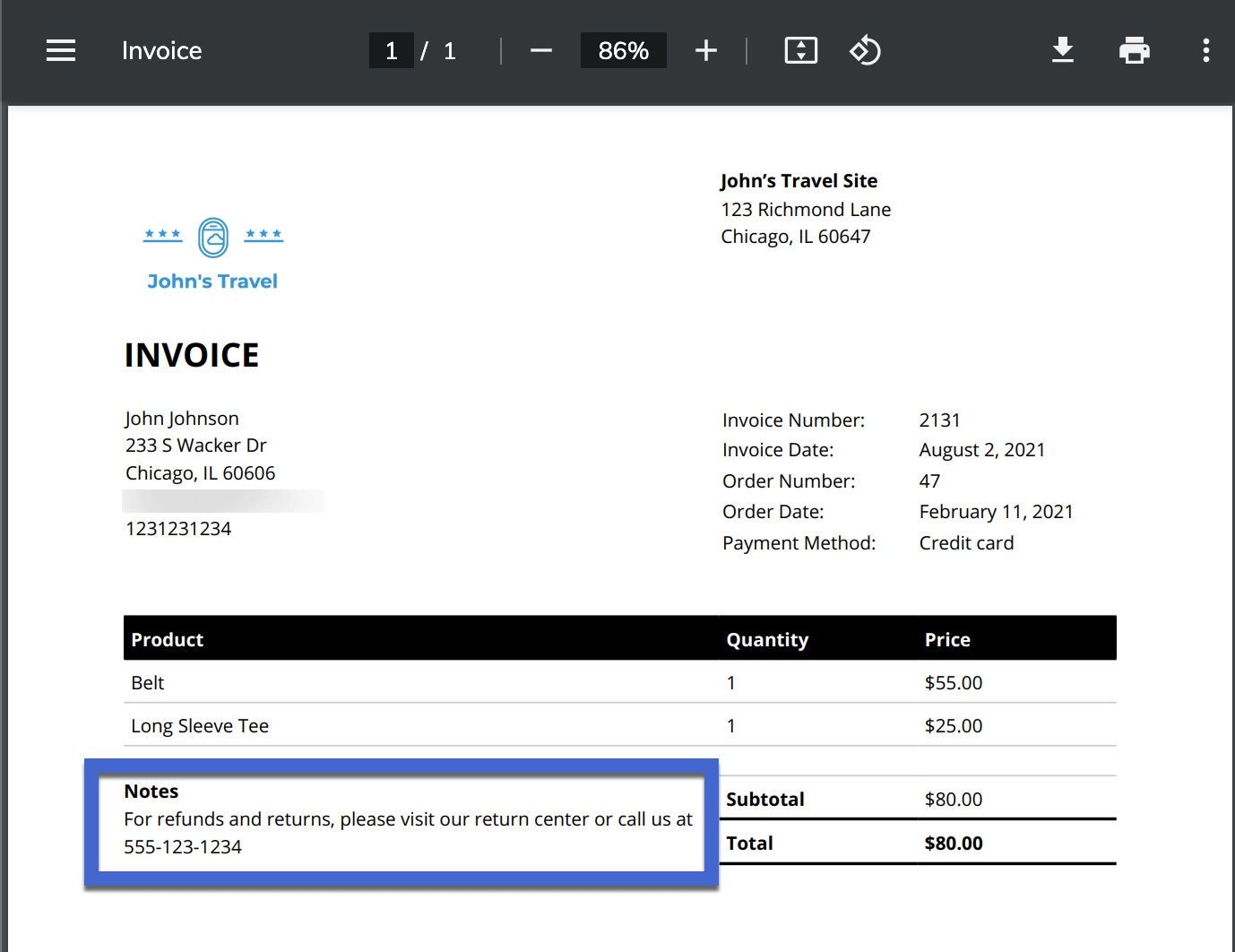
10. WooCommerceインボイスとパッキングスリップのすべての設定(必要な場合)を修正する
最初のセットアップウィザードが重い仕事を処理しますが、前に入力したものを修正したり、新しい設定を追加したい可能性があります。
そのような場合は、WooCommerce > PDF Invoicesに移動してください。
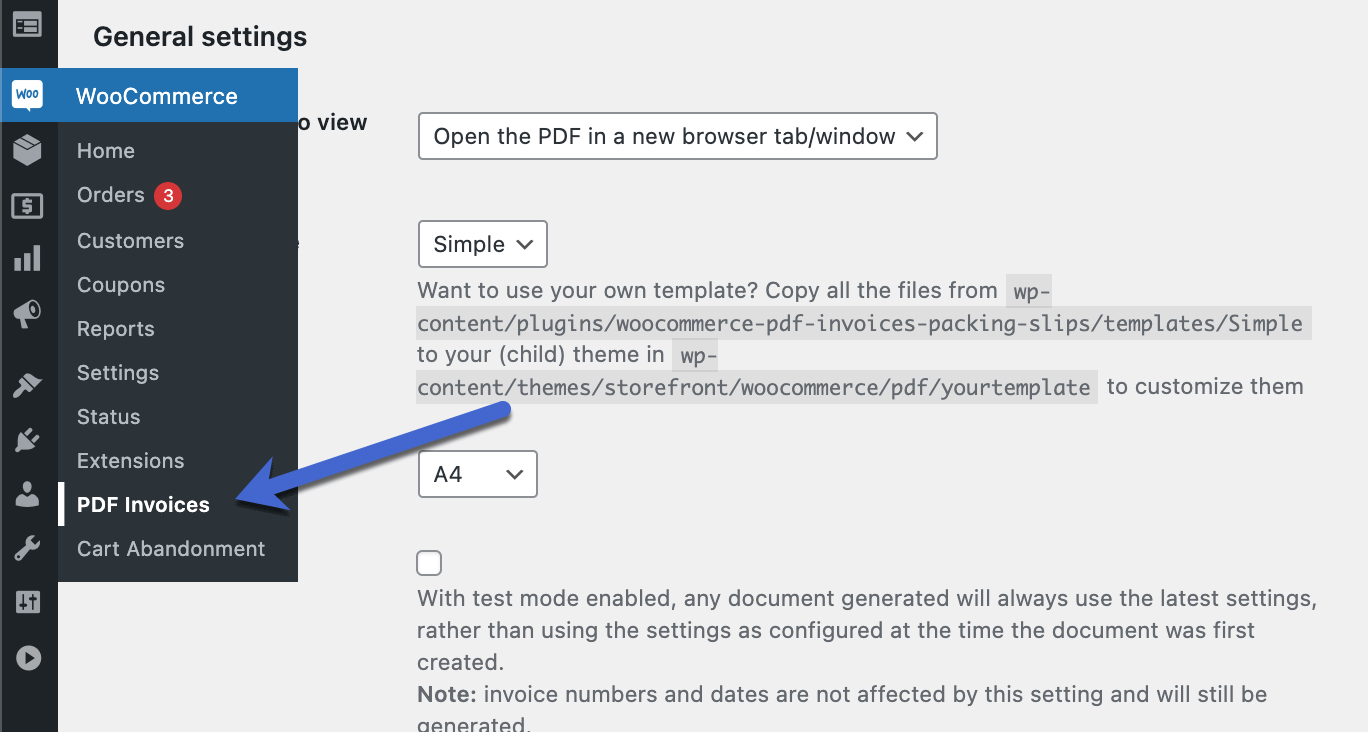
一般タブでは、以下のような設定を追加することができます。
- PDFの表示方法を変更する。
- テストモードを実行する。
- フッターに利用規約やポリシーを追加する。
- PDF請求書のデザインを変更するために、別のテンプレートを選択する。より多くの請求書テンプレート/デザインを利用したい場合は、開発元がプレミアムテンプレートのパックを39ユーロで販売しています。
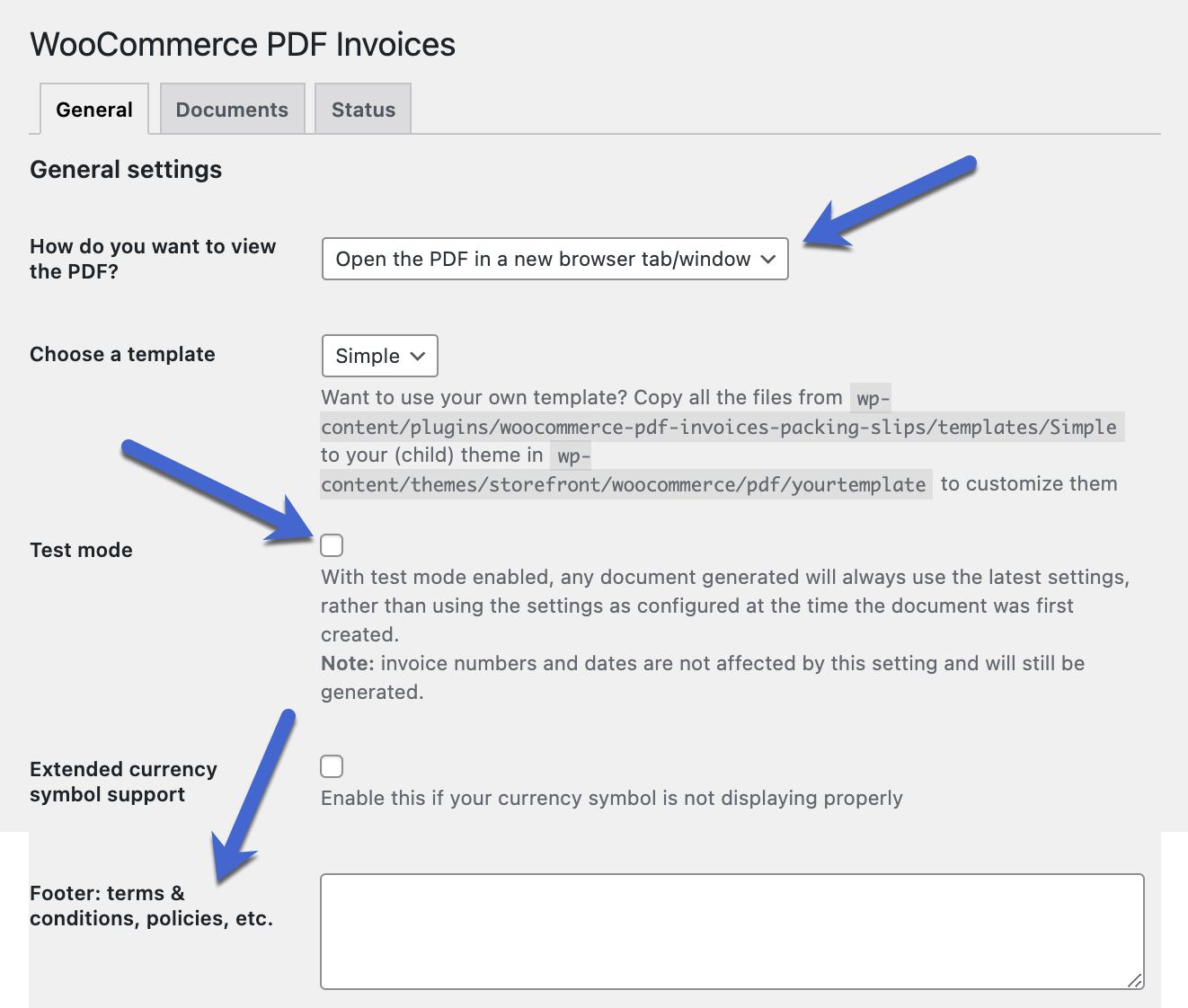
Documents」タブで、「Invoice」のリンクをクリックすると、設定を編集することができます。
ここでは、請求書をオフにしたり、配送先を表示したり、メールアドレスを削除したり、請求書が添付されるメールを変更したりすることができます。
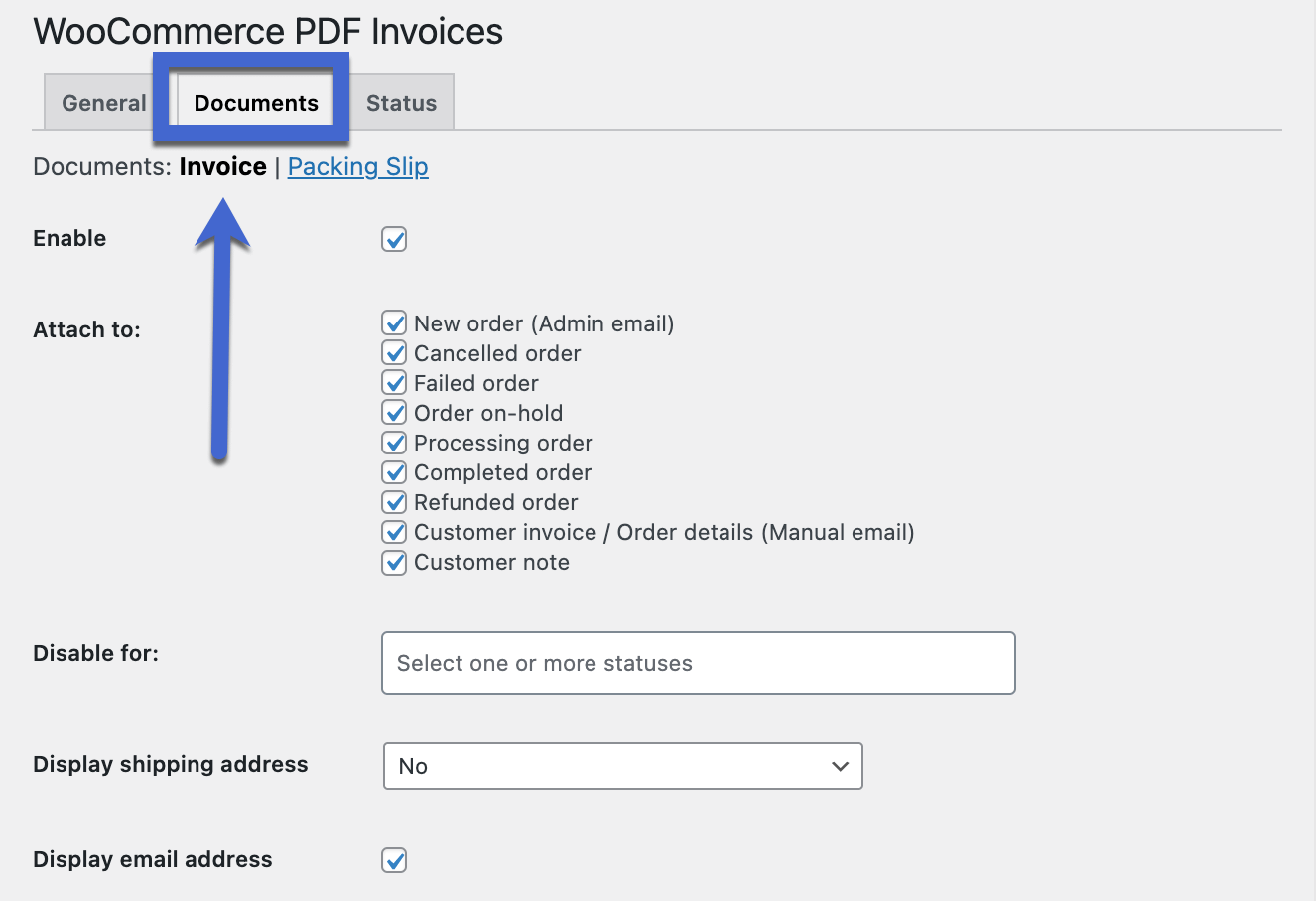
最後に、Packing Slipセクションは、以下の設定を表示します。
- パッキングスリップの有効・無効を設定します。
- 請求先住所の表示
- Eメールを表示する。
- 電話番号の表示
- メモを表示する。
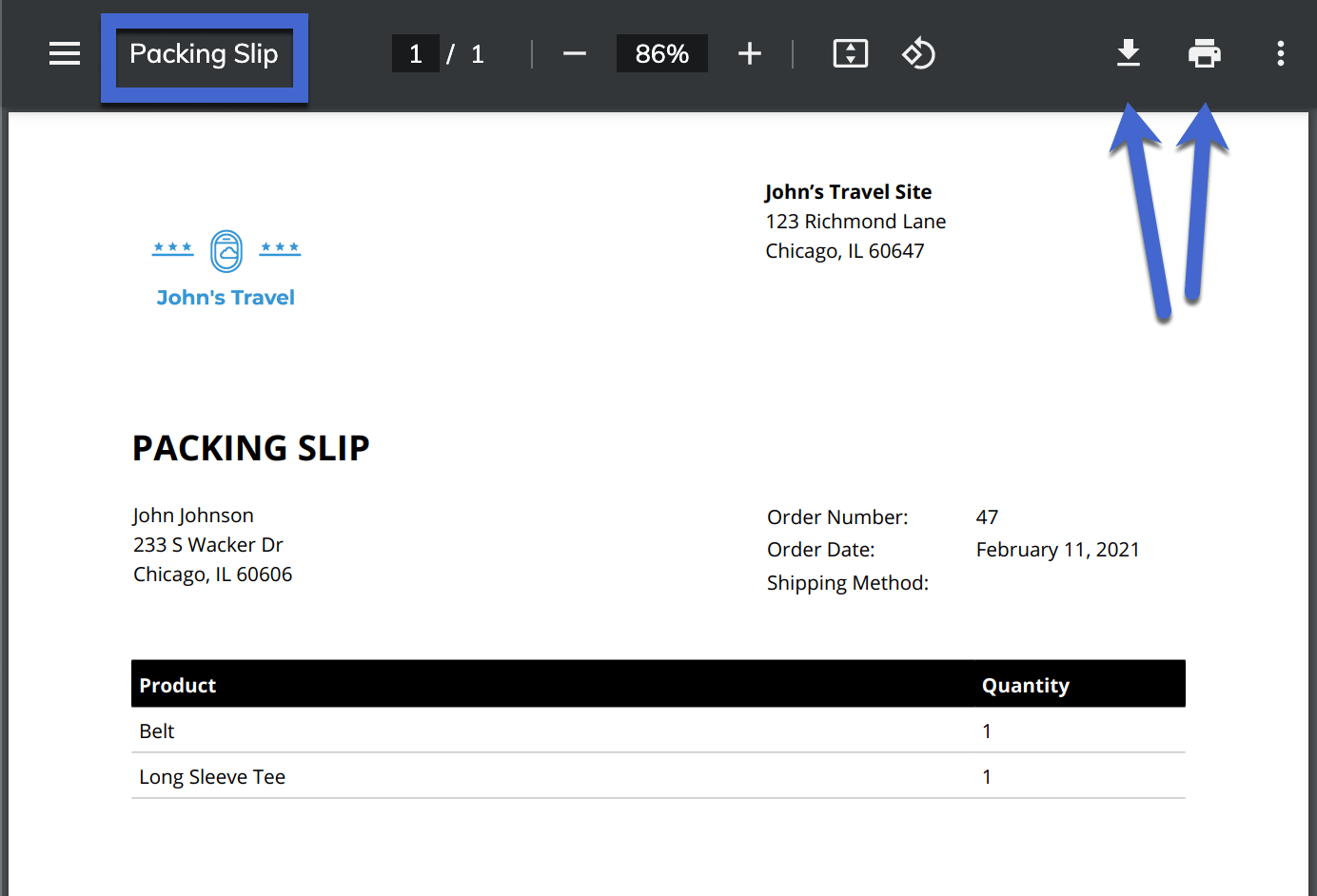
今すぐWooCommerceの請求書をセットアップする
セットアップウィザードは、基本的な設定を手助けしてくれますが、WooCommerce インボイスのすべての要素が完璧に見えるように、設定をいじり(そしていくつかのテストを行い)てみることをお勧めします。
あなたのストアをさらに良くする他のプラグインを見つけるには、最高のWooCommerceプラグインの完全なラウンドアップをチェックアウトすることができます。
WooCommerceの請求書のデザイン、添付、送信についてご質問があれば、コメント欄でお知らせください。
