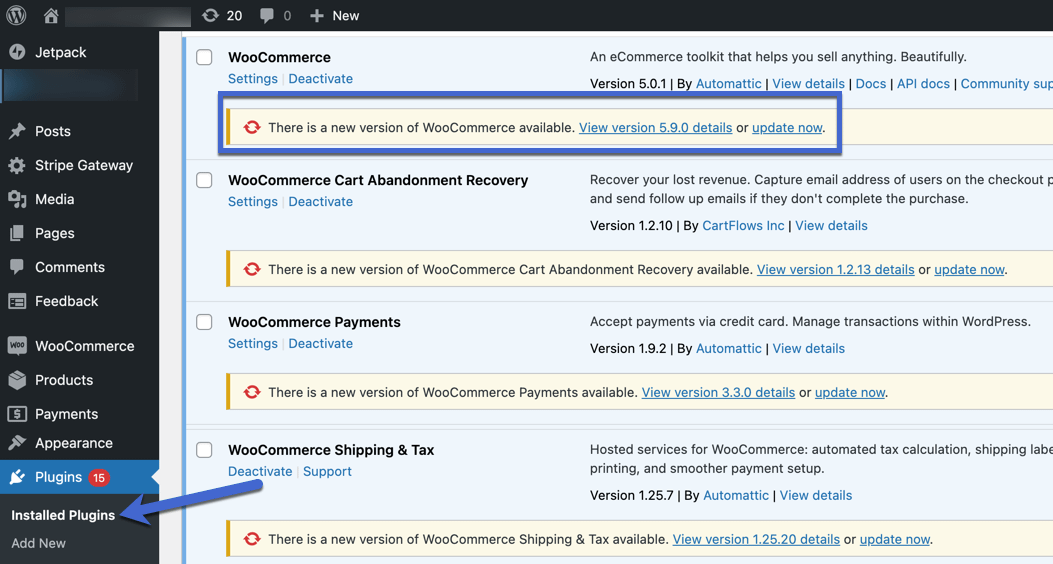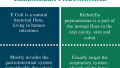オンラインショップを多様化するための優れた方法として、商品のカスタマイズがあります。
これは、プリント、彫刻、さらには刺繍のアイテムに自分のテキストを含めるパーソナライズするオプションを顧客に提供するものです。
この記事では、特別な日を記念して自分の名前やスローガン、日付を追加できるPrintfulの助けを借りて、WooCommerceのカスタマイズ可能な製品を販売する方法を探ります。
ここでは、商品のカスタマイズで何が可能なのか、いくつかのアイテムとカスタマイズの種類を紹介します。
- 結婚式、家族の集まり、会社の慰安会など、特別な日のための個人名や企業名を入れた衣料品
- カスタマイズ可能なスローガンを持つウォールアート。
- 記念日のようなユニークな日付が含まれているアパレルやジュエリー。
- ペットの名前入りジュエリー。
- 愛する人の名前またはイニシャルを入れたジュエリー。
- ユニークなチーム名、スローガン、またはイベントの詳細を持つ刺繍された帽子。
- ウェディングパーティーの参加者全員の名前が入ったソックス。
- 子供の名前入りリュックサック。
これらは、パーソナライゼーションで可能なことのほんの一部に過ぎません。
以下のセクションでは、WooCommerce でカスタマイズ可能な製品を提供するために必要なツールの概要、ツールの設定に関するステップバイステップのガイド、および同様に作業を行うことができる他のいくつかのアプリケーションについて説明します。
WooCommerceのカスタマイズ製品を販売するために必要なツールは何ですか?
WooCommerce単体では、顧客が購入した商品にパーソナライズされた言葉を追加する方法は提供されていません。
しかし、顧客がパーソナライゼーションをコントロールするために、直感的なデザインや追加フィールドを追加するプラグインがいくつかあります。
技術的には、顧客がアイテムに印刷したいものを入力するための追加のフィールドを商品ページに追加するだけです。
例えば、家族の集まりで着るシャツのデザインが既に決まっているとします。
あなたが売り手として必要なのは、シャツに含まれる家族の名前です。
カスタムメッセージフィールドはそのための機能ですが、私たちは、お客様が実際に商品をカスタマイズするためのソリューションを追加することに興味があります。
これは、あなたの側で余分な作業を削除し、顧客が注文する前に完成品を見ることができます。
これを実現するためには、以下のツールが必要です。
- WordPress。WordPress:セルフホスティングのWordPressサイトが必要で、Webサイトの完全なカスタマイズ、WooCommerceのインストール、Printfulプラグインとの統合が可能です。
- WooCommerce。WordPressのウェブサイトを完全な機能を持つオンラインストアにするプラグインです。WooCommerceをインストールすると、商品を追加したり、顧客から支払いを受け取ったり、注文を処理したりすることができます。
- Printful。WooCommerceをインストールすると、商品の追加、決済、注文の処理などが可能になります。また、プリントオンデマンドのため、購入した商品はPrintfulに送られ、プリントアウトされ、顧客に送られますが、保管、発送、取り扱いなどの手間はかかりません。Printfulは、統合のための素晴らしいWooCommerceプラグインを提供し、顧客が多くの製品をパーソナライズするためのツールも提供しています。
WordPressサイトの準備が整っていることを確認してから、WooCommerceをインストールし、プラグインで必要な設定をすべて有効にしてください。
その後、Printfulのアカウントを作成し、WordPressにプラグインをインストールして、統合を完了させる必要があります。
サポートが必要な場合は、WordPressプラグインのインストールに関するガイドをご覧ください。
以下の手順で、PrintfulとWordPress/WooCommerceを連携させます。
ステップ1:WooCommerceが最新バージョンに更新されていることを確認する
WooCommerceプラグインが最新バージョンにアップデートされていることは、最初の統合とPrintful接続の継続的な機能性の両方において不可欠です。
そうでない場合、WooCommerceのカスタマイズ可能な商品を提供するのに問題が生じる可能性があります。
WordPressの「プラグイン」→「インストール済みプラグイン」を選択します。
WooCommerceを探し、新しいバージョンへのアップグレードが必要かどうかを確認します。
今すぐ更新する]リンクを選択し、次に進みます。
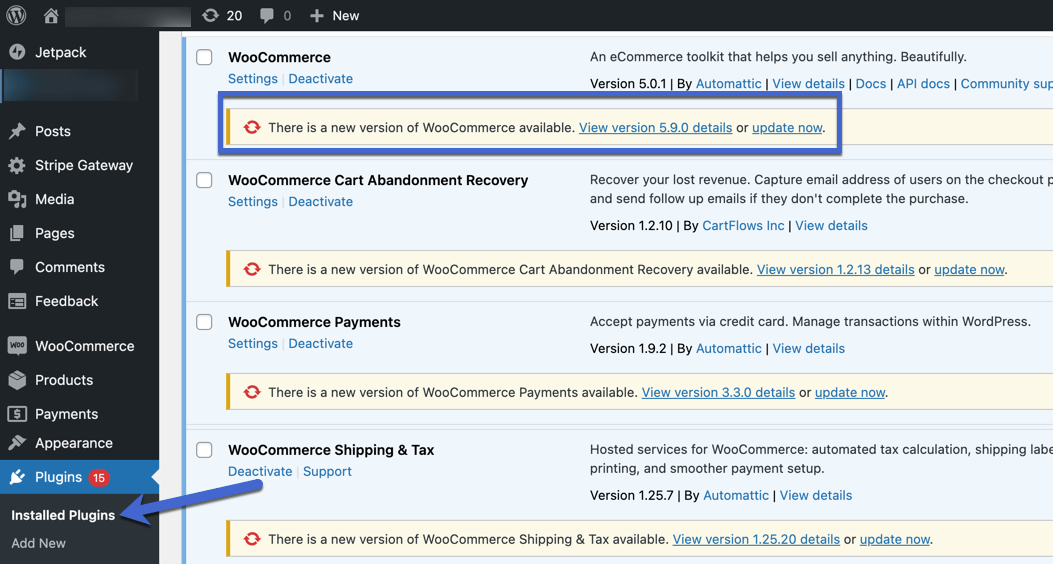
すべて更新されている場合は、更新のためのリンクや警告がなく、単に現在のバージョンが表示されます。
ステップ2:WooCommerceのREST APIを有効化する
PrintfulとWooCommerceの組み合わせは、レガシーWooCommerce APIを利用します。
そのため、統合する前にREST APIを有効化する必要があります。
これは、WooCommerce → 設定 → 詳細 → Legacy API と進むことで、数クリックで完了します。
最後に、Enable The Legacy REST APIにチェックを入れてください。
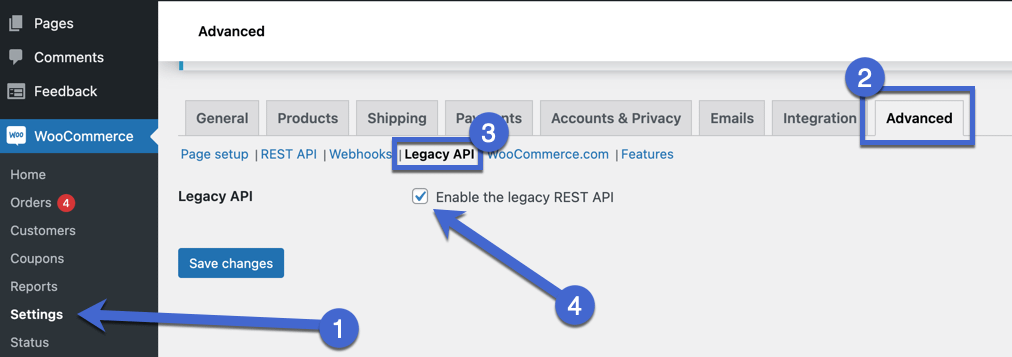
Save Changes ボタンをクリックし、次に進みます。
ステップ3:”Plain “ではないパーマリンクの設定を選ぶ
Printfulは、パーマリンクもしっかり設定する必要があります。
WordPressのほとんどのパーマリンク構造がうまく機能しますが、1つを除いては、そうではありません。
WordPressでは、「設定」→「パーマリンク」に移動します。
Printfulで問題が発生するのは、「プレーン」パーマリンク構造だけです。
そのため、他のオプションを自由に選択してください。
私たちは通常、SEOの観点からPost Nameを推奨しています。
Printfulで作業する場合は、Plain構造を避けるだけです。
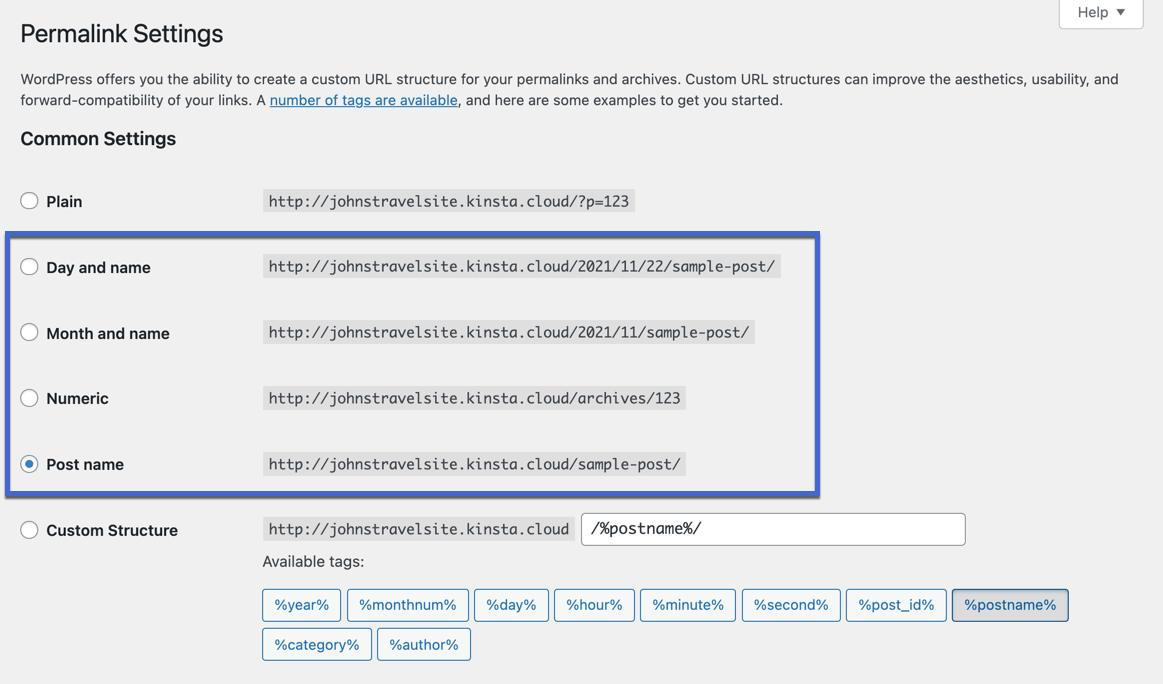
完了したら、[変更を保存]ボタンを選択します。
ステップ4:Printfulプラグインをインストールして、PrintfulアカウントをWooCommerceにリンクさせます。
プラグイン → 新規追加で、Printfulプラグインをインストールし、有効化します。
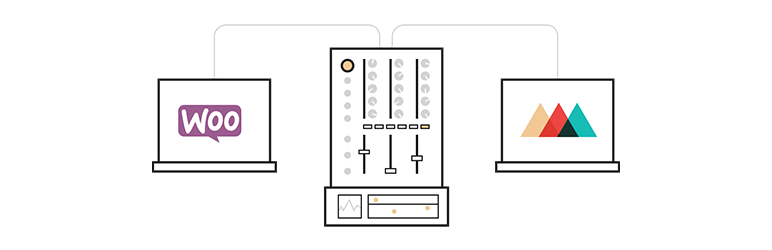 Printful Integration for WooCommerce(プリントフル インテグレーション フォー ウーコマース
Printful Integration for WooCommerce(プリントフル インテグレーション フォー ウーコマース
作成者: Printful
現在のバージョン: 2.1.34
最終更新日:2022年7月13日 2022年7月13日
Printful-shipping-for-woocommerce.2.1.34.zip。
54%Ratings
60,000+ インストーラ
WP 5.3+必要数
有効化したら、「Printful」タブをクリックします。
Printfulはセットアップウィザードを提供し、あなたのPrintfulアカウントとWooCommerceをリンクします。
Printfulのアカウントは既に作成されているはずです。
Printful.comでアカウントを作成してください。
WordPressの[Connect]ボタンを選択すると、統合の手順が表示されます。
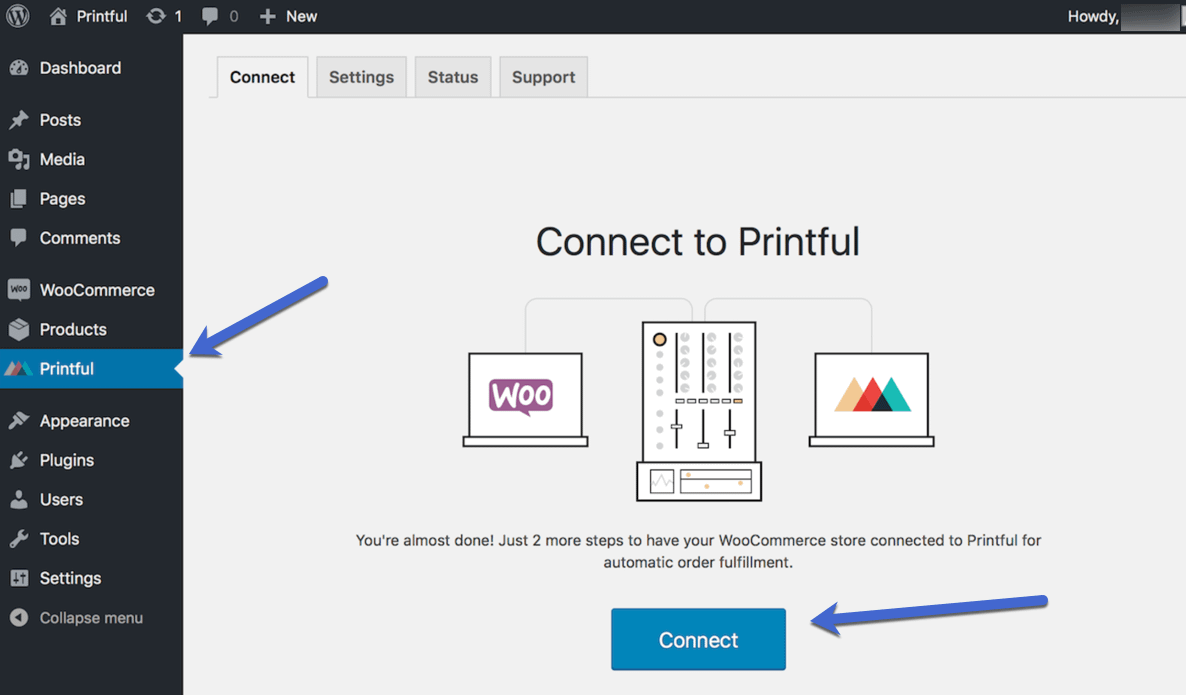
承認]ボタンを選択し、PrintfulにWooCommerceプラグインへの読み取り/書き込みアクセス権を与えます。
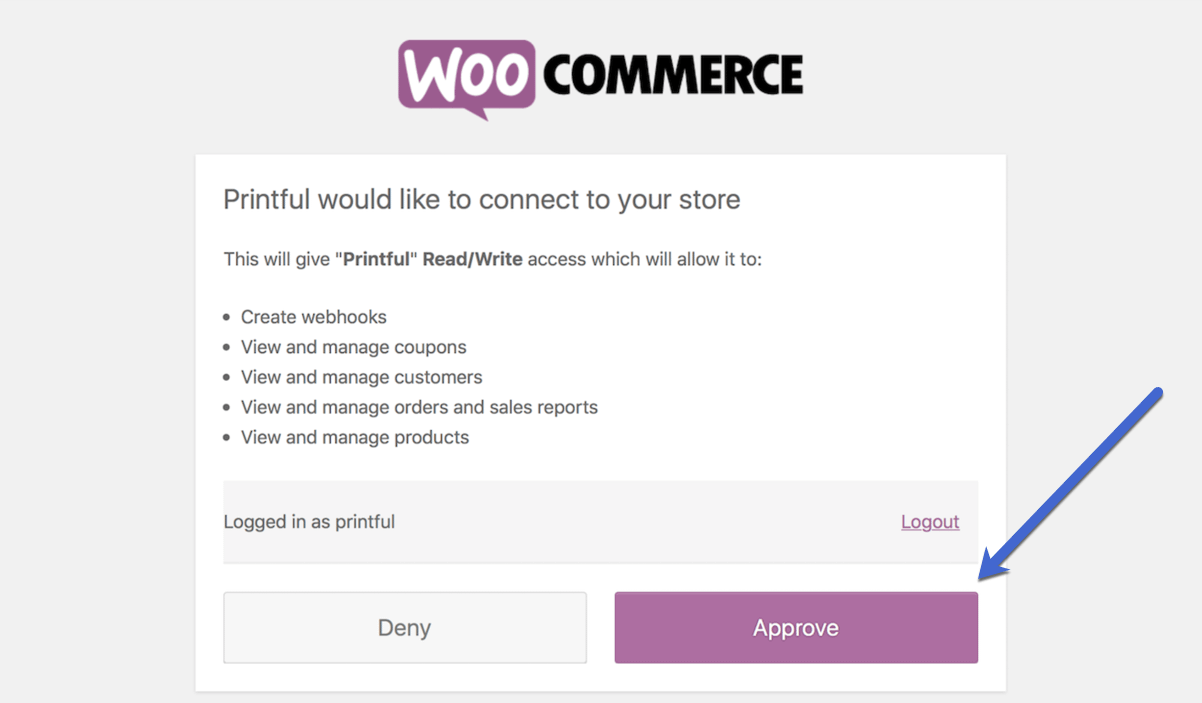
Printfulのダッシュボードにアクセスし、統合が正常に行われたかどうかをテストできます。
Stores」タブを選択し、WooCommerceショップの名前を探します。
ショップ名の横に緑色の「Active」スタンプがあり、「Add Products」と「View Store」のボタンが表示されているはずです。
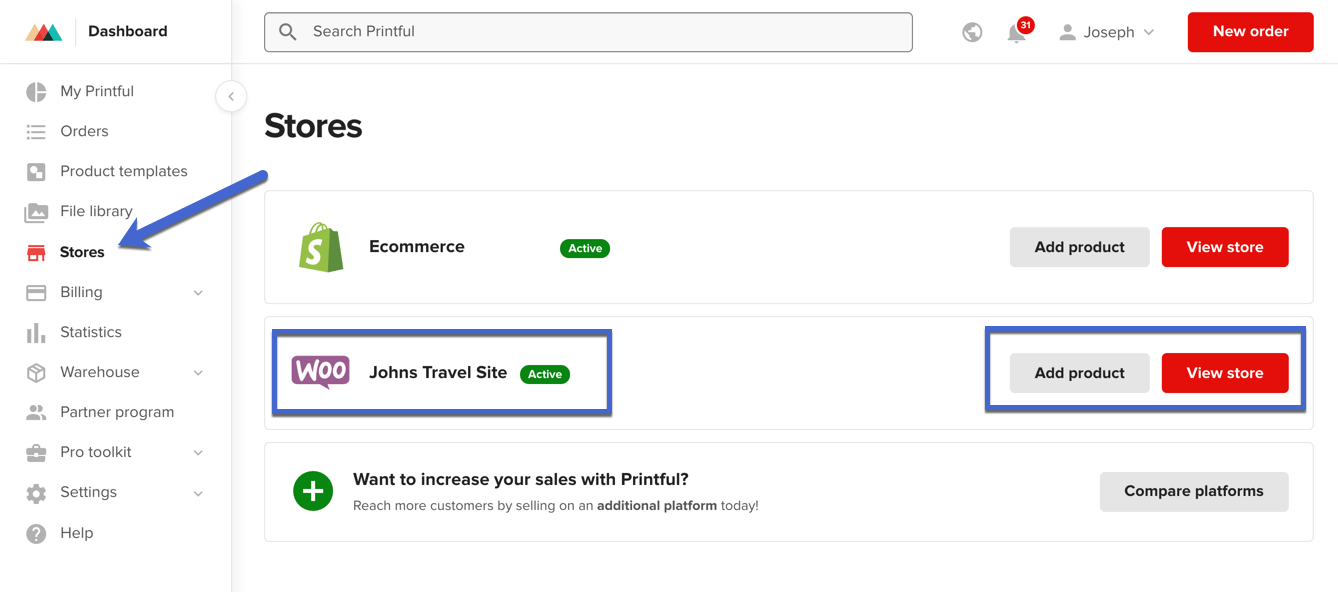
Printfulのダッシュボードで商品をデザインし、価格を追加し、商品写真を作成します。
その後、Printfulがその情報をWooCommerceと同期し、WooCommerceサイトで商品ページを表示して顧客に販売します。
販売が成立すると、WooCommerceはPrintfulに通知を送信し、印刷と注文の処理を開始します。
How to set up WooCommerce customizable products
Printfulではこの機能をProduct Personalization Toolと呼び、直販アパレル、刺繍製品、ジュエリーなど幅広いアイテムで提供されています。
ステップ1:Printfulに製品を追加する
プロセスを開始するには、Printfulのダッシュボードに移動します。
ストア]タブを選択し、右のWooCommerceストアを見つけます。
商品を追加]ボタンをクリックします。
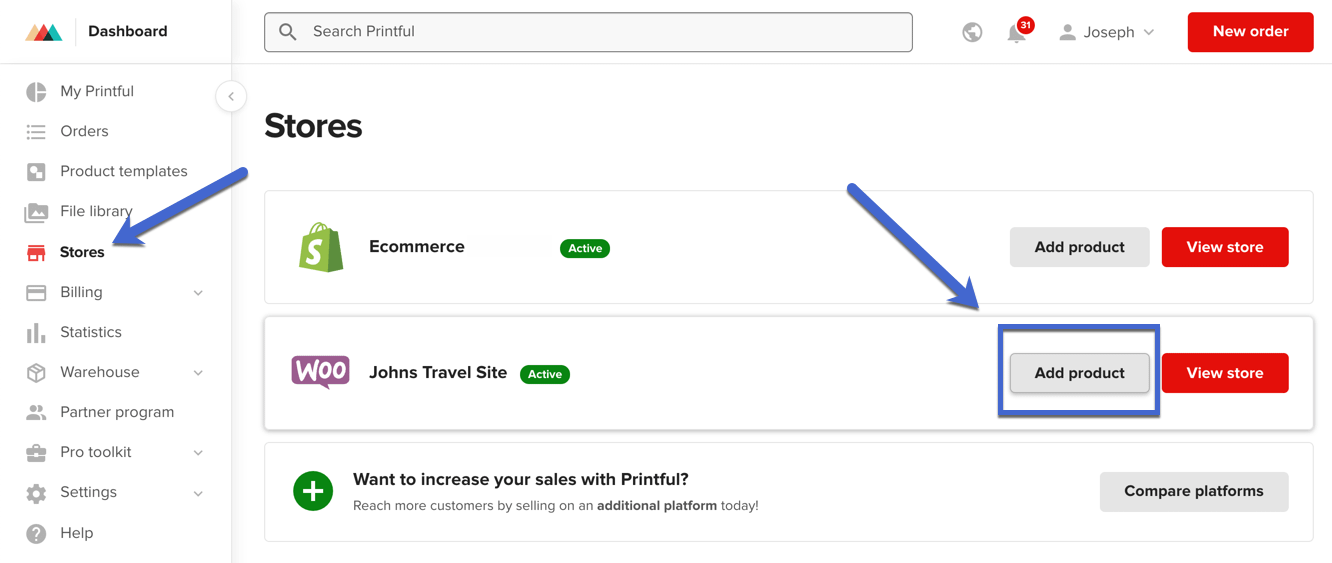
ここで、Printfulの製品ライブラリを閲覧することができます。
Printfulは、アパレル、アクセサリー、家庭用品、オフィス用品などのアイテムにプリント、刺繍、刻印を提供しています。
販売したい商品カテゴリ(実際に名入れが可能なカテゴリ)をクリックします。
この例では、「男性用衣料品」を選択します。
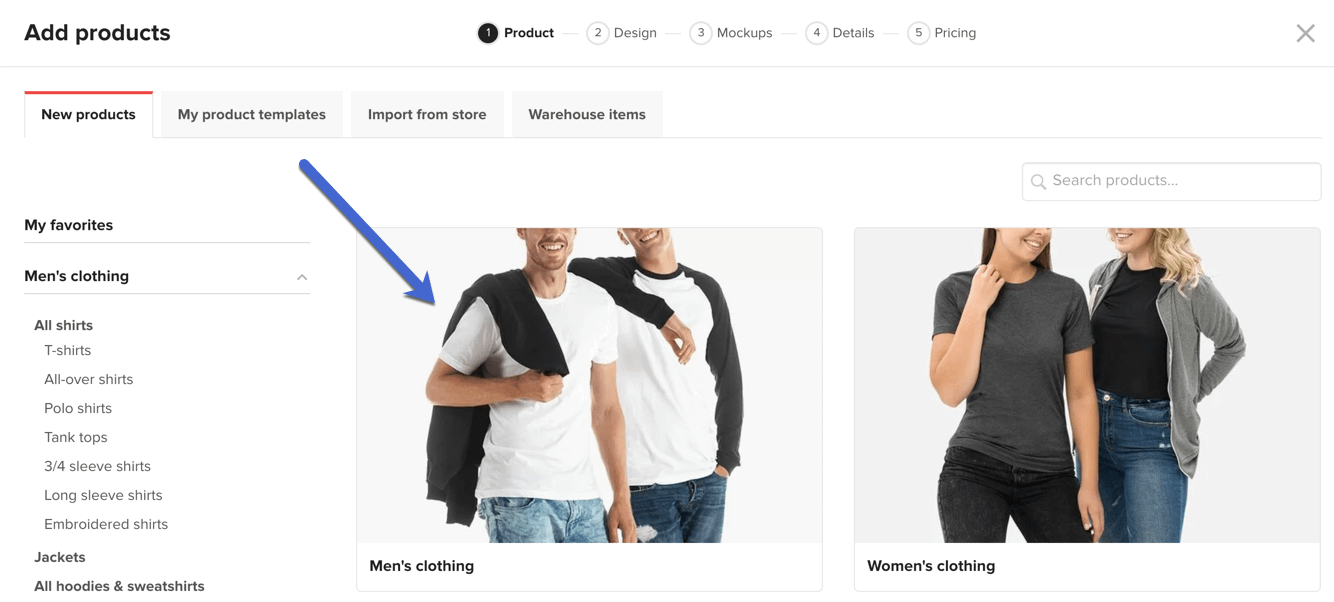
各商品カテゴリには、いくつかのスタイル、色、価格が含まれています。
色、素材、潜在的な利益率の観点から最も理にかなっているのはどれかを見極めるために、ブランドをスクロールしてください。
ここでは、手頃な価格で知名度も高く、着心地もよく、色も豊富な「ユニセックス定番のベラ+キャンバスTシャツ」を選ぶことにします。
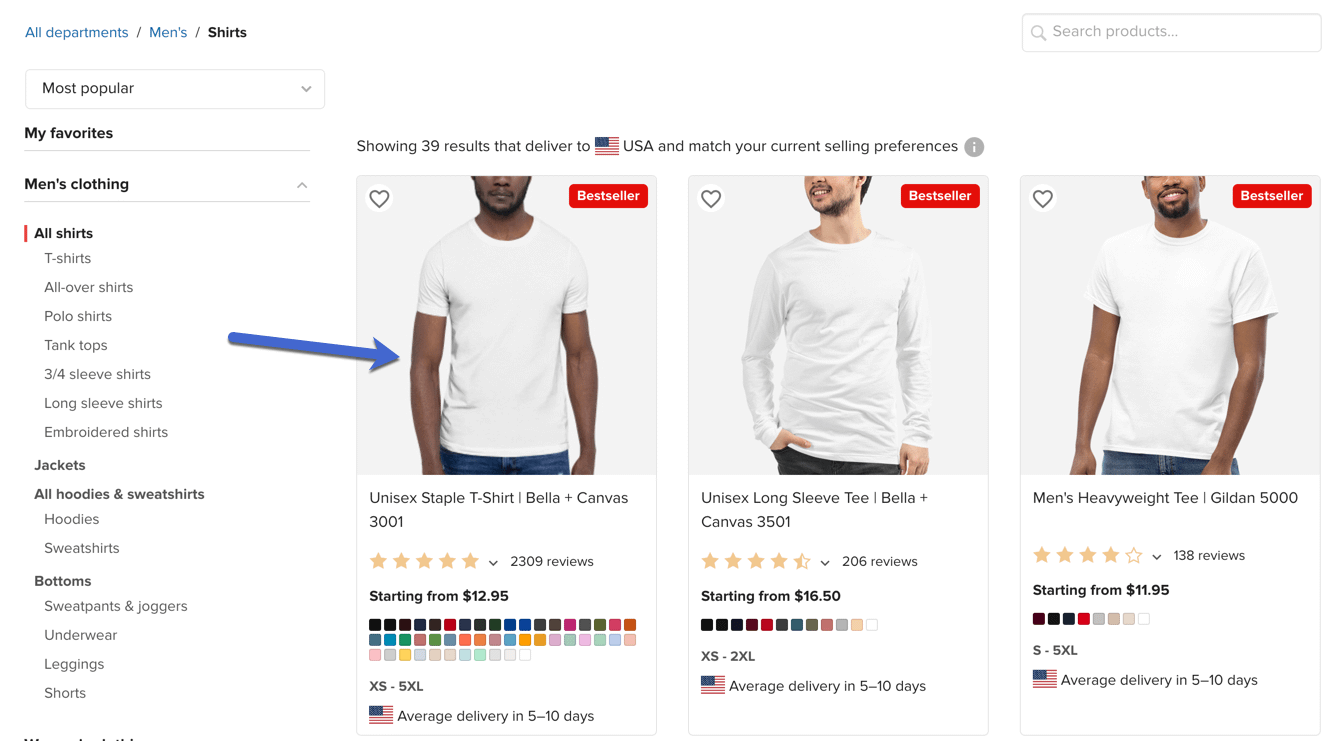
ステップ2:商品のデザインを開始する
Printfulのプロダクトデザイナーでは、デザインをアップロードして、WooCommerceのカスタマイズ可能な製品を作成することができます。
ここにデザインをドロップ」ボタンをクリックして、コンピューターからデザインアセットをアップロードします。
ほとんどのデザイナーは、顧客がパーソナライズできる二次的なテキストエリアを補完するために、何らかの関連する作成を使用します。
注:このページでは、色やサイズなどの製品のバリエーションを選択することも可能です。
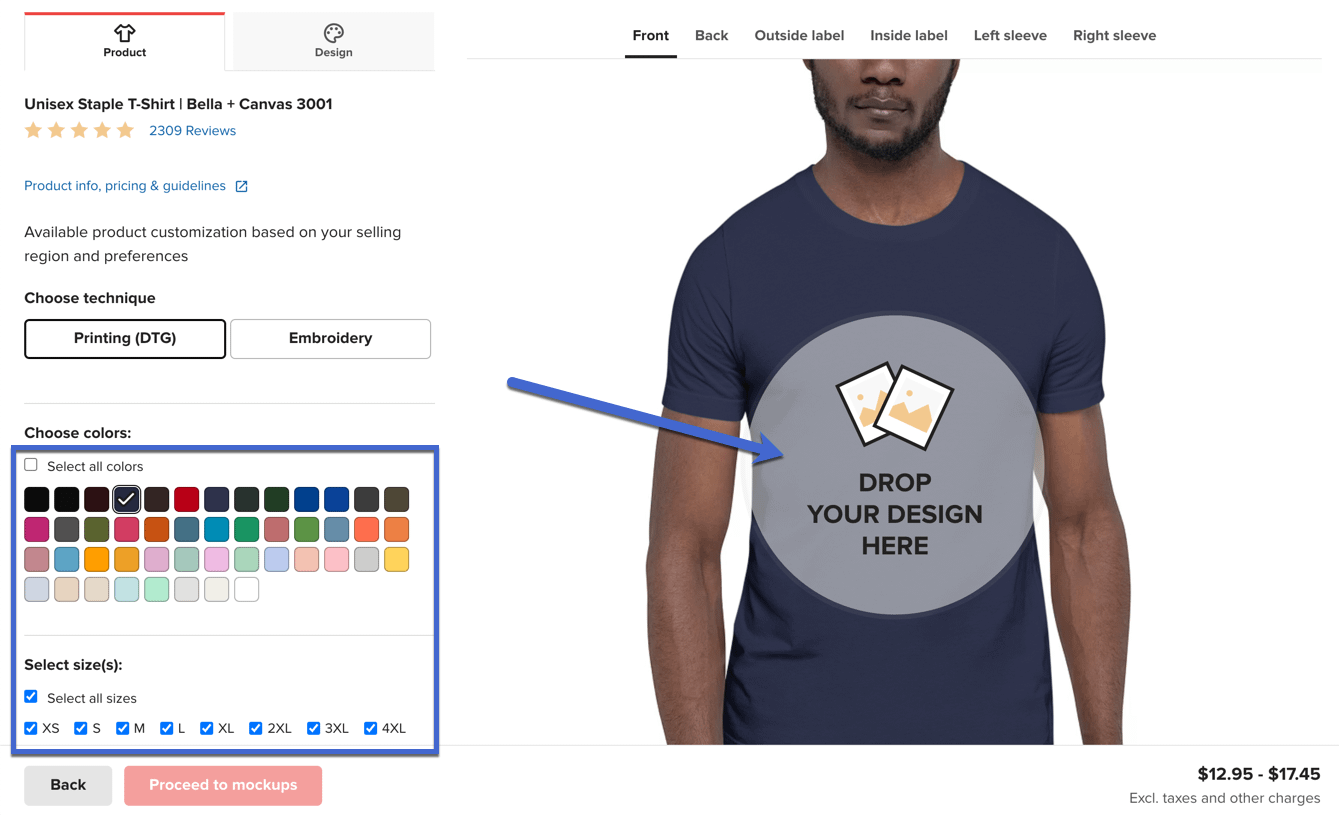
一家団欒をイメージした「Family Time」デザインをアップロードしました。
グラフィックの下には、家族の名前と集まりの年を記入できるよう、カスタマイズ可能なテキストエリアを設置する予定です。
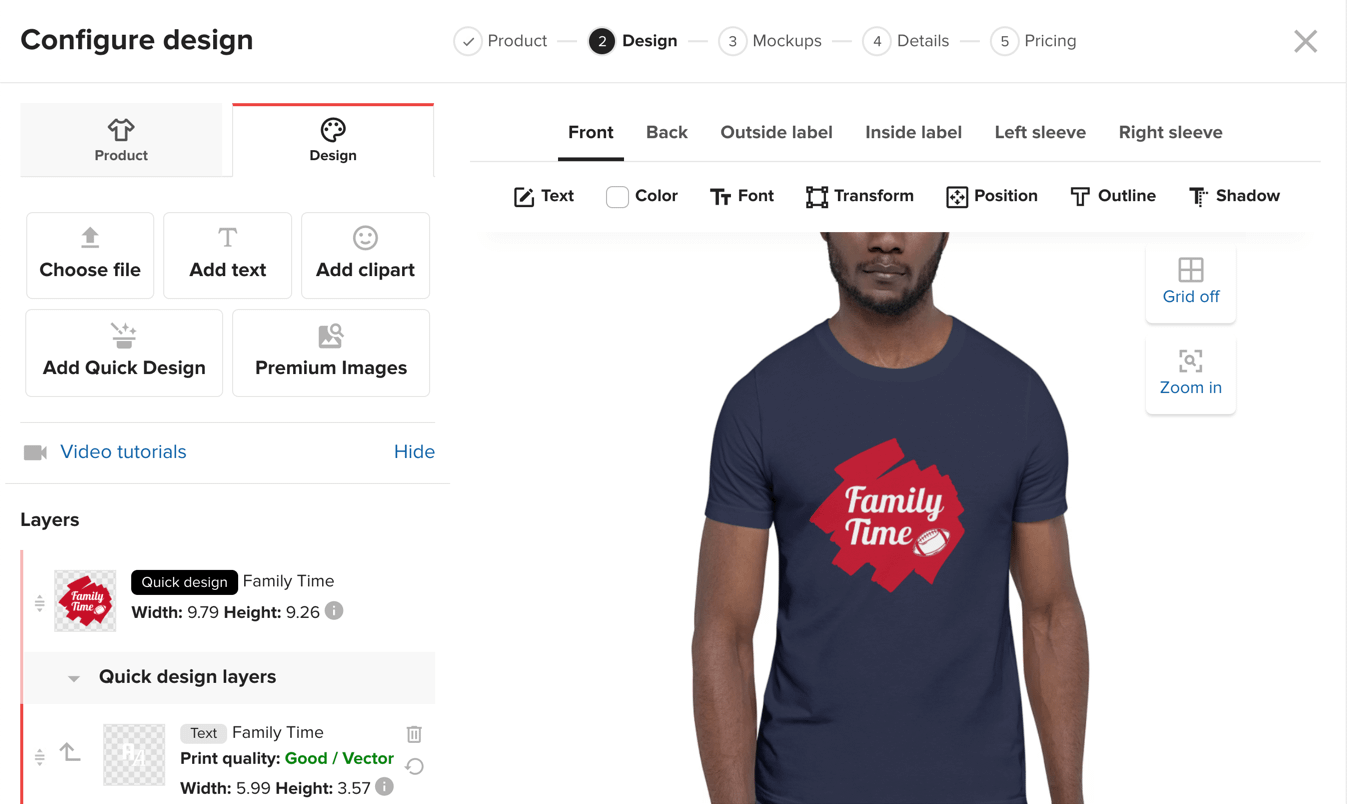
ステップ3:カスタマイズ可能な製品にする
デザイン → テキストを追加 を選択します。
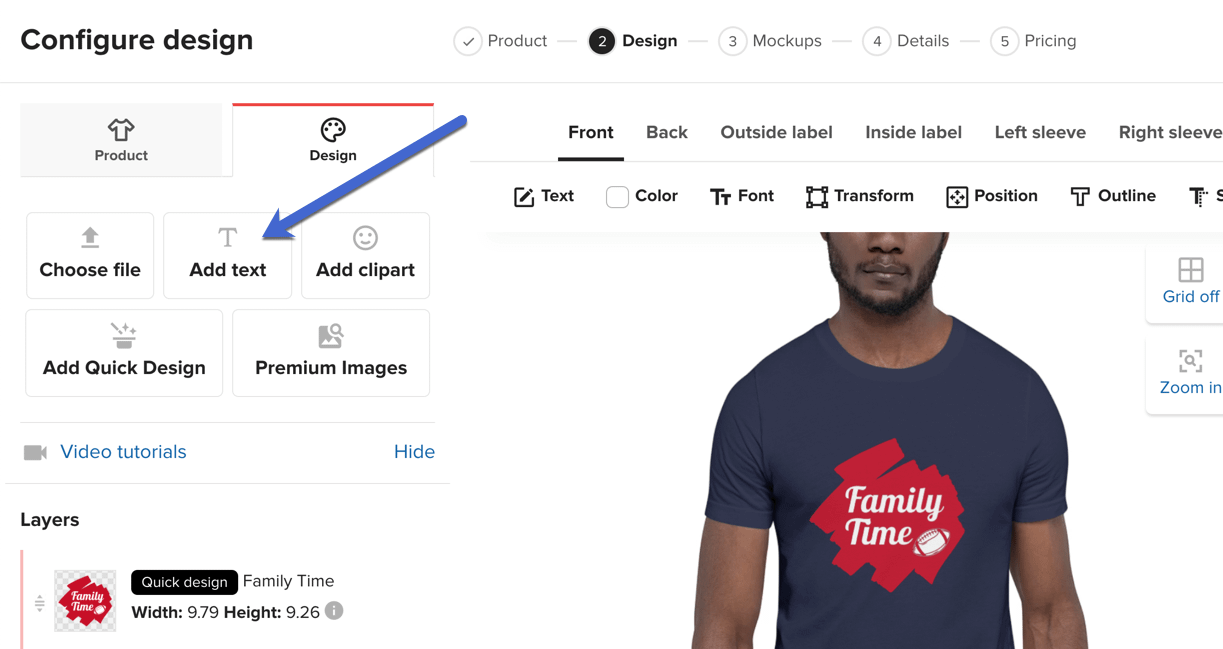
Printfulは、テキストを入力するための新しいデザインレイヤーを作成します。
これを商品のデザインをさらに深めるために使用することも可能ですが、お客様がテキストボックスをコントロールできるように、商品パーソナライズツールを有効にしたいと思います。
この機能を表示させるには、まずテキストボックスに何らかのテキストを入力する必要があります。
その後、「テキストのパーソナライズを許可する」という新しいフィールドが表示されます。
そのチェックボックスを必ずマークしてください。
注意:また、カスタマイズがどこで行われるかをお客様に見ていただくために、例文を入れるのも悪いアイデアではありません。
また、「カスタマイズ可能なテキストエリア」のスライダーを動かして、お客様が編集できるテキストの領域を広げることもお勧めします。
これは、長い名前を入力しようとしている人が、現在のテキストボックスを拡張してしまうような場合に役立ちます。
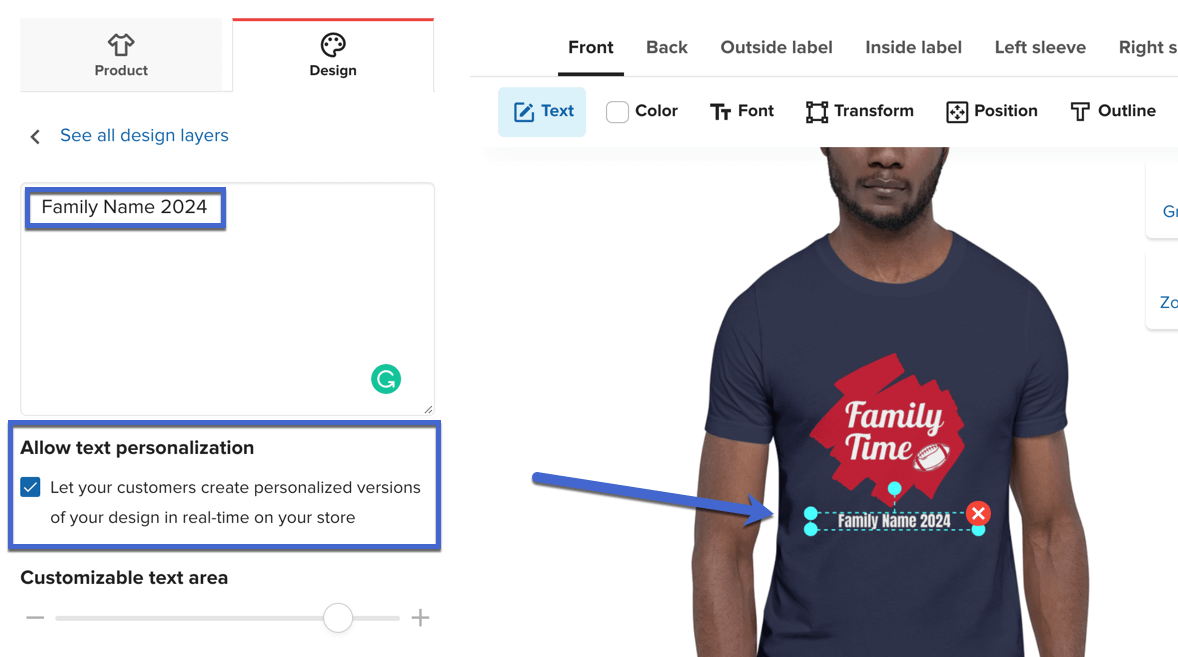
ステップ4:フォント、カラー、シャドウなど、カスタマイズ可能な機能を盛り込む
お客様がデザインをより自由にコントロールできるように、「色」、「フォント」、「アウトライン」のボックスをチェックすることを検討してください。
これにより、お客様がこれらのパラメータを個別に編集するためのフィールドが追加されますが、すべてのパラメータをデフォルト設定にすることもできます。
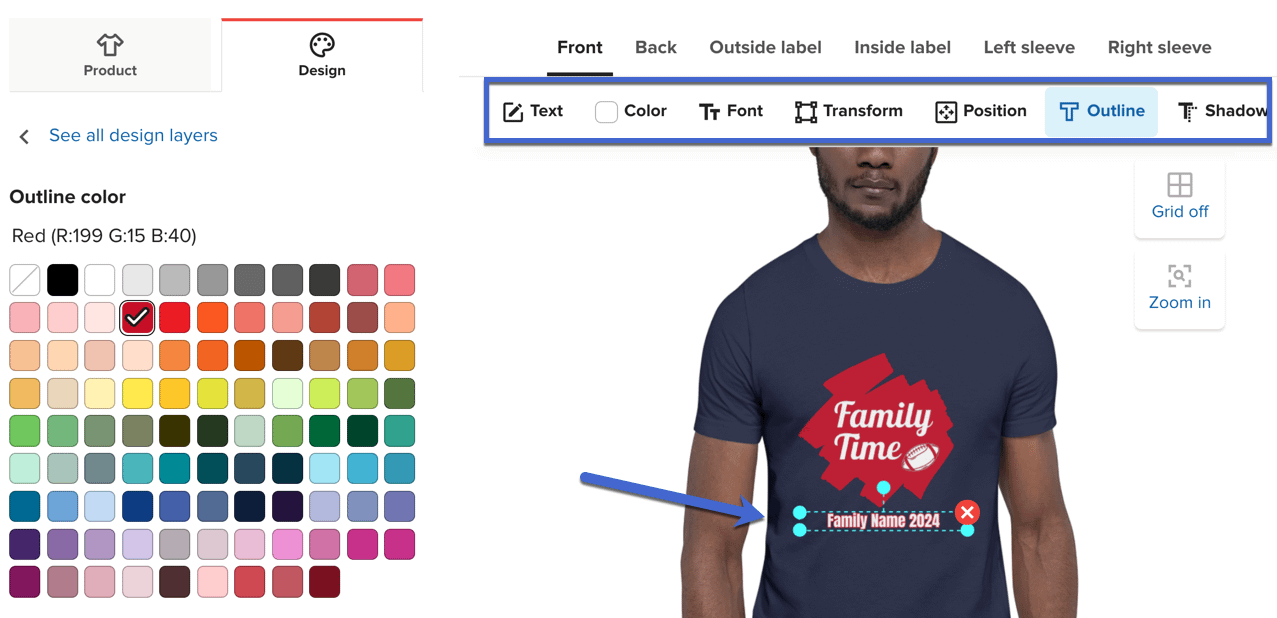
デザインに満足したら、「Proceed To Mockups」ボタンをクリックします。
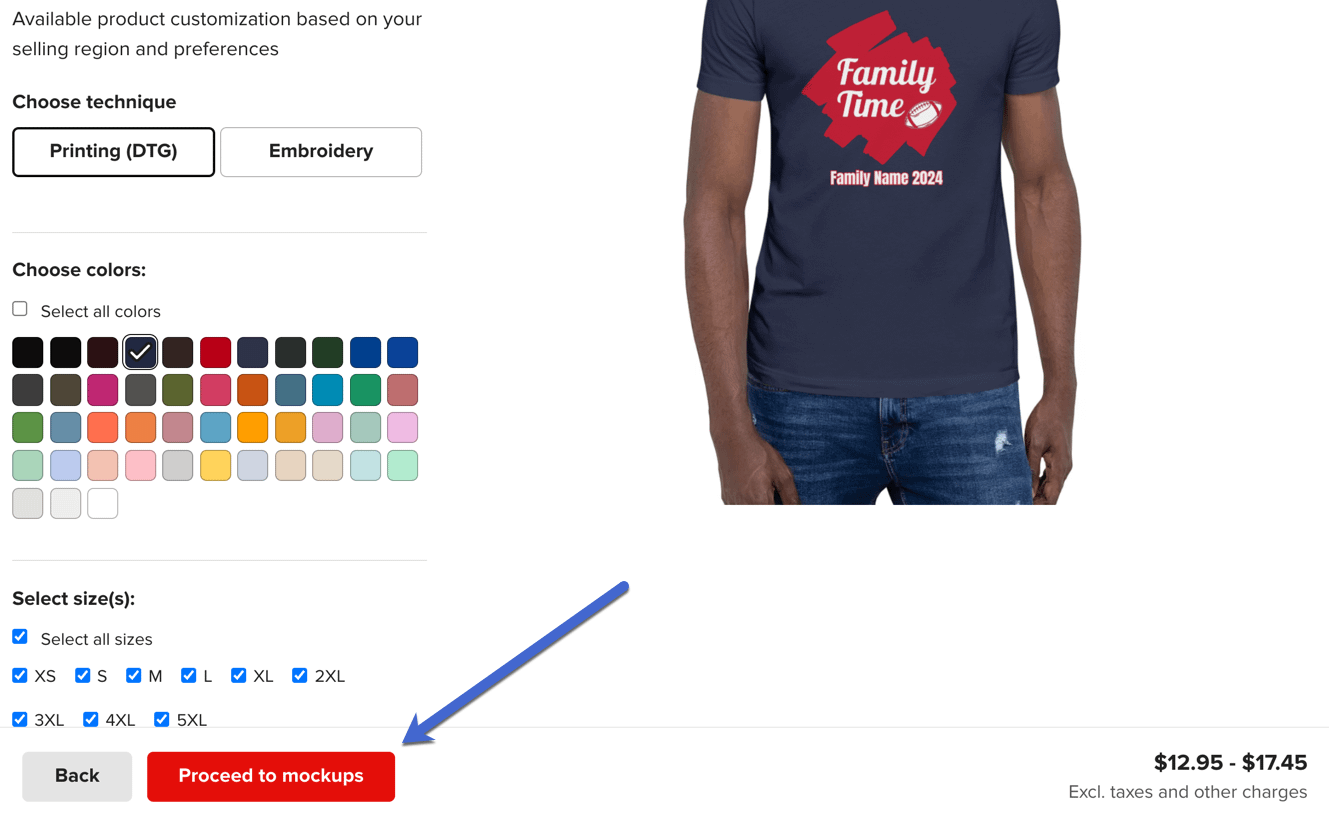
ステップ5:商品の詳細を追加し、WooCommerceと同期する
Printfulは単なる商品パーソナライゼーションツールではありません。
プリントオンデマンドサービスと、WooCommerceストアへの商品詳細の同期も提供します。
そのため、商品のタイトルから説明文まで、すべてPrintfulで入力する必要があります。
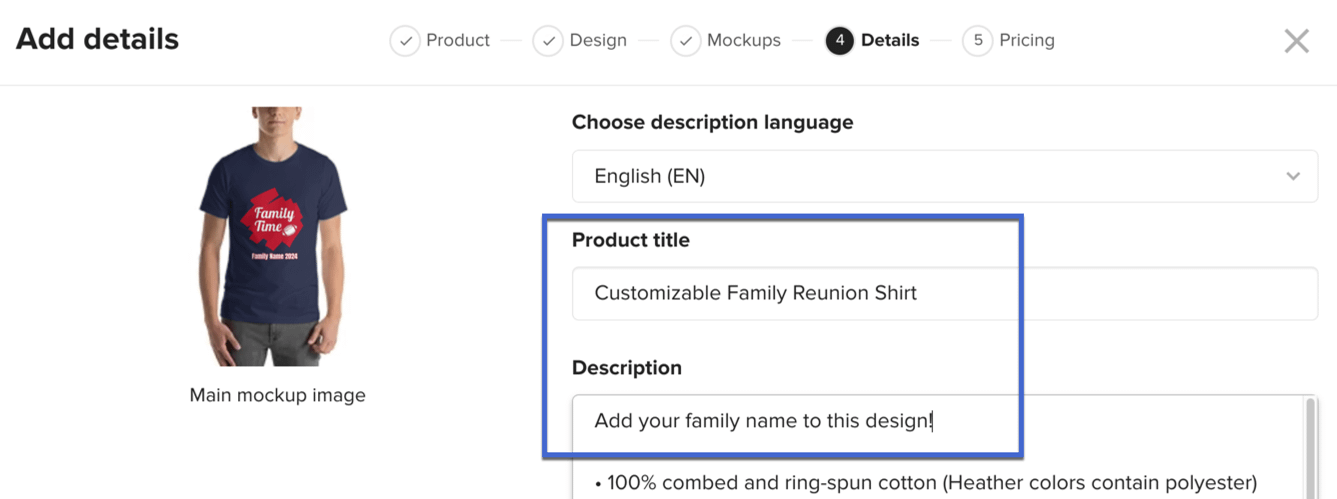
また、WooCommerceストアに表示させたい場合は、Product Visibilityのボックスをチェックすることも重要です。
最後に、製品をカテゴリに追加するフィールドがあります。
Proceed To Pricingボタンをクリックします。
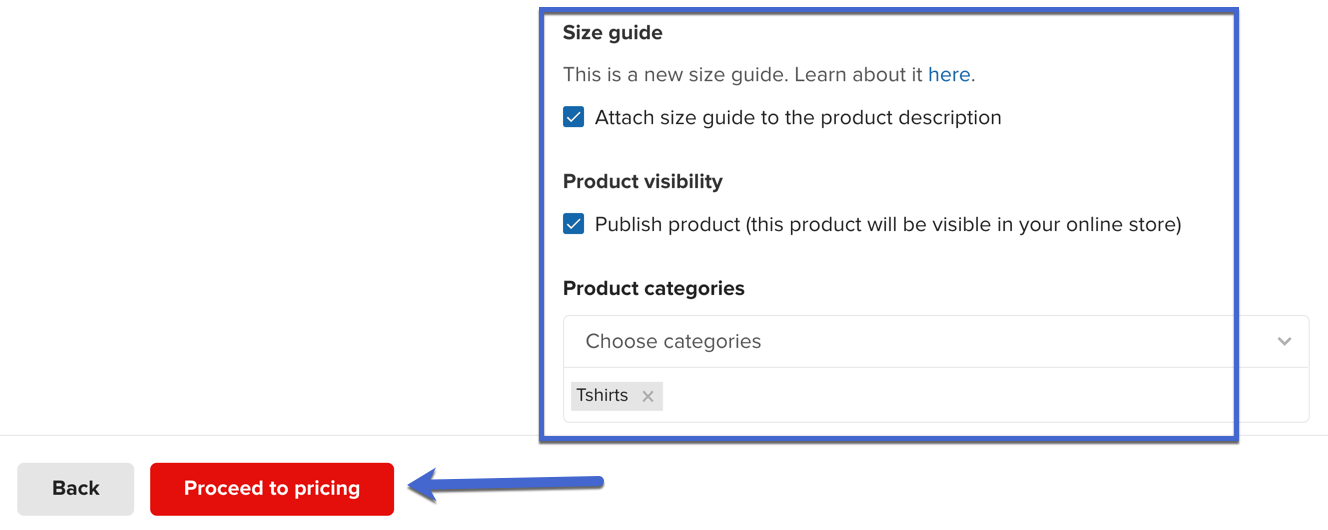
Printfulの最後のページでは、電卓を使用して価格を設定することができます。
ここでは、すべての商品バリエーションの小売価格を入力し、一定の金額またはパーセンテージで増加させることができます。
最後のフィールドには、その特定の小売価格での潜在的な利益が表示されます。
その後、「ストアに送信」ボタンをクリックしてください。
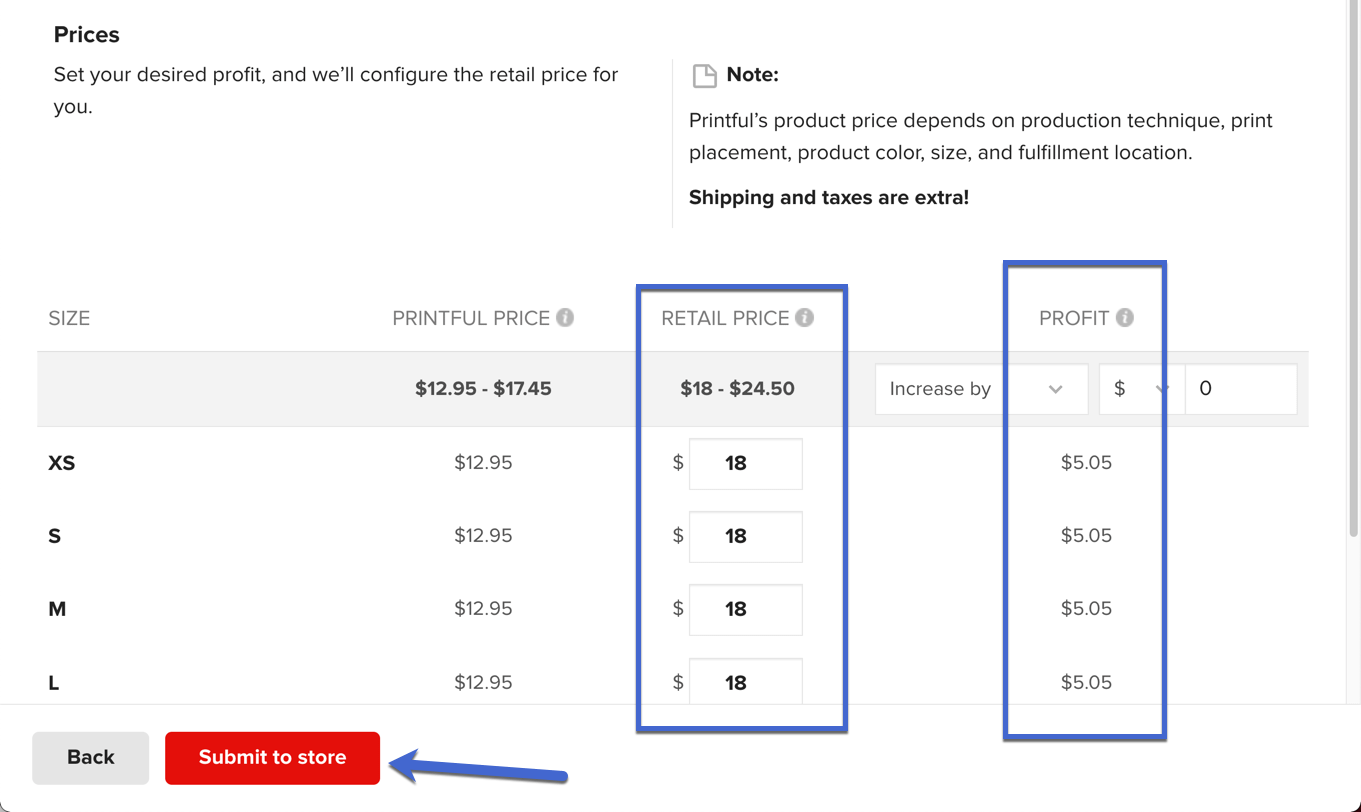
同期後、WooCommerceで商品を表示または編集することができます。
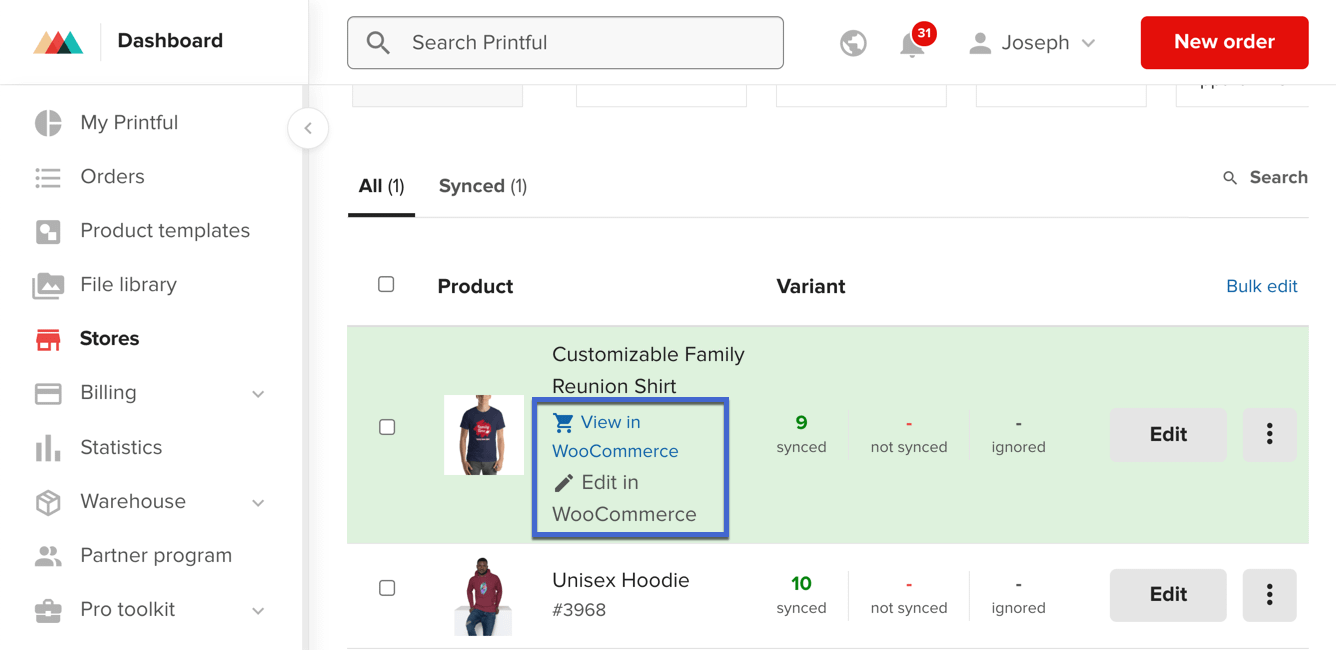
ステップ6:フロントエンドの製品パーソナライゼーションツールを表示する
ここで、製品パーソナライゼーションツールがどのように動作するかのアイデアを提供するために、フロントエンド(あなた自身のサイトで確認する必要があります)を見てみましょう。
簡単に言うと、顧客は製品ページにランディングし、製品のバリエーション、価格、および説明を見ます。
Printfulの製品パーソナライズツールを使用すると、「デザインをパーソナライズする」ボタンも表示されます。
注:タイトルと説明文に、この商品がカスタマイズ可能な商品であることを示す注意書きを記載することをお勧めします。
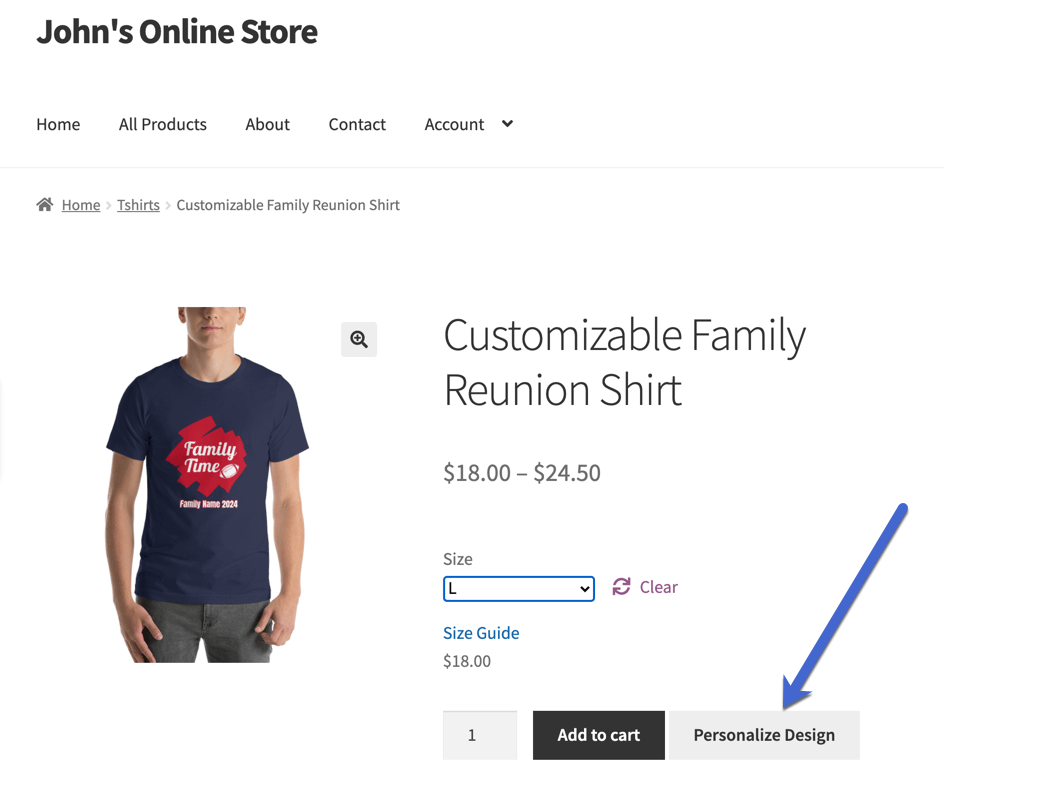
お客様はデフォルトのテキストを削除して、ご自身の情報(今回はご自身の姓と家族の再会の年)を入力することができます。
また、テキストやアウトラインの色を調整する欄も設けました。
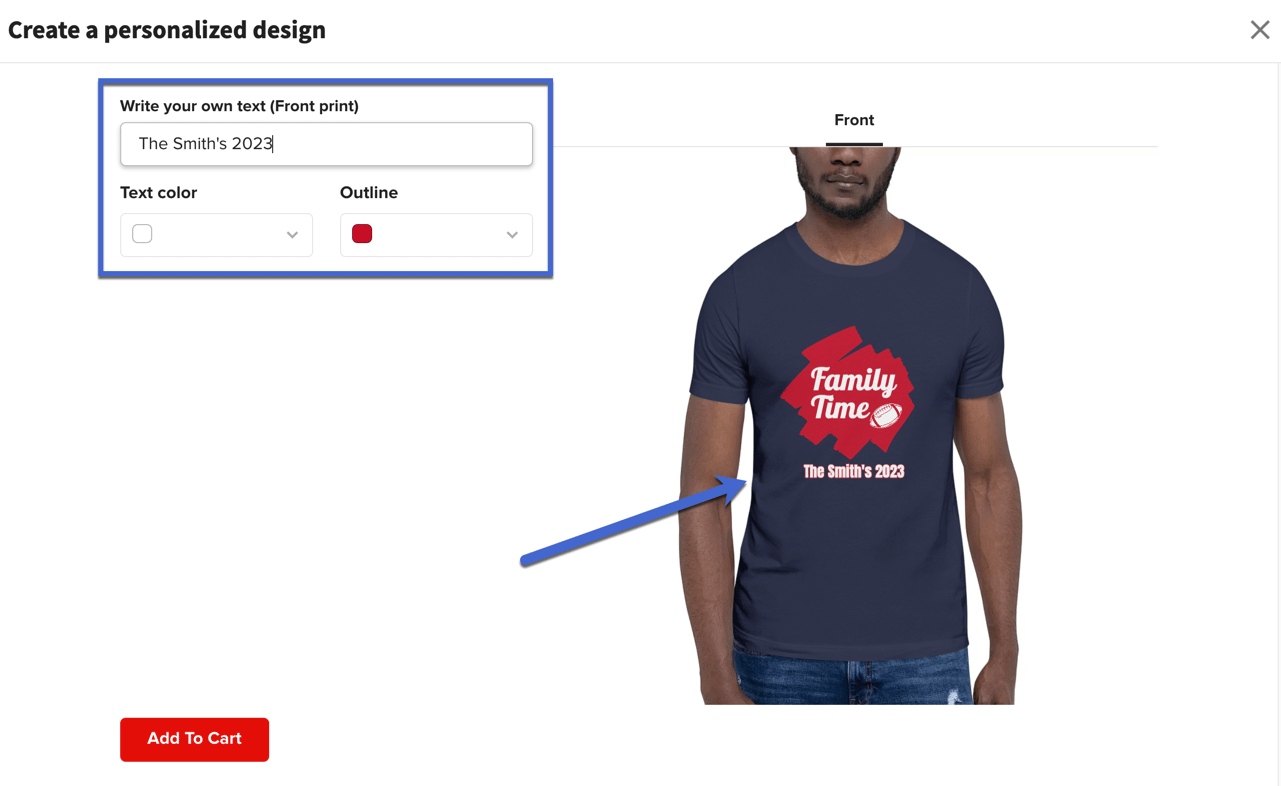
この後、WooCommerceはパーソナライズされた商品をカートに入れます。
支払いが処理され、Printfulはパーソナライズされた注文を処理するための通知を受け取ります。
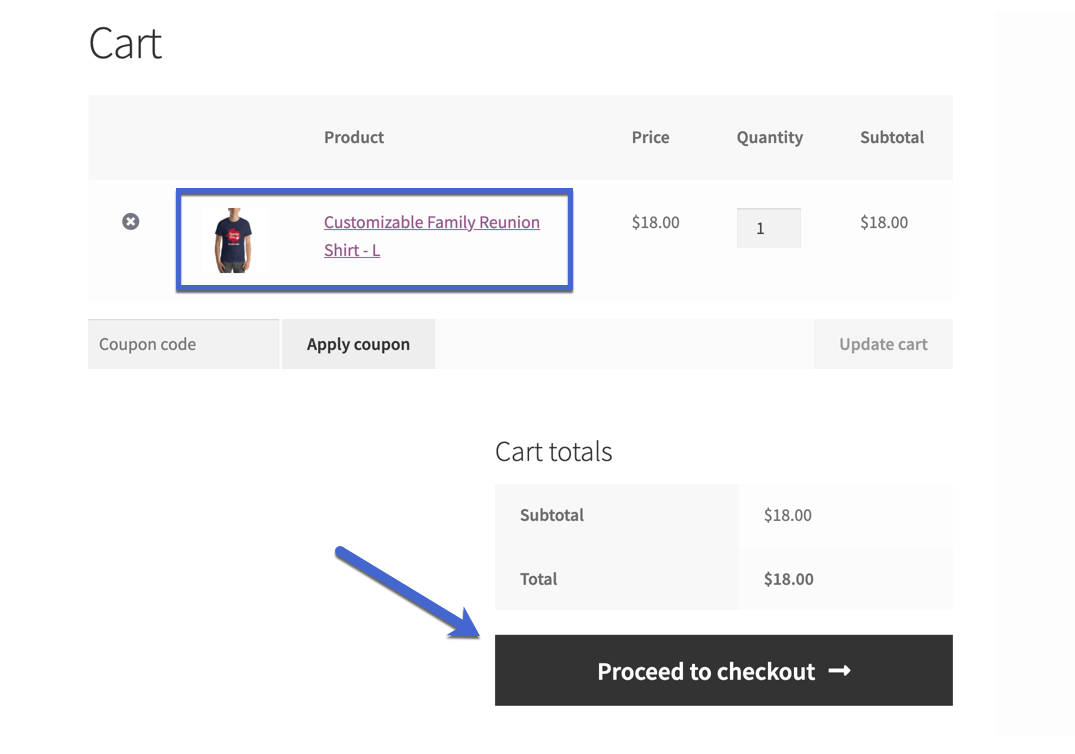
Printfulのどの製品タイプにパーソナライズオプションがありますか?
Printful製品ライブラリのすべてのアイテムでパーソナライズが可能なわけではありません。
この記事の時点では、商品のパーソナライズツールは以下のものに利用できます。
- ほとんどのダイレクト・トゥ・ガーメント製品
- 刺繍製品
- 宝石類
- キーホルダー
- ウォールアート
したがって、DTG(direct-to-garment)Tシャツ、パーカー、スウェットシャツなど、ほとんどのアパレル製品にパーソナライゼーションツールを追加することができます。
帽子、シャツ、ポロシャツ、ホーム用品などの刺繍製品にも、パーソナライゼーションツールが搭載されています。
オールオーバープリントの衣料品には、名入れのオプションがありません。
キーホルダーやジュエリーは、カスタマイズツールはありますが、名入れの文字がプリントや刺繍ではなく、刻印になるので、少し違います。
このリストには随時新しい製品が追加されますので、製品を作り始めて、テキストの追加を選択し、テキストを少し入力して、テキストのパーソナライズを許可するチェックボックスが表示されるかどうかを確認するのが一番よい方法です。
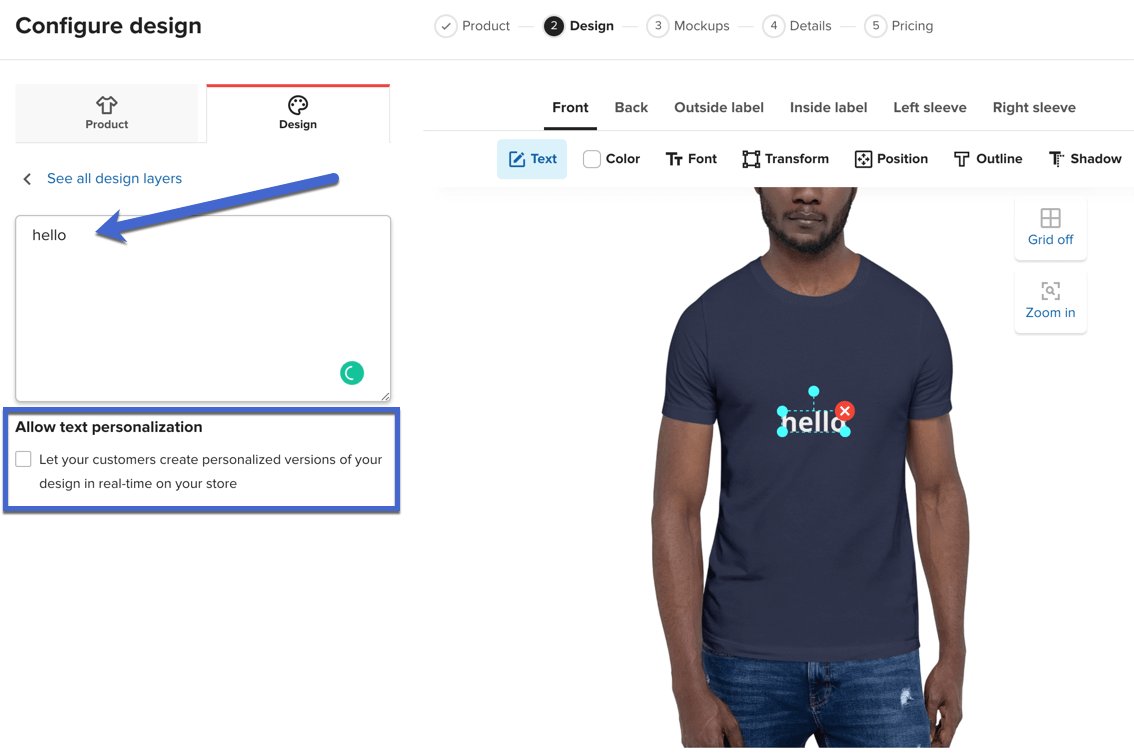
結論
その他、WooCommerceのカスタマイズ可能な商品についてご質問があれば、以下のコメント欄でお知らせください!