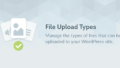WordPressの管理画面を使おうとすると、動作が重くなっていませんか?WordPressは優れたコンテンツ管理システム(CMS)ですが、問題がないわけではありません。管理画面の動作が重く、ウェブサイトを簡単に管理できないことがあります。
幸い、WordPressの管理画面が遅いのを我慢して使う必要はありません。PHPのバージョンを更新したり、メモリの制限を増やすなど、さまざまな方法でダッシュボードを高速化することができます。そうすれば、より速く、より効率的にウェブサイトを管理できるようになります。
この記事では、WordPressの管理画面が遅いのを直すために使える5つの方法について見ていきます。それぞれの方法を詳しく説明しますので、トラブルシューティングを成功させて問題を解決してください。さあ、始めましょう
WordPressの遅い管理画面の改善方法
これらのヒントは順不同です。バックエンドの速度の問題が解決しない場合は、すべて試してみることをお勧めします。
1. PHPのバージョンを更新する
PHP は WordPress が基づいて構築されているプログラミング言語です。オープンソースであり、ウェブホスティングサーバー上で動作します。
基本的に、PHPはWordPressがウェブサイトを表示し、正常に機能するためのスクリプト言語です。
しかし、PHPは継続的に変化しています。言語のバージョンを更新することで、Webサイトのパフォーマンスを向上させ、より速く実行できるようになります。古いバージョンのPHPを使用している場合、管理画面の動作が遅くなり、サイトに反映されることがあります。
PHPのバージョンを更新する前に、あなたのサイトがどのバージョンで動作しているかを知る必要があります。この情報は、WordPressのダッシュボードで、ツール → サイトヘルス を選択すると表示されます。
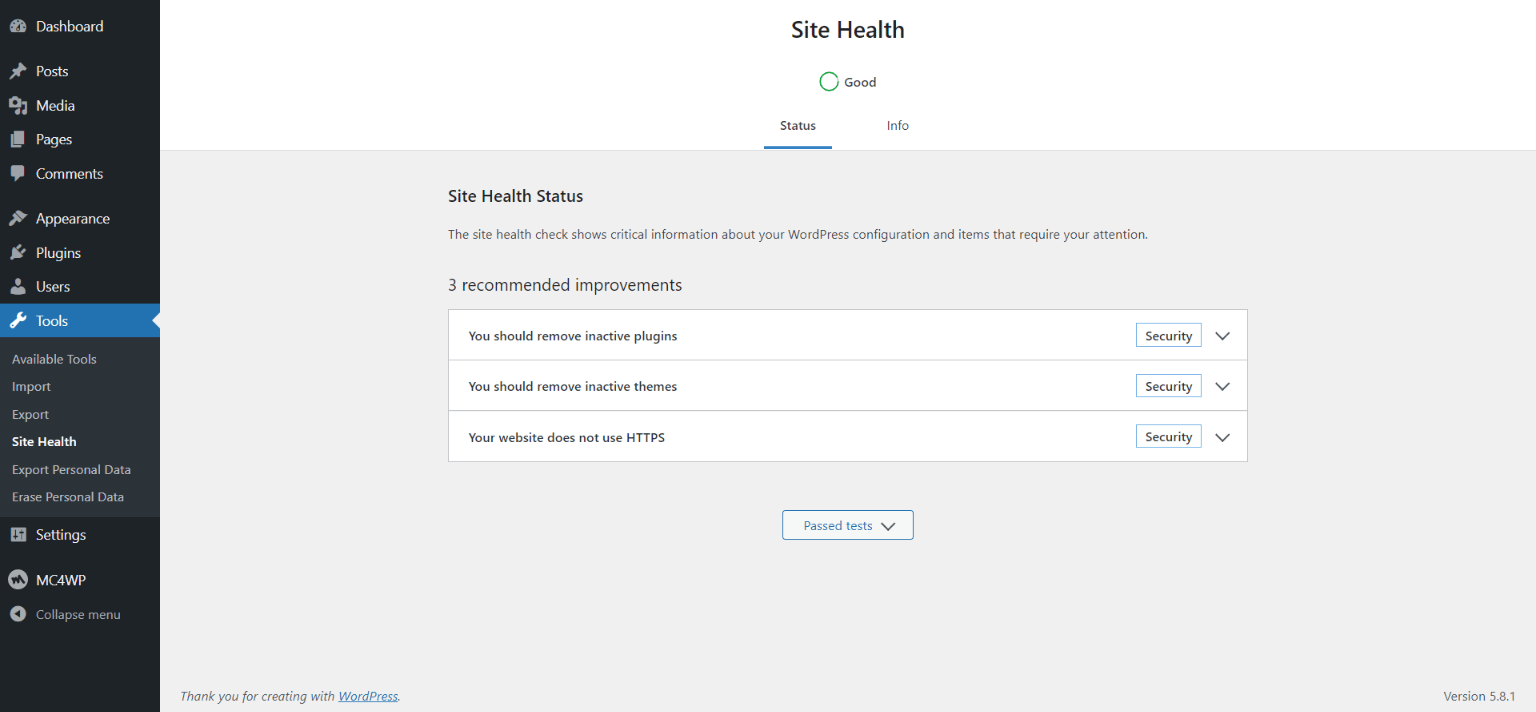
次に、情報 → サーバをクリックします。PHPのバージョンまでスクロールすると、WordPressのサイトで有効なバージョンが表示されるはずです。
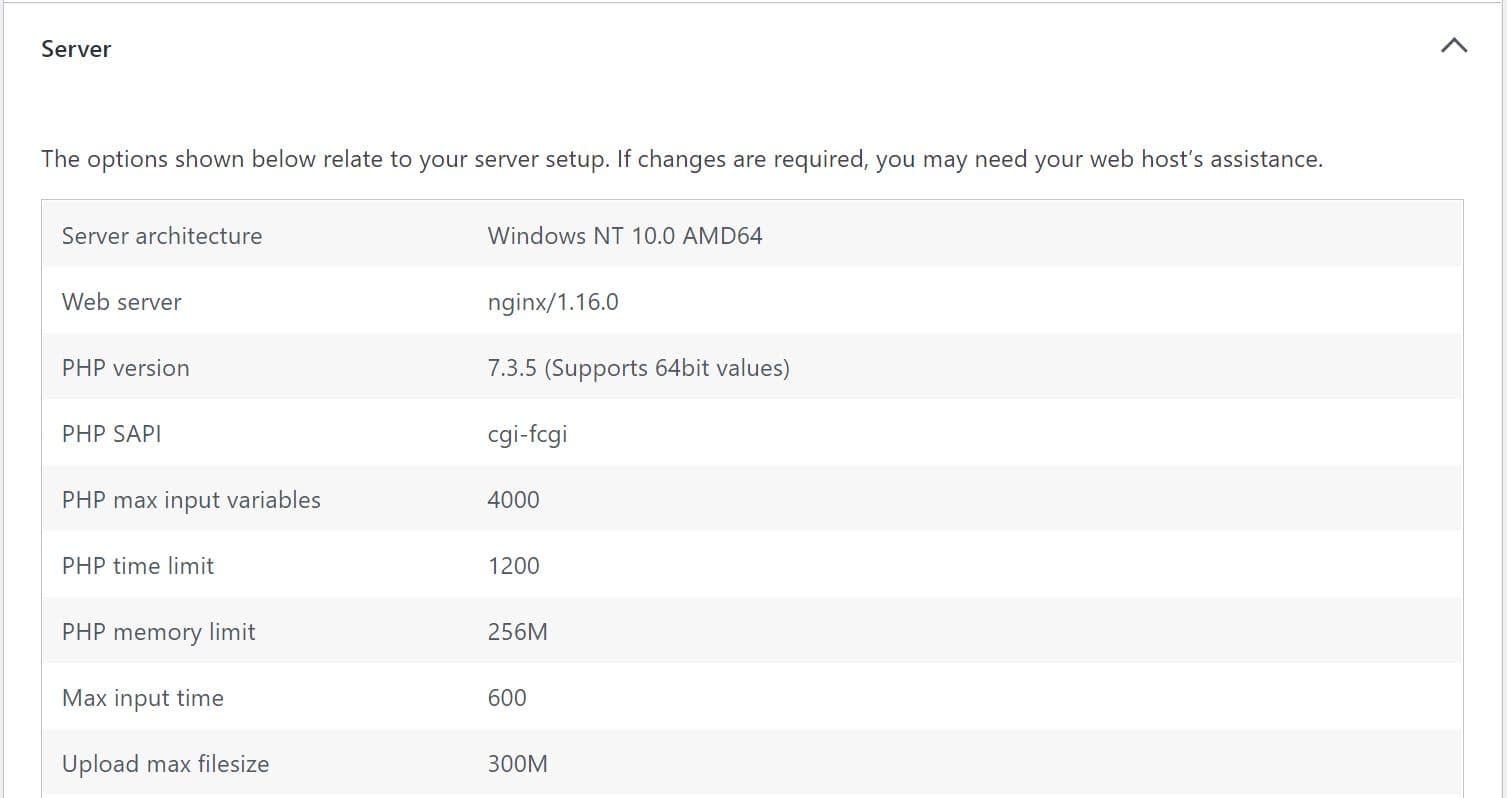
そして、最新のPHPバージョンと比較することができます。より新しいソフトウェアがある場合は、そのバージョンにサイトを更新することができます。そうすることで、WordPressの管理画面とサイト全体のパフォーマンスを高速化することができます。
PHPのバージョンを更新する前に、サイトのバックアップを取ることをお勧めします。アップデート中に何か問題が発生した場合、古いウェブサイトのバージョンを復元することで、データを失うことを避けることができます。これは手動で行うか、WordPressのバックアッププラグインを使用することで可能です。
次に、WordPressのプラグインとテーマが最新であるかどうかを確認する必要があります。そうしないと、PHPのバージョンを更新したときに、互換性の問題が発生する可能性があります。
WordPressのダッシュボードから、「ダッシュボード」→「アップデート」をクリックします。
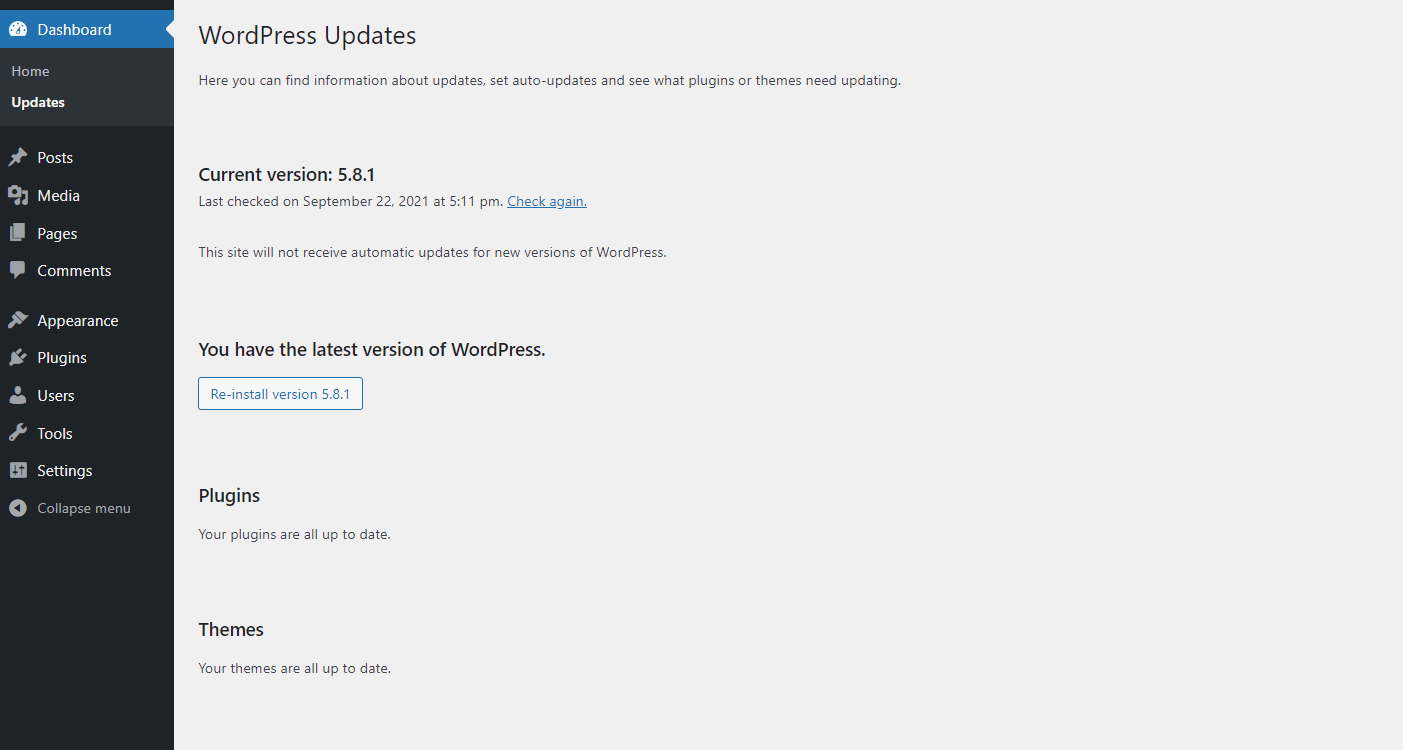
古いソフトウェアがある場合、このページに表示されます。そして、それをクリックすることで更新することができます。
これで、PHPのバージョンを更新するプロセスを開始することができます。もし、あなたのウェブホスティングプロバイダーがcPanelを使用している場合、このプロセスは非常に簡単です。cPanelの管理パネルにログインし、ソフトウェア → PHPバージョンの選択 と進みます。
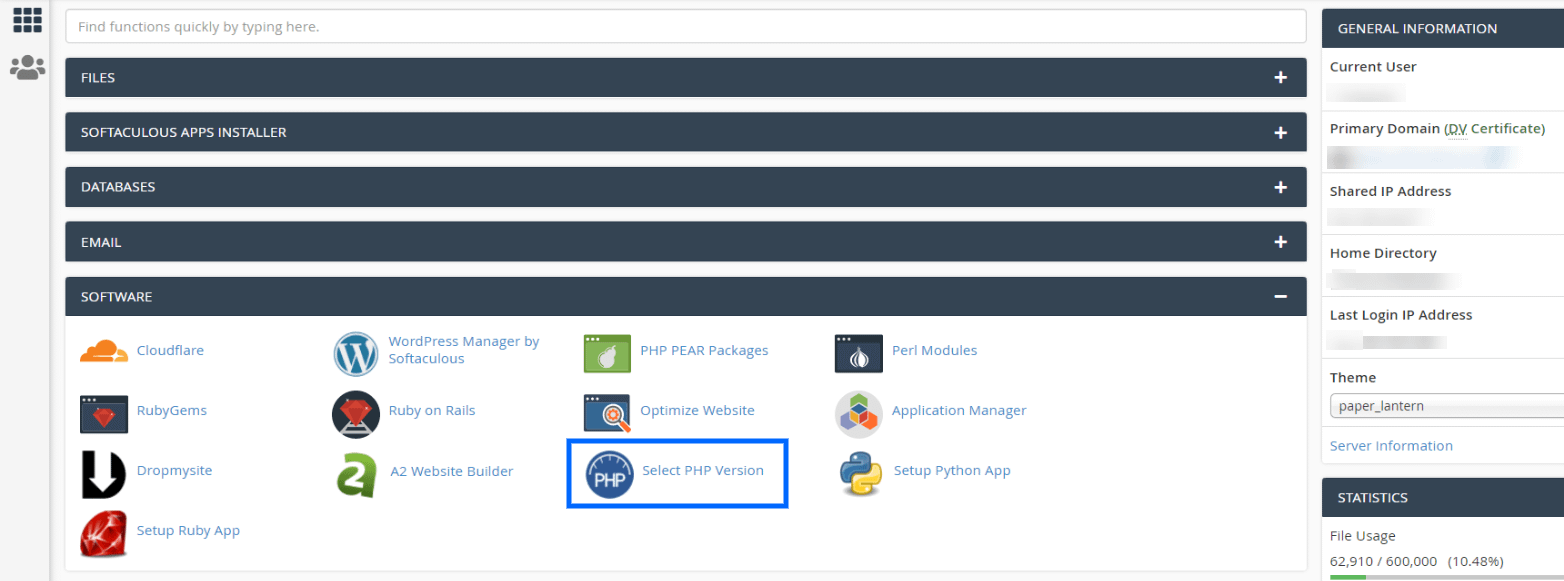
すると、あなたのウェブサイトの現在のPHPバージョンを示す画面が表示されます。これを選択すると、利用可能な最新バージョンが表示されます。
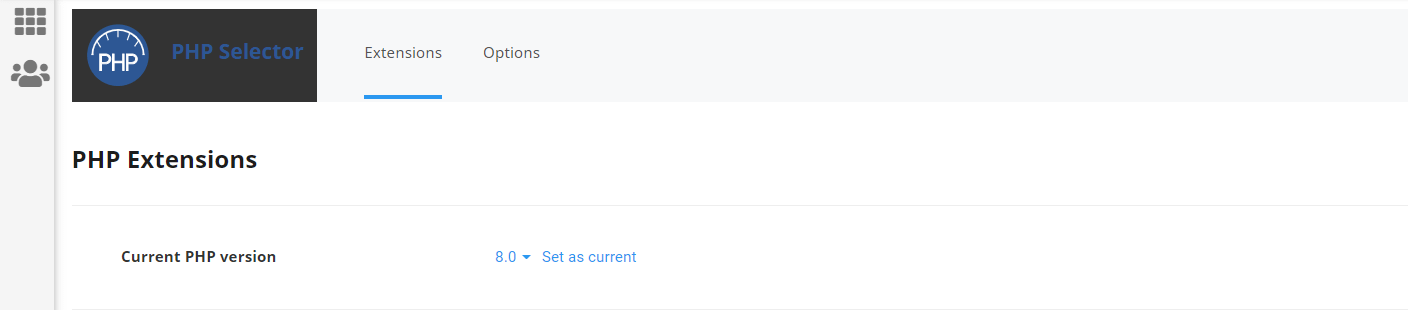
そして、Set as currentをクリックして変更を保存します。これで、PHPのバージョンが更新されます。
ただし、ホスティングプロバイダーがcPanelを使用していない場合は、手順が若干異なる場合があります。その場合、何か案内が必要であれば、ホストのサポートチームに連絡することをお勧めします。
2. WordPressのメモリ制限を増やす
PHPは、WordPressサイトのメモリ制限を設けています。これは、PHPがウェブサイト上のプロセスを実行するためにアクセスできるメモリ量です。この制限値が低すぎる場合、サイトが重要な機能を完了するのに苦労する可能性があります。また、管理画面が著しく遅くなる可能性があります。
標準的なPHPのメモリ制限は、32MBです。しかし、eコマースサイトのように複数のプロセスを実行する必要がある大規模なWebサイトでは、この量では十分でないかもしれません。
幸いなことに、PHPのメモリ制限を簡単に増やすことができます。wp-config.phpファイルを編集することで、これを行うことができます。ファイル転送プロトコル(FTP)経由でファイルにアクセスし、ワープロソフトでファイルを開くことをお勧めします。
ファイルを開いたら、次のコードを追加してください。
define(‘WP_MEMORY_LIMIT’, ‘X’);
この例では、”X “を使用したいメモリの制限に置き換えてください。例えば、”256” と書くと、PHP のメモリ制限を 256MB にすることができます。その後、変更を保存し、FTPでwp-config.phpファイルを再アップロードしてください。
ホスティングプロバイダーによっては、PHPメモリの制限を手動で増やすことを許可しない場合があります。その場合は、ホストに代行してもらう必要があるかもしれません。
3. WordPress Heartbeat API を制限または無効化する
WordPress Heartbeat API は、ページを再読み込みしなくても、ブラウザがサーバーと通信することを可能にします。一般的には、コンテンツ作成時の自動保存に使用されますが、それ以外の用途にも使用できます。
しかし、WordPress Heartbeat APIは、管理画面の動作が遅くなることがあります。CPUの使用率が高くなり、リクエストが多すぎると、サーバーの速度が著しく低下します。そのため、APIを制限するか、完全に無効にすることをお勧めします。
APIを完全に無効にすると、自動保存ができないため、誤ってコンテンツを失う可能性があり、多くの人にとって、APIを制限することは良い選択です。
Heartbeat APIの使用頻度を制限するには、WP Rocketが提供する無料のプラグインHeartbeat Controlを使用します。
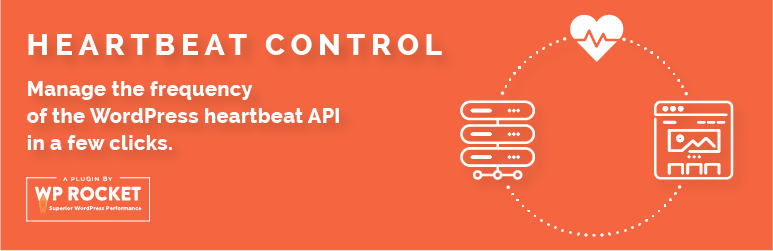
プラグインをインストールし、有効化します。その後、設定 → Heartbeat Control と進みます。
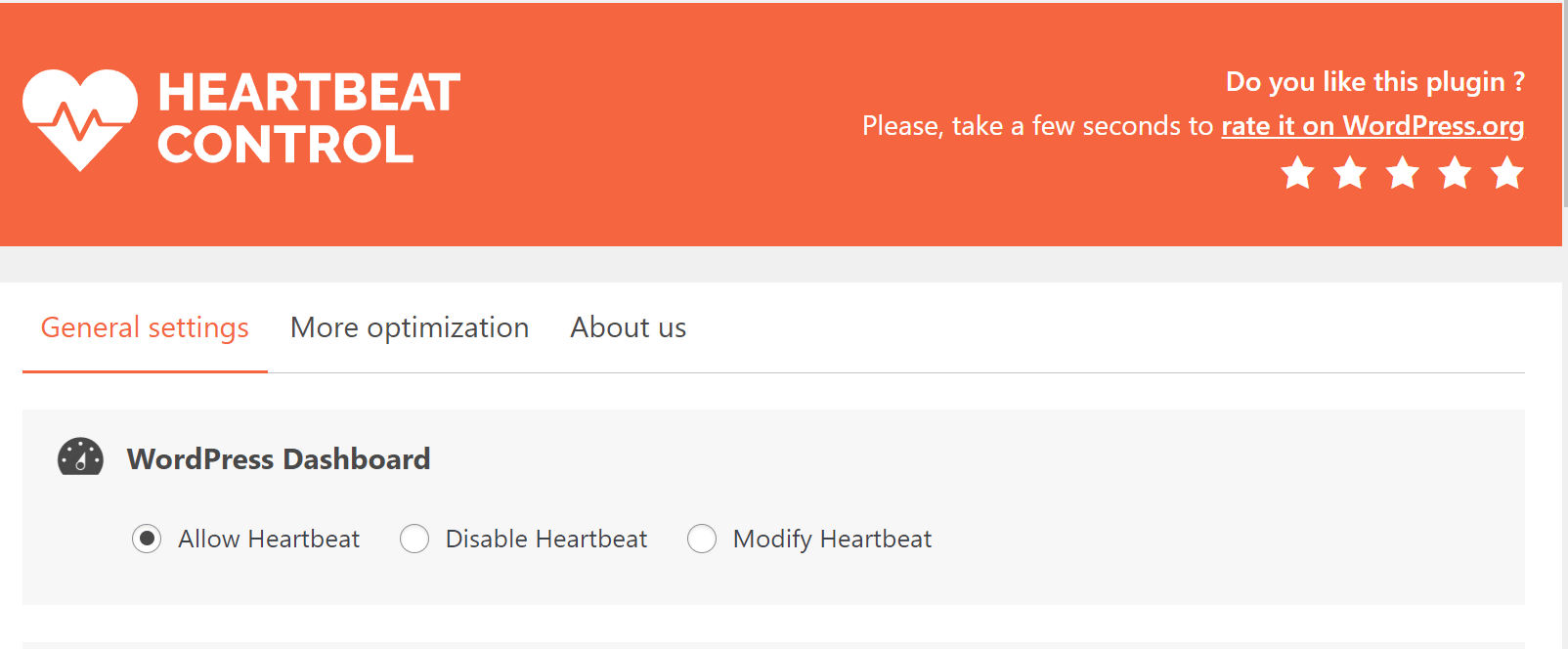
WordPress Dashboardの下にあるModify Heartbeatをクリックします。すると、Override Heartbeat frequencyというスライドパネルが表示されます。
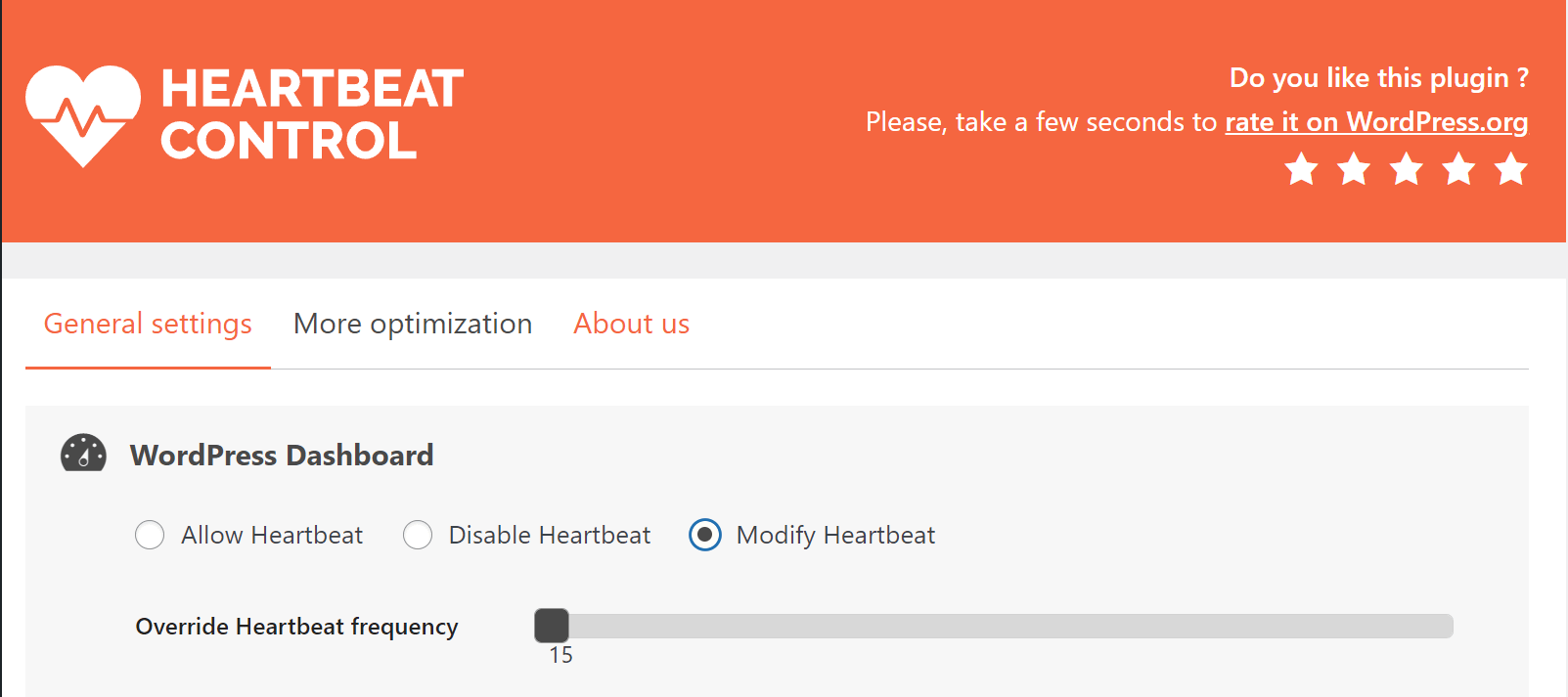
スライダーをクリックし、希望の周波数に移動します。例えば、「60」にすると、APIは1分に1回リクエストを実行するようになります。そして、SAVE CHANGES をクリックして、プラグインの設定を更新します。
WordPressの管理画面を更新して、この方法でダッシュボードが高速化されたかどうかを確認してください。
APIを完全に無効にしたい場合は、functions.phpファイルを編集することによっても可能です。FTPでアクセスすることをお勧めします。ファイルが見つかったら、それを開いて、以下のコードを貼り付けてください。
add_action( 'init', 'stop_heartbeat', 1 );
function stop_heartbeat() {
wp_deregister_script('heartbeat');
}
ファイルを保存すると、APIは無効になるはずです。
4. WordPressのデータベースを最適化する
WordPressのデータベースには、多くの重要な情報が格納されています。しかし、余分なデータも保存されています。例えば、投稿のリビジョン、スパムコメント、過渡的なデータなどが含まれることがあります。
時間が経つにつれて、データベースは多くの「肥大化」したデータを拾うことになります。残念ながら、この余分なデータは、データベースのパフォーマンスに悪影響を与え、WordPressの管理画面を遅くする可能性があります。
したがって、WordPressのデータベースをクリアにして、遅い管理パネルが修正されるかどうかを確認するのが賢明でしょう。Advanced Database Cleaner などのデータベース最適化プラグインを使用すると、これを行うことができます。
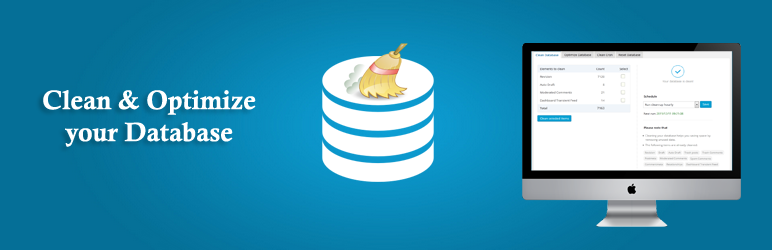
注意 – データベースを変更する前に、必ずサイトのバックアップを取ることをお勧めします。
あなたがインストールし、プラグインを有効にしたら、WP DB Cleanerに向かう. このアドオンでは、データベースを高速化するために削除できるデータのリストが表示されます。
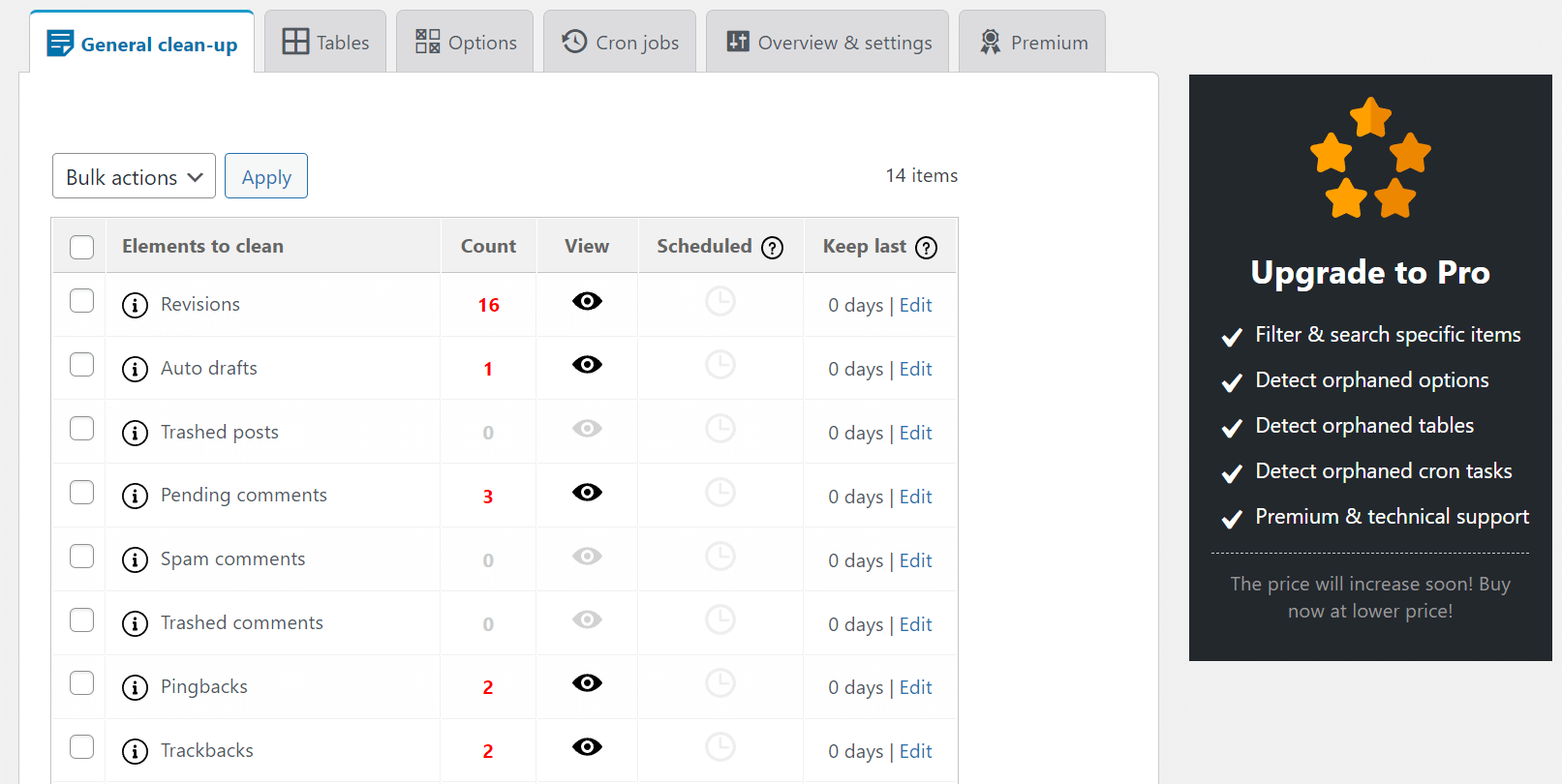
例えば、以下のようなファイルタイプがたくさん表示されるはずです。
- リビジョン
- 自動下書き
- 保留中のコメント、スパム、ゴミ箱に捨てられたコメント
- ピングバック
- トラックバック
Elements to cleanの横のボックスをクリックし、ドロップダウンメニューからCleanを選択すると、余分なファイルをすべて削除することができます。最後に、適用を選択すると、ファイルが削除されます。
プラグインを使用して、あなたはまた、クリーニングのスケジュールを設定することができます。この機能は、自動的に所定の基準であなたのデータベースから余分なファイルを削除します. このように, あなたは手動でデータを削除するために戻ってチェックする必要はありません.
5. ホスティングプロバイダ(レンタルサーバー)の変更を検討する
最後に、他のトラブルシューティングの方法でもWordPressの管理画面の速度が改善されない場合は、レンタルサーバーを変更する時期が来ている可能性があります。
このオプションは、抜本的に見えるかもしれませんが、移行はあなたのウェブサイトのパフォーマンスを大幅に向上させる可能性があります。
スピードとパフォーマンスを優先するホストを探すことをお勧めします。これらのプロバイダーの多くは、アップタイム保証、強力なキャッシュツール、コンテンツデリバリーネットワーク(CDN)により、高いパフォーマンスを実現します。
たとえば、WordPress ウェブサイトを WP Engine に移行することを検討するとよいでしょう。
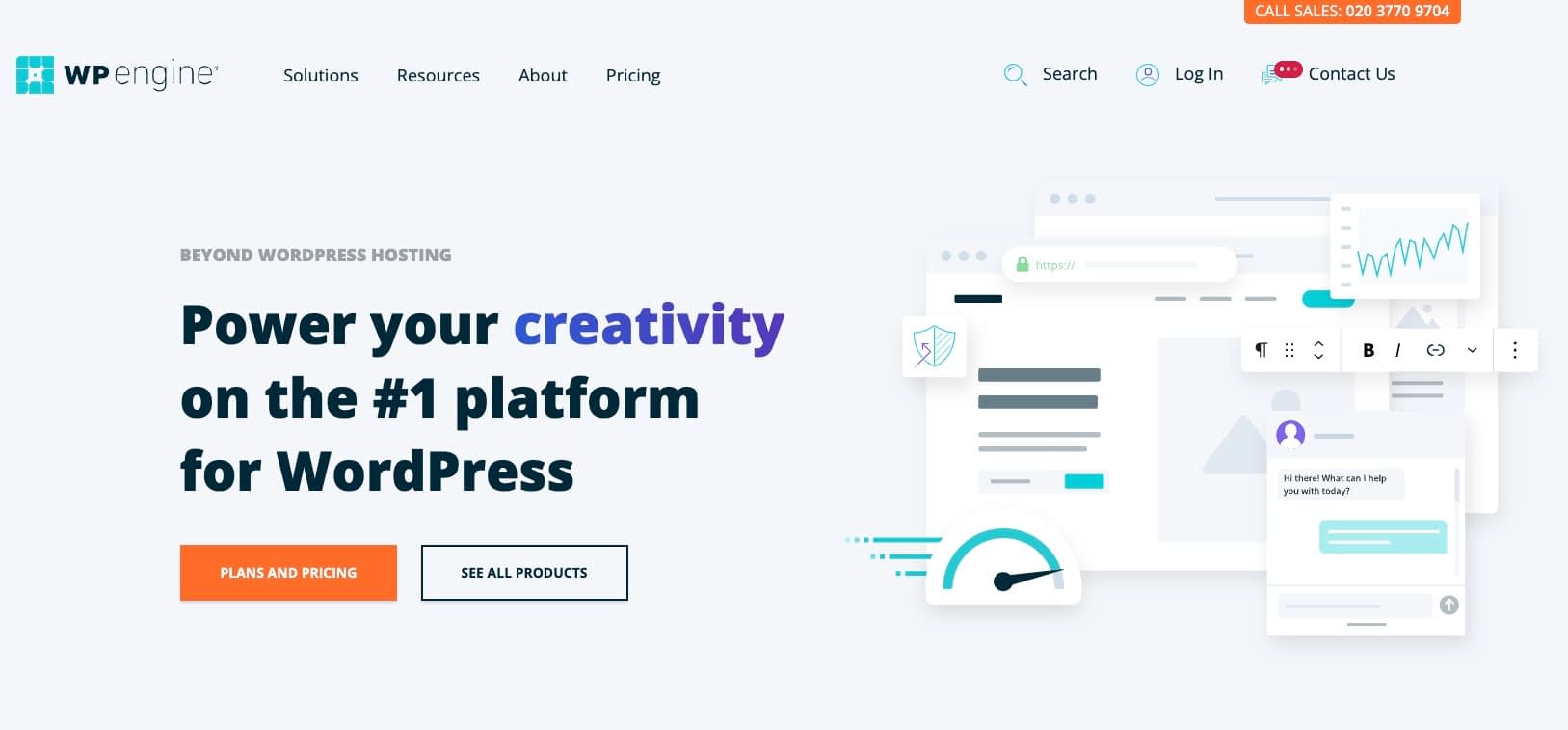
WP Engine は、市場で最も高速な WordPress ホスティング プロバイダーの 1 つです。WP Engine は、市場で最も高速な WordPress ホスティング プロバイダーのひとつです。さらに、WP Engineは最新バージョンのPHPで動作し、より多くのリクエストをより速く処理するために自動的にアップデートされます。
さらに、WP Engineは、24時間対応の専門のカスタマーサポートチームを持っています。そのため、WordPressの管理パネルへのアクセスや使用に関して何か問題が発生した場合、すぐにサポートを受けることができます。
その他のオプションについては、最速のWordPressホスティング会社(データに基づく)を掲載した記事をご覧ください。
遅いWordPressの管理画面を高速化する
WordPressの管理画面が十分に機能しない理由はさまざまです。幸いなことに、遅くてうんざりするようなダッシュボードを我慢する必要はありません。トラブルシューティングガイドに従うことで、すぐに管理画面を高速化することができます。
まとめると、WordPressの管理画面の遅さは、以下の方法で解決できます。
- PHPのバージョンを更新する
- WordPressのメモリ制限を増やす
- WordPress Heartbeat API の制限または無効化
- WordPressのデータベースを最適化する
- ホスティングプロバイダーを変更する
その他、サイトのパフォーマンスを向上させる方法については、ウェブサイトの速度最適化およびWordPressの高速化に関するガイドをご覧ください。
WordPressの管理画面が遅い場合の対処法について、何かご質問はありませんか?以下のコメント欄でお知らせください。