今日の短いチュートリアルでは、データベースを消去してWordPressをリセットする方法を紹介します。これにより、WordPress が工場出荷時の設定に復元され、新しい WordPress のインストールが可能になります。
しかし、その前に、なぜWordPressとそのメインデータベースをリセットする方法を学びたいと思うのでしょうか?せっかく時間と労力とお金をかけてウェブサイトを作ったのに、なぜそれを破棄しようと思うのでしょうか?
私には2つの理由が思い浮かびます。
1つ目の理由は、もちろん、最も明白なものです。WordPressを使い始めたばかりであれば、途中で1つや2つのミスを犯す可能性があります。そんなとき、最も手っ取り早く簡単に解決できるのが、リセットボタンを押してもう一度やり直すことです。WordPressを新たにインストールすれば、ゼロからウェブサイトを構築することができ、最初に構築されたはずの方法で構築することができます。
2つ目は、私が時々使っている方法です。WordPressを定期的にテストしている私にとって、ステージング環境のダッシュボードは、必要ないテーマやプラグインで常に溢れかえっているように見えます。余分なものを削除するのに無駄な時間を費やすよりも、それらをすべて削除する方が簡単だと思うのです。
だから、おそらくあなたはWordPressをリセットする必要はありません。しかし、もしそうなった場合、この短いチュートリアルが役に立つだろう。
無料プラグインでWordPressをリセットする方法
WordPressの完全なリセットを行うために、WordPress Database Resetプラグインを使用することにします。
WordPressにログインし、「プラグイン」→「新規追加」と進みます。WordPress Database Reset “を検索し、Enterキーを押す. 私たちが望むプラグインは、返された最初のものです – ヒント:それはクリスBertheによって1だ. インストールは、今すぐ>有効化をクリックして終了します。
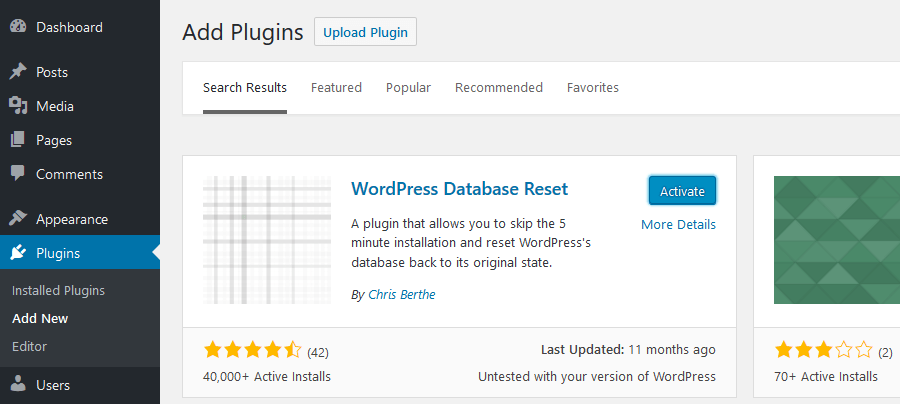
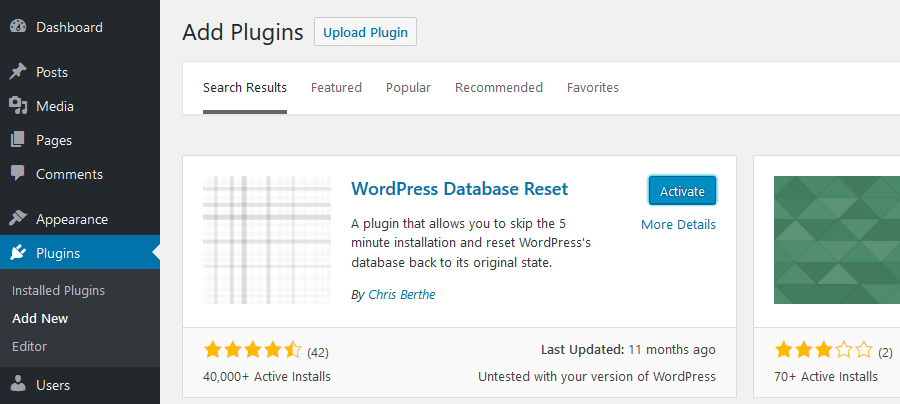
(WordPressプラグインのインストールについて、さらに詳しい情報が必要な場合は、ここをクリックしてください)。
インストールが完了したら、プラグインを使ってWordPressを工場出荷時の状態に戻す準備ができました。
ここでは、このプラグインを使ってWordPressをリセットする方法を説明します。
まず、「ツール」→「データベースリセット」を選択します。
設定画面を見ればわかるように、このプラグインの使い方はとても簡単です。必要なのは、WordPressのデータベーステーブルのうち、リセットしたいものを選択するだけです。ユーザー、投稿、コメントなど、全部で12個のテーブルから選択できます。(カテゴリーやタグも消去されます)。
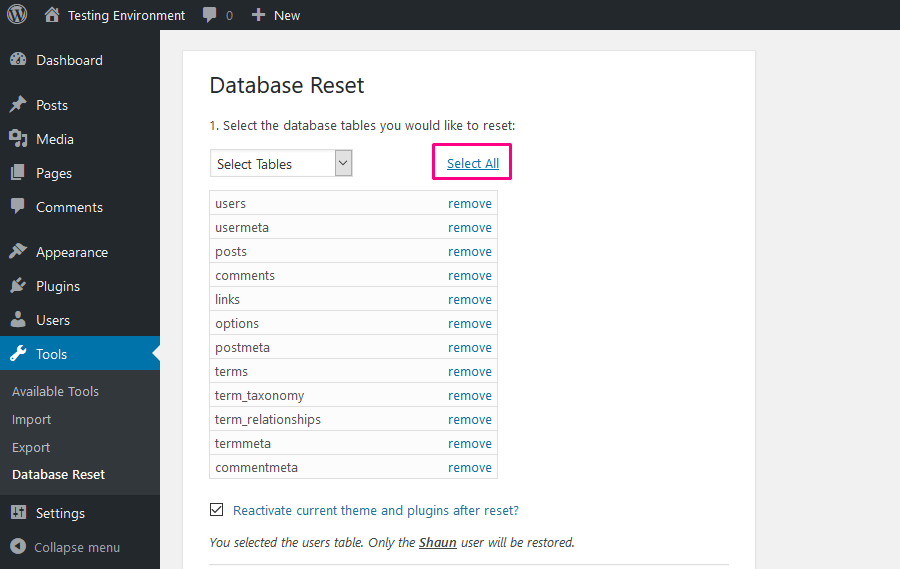
もちろん、WordPressを完全にリセットするのであれば、すべてを消去する必要があります。WordPress Database Reset には、「すべてを選択」ボタンがあり、これをクリックします(上のスクリーンショットに表示されています)。
プラグインは、あなたが既にインストールされているテーマやプラグインのいずれかを削除しません, ので、あなたのプレミアムプラグインのいずれかを失うことを心配しないでください. しかし、あなたは現在有効になっているテーマやプラグインがアクティブなままにしておきたいかどうかを選択することができます. このチェックボックスにチェックを入れるだけです。
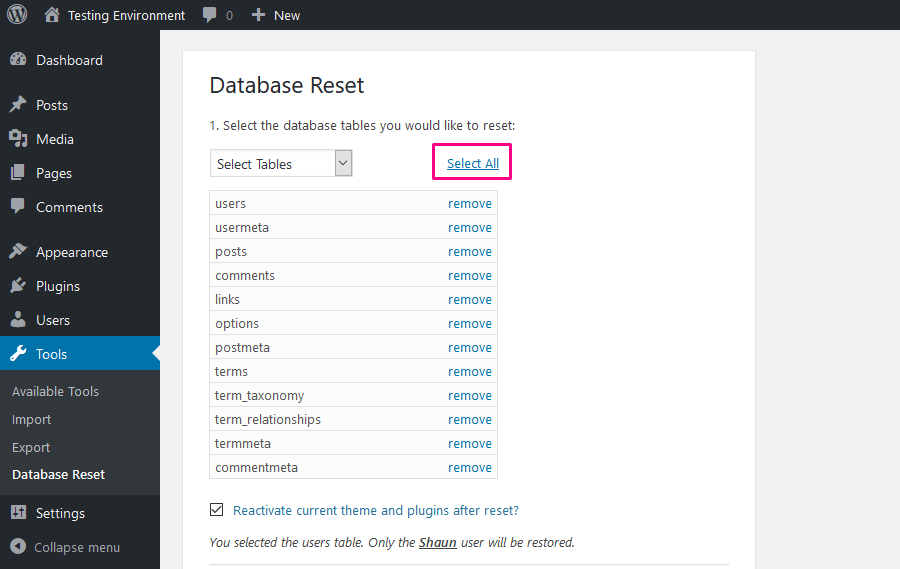
WordPressをリセットする方法。重要な保護機能
さて、プラグインをチェックアウトして簡単にWordPressをリセットする方法を見たかったという理由で、誤って重要なウェブサイトを失うことを誰にも望んでいない.
幸い、このような危険なプラグインに期待されるように、WordPress Database Reset にはいくつかの重要な保護機能が搭載されています。
まず、5桁のセキュリティコードがあります。これはパスワードと同じようなもので、100%正しく入力しないと先に進めない。
コードを入力すると、”Reset Tables “ボタンがアクティブになります。これをクリックすると、最後のステップに進みます。
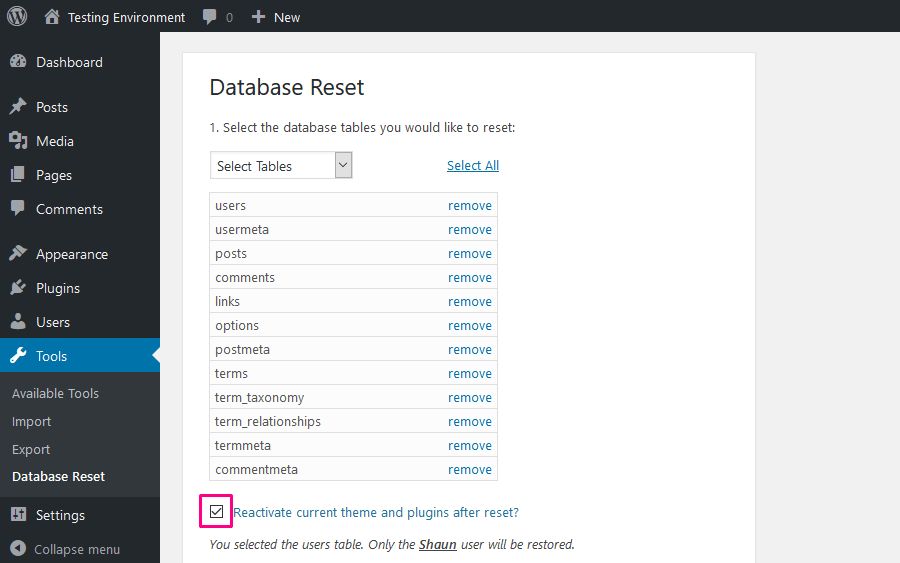
次に、最後の保護機能として、小さなポップアップが表示され、続行するかどうか尋ねられます。これが引き返す最後のチャンスです。迷ったら、「キャンセル」ボタンを押してください。続行する場合は、[OK]をクリックしてください。
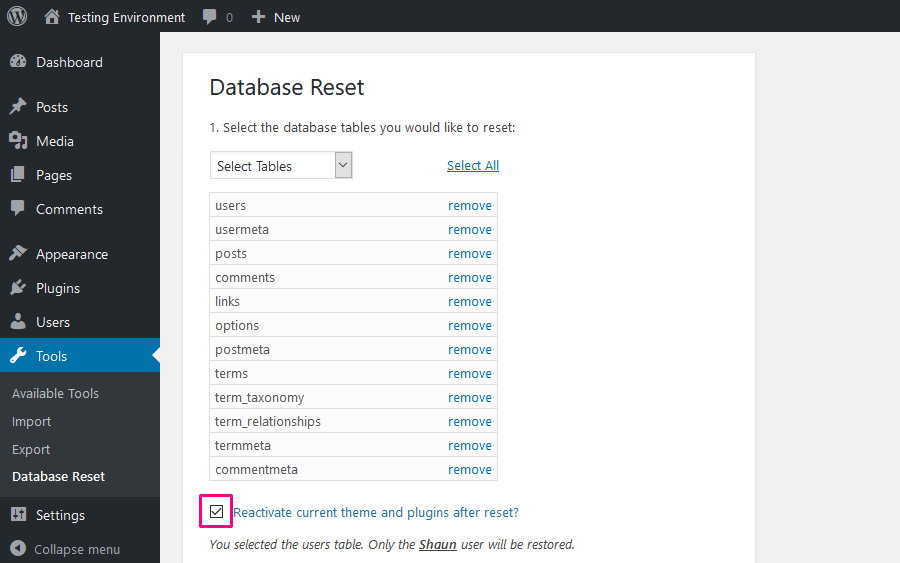
数秒後、リセットの確認画面が表示されます。
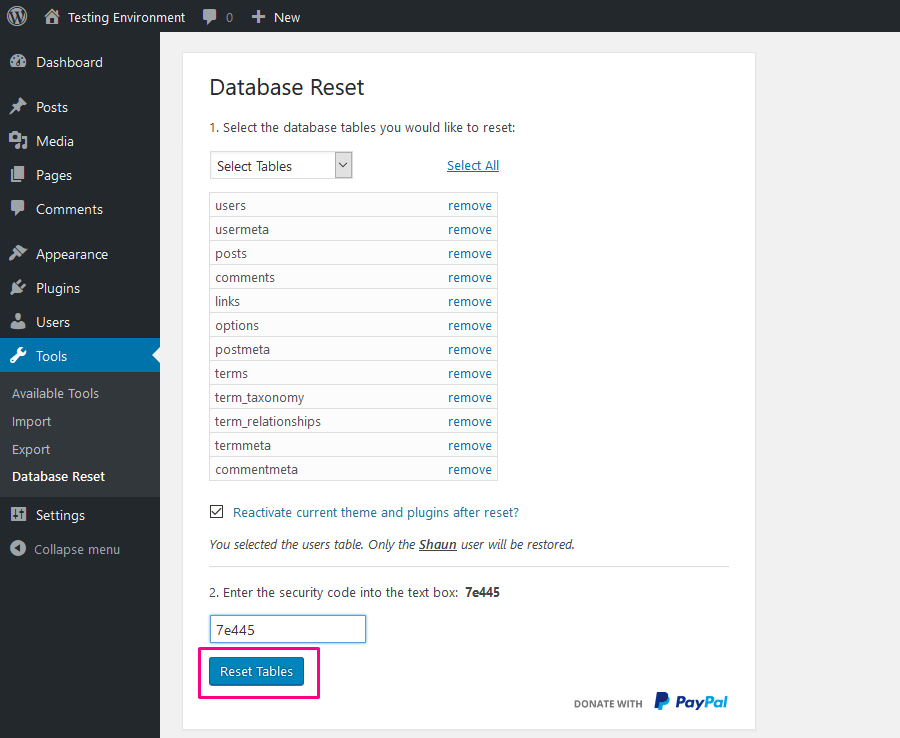
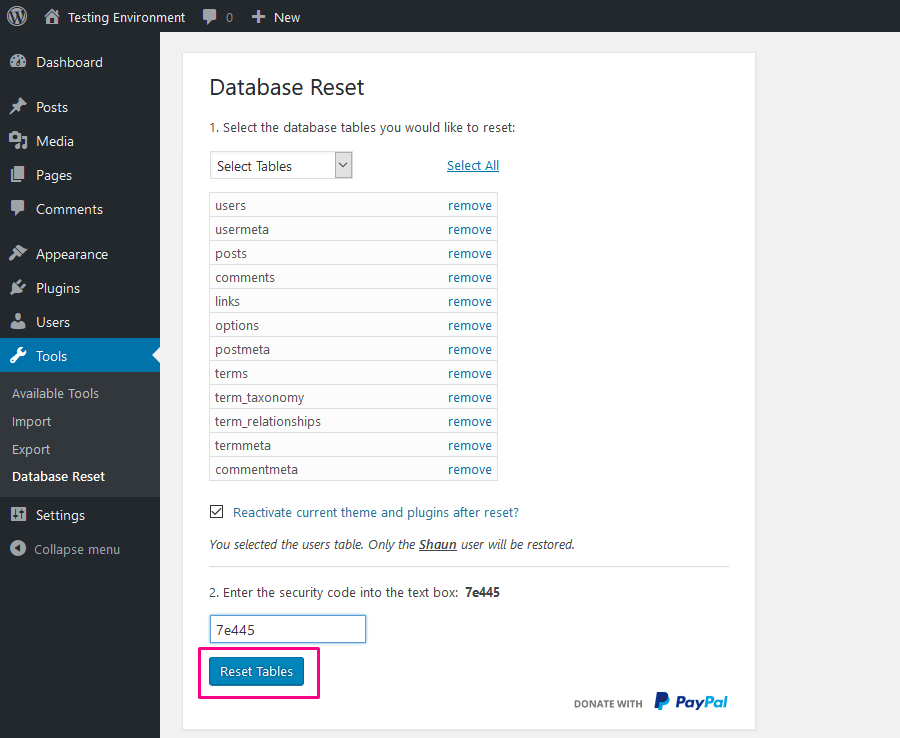
これで完了です。これで、WordPressのリセット方法がわかりました。
すべてのテーブルをリセットしたのであれば、WordPressをインストールした時と同じ状態になります。
すべてのテーブルがリセットされたことを確認するために、周りを見渡してみてください。WordPressをインストールすると必ず表示されるHello Worldを除いて、投稿やページがない空の状態になっているはずです。
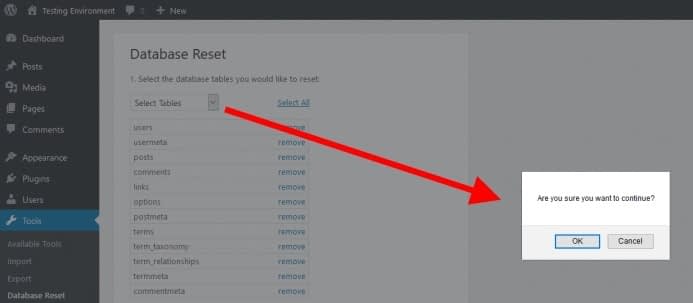
まとめ
今日のチュートリアルで、WordPress Database Reset プラグインを使用して WordPress を工場出荷時の設定に戻すことがいかに簡単であるかを理解していただけたと思います。この作業は、最初から最後まで2分もかかりません。
しかし、最後の警告として、最近のサイトのバックアップがない限り、この作業は元に戻せません。試しにやってみようという気持ちでやると、せっかく作ったサイトを失うことになりかねません。

