WordPressの画像アップロードのエラーほどイライラさせられるものはないでしょう。
今回は、WordPressのHTTP画像アップロードのエラーを修正するための7つの方法を紹介します。
1. ブラウザのキャッシュをクリアする
他の解決策を試す前に、ブラウザのキャッシュをクリアしてください。また、一時的な不具合である場合もありますので、数分待ってから再度ファイルのアップロードを試みてください。
問題が解決しない場合は、次の解決策に進んでください。
2. ファイル名を変更し、再試行する
もう一つの簡単な解決策は、ファイル名に特殊文字が含まれていないことを確認することです。
セミコロンやアポストロフィなどの区切り記号を削除してください。その後、再度アップロードを試みてください。
3. ブラウザの切り替え
Google Chromeを使用しているときに、エラーが報告されることがあります。ブラウザを切り替えることで、この問題があなたのウェブサイトに関連しているかどうかを特定できるかもしれません。
他のブラウザでファイルをアップロードできる場合、問題の原因を特定するために、ご希望のプラットフォームのサポートに連絡することもできます。
4. プラグインを無効化する
プラグイン、特に画像の最適化に関連するプラグインが原因である場合があります。プラグインを無効にしてから、再度画像をアップロードしてください。
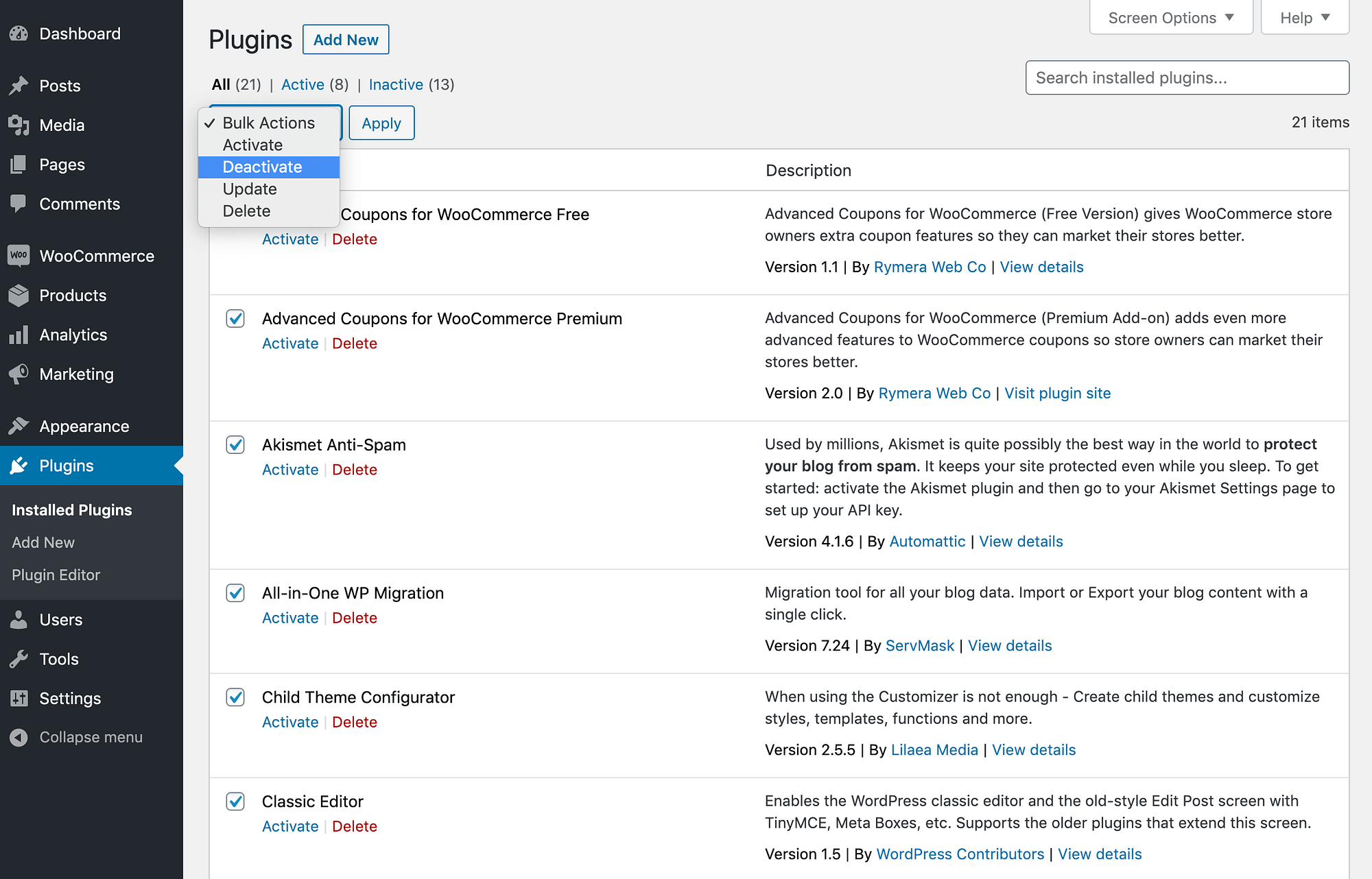
この方法で問題が解決した場合は、プラグイン開発者に連絡して、エラーを修正できるかどうかを確認してください。
5. テーマを確認する
もう一つの解決策は、あなたのウェブサイトをバックアップし、一時的にTwenty Twentyなどのデフォルトのテーマに切り替えることです。画像が正しくアップロードされるなら、問題は現在のテーマにあることを意味します。
開発元と連絡を取って、エラーのトラブルシューティングをさらに進めてください。
6. PHPのメモリ制限を増やす
他のすべてが失敗した場合、それはあなたのサーバーが利用可能なメモリが不足していることを意味する可能性があります。この場合、推奨される256MBに制限を増やすことで解決できます。
最も簡単な方法は、次のコードを wp-config.php ファイルに追加することです。
define('WP_MEMORY_LIMIT', '256M');
その後、再度ファイルをアップロードしてください。
7. PHPのバージョンを確認する
最後に、最新のPHPバージョンを使用しているかどうかを確認します。無料のWP PHP Version Displayプラグインをインストールすることで、あなたのサイトが使用しているPHPのバージョンを確認することができます。
このプラグインをインストールすると、現在のPHPバージョンを表示する新しいダッシュボードウィジェットが追加されます。
バージョン7以下では、特に最新バージョンのWordPressを使用している場合、問題が発生する可能性が高いです。公式には、WordPressはPHP 7.4以上を推奨していますが、古いバージョンのPHPでも動作します。
ほとんどのウェブホストでは、ホスティングダッシュボードからPHPのバージョンを変更するオプションが用意されています。また、ホストのサポートに問い合わせることもできます。
結論
定期的にコンテンツを作成していると、いずれは画像アップロードエラー(またはその他のHTTPエラーコードやステータスコード)に遭遇することになるでしょう。
心配しないでください、通常は簡単に解決できます。この記事では、あなたが試すことができる7つの解決策を紹介しました。
ぜひ、この記事を参考にしてエラーを解決してくださいね。

