Googleドライブは、正式名称をGoogle Docsといいます。
これは、ファイルストレージの同期サービスとして、Googleドライブによって作成されました。
Googleドライブは、クラウド上のファイルの保存、ファイルの共有、ドキュメント、スプレッドシート、プレゼンテーションなどの編集に役立ちます。
Googleドライブはまた、Google Docsの助けを借りて共同編集に役立ち、そしてシートとスライドが組み込まれています。
ここでは、スクリーンショットの図解の助けを借りて、Googleドライブで文書を共有する方法についてステップバイステップを案内されている。
Google Driveでドキュメントを共有する方法
まず、下図のようにブラウザにdrive.google.comと入力してください。
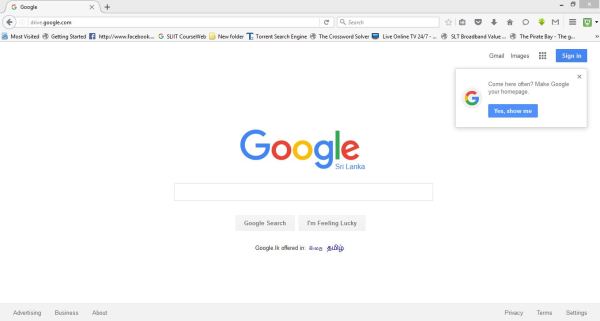
Google Drive のサインインページが表示されるので、メールアドレスとパスワードを入力する。
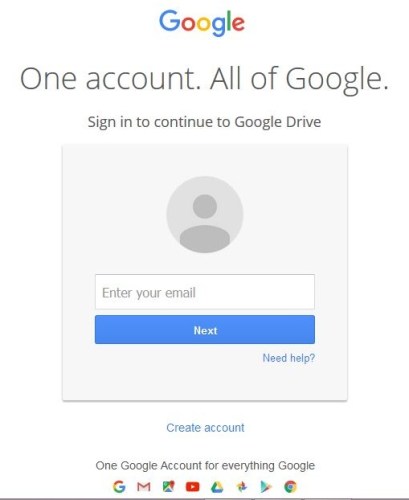
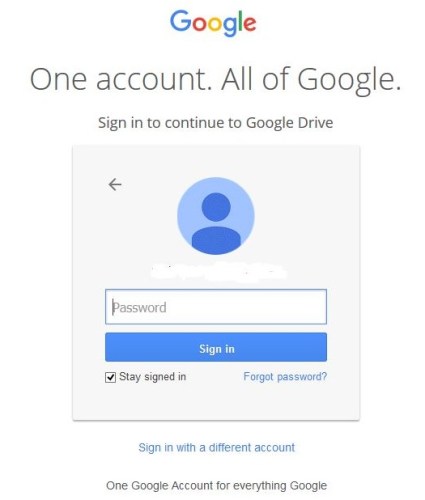
メールアドレスとパスワードを正しく入力すると、下図のようなGoogleドライブのウェブページに移動します。
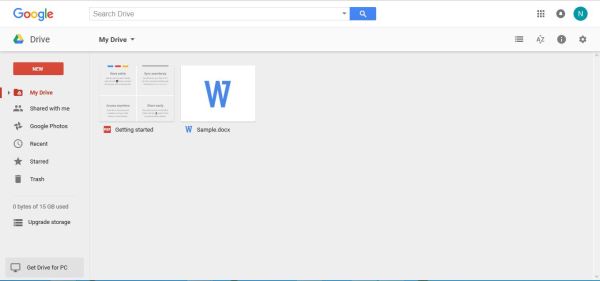
Googleドライブのウェブページでは、上図のようにウェブページの左隅に様々なオプションが用意されています。
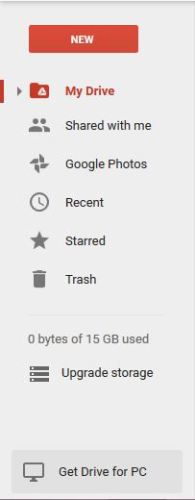
新規作成 “をクリックすると、以下のようなオプションが表示されます。
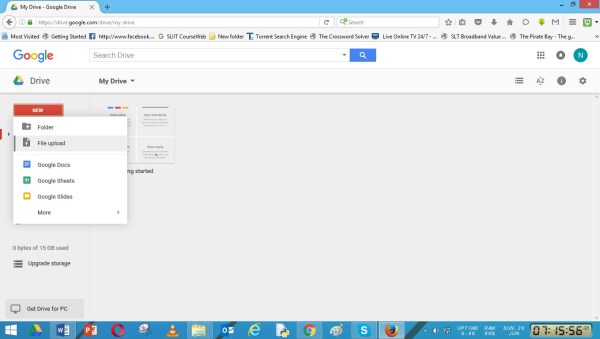
上図のように、ファイルアップロードオプションを選択すると、選択ウィンドウが表示されます。
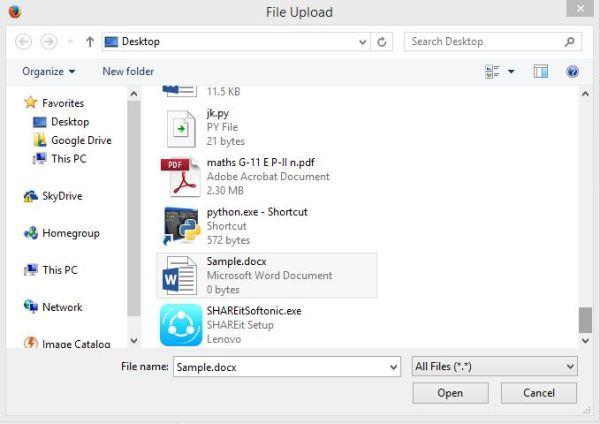
このステップでは、共有するファイルを選択することができます。
ファイルはGoogleドライブに保存され、インターネットに接続できる環境であれば、どこからでもアクセスできるようになります。
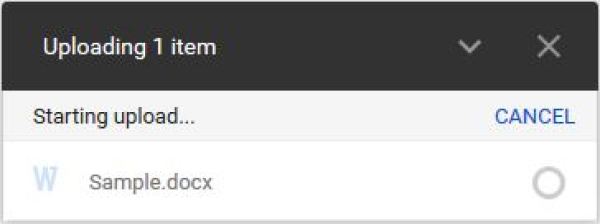
ファイルがアップロードされると、以下のようにGoogleドライブに表示されます。
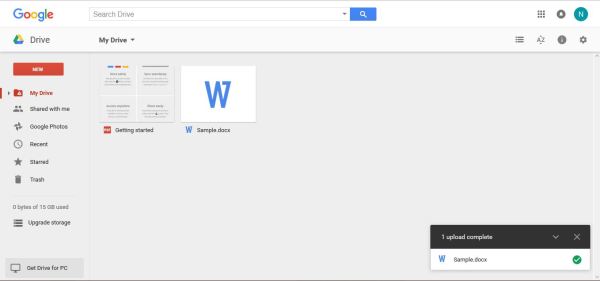
共有したいファイルをクリックすると、以下のようにいくつかのオプションが表示されます。
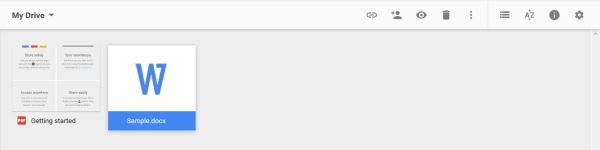
On the top right corner, you will need to select ![]() icon that will open up a window as shown below.
icon that will open up a window as shown below.
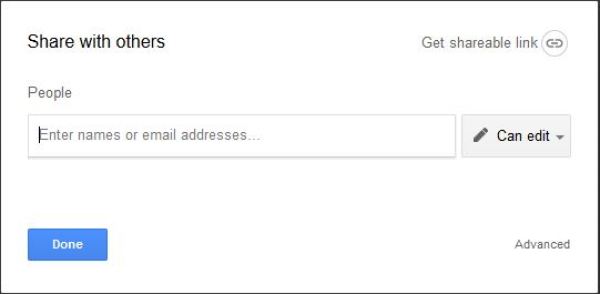
編集可能」をクリックすると、以下のように他のオプションがドロップダウンリストで表示されます。
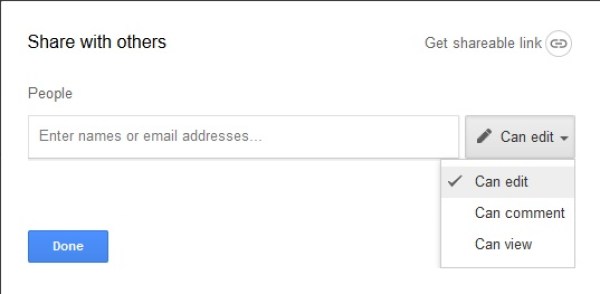
これらのオプションは、送信する文書へのアクセスを制限するために使用します。
受信者は、これらのオプションで選択された内容に従って、文書や表示を編集したり、コメントしたりすることができるようになります。
ウィンドウの右上にある「共有可能なリンクを取得」をクリックすると、以下のオプションが表示されます。
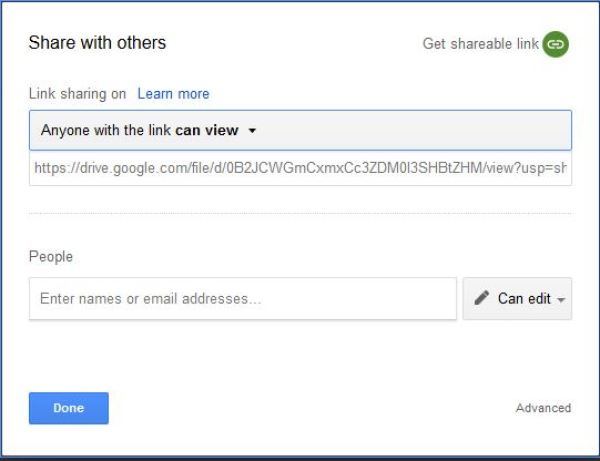
表示されるリンクは、ファイルの受け手と共有することができます。
このリンクをクリックすることで、受信者はこのファイルにアクセスすることができます。
電子メールでファイルを送信するよりも、より安全です。
詳細オプションをクリックすると、次のウィンドウが表示されます。
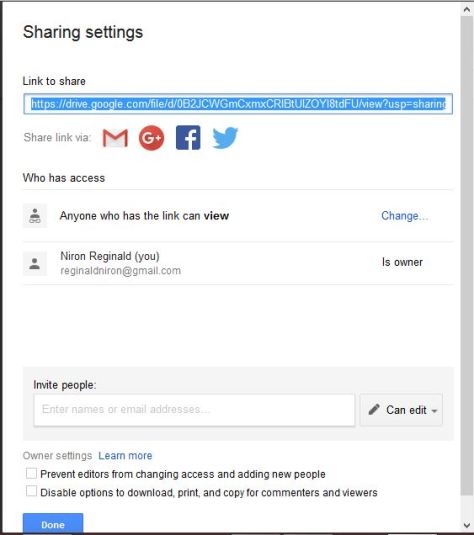
このオプションは、高度な機能を表示します。
これらのオプションは、ユーザーの好みに応じて選択することができます。
Facebook、twitter、Google +での共有も簡単にできるようになりました。
オーナー設定により、共有する文書へのアクセスを制御することができます。
名前やメールアドレスを入力することで、共有するドキュメントの閲覧やコメント、編集を呼び出すことができます。
設定が完了したら、青く表示されている「完了」ボタンをクリックすると、文書やファイルが送信されます。
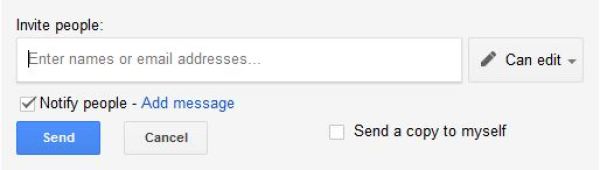
送信した文書の受信者に通知することができます。
その場合は、適切なオプションを選択する必要があります。
また、必要に応じて、上記のオプションを選択することで、文書のコピーを送信することができます。
受信者は、適切な制限の有無にかかわらず、電子メールとして文書を受信します。
