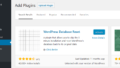“Sorry you are not allowed to access this page” は、WordPress ダッシュボードで制限されたページにアクセスしようとしたときに表示される、WordPress の一般的なエラーです。
制限されているページは、投稿、設定、メニュー、場合によってはメインのダッシュボードページであることもあります。
ダッシュボードにアクセスできないのは不安ですが、慌てる必要はありません。少しの努力でエラーを取り除き、すぐにWebサイトの管理に戻ることができます。
必要なのは、この記事で紹介する解決策を試してみることだけです。
さっそく始めてみましょう。
“Sorry you are not allowed to access this page” というエラーは何ですか?また、なぜ発生するのでしょうか?
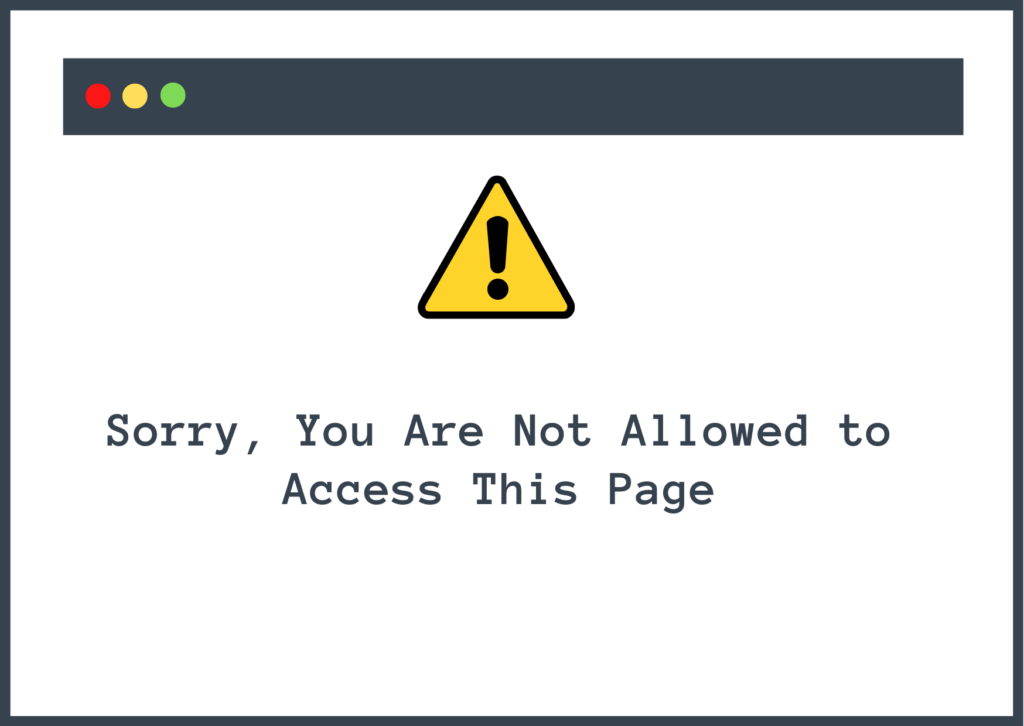
このページへのアクセスが許可されていません」というエラーは、その名前が示すように、WordPress サイトで、表示する権限を持っていないページ (または、おそらく設定ミスが原因で、WordPress が表示することを許可していないページ) にアクセスしようとしたときに表示されます。
WordPressが意図的に異なるロールを持つユーザーにできることを制限しているため、意図した動作になることがあります。
たとえば、WordPressのアカウントに「作者」のロールがある場合、プラグインやテーマをインストールするためのインターフェースにアクセスすることはできません。
これは意図的な動作であり、この場合、「このページへのアクセスは許可されていません」というメッセージは本当のエラーではありません。これらの領域にアクセスできるはずだと思うのであれば、サイト管理者に連絡して、アカウントをアップグレードしてもらう必要があるかもしれません。
ただし、アクセスできるはずのダッシュボード領域にアクセスしようとしたときにこのメッセージが表示される場合は、エラーになることがあります。
たとえば、サイトの管理者としてこのメッセージが表示されている場合は、何か問題が発生したことを示す良いサインです。
このエラーは、プラグイン、テーマ、またはWordPressコアを更新した後に表示されることがあります。これは、プラグイン、テーマ、またはWordPressコアに保存されているデータが、サイトのデータベースに保存されているデータと一致しないためです。
このように考えてみてください。データベース上では管理者になっていても、アップデートしたソフトウェアがあなたを契約者とみなして、設定ページにアクセスできないようにしているのです。このとき、「このページへのアクセスは許可されていません」というエラーが表示されるのです。
その他の原因としては、PHPのバージョンが古い、ファイルのパーミッションに問題がある、wp-config.phpファイルに不正な認証情報が含まれている、などが考えられます。
エラーが表示された原因が何であれ、次のセクションで説明する手順を踏めば、サイトからこのエラーを取り除くことができます。
“このページへのアクセスが許可されていません “エラーの修正方法
このページへのアクセスが許可されていません。」エラーの修正には時間がかかります。問題の根源を見つけるまで、多くの解決策を試す必要があるかもしれません。
しかし、まず、Webサイト全体のバックアップがあることを確認してください。このチュートリアルの解決策のいくつかを実行すると、さらなる損害につながる可能性があります。そうなった場合、バックアップはあなたのセーフティネットとして機能します。すぐにウェブサイトを復元して、解決策を試し続けることができます。
重要:バックアップといえば、毎日バックアップを取っているのであれば、サイトの最新のバックアップを復元してみてください。多くの場合、エラーが取り除かれ、すぐにWebサイトの管理に戻ることができます。ただし、最後のバックアップをとってからエラーが発生するまでの間に行った作業は失われます。
では、さっそく始めましょう。
1. ウェブサイトを更新する
このエラーは、一時的な問題で発生し、それ自体が解決された可能性があります。ウェブサイトを更新すると、そのページにアクセスできるようになる可能性があります。ただし、ページを更新する前に2~3分待ってください。
2. 別のブラウザで試す & キャッシュをクリアする
Safari、Firefox、Opera Mini、Microsoft Edgeなど、別のブラウザでURLを開いてみることもできます。別のブラウザーでサイトを開くことに成功した場合、現在のブラウザーはウェブサイトのキャッシュされたバージョンを表示していることになります。この場合、サイトからエラーを取り除くために必要なことは、キャッシュをクリアすることです。ここでは、その方法を説明します。
3. 適切なユーザーロールを設定する
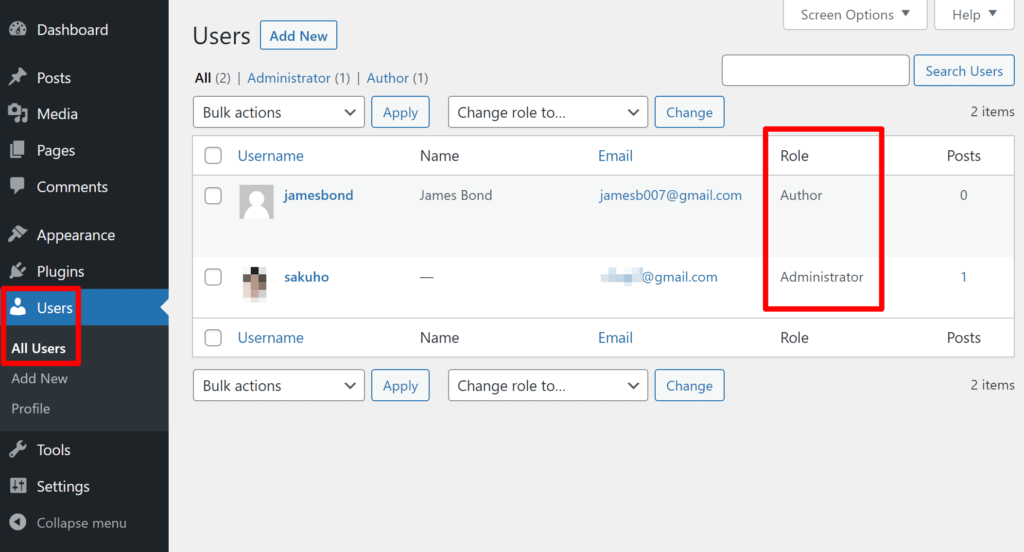
ユーザーロールが誤って変更されているため、エラーが発生している可能性があります。このページへのアクセスが許可されていません」というエラーでダッシュボードにアクセスできないので、他の管理者に頼んで、ユーザーロールを正しく設定してもらうとよいでしょう。
自分または他の人がまだダッシュボードにアクセスできる場合は、ダッシュボードの「ユーザー」領域でユーザーのプロフィールを編集して、ユーザーのロールを変更することができます。
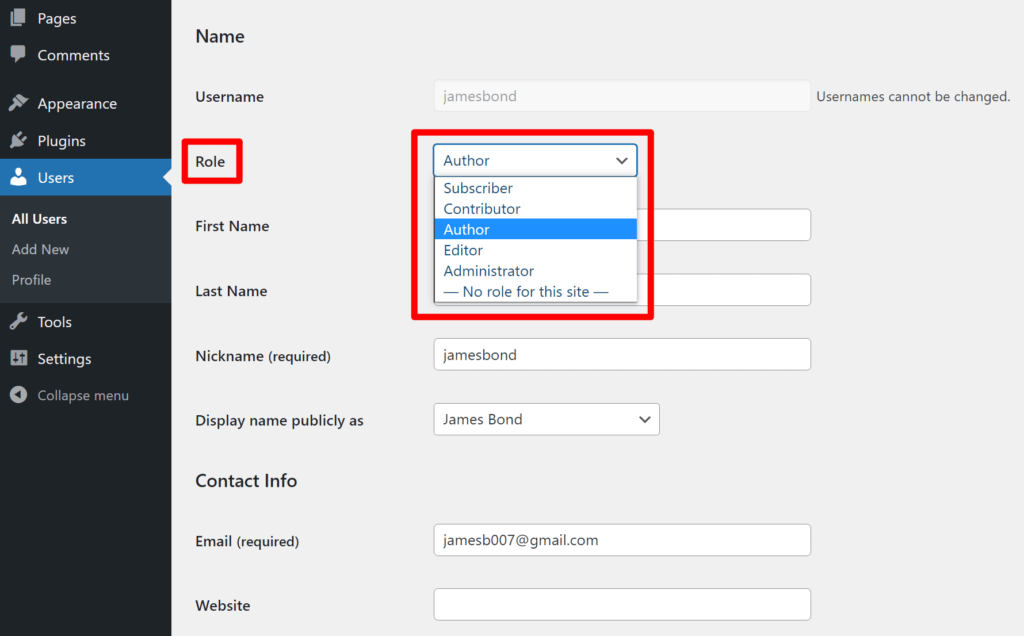
または、phpMyAdminで新しい管理者ユーザーを作成し、アクセス権を取得することもできます。
phpMyAdmin は、あなたのウェブサイトのデータベースです。ユーザーの役割など、たくさんの情報を保存しています。phpMyAdminにアクセスすることで、ユーザーロールが変更されたかどうかを確認することができます。
4. プラグインやテーマを無効化する
WordPressのサイトにテーマやプラグインを追加・更新した後にエラーが発生した場合、テーマやプラグインが原因である可能性があります。無効にしてみてください。
ダッシュボードからプラグインとテーマのリストにアクセスして拡張機能を無効にできない場合は、FTPまたはcPanelファイルマネージャを使用して手動でプラグインとテーマを無効にすることもできます。
ホスティングアカウントを開き、cPanel → ファイルマネージャー → public_html → wp-content に移動します。あなたは、テーマとプラグインフォルダが表示されるはずです。
テーマを無効にしたい場合は、テーマフォルダに移動し、テーマを選択し、右クリックし、名前を変更するを選択します。テーマを他の名前に変更します。その後、あなたのウェブサイトを確認してください。
同様に、エラーが表示される前にインストールまたは更新したプラグインを無効にしてください。
また、すべてのプラグインを一度に無効にしてみて、エラーがなくなるかどうかを確認することもできます。それで直った場合は、問題のあるプラグインを見つけるまで、プラグインを一つずつ有効にしていきます。
5. データベースの接頭辞が正しいことを確認する
別のホスティングサーバーやローカルサーバーから移行した場合も、「sorry you are not allowed to access this page」エラーになることがあります。
移行により、wp-config.php ファイルに不一致が生じます。最も一般的な不一致は、データベースの接頭辞の変更です。
これを修正するには、wp-config.phpファイルにアクセスし、プレフィックスを確認し、データベースに記載されているプレフィックスと一致させる必要があります。その方法をご紹介します。
ステップ1:wp-configの確認
ホスティングアカウントを開き、cPanel → File Manager → public_htmlに移動します。
あなたのホストがcPanelを提供していない場合は、FTPを使用して同様の手順を実行することもできます。
public_htmlフォルダーにwp-config.phpファイルがあるはずです。ファイルを開くには、ファイルを右クリックして、「表示」を選択します。
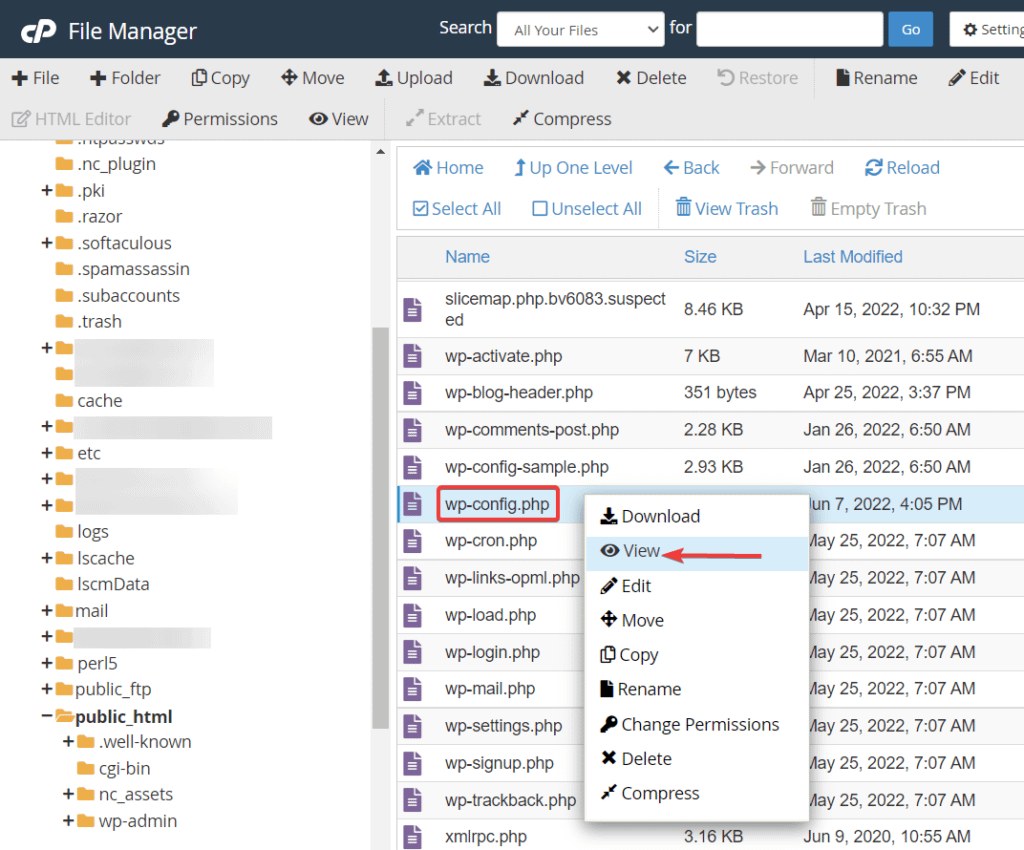
次に、データベースのプレフィックスが次のようになっているのがわかります。
これは、設定ファイルがデータベースのプレフィックスが wpcg_ であると信じていることを意味します。では、データベースにアクセスして、設定ファイルにあるものと一致するプレフィックスがあるかどうかを確認する必要があります。
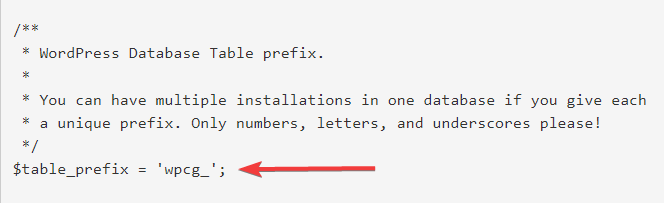
注意: WordPress ウェブサイトのデフォルトのデータベース接頭辞は ‘wp_’ ですが、デモサイトではセキュリティ上の理由から接頭辞を変更する必要がありました。
ステップ2: データベースの確認
ホスティングアカウントを開き、phpMyAdminを起動します。ホストが提供している場合は、cPanelから行うことができます。
phpMyAdminページの左側には、展開できるデータベースオプションがあるはずです。データベースを展開すると、プレフィックスが表示されます。
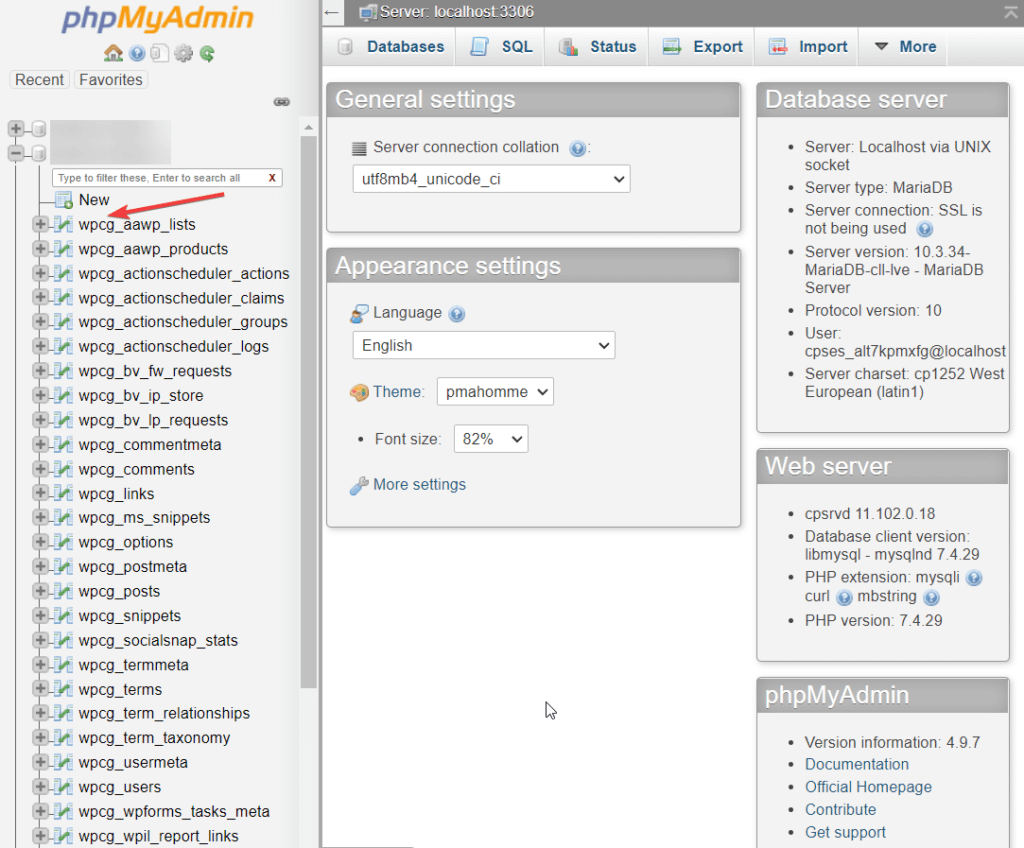
設定ファイルのプレフィックスと一致する場合は、データベースのプレフィックスがエラーの原因ではありません。
一致しない場合は、wp-config.phpファイルを編集して、データベースの接頭辞を変更する必要があります。
必要なことは、wp-config.phpファイルを右クリックして開き、Editを選択することだけです。そして、データベースの接頭辞までスクロールダウンし、それを変更します。終了する前に、保存ボタンを押すのを忘れないでください。
ウェブサイトをチェックして、「このページへのアクセスが許可されていません」というエラーが消えていることを確認してください。
6. ファイルパーミッションを修正する
サイトのファイルパーミッションが変更されている場合、このエラーに遭遇することがあります。すぐにファイルパーミッションを修正することをお勧めします。
詳細については、WordPressのファイルパーミッションに関する完全ガイドをご覧ください。ここではクイックバージョンです…
FileZillaのようなFTPクライアントをインストールし、あなたのウェブサイトとクライアントを接続する必要があります。このガイドは、それを行うのに役立ちます。
接続が確立されると、FileZilla上にpublic_htmlフォルダが表示されるはずです。
public_htmlフォルダの中に、wp-admin、wp-content、wp-includesというフォルダがあります。3つのフォルダを選択し、右クリックして、Change Permissionオプションをクリックします。
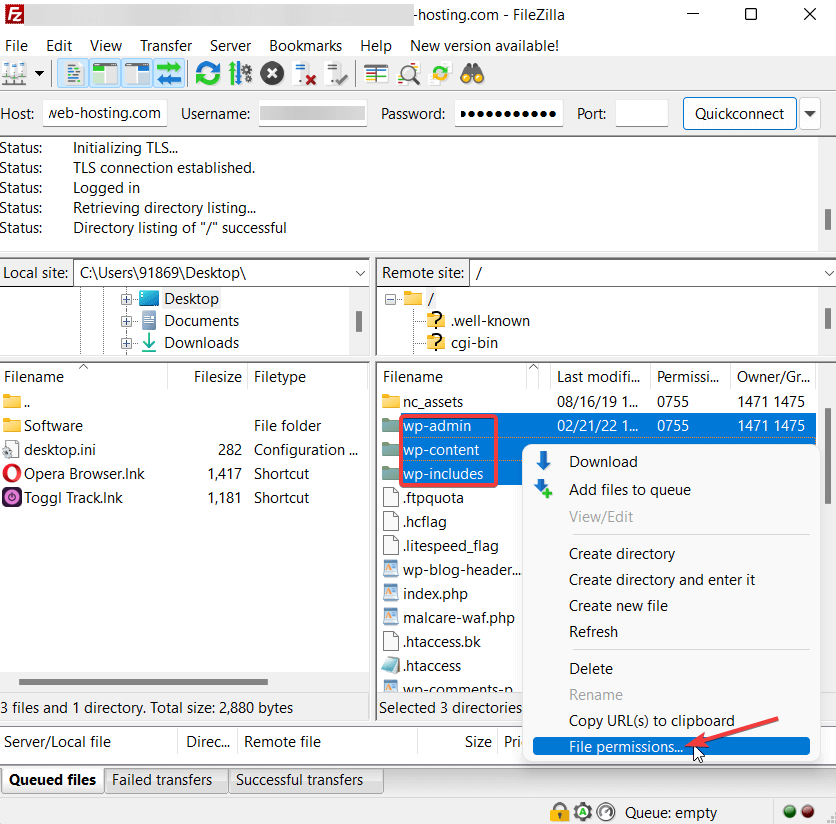
パーミッションを755に設定します。そして、Recurse into subdirectories と Apply to directories only オプションを選択します。OKボタンを押し、設定を保存します。
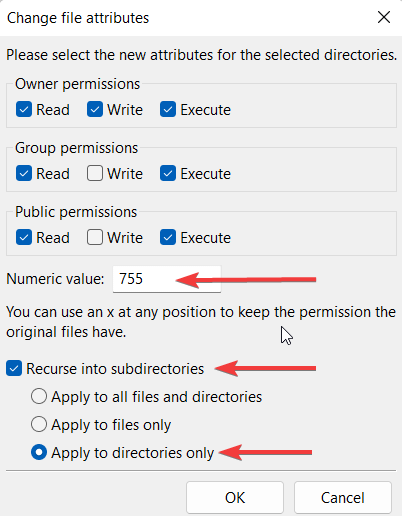
次に、すべてのファイルを選択し、ファイルのパーミッションを644に設定し、Recurse into subdirectories and the Apply to files onlyオプションを選択します。設定を保存し、FileZillaを終了します。
その後、ウェブサイトからエラーが消えているかどうかを確認してください。
重要:変更されたファイルのアクセス許可がエラーの原因であった場合、それはあなたのウェブサイトがハッキングされ、ファイルのアクセス許可がハッカーによって改ざんされた可能性があります。WordPressのセキュリティプラグインの助けを借りて、すぐにウェブサイトをスキャンしてください。
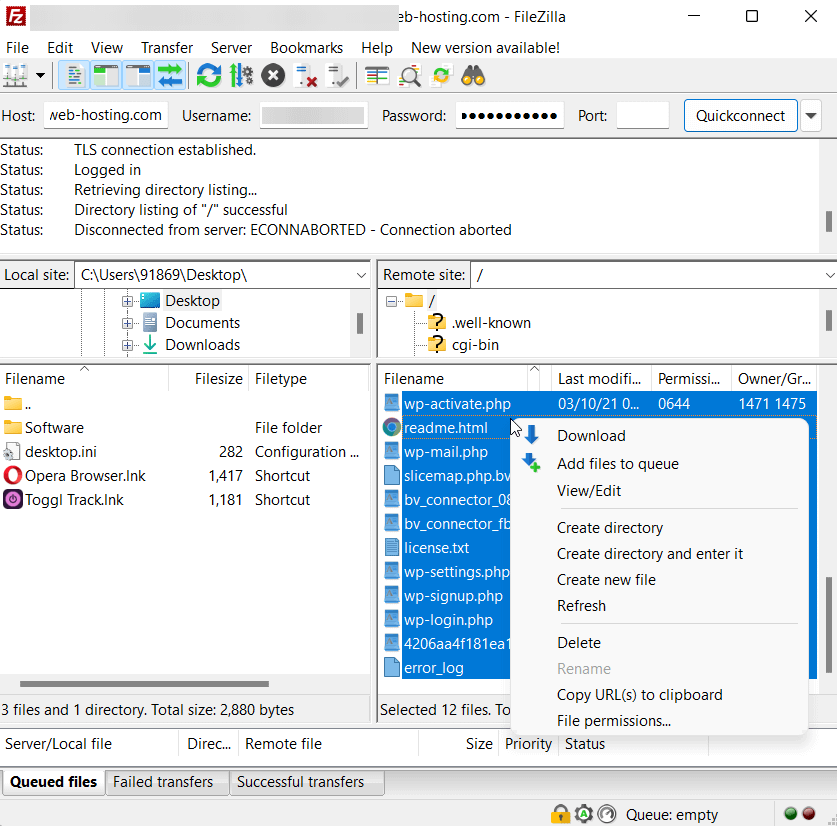
7. 最新のPHPバージョンにアップグレードする
PHP のバージョンが古いことも、WordPress サイトでエラーが表示される原因です。PHPのアップデート方法は、ホスティングによって異なります。WordPressサイトのPHPをアップデートする方法について、ガイドを用意しています。ご覧ください。
あなたのウェブサイトがホスティングプロバイダでホストされている場合、我々は記事でカバーしていない、その後、プロバイダに連絡し、助けを求める。
8. .htaccessファイルを再生成する
まだエラーが表示されますか?それなら、あなたの.htaccessファイルが破損しているのかもしれません。
以下はその方法です。
ホスティングアカウントに行き、cPanel → File Manager → public_html → .htaccessを開く。ファイルを右クリックし、「編集」を選択します。
次に、ファイルの内容を次のテキストに置き換えます。
# BEGIN WordPress
<ifmodule mod_rewrite.c="">
RewriteEngine On
RewriteBase /
RewriteRule ^index.php$ - [L] RewriteCond %{REQUEST_FILENAME} !-f
RewriteCond %{REQUEST_FILENAME} !-d
RewriteRule . /index.php [L] </ifmodule>
# END WordPress
ファイルを保存して、サイトからエラーが取り除かれたかどうか確認します。
これで完了です。これで、WordPressウェブサイトの「このページへのアクセスが許可されていません」エラーを修正できたと思います。そうでない場合は、ホスティングプロバイダーに連絡して、助けを求めてください。
“Sorry you are not allowed to access this page” エラーを永久に修正する
問題を回避するために、解決策を実行する前に、ウェブサイトのバックアップを取るようにしてください。
この種のエラーの修正について詳しくは、WordPress のトラブルシューティングの完全ガイドをご覧ください。また、20以上の一般的なWordPressのエラーを修正する方法を紹介した記事もあります。
このページへのアクセスが許可されていません」エラーについて質問がある場合は、以下にコメントを残してください。