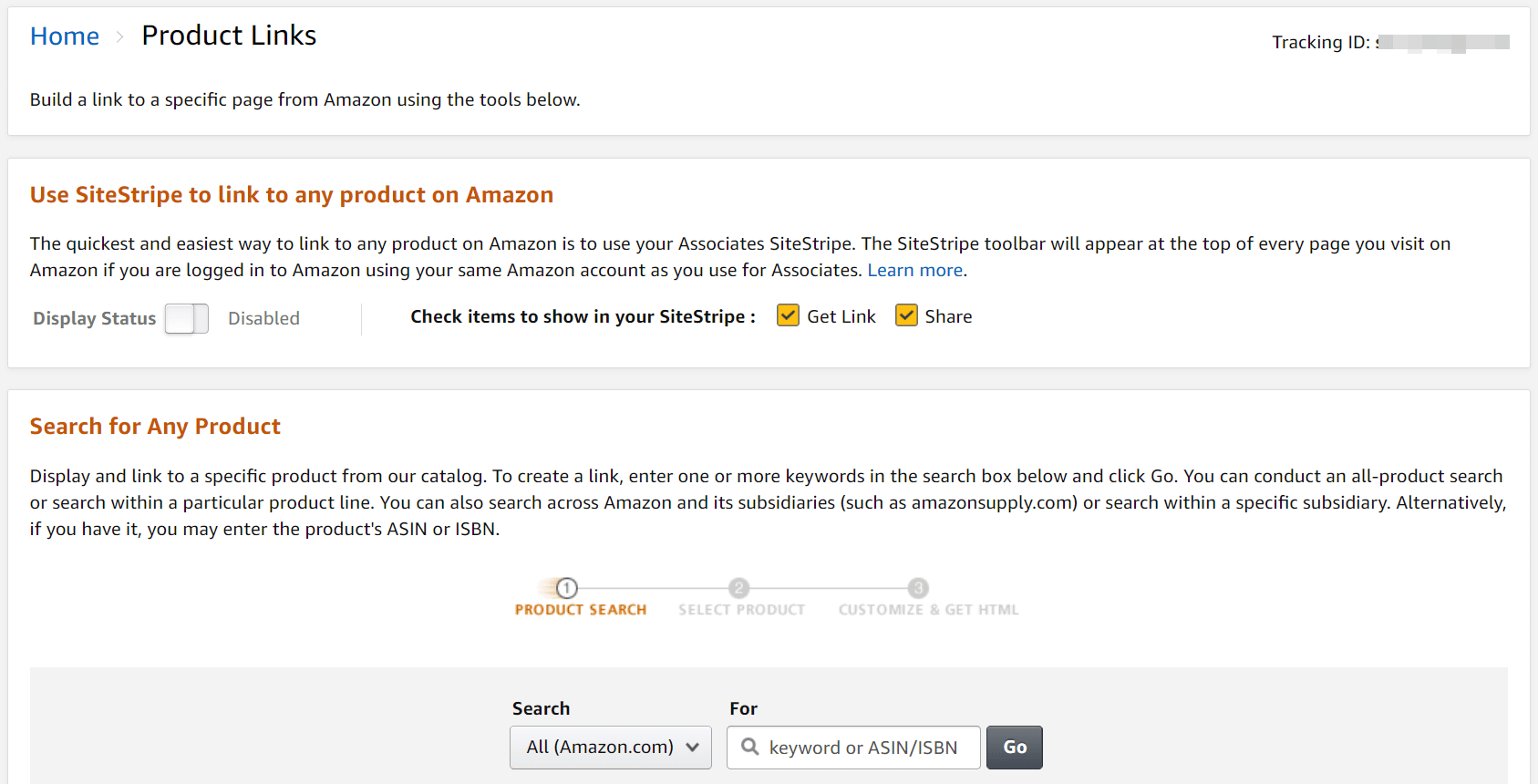Amazonアソシエイト・プログラムを利用することは、紹介販売からオンラインでお金を稼ぐ最も良い方法の1つです。
ただし、WordPressの投稿やページにAmazonのアフィリエイトリンクを追加する方法については、いくつかの厳しいガイドラインが存在します。
URLを正しく設定しないと、プログラムから削除される可能性があります。
幸い、そのようなシナリオを避けるために、従うことができる明確なガイドラインがあります。
さらに、手動またはWordPressプラグインを使用して、サイトにAmazonアフィリエイトリンクを挿入することができます。
どちらの方法でも、コンプライアンスを達成し、より効果的に読者に製品を販売することができます。
以前の記事で、Amazonのアフィリエイトに参加するために知っておくべきことをすべて説明しましたが、このガイドでは、WordPressの投稿とページにAmazonのアフィリエイトリンクを追加する方法について説明します。
URLを手動で設定する方法と、専用のプラグインを使用する方法を探ります。
AmazonのアフィリエイトリンクをWordPressに手動で追加する方法
まず、Amazonアソシエイトのダッシュボードでリンクを生成し、WordPressサイトに追加することで、AmazonアフィリエイトのURLを手動で挿入する方法を見ていきます。
始める前に、Amazonアソシエイト・プログラムにサインアップする必要があります。
プロフィールがアクティブになったら、ログインして、使用するリンクを探し始めることができます。
ステップ1:商品リンクの検索
まず、Amazonアソシエイトのダッシュボードにある「商品リンク」のドロップダウンメニューを開きます。
商品リンク」をクリックすると、新しいページが表示されます。
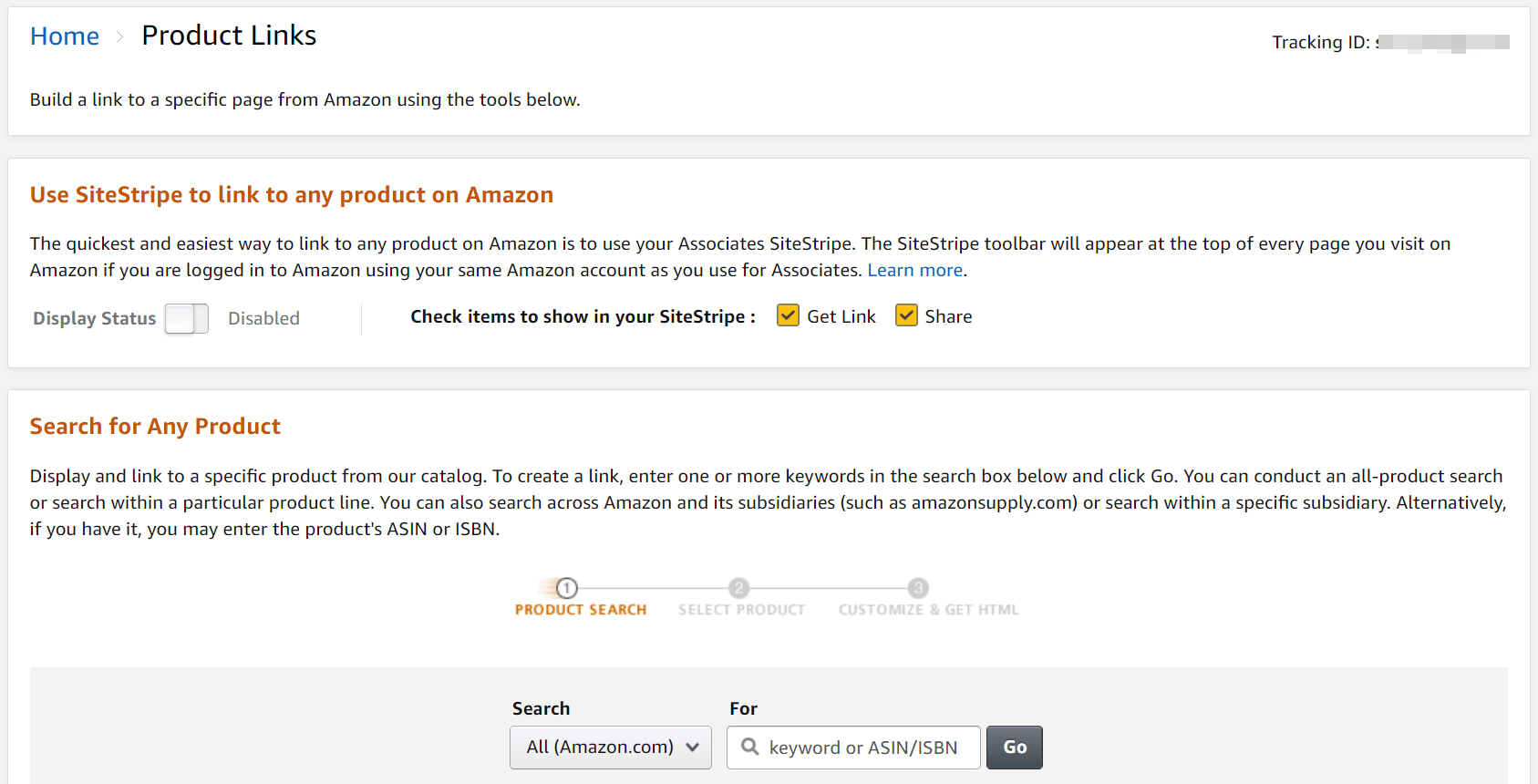
検索バーに関連するキーワードを入力し、「Go」をクリックすると、任意の商品を検索することができます。
また、スクロールダウンして、さまざまなカテゴリのベストセラー商品を探すこともできます。
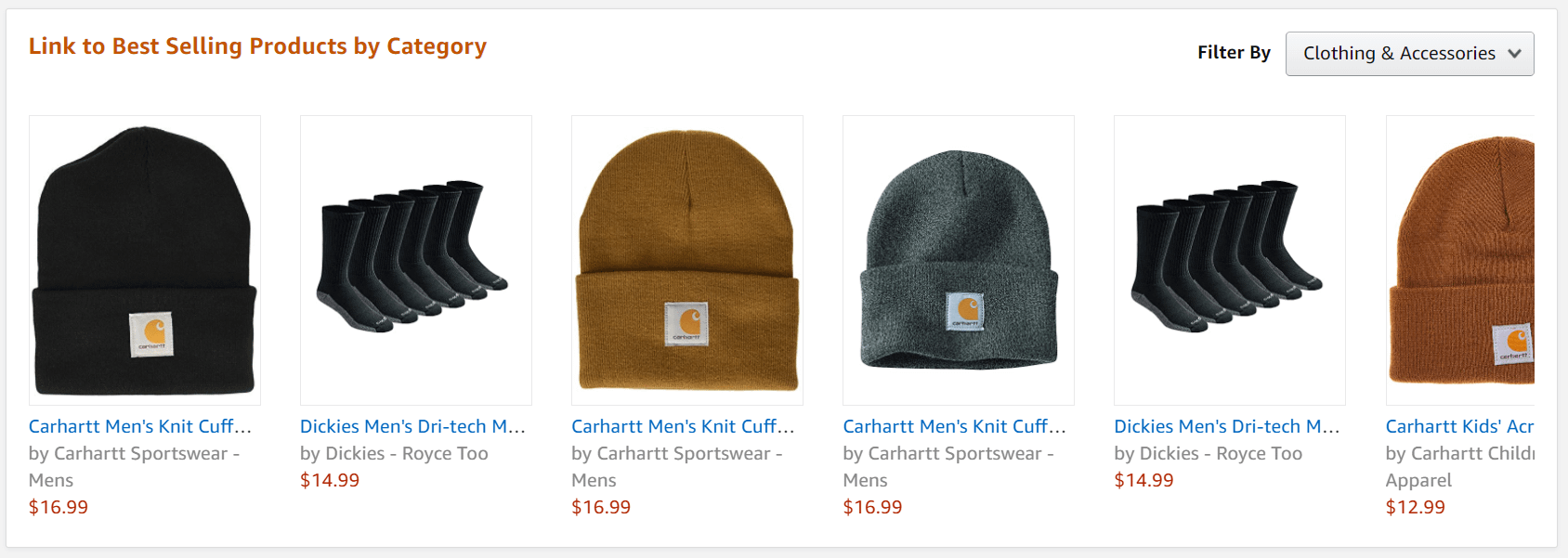
宣伝したい商品が見つかったら、その商品の横にある「Get link」ボタンをクリックします。
新しいページが表示され、URLの種類を選択したり、外観をカスタマイズしたりすることができます。
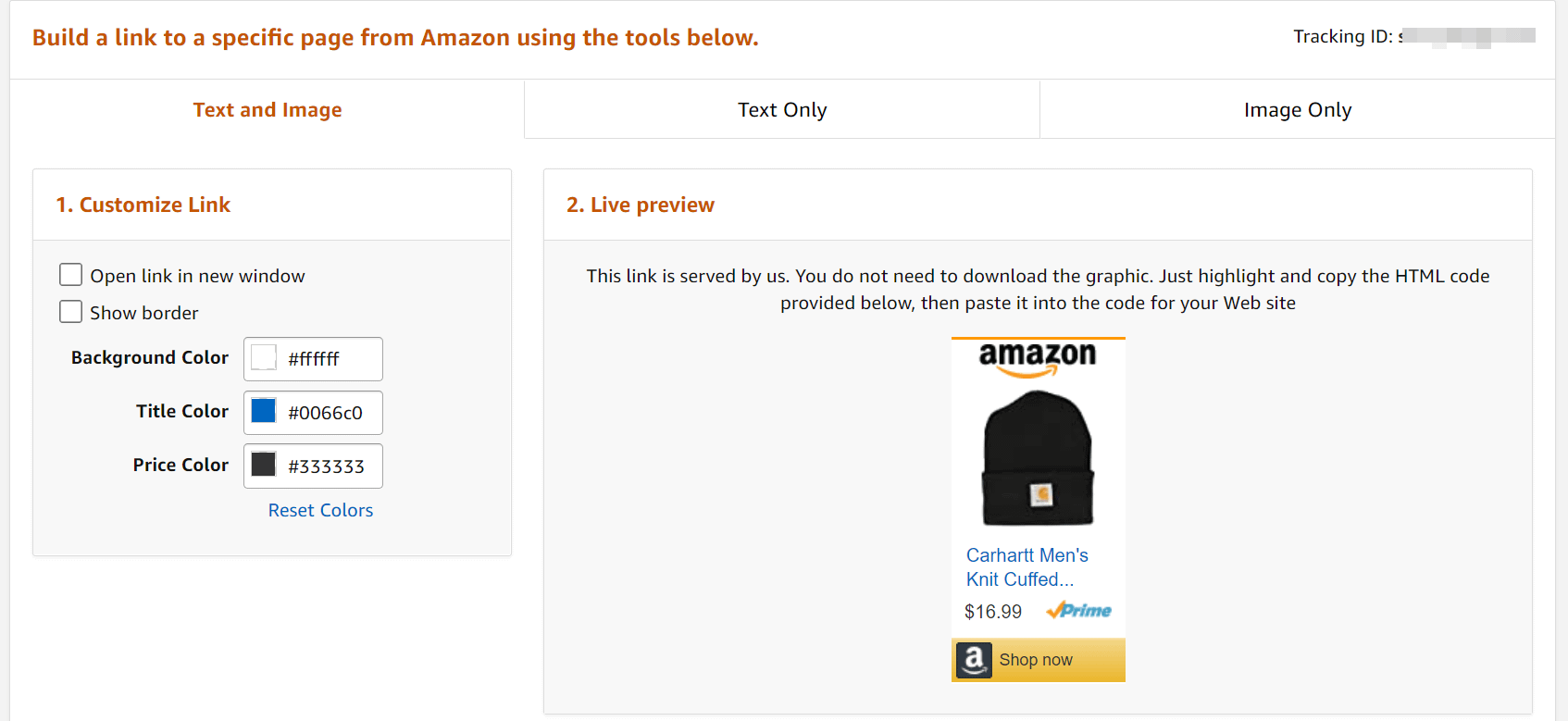
3種類のリンクオプションがあることにお気づきでしょう。
- テキストのみ。これは、製品に直接リンクするアンカーテキストを提供します。テキストベースの長いコンテンツで製品を紹介する場合、このURLを使用するとよいでしょう。
- 画像のみ。この選択により、WordPressの投稿やページに画像が挿入されます。ユーザーがその画像をクリックすると、その商品のページに移動します。この構成は、大きなテキストの壁をプロモーション画像で区切るために使用するとよいでしょう。
- テキストと画像。このオプションは、アンカーテキストとリンク用画像を組み合わせたものです。
さらに、リンクとそれに関連する画像の色を選択することができます。
また、URLが新しいウィンドウで開くかどうか、商品画像の周りにボーダーが表示されるかどうかを決定することができます。
ご希望のアフィリエイトリンクの種類を選択したら、「この製品リンク用のHTMLコードを取得する」までスクロールしてください。
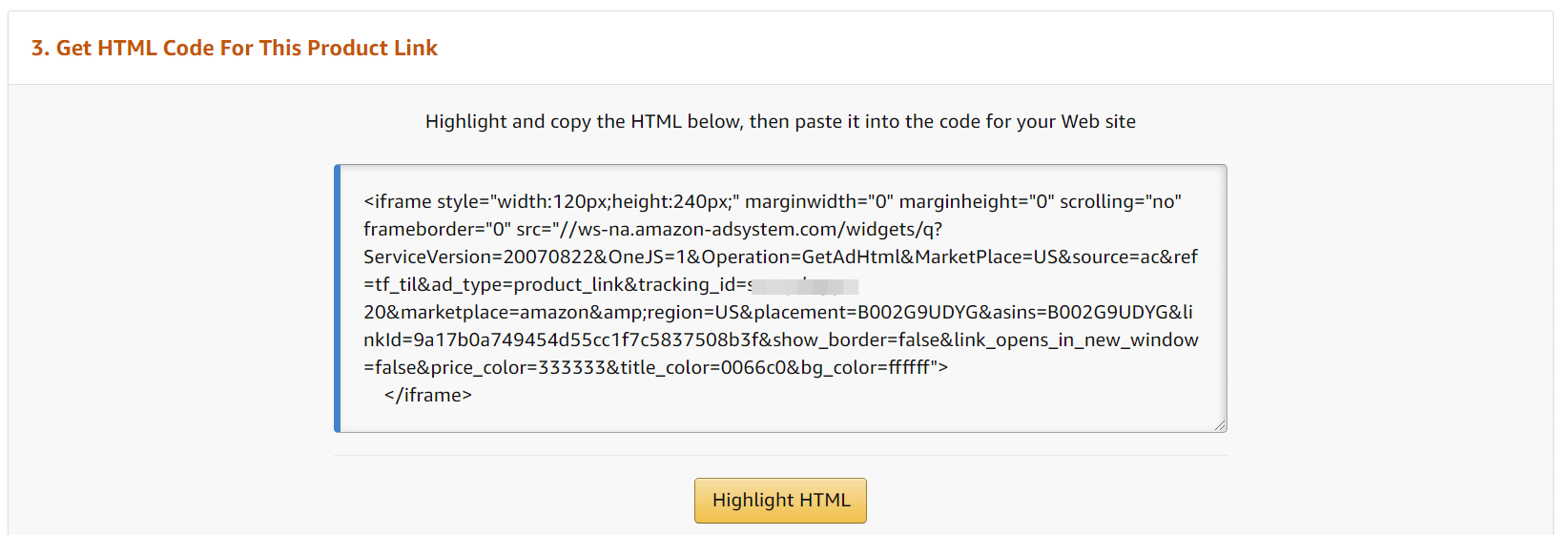
また、アンカーテキストとしてURLを入力することもできます。
あなたは、標準リンクのオプションを選択し、URLをコピーすることによってこれを行うことができます。
その後、WordPressのダッシュボードに戻ってナビゲートします。
ステップ2:商品リンクの挿入
この時点で、Amazonアフィリエイトリンクを追加したいWordPressの投稿またはページを開くことができます。
このチュートリアルでは、テキスト/画像リンクの配置を挿入する方法を紹介します(ただし、プロセスは3つのリンクオプションすべてで類似しています)。
まず、リンクや画像を表示させたい場所に、エディタ内のカスタムHTMLブロックを追加します。
そして、Amazonアソシエイトのダッシュボードにあるコードを、カスタムHTMLブロックに以下のように貼り付けます。
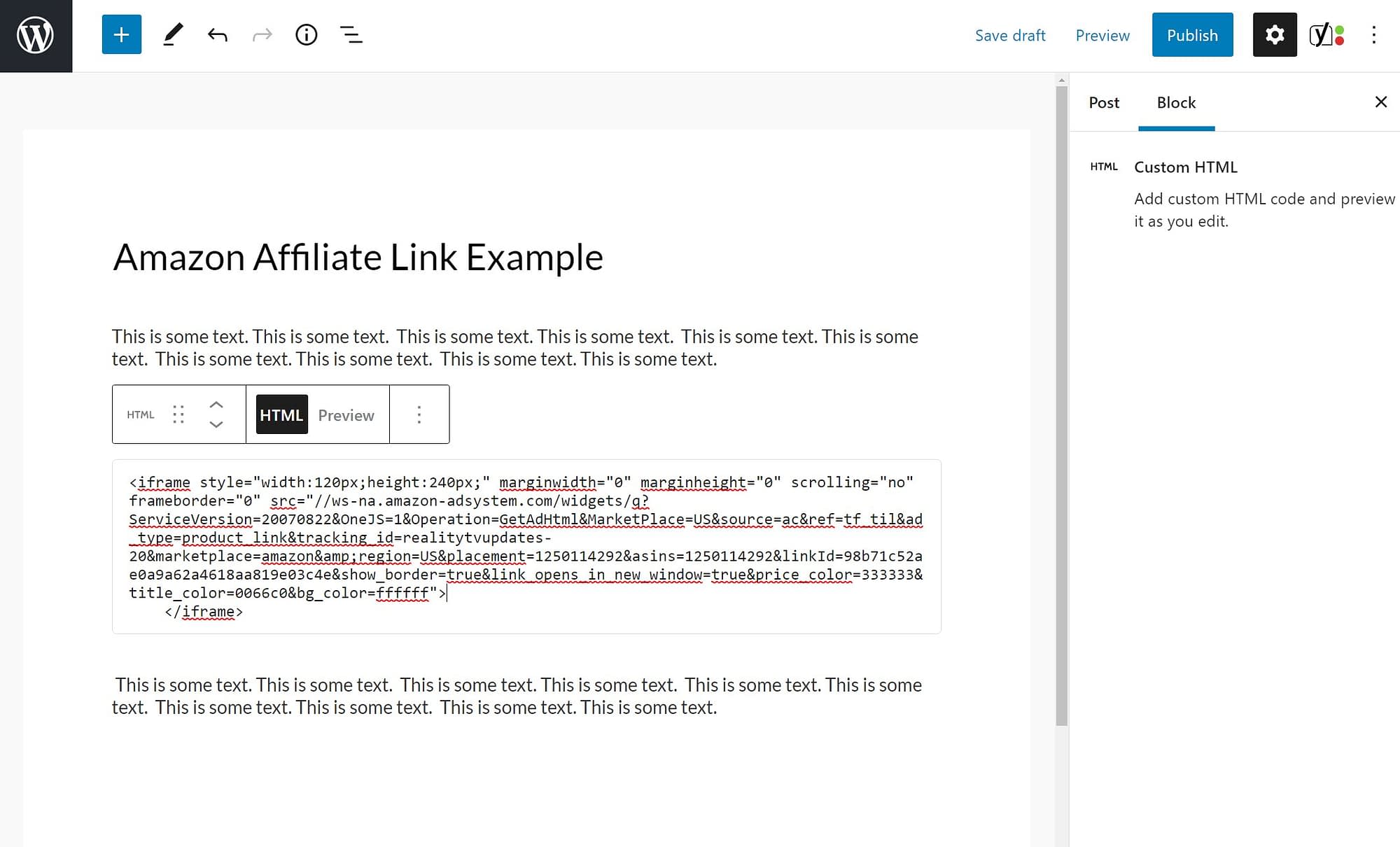
リンクがどのように表示されるかを確認するには、カスタムHTMLブロックのツールバーでプレビューオプションを選択します。
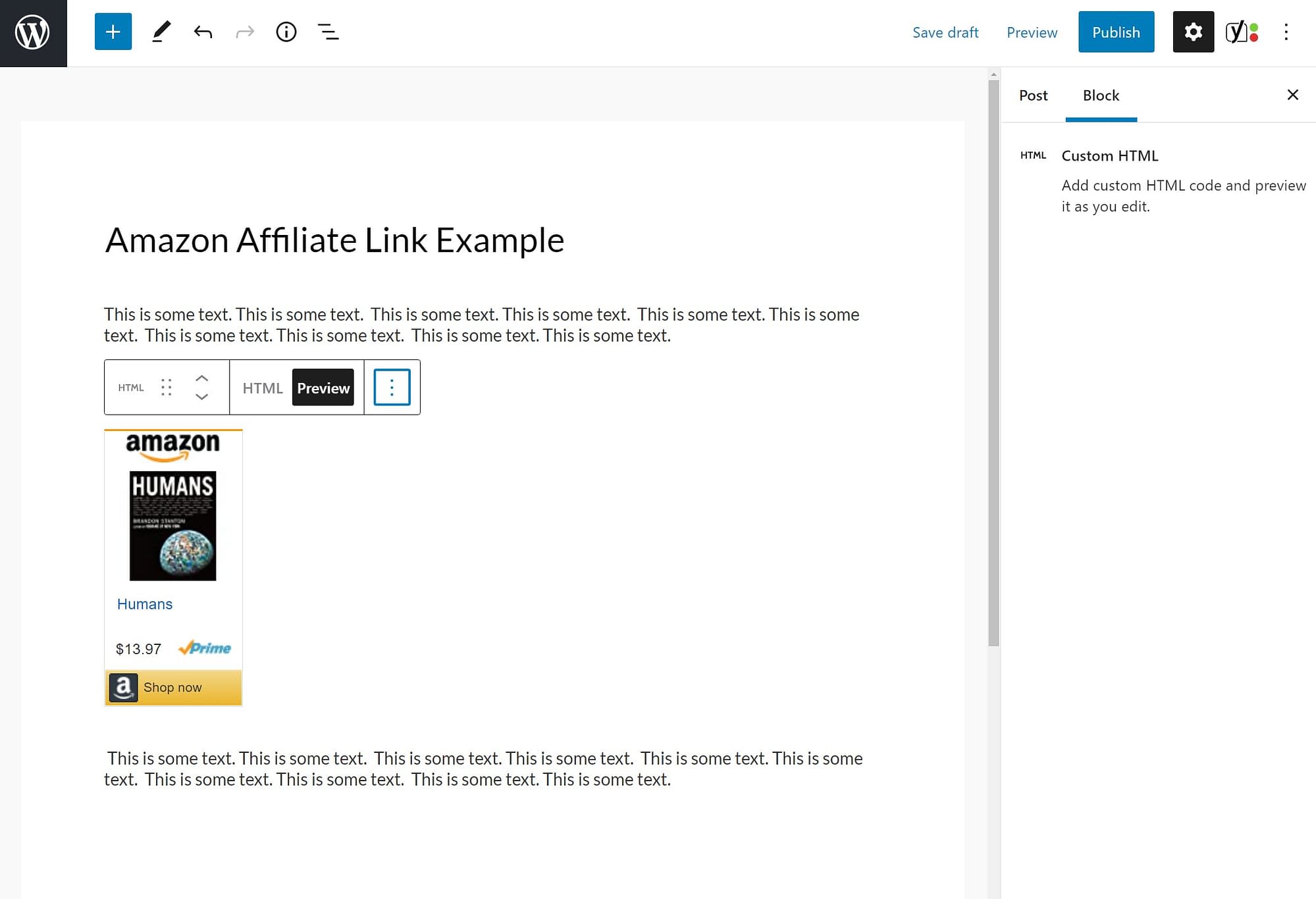
標準のリンク形式を選択した場合、WordPressの他のURLと同じように使用することができます。
ただし、Amazonのアフィリエイトリンクを偽装することはできません。
Amazonアソシエイト・プログラムの利用規約に違反することになります。
プラグインでWordPressにAmazonのアフィリエイトリンクを追加する方法
Amazonアフィリエイトリンクのプラグインを使用すると、サイトにURLを挿入するプロセスを簡素化することができます。
Amazonアソシエイトのダッシュボードから手動でデータをやり取りする必要がなくなります。
そのため、時間を節約する優れたテクニックとなります。
チュートリアルのこのパートでは、Auto Amazon Linksプラグインを使用します。
この無料ツールは、投稿やページにURLを自動的に挿入することができる多様な設定を提供します。
まず、プラグインをインストールし、有効化します。
次に、WordPressのダッシュボードにあるAuto Amazon Links → Settingsに移動します。
そこで、AmazonアソシエイトIDを入力し、保存してください。
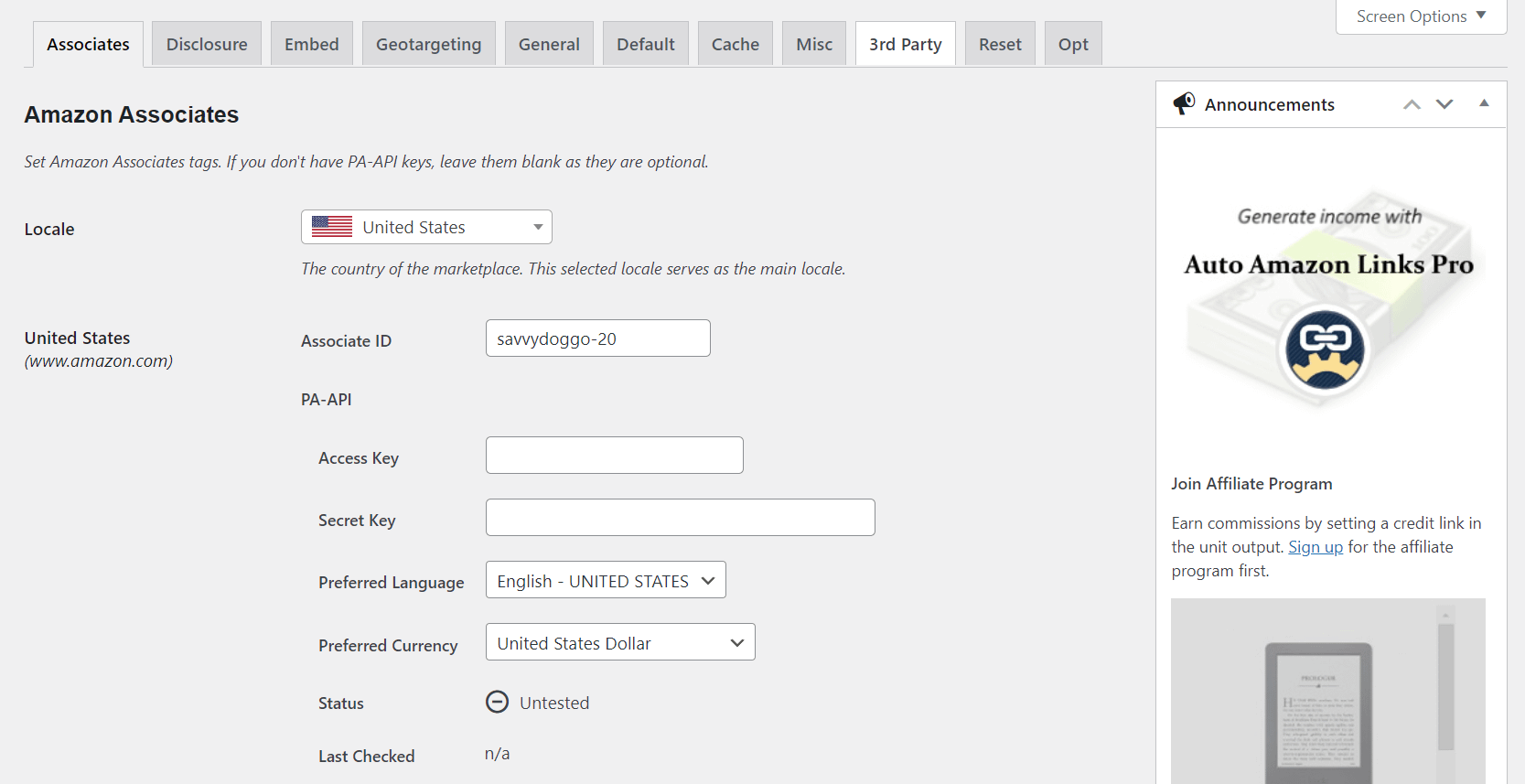
次に、Auto Amazon Links → Add Unit by Categoryに進みます。
設定したい項目を選択し、「進む」をクリックします。
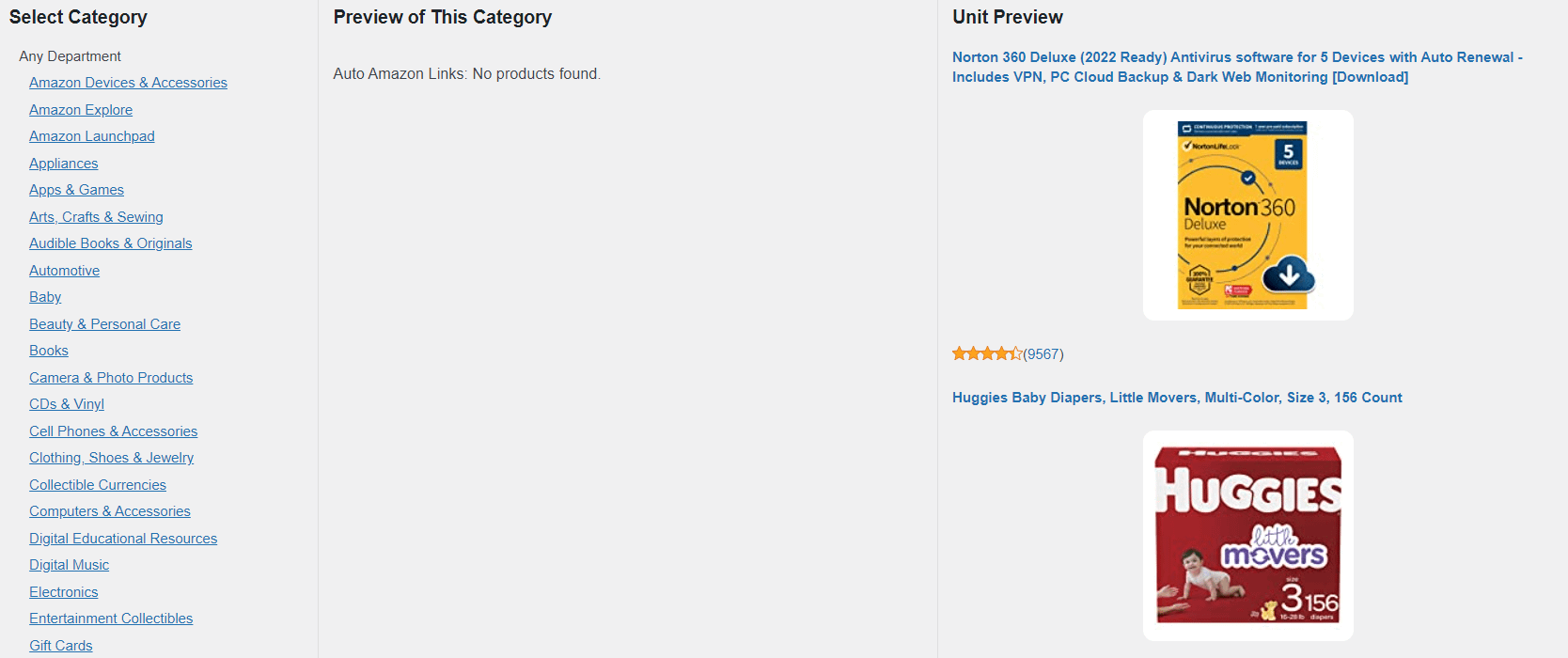
ここで、カテゴリー別にアフィリエイト商品を探すことができます。
Add Categoryをクリックして、Amazonの部門とサブ部門を選択し、あなたのビジネスに関連するものを保存してください。
例えば、Apps & Gamesを選択することができます。
次に、Auto Amazon Links → Manage Unitsに飛びます。
このページには、選択したカテゴリのアフィリエイト商品を自動的に表示するショートコードが表示されます。
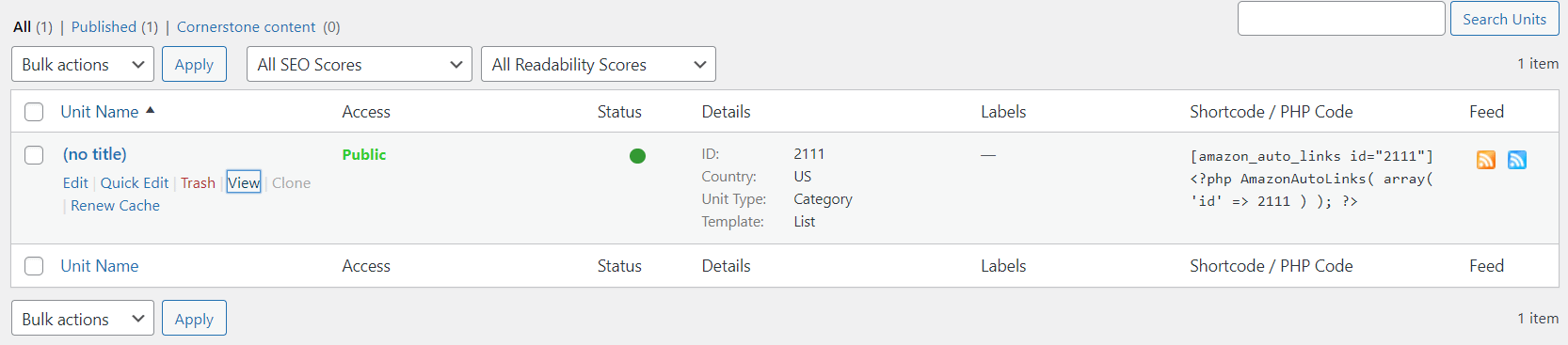
このショートコードは、関連する投稿やページに追加することができます。
これにより、複数の商品を同時に宣伝することができ、商品を選び、個別にリンクを追加する時間を節約することができます。
Amazonのアフィリエイトリンクを今日から追加
おさらいですが、WordPressにAmazonのアフィリエイトリンクを追加するには、以下の方法で行います。
- Amazonアソシエイトのダッシュボードから手動でリンクを取得し、アンカーテキストとして、またはカスタムHTMLブロックを使用して挿入します。
- Auto Amazon Linksプラグインを使用して、プロセスを自動化する。
WordPressでAmazonアソシエイトを利用する方法については、他にもいくつかの記事がありますので、そちらもご参照ください。
- WordPressとAmazonを統合する方法
- WordPressでAmazonアフィリエイトのストアを構築する方法
WordPressの投稿やページにAmazonのアフィリエイトリンクを追加する方法について何か質問がありますか?以下のコメント欄で教えてください。